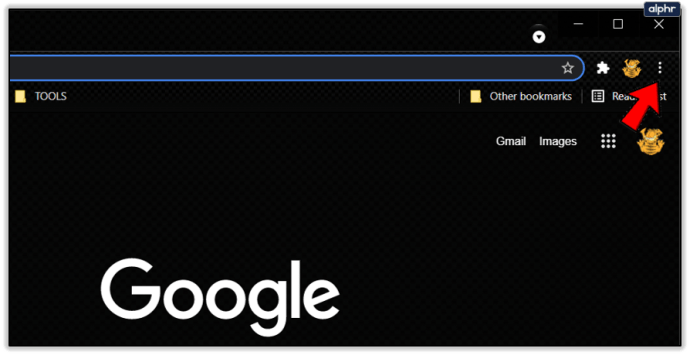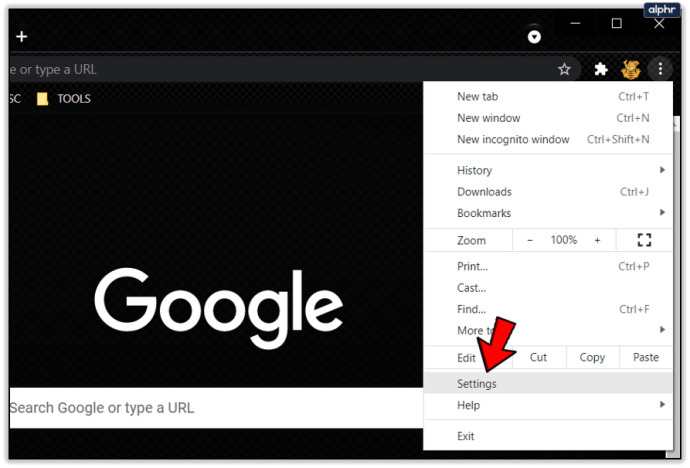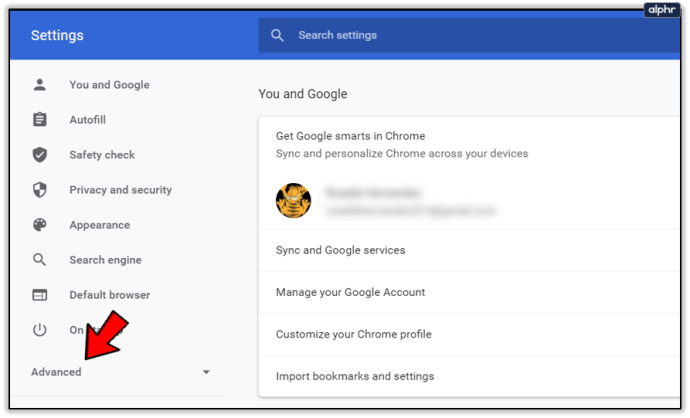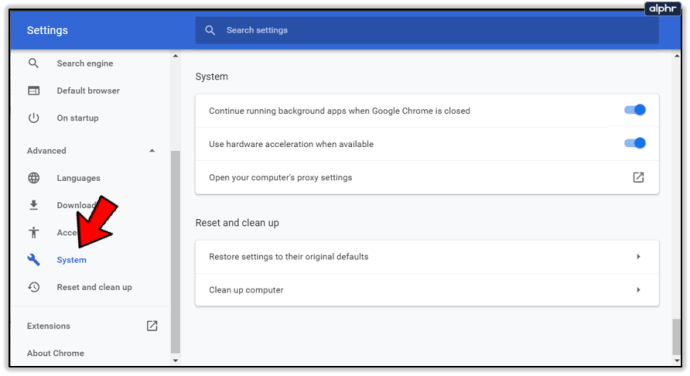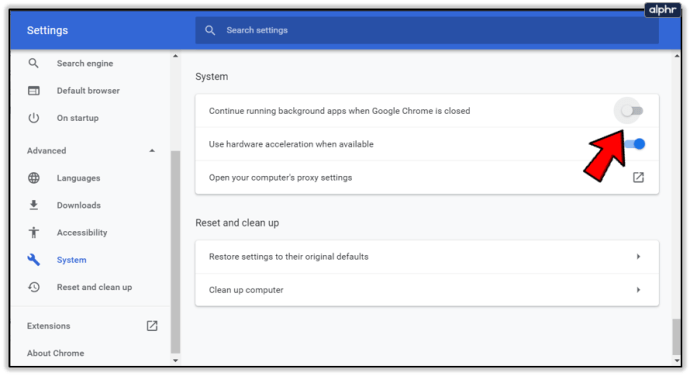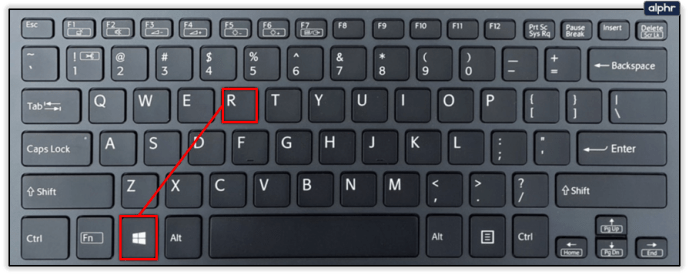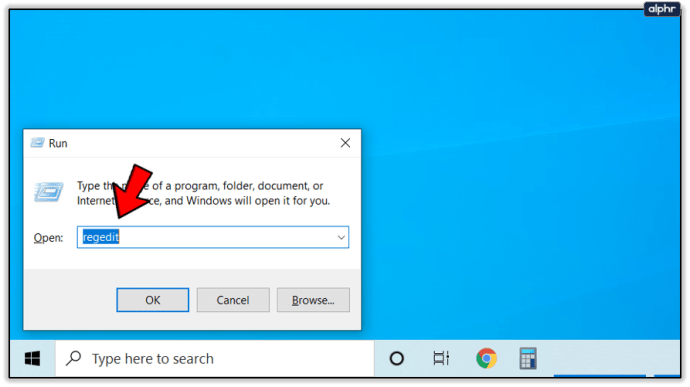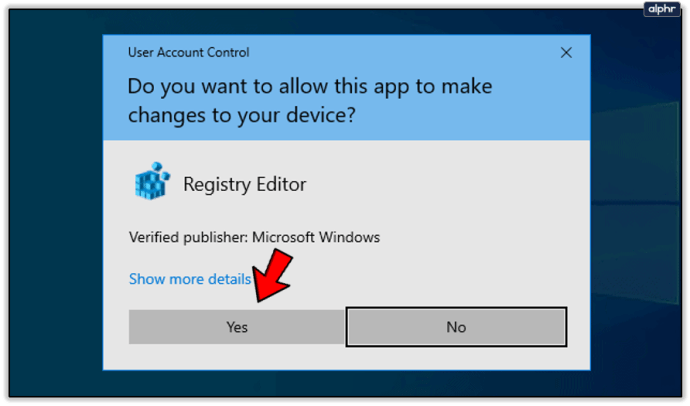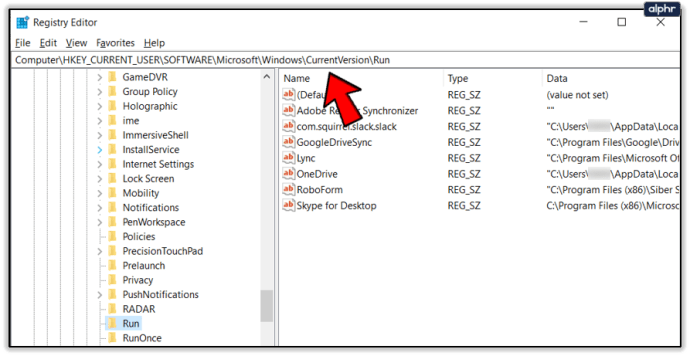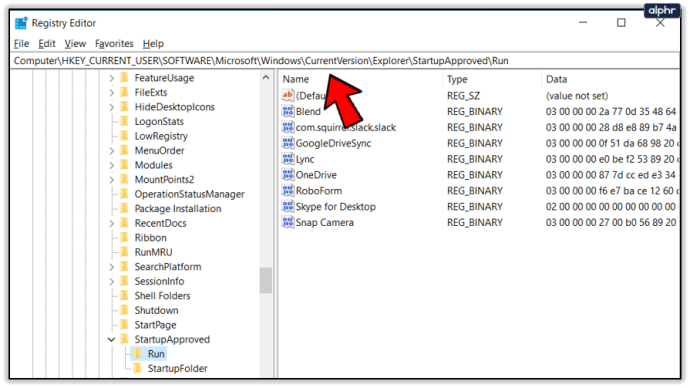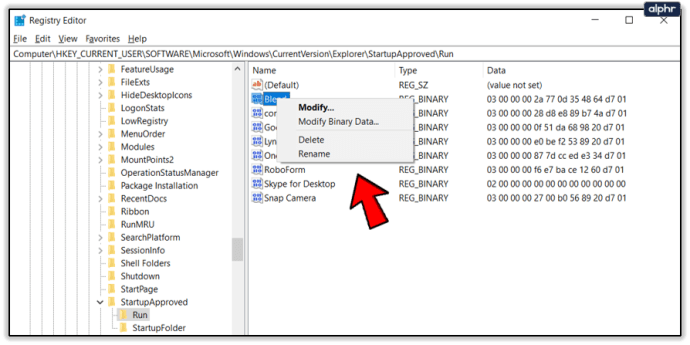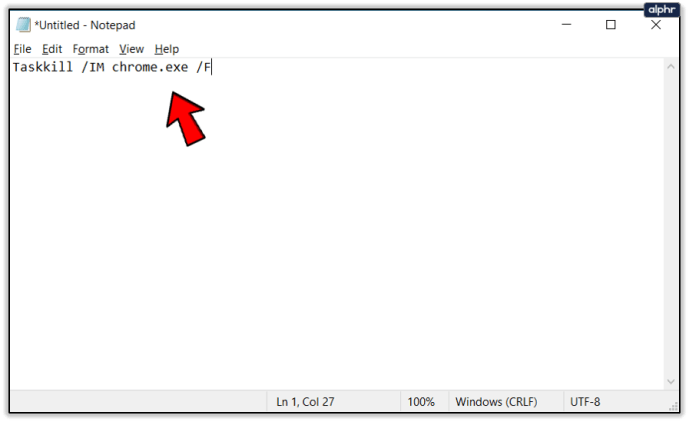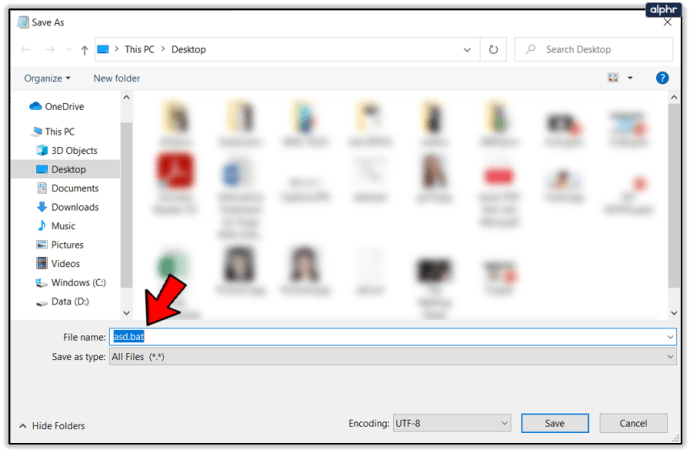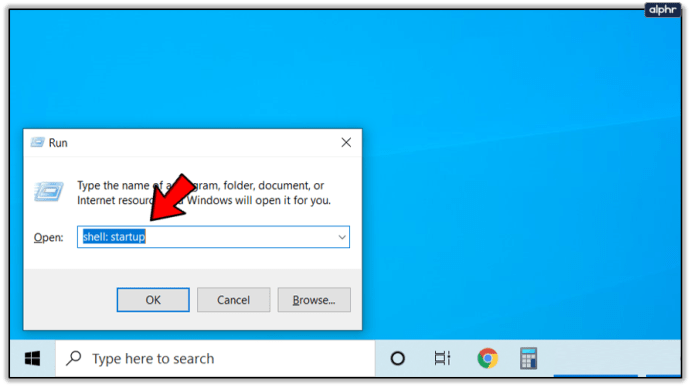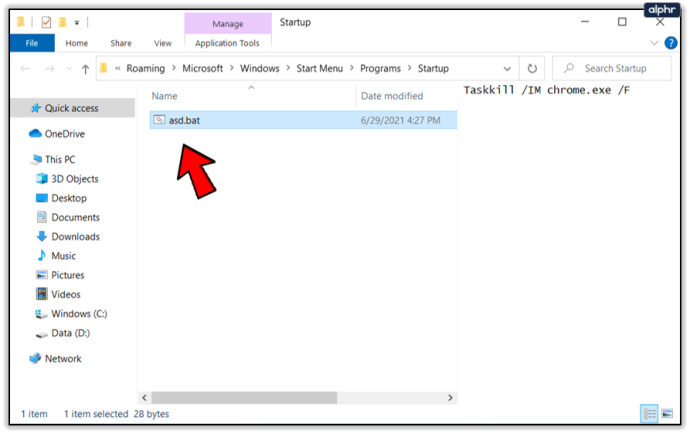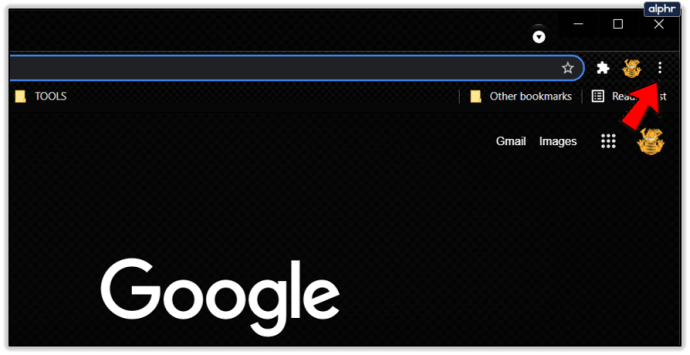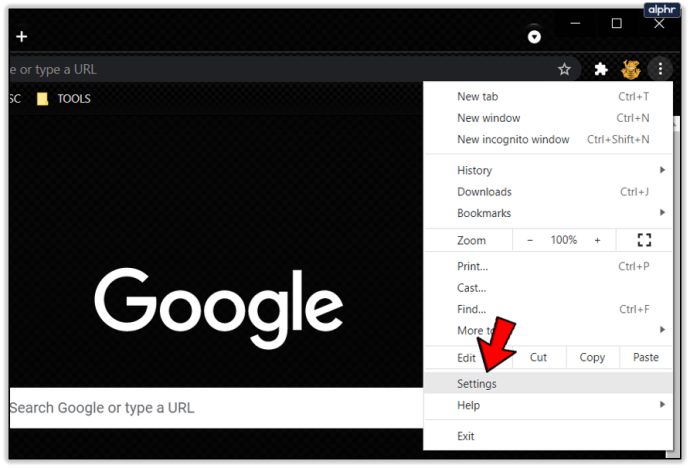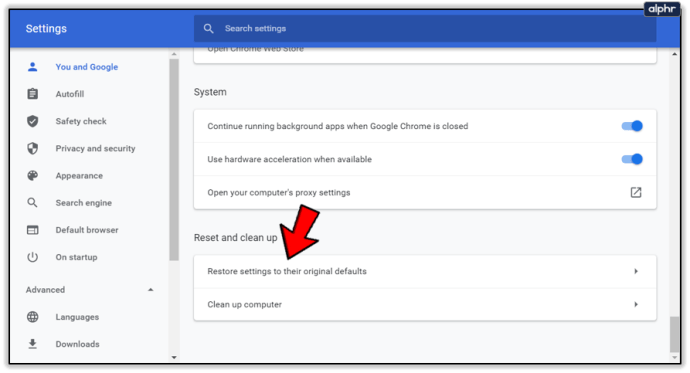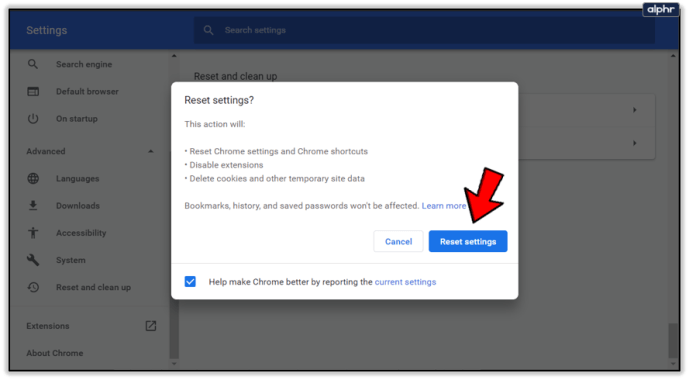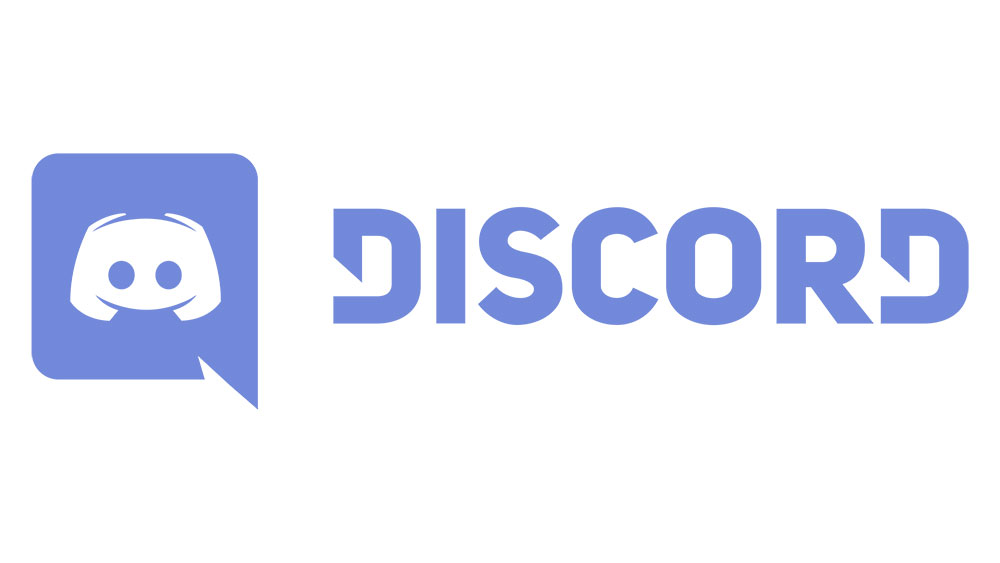Chromeは、今日ダウンロードできる最高のブラウザの1つであり、そのため、世界中のほとんどの人がChromeを選択するようになっています。もちろん、Chromeが人気があるからといって、それが完璧であるとは限りません。通常は高速で信頼性がありますが、Chromeを毎日使用しているときに発生する可能性のある問題がいくつかあります。これらの既知の問題のひとつは、PCの起動プログラムからChromeを削除した後でも、起動時にChromeが開くことです。
これが気になる場合でも、心配しないでください。新しいブラウザに切り替える必要はありません。この再発する問題を修正する方法はいくつかあります。これにより、PCの起動時間が改善されるだけでなく、Chromeエクスペリエンス全体が高速化されます。
スタートアッププログラムからChromeを削除する
Chromeがスタートアッププログラムリストに含まれているかどうかを確認する方法は2つあります。
最初のものは単純です。 CTRL、SHIFT、およびESCを押したままにしてタスクマネージャーを起動するだけです。次に、[スタートアップ]タブを見つけ、リストにある場合は[Chrome]をクリックして、ウィンドウの右下隅にある[無効にする]をクリックします。

Windows 10でスタートアップタスクを確認するもう1つの方法は、[スタート]メニューに「startup」と入力して、最初の結果を選択することです。それをクリックしてリストを表示すると、Chromeの横にあるスライダーを動かしてオフにすることができます。
Chromeが起動し続ける場合は、次の方法に進みます。
Chromeがバックグラウンドアプリを実行しないようにする
Chromeがデフォルトで閉じられている場合でも、バックグラウンドアプリを実行することを認識している人は多くありません。これが、起動時に開き続ける理由である可能性があります。
次の手順で修正できます。
- Chromeを開きます。
- 画面の右上隅にあるメニュー(3つの縦のドット)を開きます。
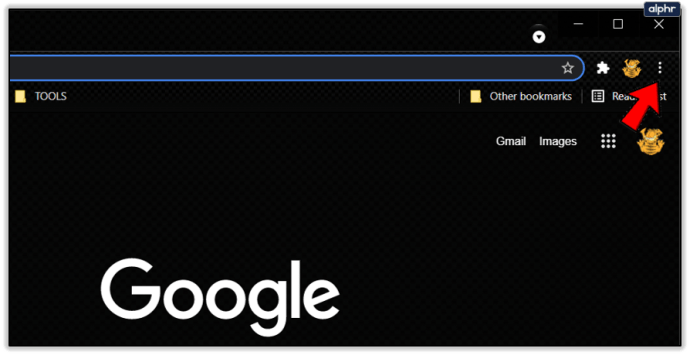
- [設定]をクリックします。
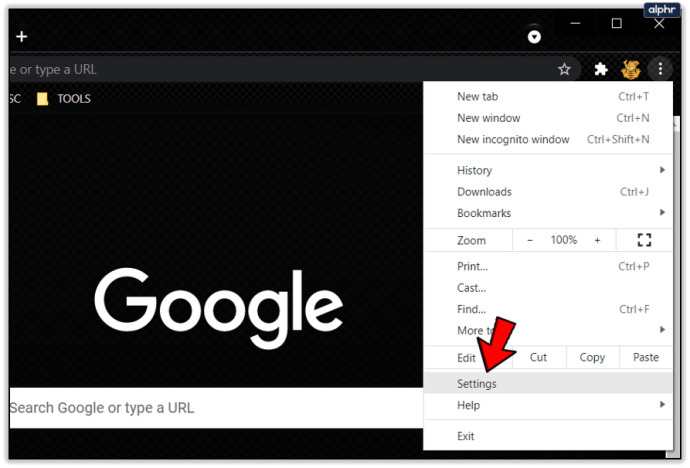
- ページの一番下までスクロールして、[詳細]をクリックします。
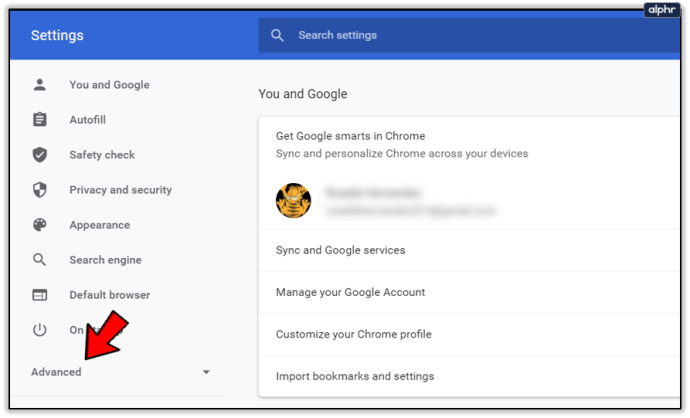
- [システム]セクションに到達するまで、もう一度下にスクロールします。
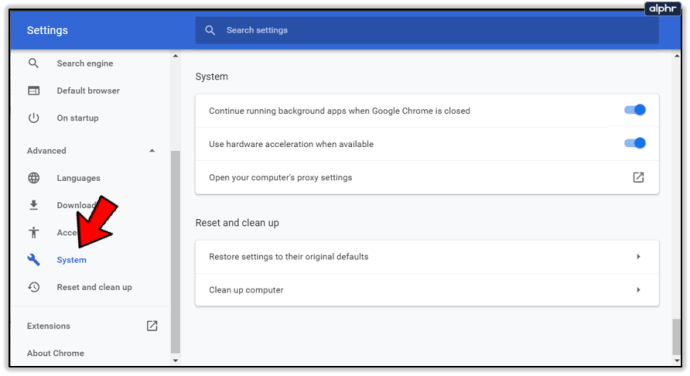
- 「GoogleChromeを閉じてもバックグラウンドアプリの実行を続行する」と表示されます。スライダーを動かしてオフにします。
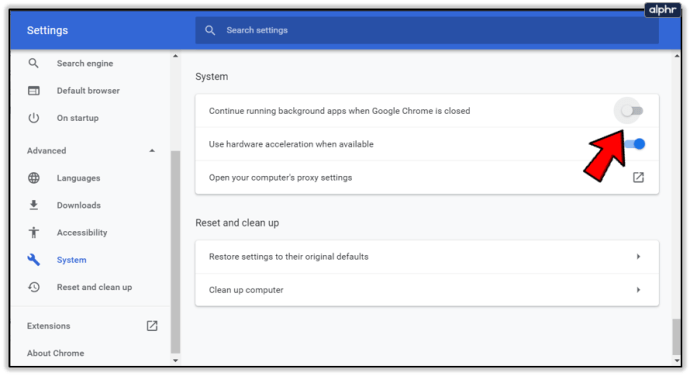
PCを再起動して、Chromeが再起動し続けるかどうかを確認します。問題が解決しない場合は、次の方法を試してください。
レジストリエディタを使用してスタートアップからChromeを削除する
Google ChromeAutoLaunchが原因である可能性があります。スタートアップアイテムを独自に承認します。これは通常、望ましくない可能性のあるプログラム(PUP)によって引き起こされます。これらのPUPはかわいいとは言えません。別のプログラムのサイドディールとして、または日陰のWebサイトを閲覧した場合にインストールできます。
それらは知らないうちにブラウザに表示され、ChromeAutoLaunchを介してランダムなページにリダイレクトされます。レジストリエディタでChromeスタートアップを取り除くには、次の手順を慎重に実行してください。
- WindowsキーとRを押したままにして、実行ウィンドウを開きます。
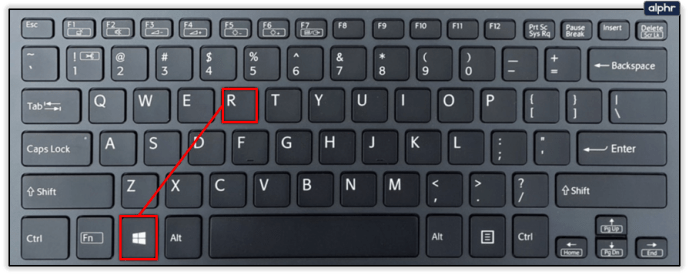
- 「regedit」と入力し、[OK]を押して開きます。
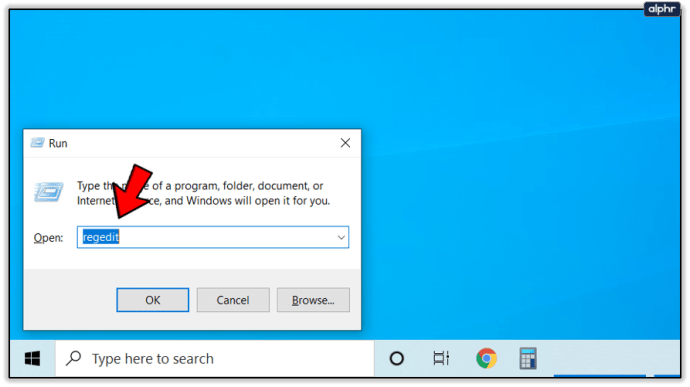
- 変更を加える権限を与えるように求められるので、[はい]を選択します。
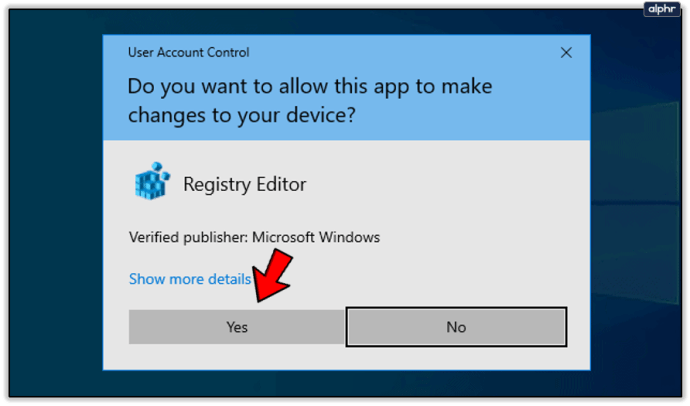
- レジストリエディタを使用している場合は、このフォルダに手動で移動するか、次のパスをコピーして貼り付けることができます。
ComputerHKEY_CURRENT_USERSoftwareMicrosoftWindowsCurrentVersionRun
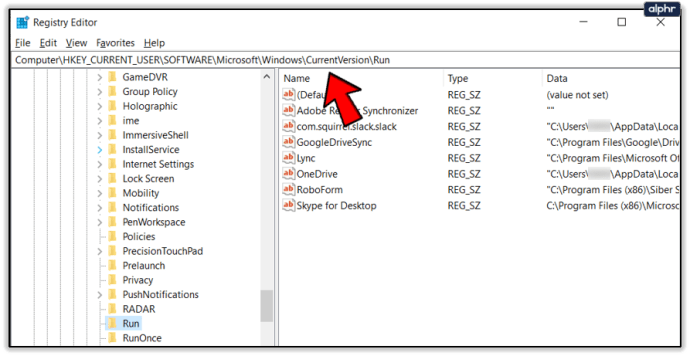
- リストに怪しいものがある場合は、それを右クリックしてDeleteキーを押します。
- 次に、このフォルダに移動して同じことを行います。
ComputerHKEY_CURRENT_USERSoftwareMicrosoftWindowsCurrentVersionExplorerStartupApprovedRun
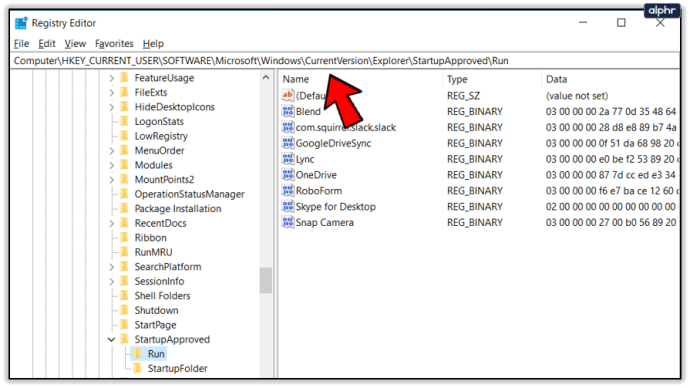
- 値がわからない場合は、右クリックして削除してください。
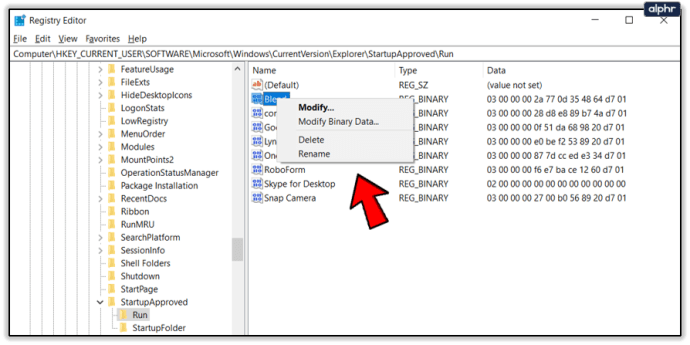
- レジストリエディタウィンドウを閉じて、PCを再起動します。
- これもうまくいかなかった場合は、他にも試すことができる方法があります。
Chrome TaskKillerを作成する
問題が解決しない場合は、次のように解決できます。
- WindowsキーとRキーを同時に押して、Runを開きます。
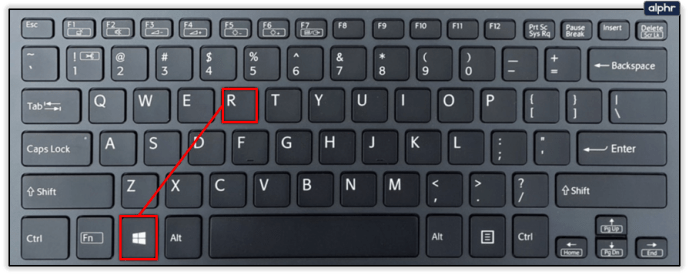
- このウィンドウを使用してメモ帳に入ります。
- これを入力するか、メモ帳に貼り付けます。
Taskkill / IM chrome.exe / F
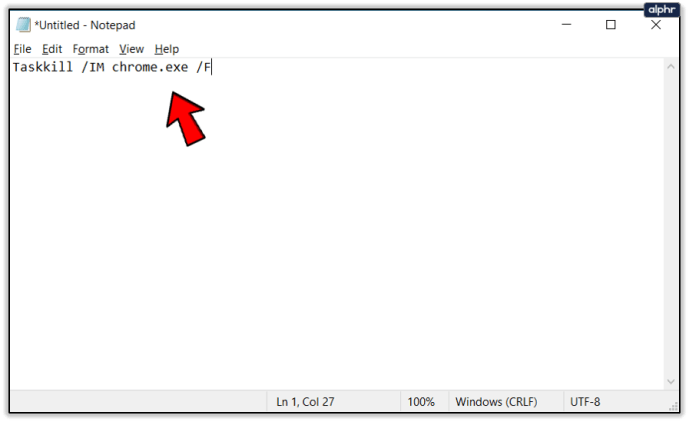
- このドキュメントを.bat拡張子の付いたWindowsバッチファイルとして保存します。名前は関係ありません。asd.batにすることができますが、テキストファイルではないことが重要です。このファイルを閉じます。
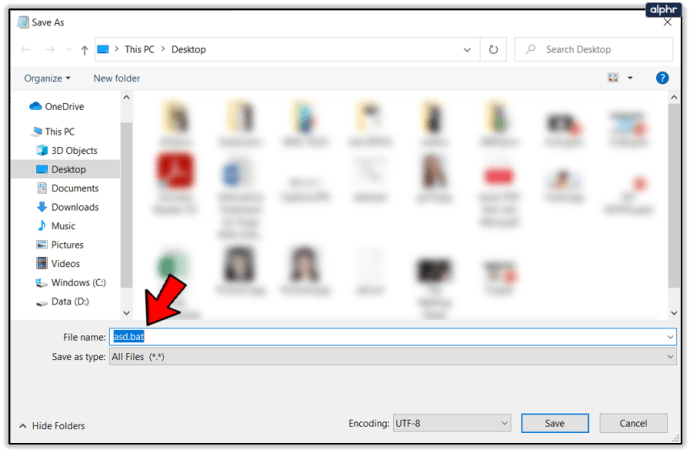
- Runをもう一度開きますが、次のように入力します。 shell:startup [OK]をクリックします。
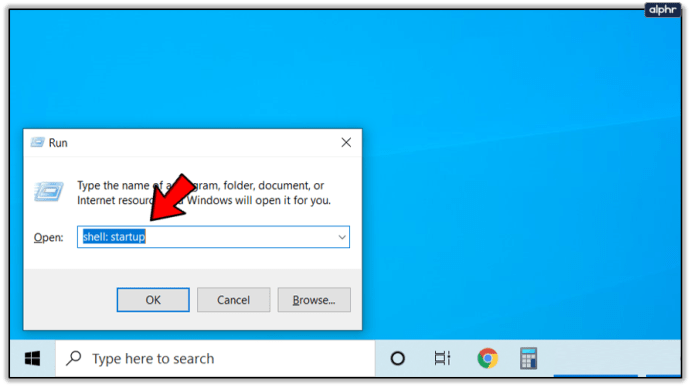
- これにより、作成したbatファイルを保存する必要があるStartupフォルダーに移動します。ドラッグするかここに貼り付けるだけで、起動時にChromeプロセスが強制終了され、起動できなくなります。
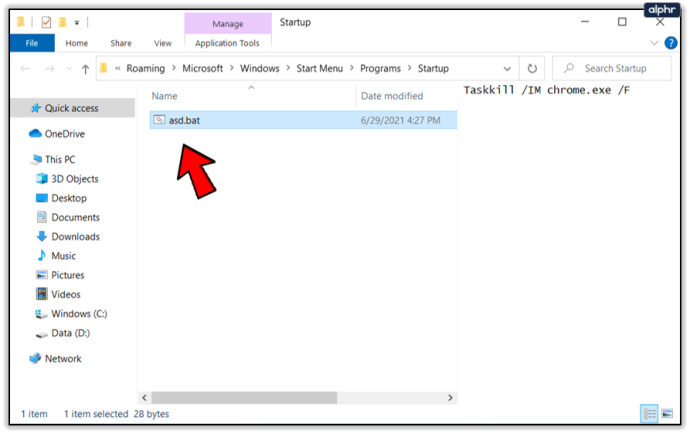
Chromeをリセットまたは再インストールする
たぶんあなたが必要とするのはきれいなスレートだけです。まだ行っていない場合は、Chromeを最初から再インストールしてみてください。 [スタート]メニューに「プログラムの追加と削除」と入力します。 Chromeを見つけてクリックし、[アンインストール]を選択します。プロセスを実行し、残りがないことを確認します。 Chromeインストールフォルダを見つけて削除します。これで、Chromeを再インストールして、起動時にまだ開くかどうかを確認できます。

Chromeですべてのブックマーク、パスワード、閲覧履歴を失いたくない場合は、代わりにリセットできます。このようにして、Cookieと拡張機能を取り除き、起動時の問題がなくなる可能性があります。
Chromeをデフォルトにリセットする方法は次のとおりです。
- Chromeを開きます。
- 右上隅のメニューをクリックします。
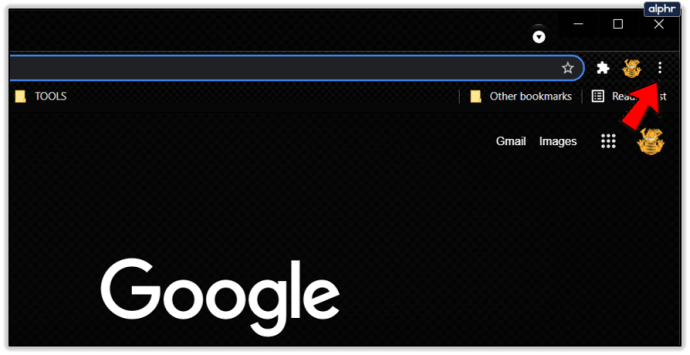
- [設定]を選択します。
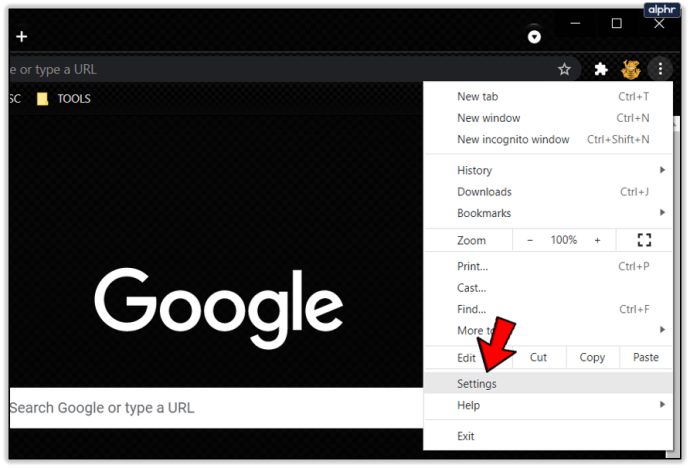
- 一番下までスクロールして、「設定を元のデフォルトに戻す」を見つけます。
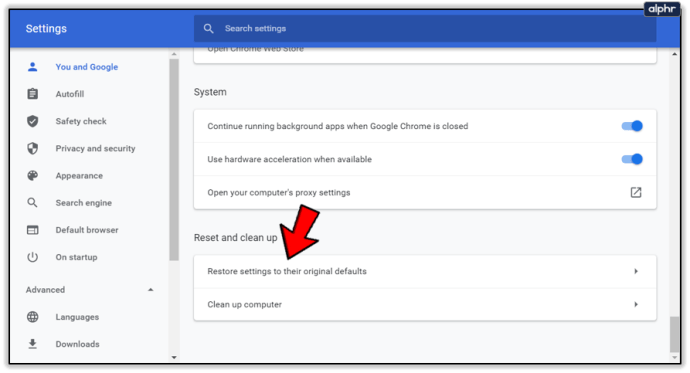
- [設定のリセット]をクリックしてプロンプトを確認します。
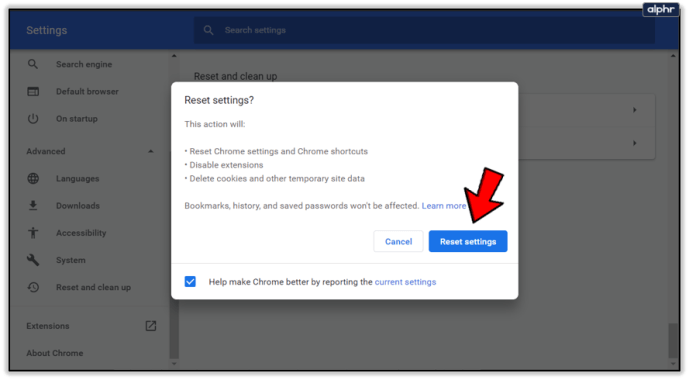
終了完了
煩わしいスタートアッププログラムは厄介なものになる可能性がありますが、それらがあなたを悩ませないようにする方法があります。これらの方法を実行すると、確かにいくつかの方法が機能します。
この問題を解決するために上記の方法のいずれかを使用しましたか?それについて何か追加の考えはありますか?知らせて下さい!