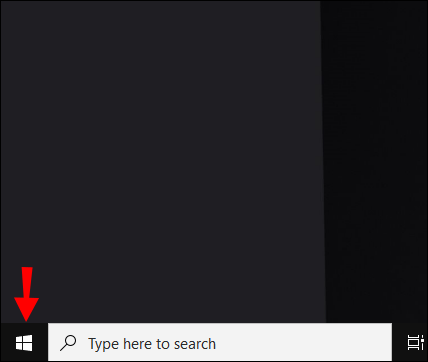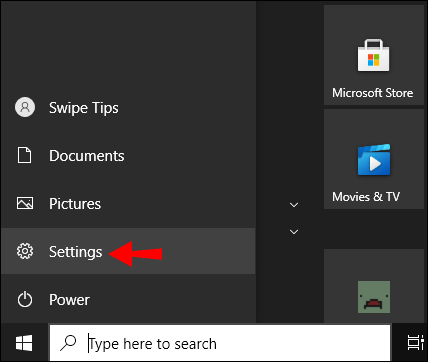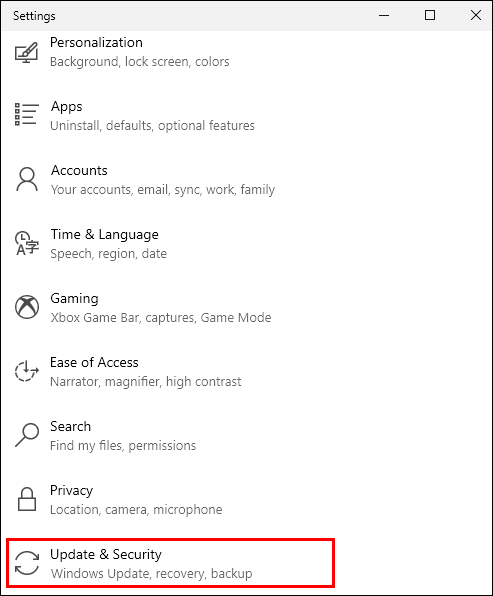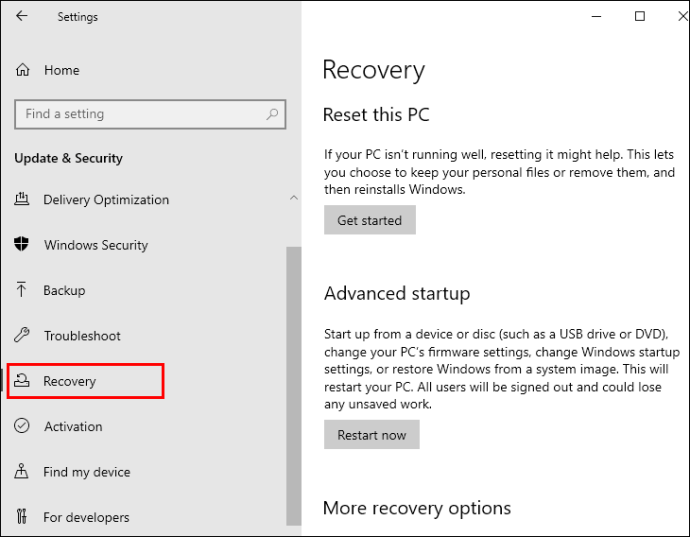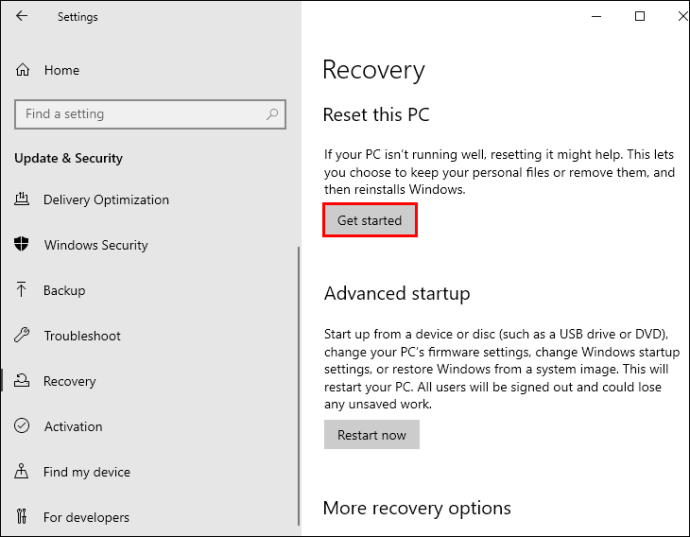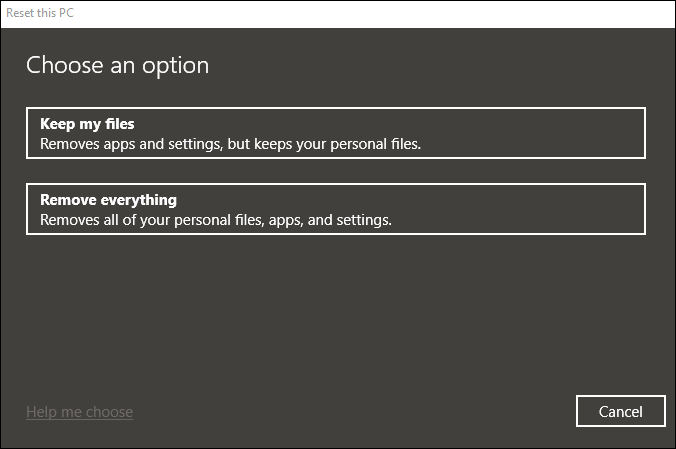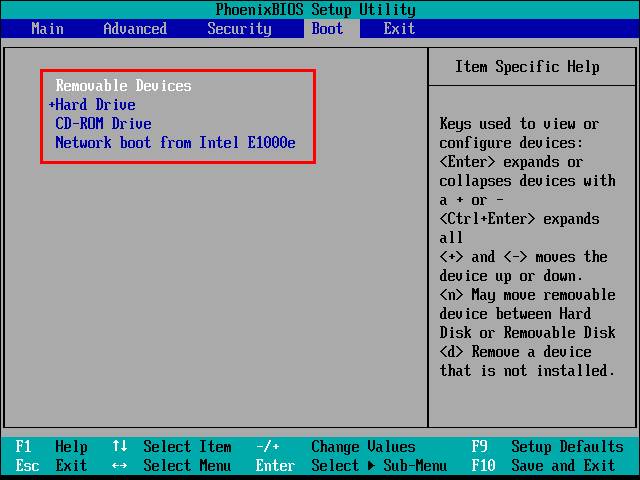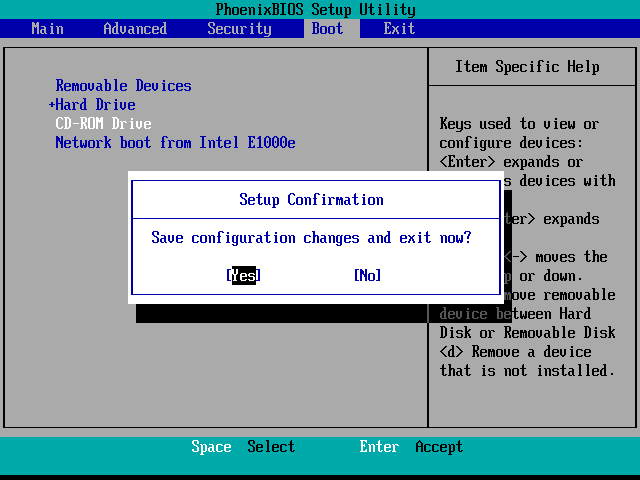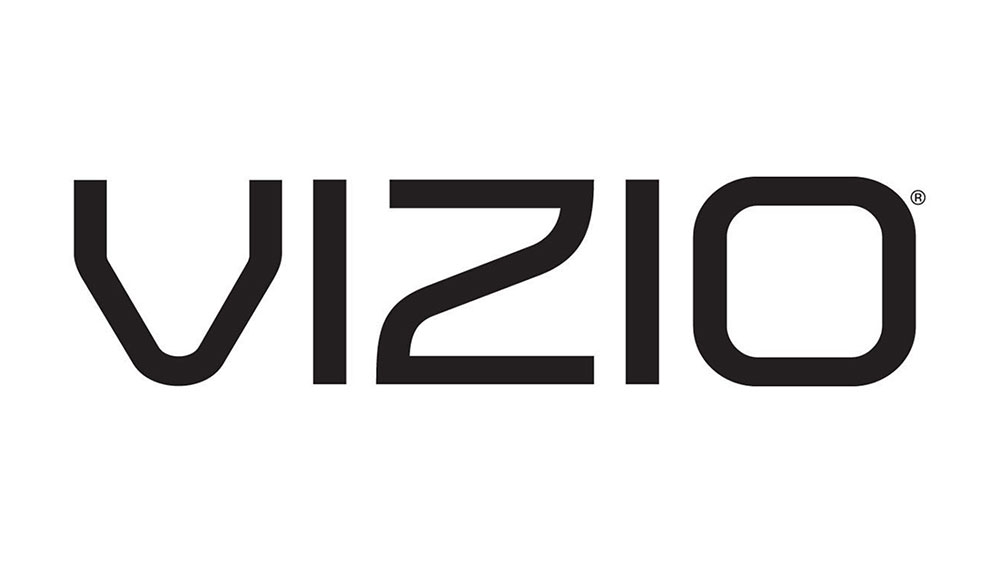コンピュータのハードドライブをワイプしたい理由はたくさんあります。

たとえば、新しいコンピュータを入手して、古いコンピュータを削除したい場合があります。ただし、最初に、データ、またはビジネスや顧客のデータが悪用されないようにする必要があります。そして、それを行うための最良の方法は、ハードドライブをワイプすることです。
理由が何であれ、この記事では、ハードドライブをすぐに消去するために必要な手順を説明します。方法を学ぶために読み続けてください。
Windows10でハードドライブをワイプする方法
Windows 10ユーザーは、ハードドライブのワイププロセスが非常に簡単であることに気付くでしょう。実際、リカバリツールを使用すると、2つのことを同時に実行できます。PCが正しく機能していない場合はPCをリセットし、ドライブもワイプします。
このオプションは、コンピューターを維持することを計画していて、その速度とパフォーマンスを向上させたいだけの人に最適です。保持する特定のフォルダとファイルを選択でき、リセットプロセスはそれらに影響を与えません。
これがあなたがする必要があることです。
- タスクバーの左側にあるWindowsアイコンをクリックします。
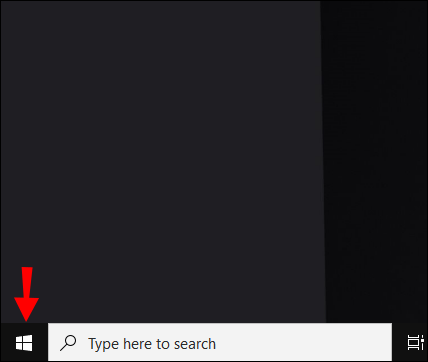
- スクロールして[設定]を見つけるか、メニューの左側にある歯車のアイコンをクリックします。
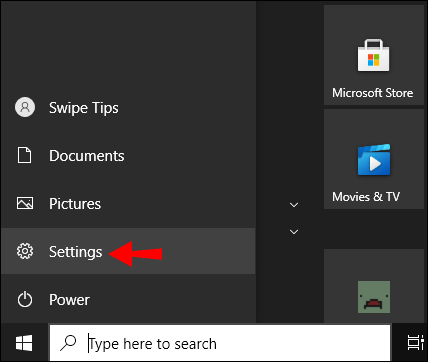
- 「設定」ウィンドウで、「更新とセキュリティ」を選択します。
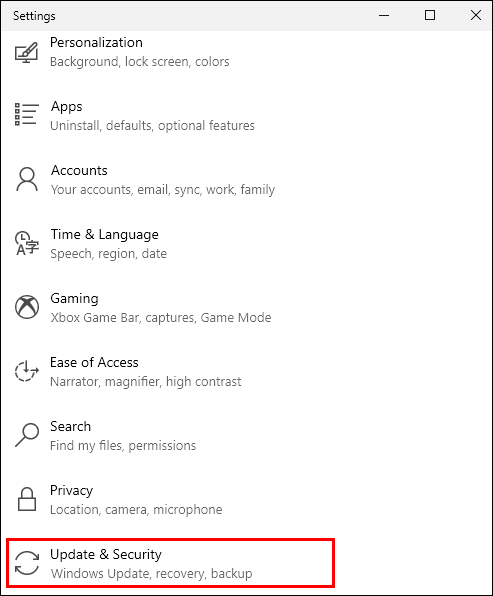
- 「リカバリ」をクリックして、最初のオプション「このPCをリセット」に移動します。
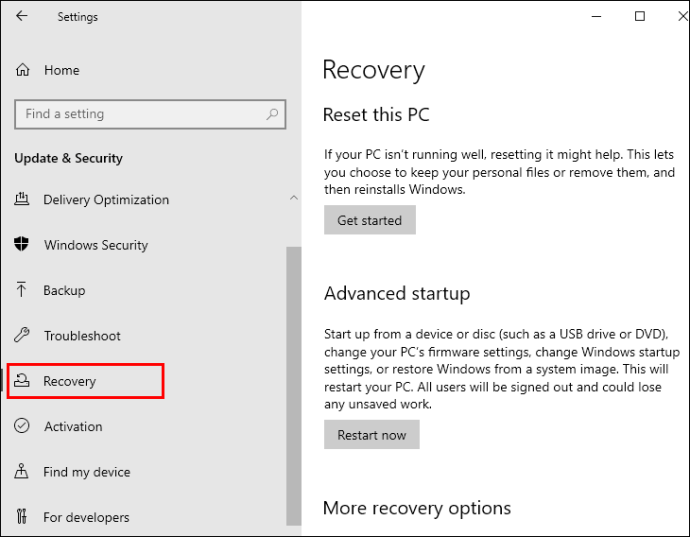
- 下の[開始]ボタンをクリックして、プロセスを開始します。
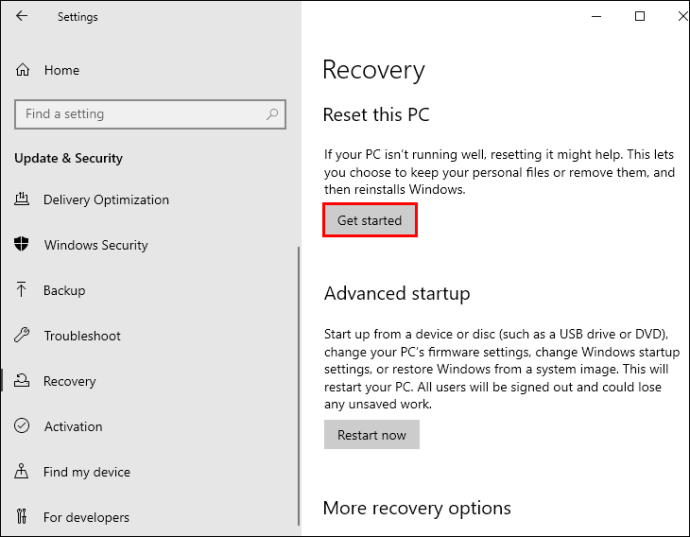
- ポップアップウィンドウで、保持する個人ファイルをクリックし、残りを削除します。または、コンピューターからすべてを削除するオプションを選択します。
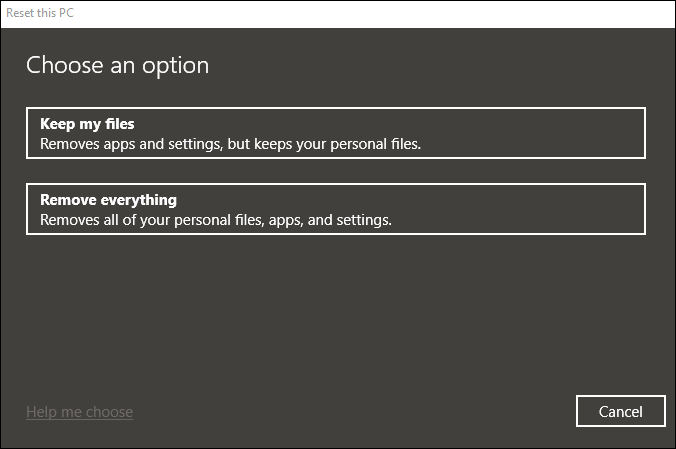
- リセットが開始され、Windowsが再インストールされます。これで、PCを再度セットアップするか、単にコンピューターの電源を切ることができます。
Windows8でハードドライブをワイプする方法
コンピューターでWindows8が実行されている場合は、保持するデータがすべてバックアップされていることを確認してください。この目的のために、Googleドライブまたは別のクラウドサービスを使用できます。
それが終わったら、ハードドライブのワイプに進みます。
Windows 8.1の場合、プロセスは前述のプロセスと同様です。
- 「設定」ウィンドウを開き、「PC設定の変更」をクリックします。
- 「更新とリカバリ」を選択し、そこから「リカバリ」を選択します。
- 利用可能な3つのオプションが表示されるので、PCを更新するか、すべてのデータを削除してWindowsを再インストールするか、その他の設定を調整するかを決定します。
- すべてのファイルとプログラムを削除する場合は、[すべて削除]オプションを選択し、次の画面で[ドライブを完全にクリーンアップする]を選択します。
- このアクションを確認すると、オペレーティングシステムは完全に消去され、再インストールされます。
標準のWindows8の場合、ハードドライブ上のデータを破棄する特別なプログラムをダウンロードする必要がある場合があります。たとえば、ハードドライブを完全に消去するCBLデータシュレッダーを選択できます。
Windowsを削除せずにハードドライブをワイプする方法
上記のセクションの指示に従えば、Windows8および10はコンピューターから削除されません。ハードドライブからデータを削除することを選択した後、オペレーティングシステムが再インストールされ、再セットアップできます。
ただし、Windows 7を実行している場合は、オペレーティングシステムのインストールディスクが必要になります。お持ちでない場合は、特定のハードドライブファイルを保持するためにリカバリパーティションを作成する必要があります。これは、このバージョンのWindowsには、より高度なバージョンにあるリセットツールがないためです。
Windows7でハードドライブをワイプする方法
- コントロールパネルを起動します。
- 「リカバリ」を選択し、新しい画面が開いたら「高度なリカバリ方法」をクリックします。
- リカバリパーティションを作成した場合は、最初のオプションを選択します。インストールディスクがある場合は、オプション番号2を選択します。
- データのバックアップを求められるので、[スキップ]をクリックします。
- Windowsが再起動し、選択した方法で再インストールに進むことができます。
WindowsXPでハードドライブをワイプする方法
ハードドライブからすべてのデータを完全かつ完全に消去するには、Windows 8と同様に、サードパーティのプログラムを使用する必要があります。たとえば、無料試用版が付属しているEaseUSを選択できます。

BIOSからハードドライブをワイプする方法
BIOSからハードドライブを直接ワイプすることはできません。ただし、CD、DVD、またはUSBを使用してコンピューターを起動し、そこからハードドライブをワイプすることができます。
- コンピューターの電源を入れ、F1、F2、F8、またはDelのいずれかのキーを押します。
- BIOS設定を入力します。
- 「AdvancedBIOSFeatures」を選択します。矢印キーを使用してこれを行うことができます。

- 起動デバイスを選択します(選択したデバイスによって異なります)。
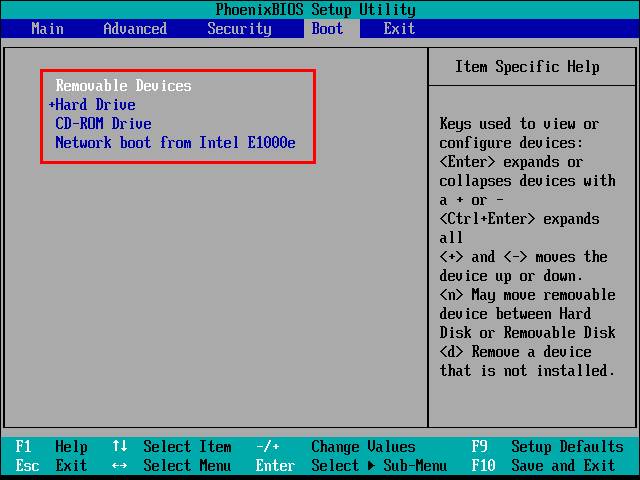
- この画面を終了して、コンピューターを再起動します。
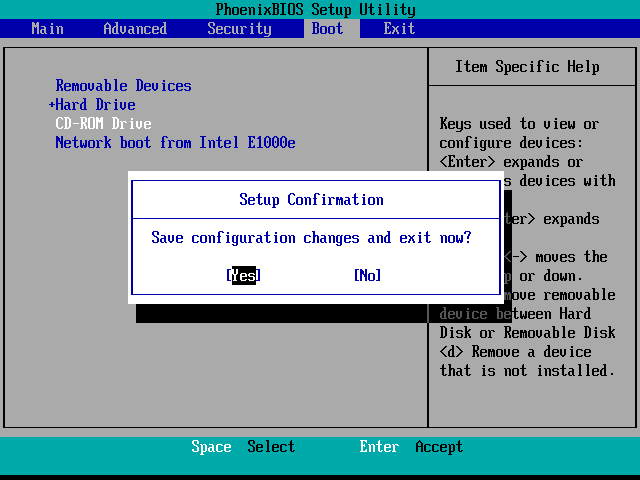
- 再起動用に選択したデバイスを挿入し、そこからコンピューターを起動します。
- ハードドライブをフォーマットすれば完了です。
死んだコンピュータのハードドライブを拭く方法
一部の人々はそれを知らないかもしれませんが、死んだコンピュータのハードドライブを一掃することは可能です。
そのための最も簡単で最速の方法は、DBNとして知られるDarik’sBootやNukeなどのサードパーティプログラムを使用することです。世界中のコンピュータユーザーに人気があり、数分で実行できます。

Macでハードドライブをワイプする方法
macOSハードドライブをワイプしたい場合は、以下の手順に従ってください。
- コンピュータを再起動してください。
- 画面にAppleロゴが表示される前に、CMD(コマンド)キーとRキーを同時に押します。画面にメニューが表示されます。 「ディスクユーティリティ」を選択し、次に「続行」を選択します。
- ワイプするドライブを選択し、[消去]を選択します。
- 次に、[セキュリティオプション]で、必要な上書きの数を選択します(7パスが最も安全なオプションですが、必要に応じて選択できます)。
- 「OK」をクリックして確定します。
その他のFAQ
ここにあなたの最もよくある質問へのいくつかのより多くの答えがあります。
ハードドライブをワイプするのに最適なソフトウェアは何ですか?
この記事で言及した2つのプログラム、CBLデータシュレッダーとEaseUSは、高い評価を得ています。ダウンロードと使用は簡単です。 CBLツールは無料ですが、EaseUSは無料トライアルのみを提供しています。
工場出荷時のリセットはハードドライブをワイプしますか?
いいえ。工場出荷時のデータリセットでは、データを復元できるように保持します。一方、ハードドライブのワイプを実行すると、削除したファイルやアプリを取得できない可能性があります。
ハードドライブをワイプするとすべてが削除されますか?
コンピュータのオペレーティングシステムと選択したオプションによっては、ハードドライブをワイプすると実際にすべてが削除される可能性があります。ただし、個人用ファイルを保持し、アプリを削除して元の設定のみを復元する場合は、たとえばWindows8および10でそれを行うことができます。
SSDをワイプするにはどうすればよいですか?
SSDをワイプするときに、意図しないものを誤って削除したり、データを正しくバックアップできなかったりすることは非常に簡単です。そのため、SSDをワイプする最も安全で簡単な方法は、製造元のユーティリティを使用することです。u003cbru003eたとえば、Samsung SSDを使用している場合は、u003ca href = u0022 // www.samsung.com / Semiconductor / minisite / ssd /を使用できます。 download / tools / u0022 target = u0022_blanku0022 rel = u0022noreferrer noopeneru0022u003eSamsung Magician Softwareu003c / au003e。
本当にやりたいことを確認してください
ハードドライブをワイプするときに覚えておくべき2つのことがあります:なぜそうするのかを知っていることを確認し、必要に応じて事前にデータをバックアップすることを忘れないでください。
Windows 8および10のユーザーは、特定のデータを保持するオプションがあるため、作業が簡単です。それでも、すべてを削除するかどうかに関係なく、それが本当にやりたいことであることを確認する必要があります。最後のクリックを行うと、元に戻すことはできません。コンピュータを工場出荷時の元の設定にリセットするなど、他のオプションを最初に検討してください。
お使いのコンピューターはどのオペレーティングシステムを使用していますか?どの方法を選ぶと思いますか?以下のコメントセクションでお知らせください。