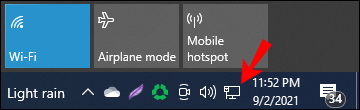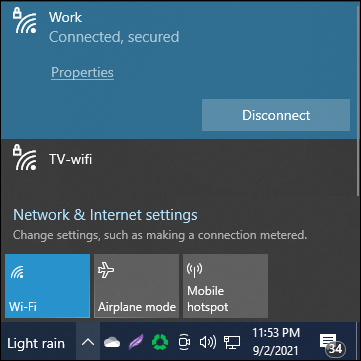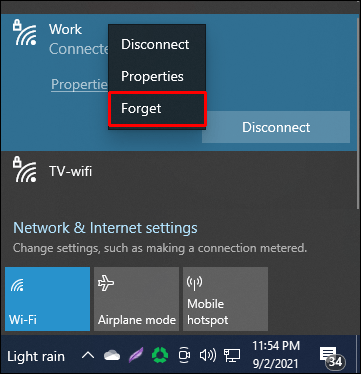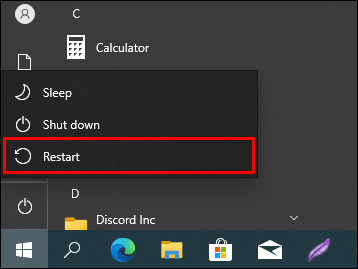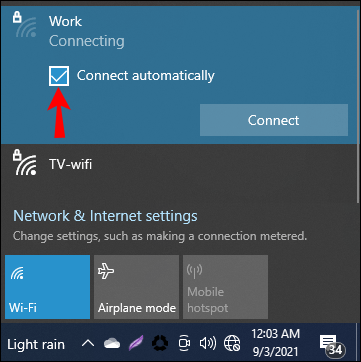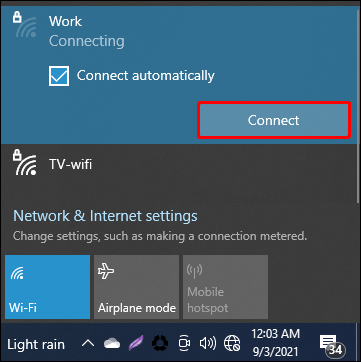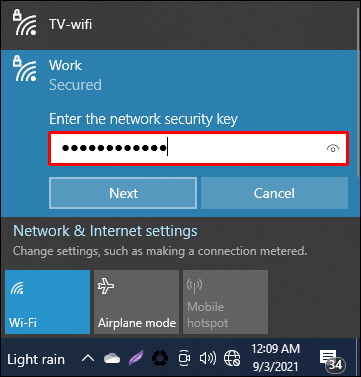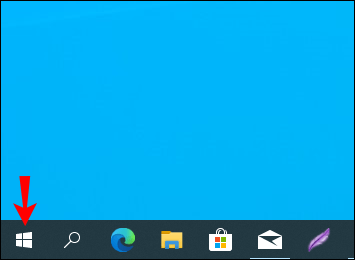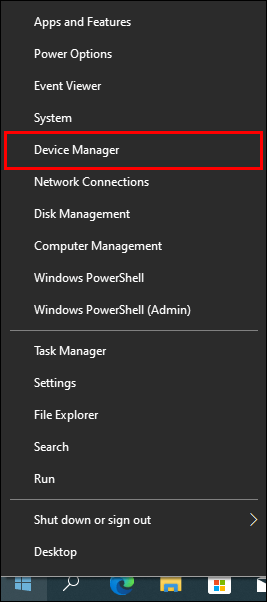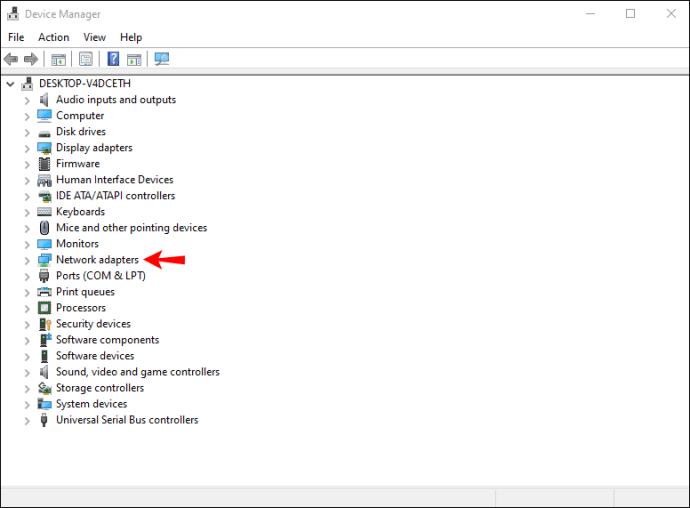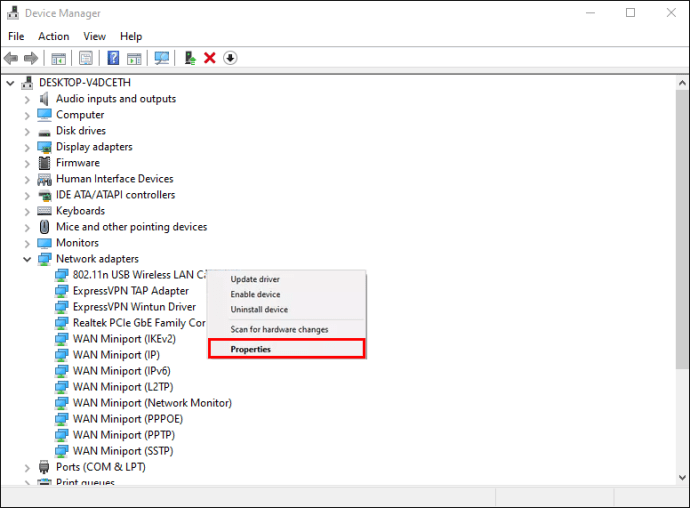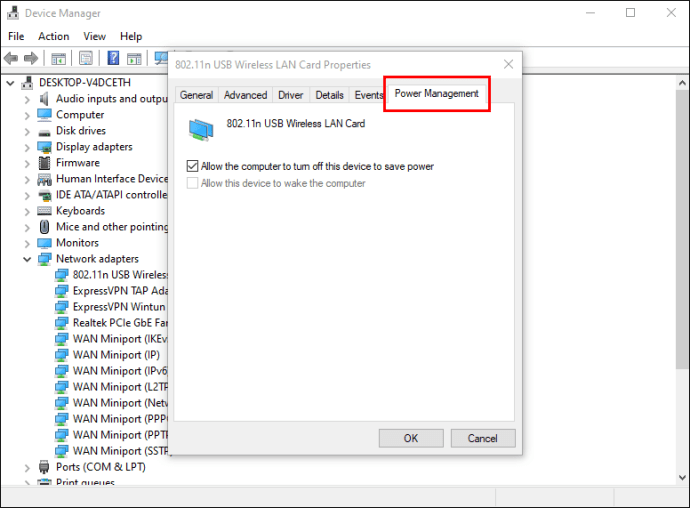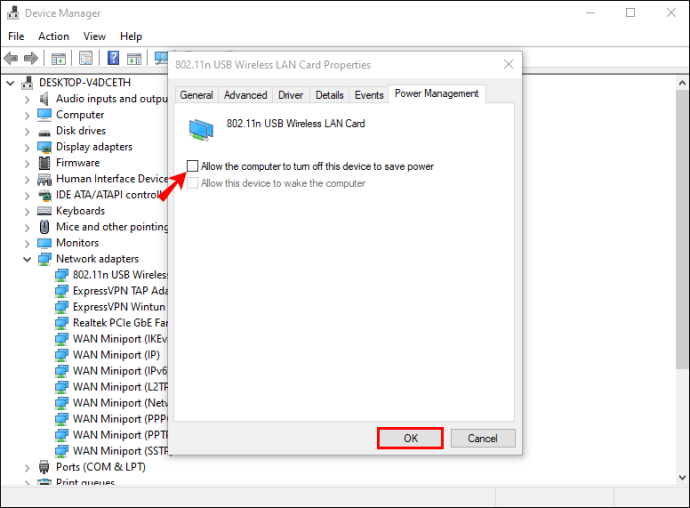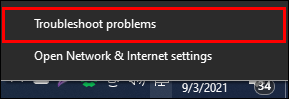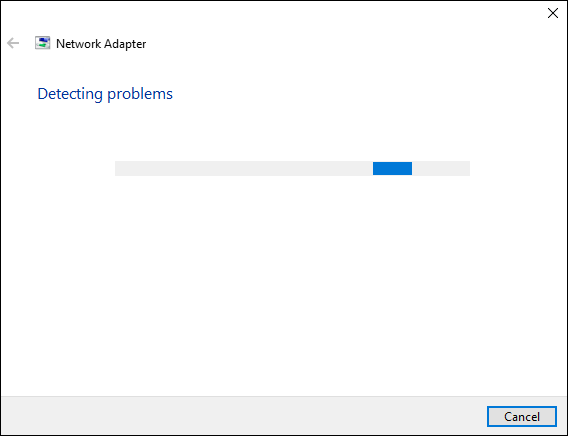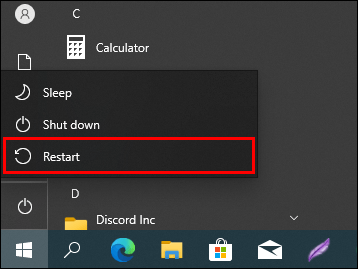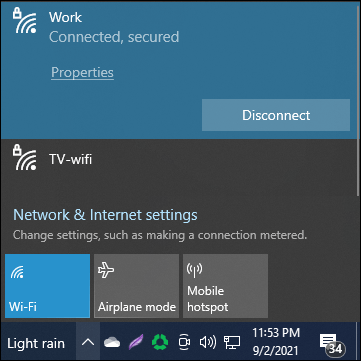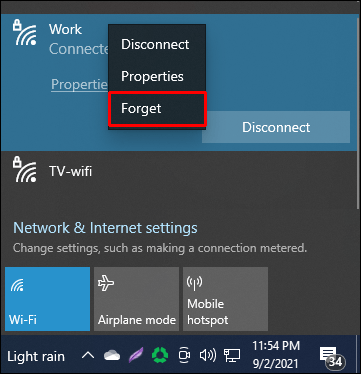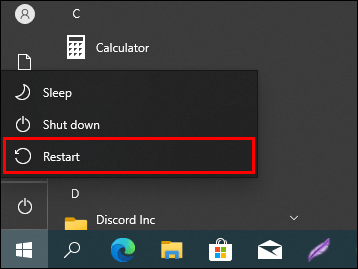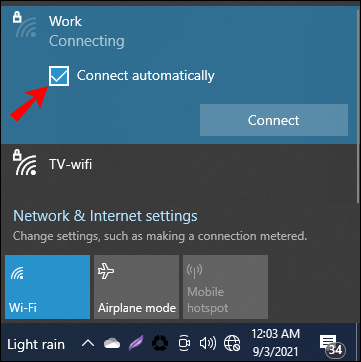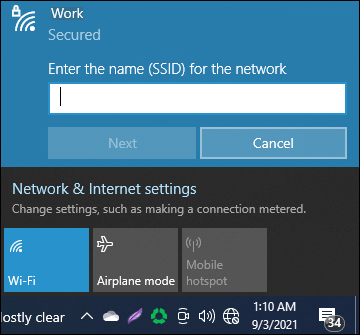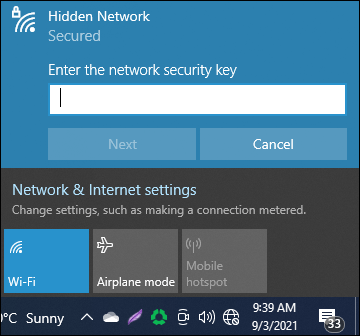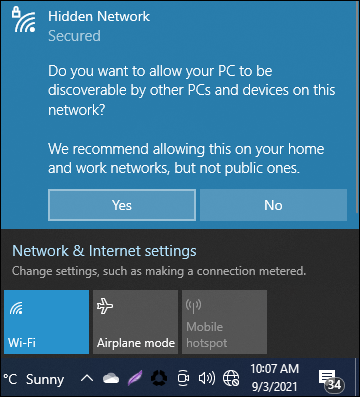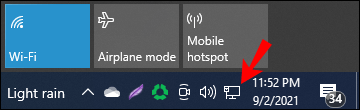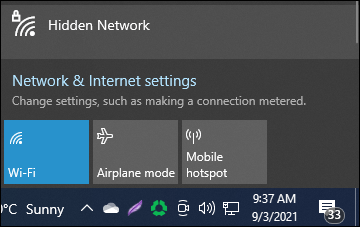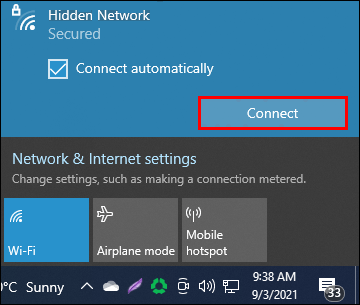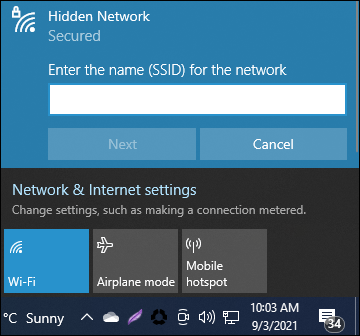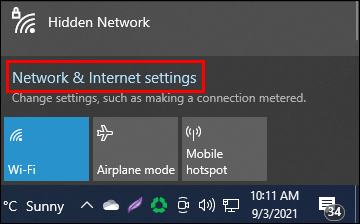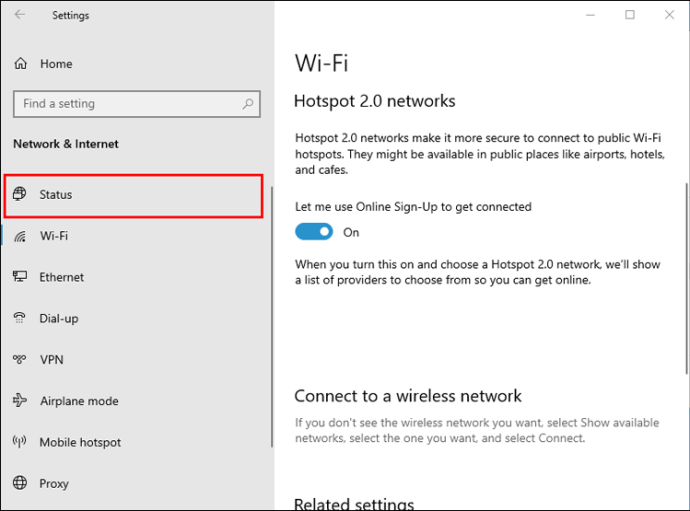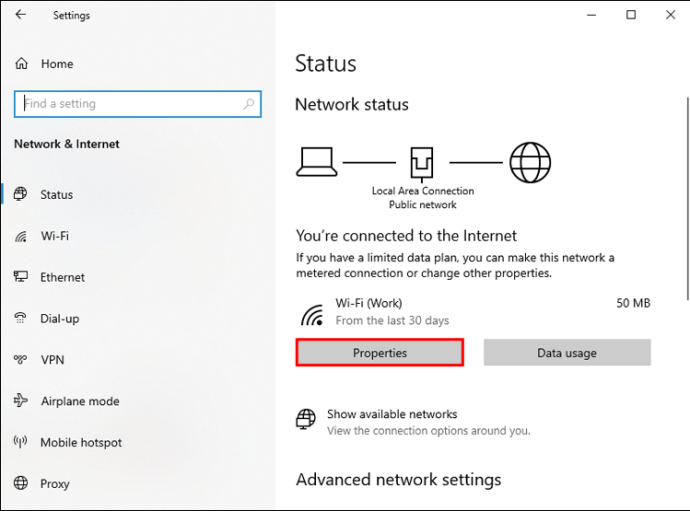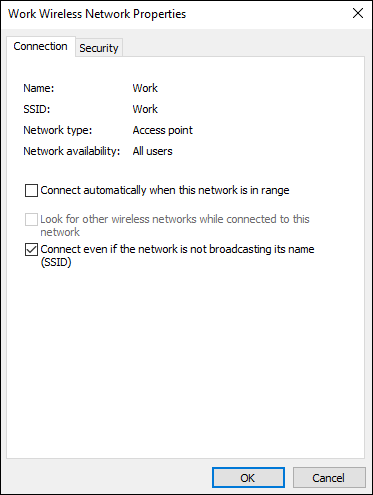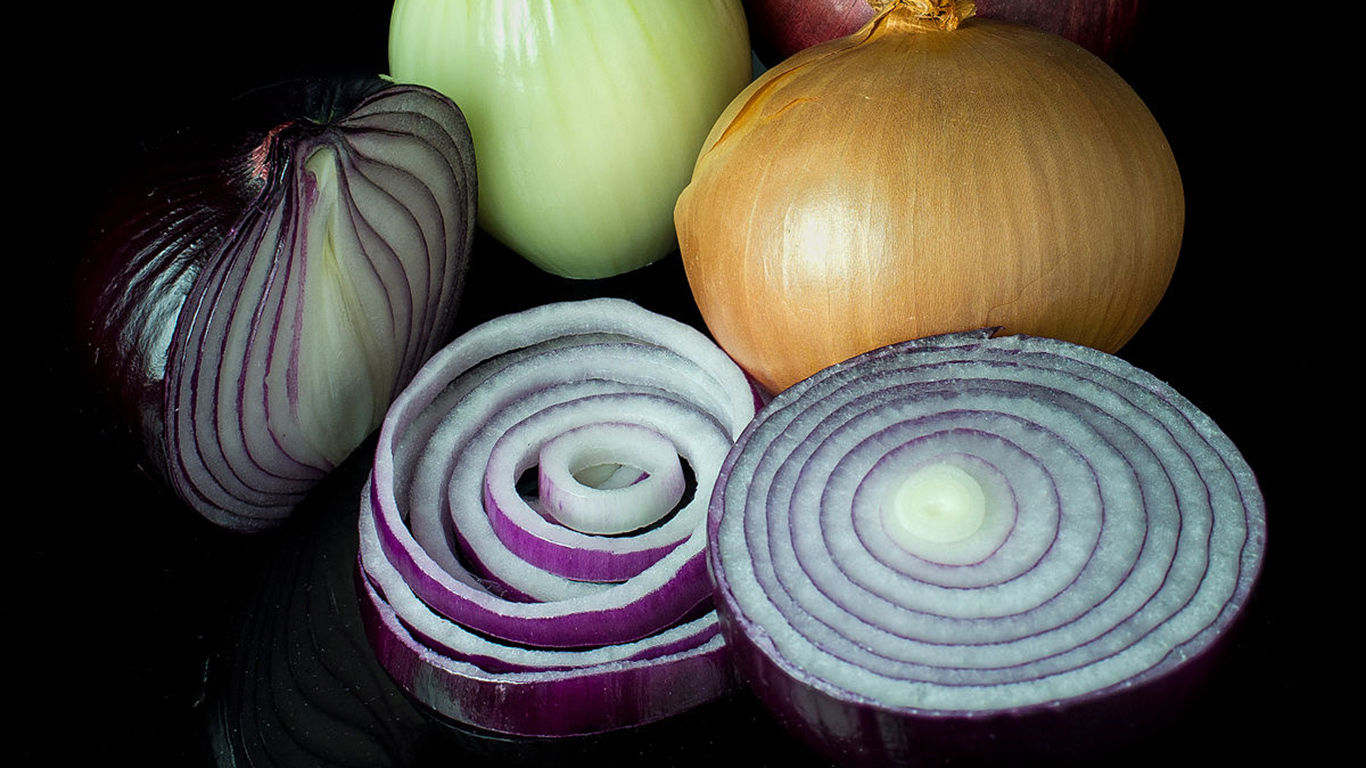Windows 10は、コンピューターが保存されたWi-Fiネットワークに自動的に接続できるようにする機能を提供します。 「自動的に接続」機能を有効にすると、これが確実に行われます。ただし、一部のユーザーは、この機能がオンになっているにもかかわらず、Windows10がWi-Fiネットワークに自動的に接続していないことに気付きます。

これが起こっている理由はたくさんあります。たとえば、コンピューターがWi-Fiアダプターをオフにするシステムのアップグレードや、単なる不具合が問題の原因である可能性があります。
このガイドでは、保存されたWi-Fiネットワークに自動的に接続されていないWindows10コンピューターのトラブルシューティングに使用できるいくつかの方法について説明します。
Windows10がWi-Fiに自動的に接続しない
問題が発生する理由を直接示すものがないため、技術的な問題のトラブルシューティングは困難な場合があります。したがって、すべての可能性をカバーするために、いくつかの方法を試してみました。ただし、最初の2つのソリューションが最も効果的であり、再び稼働できるようになるはずです。
保存したWi-Fi接続にWindows10コンピューターを自動的に接続するためのこれらのソリューションのいくつかを見てみましょう。
Wi-Fiネットワークに再接続します
バグなどの単純な問題が原因で接続が失われている場合は、次の解決策でうまくいくはずです。
- コンピューター画面の右下にあるWi-Fiアイコンに移動し、クリックします。
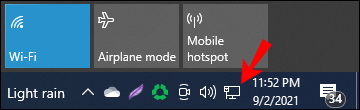
- ポップアップに表示されたリストでWi-Fiネットワークを見つけ、それをクリックして強調表示します。
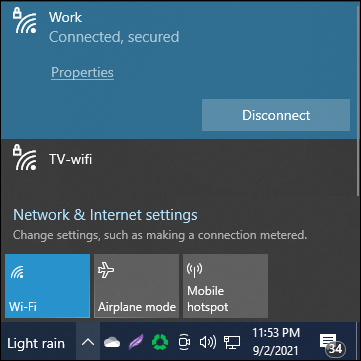
- ネットワークを強調表示したら、ネットワークを左クリックして、メニューから[忘れる]を選択します。
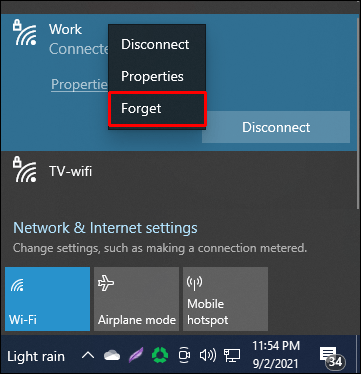
- タスクバーのWi-Fiアイコンをクリックして、このポップアップを閉じます。
- 「スタート」ボタンに移動し、コンピュータを再起動します。
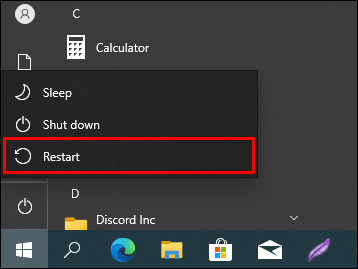
- コンピューターが再起動したら、タスクバーのWi-Fiアイコンに戻り、クリックします。
- ポップアップメニューからWi-Fiネットワークを選択し、[自動的に接続する]と表示されている場所の横にあるチェックボックスをオンにします。
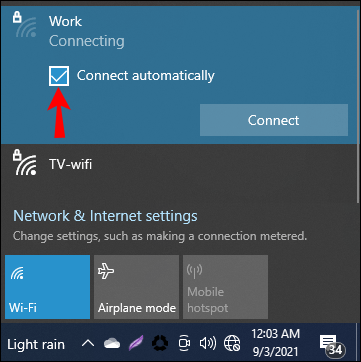
- 次に、「接続」をクリックします。
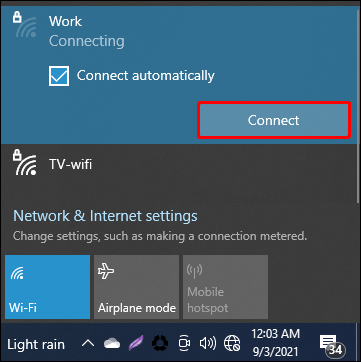
- コンピュータからセキュリティコードの入力を求められます。 Wi-Fiパスワードを入力します。
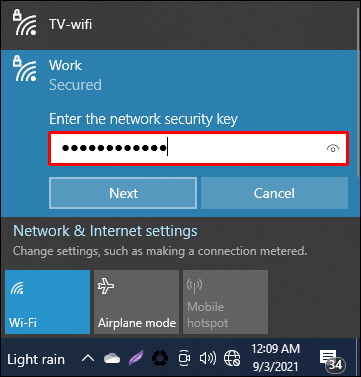
- その後、コンピューターはWi-Fiに接続します。
コンピュータを再起動してWi-Fiに再接続すると、メモリが更新されます。これで、シャットダウンして再起動した場合でも、保存されたWi-Fiネットワークに自動的に接続するはずです。
省電力オプションを変更する
コンピューターが最近システムのアップグレードを完了し、それ以降、保存されているWi-Fiネットワークに自動的に接続されていない場合は、次のことを試してください。
- 「スタート」ボタンに移動し、右クリックします。
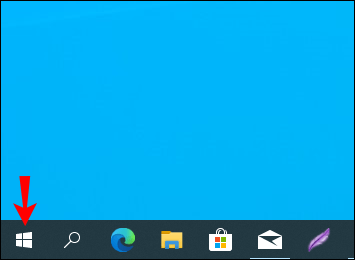
- ポップアップメニューから「デバイスマネージャ」を選択します。
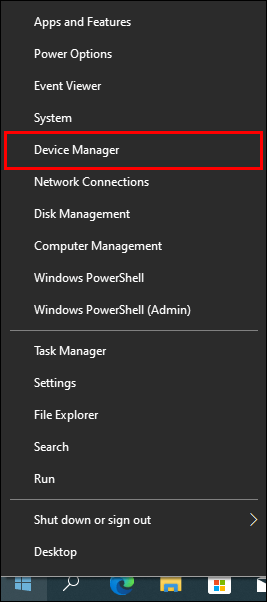
- ウィンドウが開き、リストが表示されます。そこから、「ネットワークアダプタ」をダブルクリックして展開します。
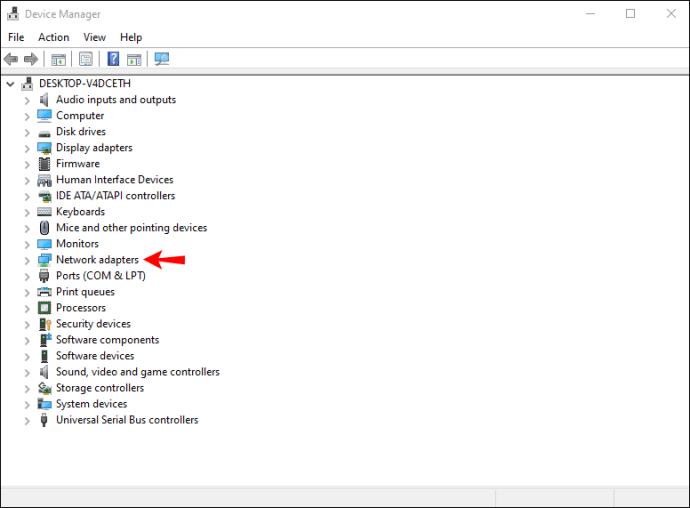
- 表示されるリストからWi-Fiアダプターを選択し、右クリックします。次に、ポップアップするメニューから「プロパティ」オプションを選択します。
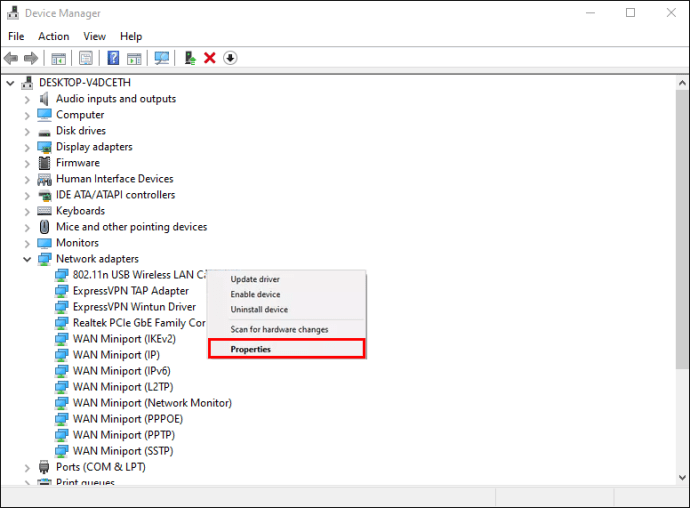
- 表示される[プロパティ]ウィンドウで、上部の[電源管理]タブを選択します。
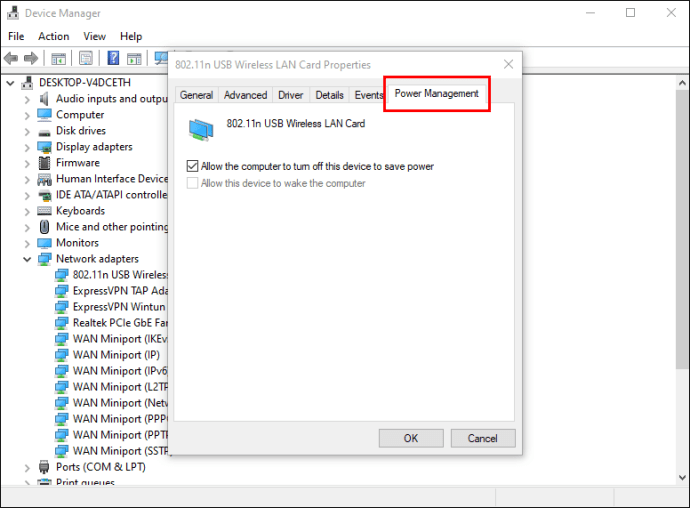
- 次に、[電力を節約するために、このコンピューターでこのデバイスの電源をオフにする]オプションボックスをオフにします。次に、[OK]をクリックします。
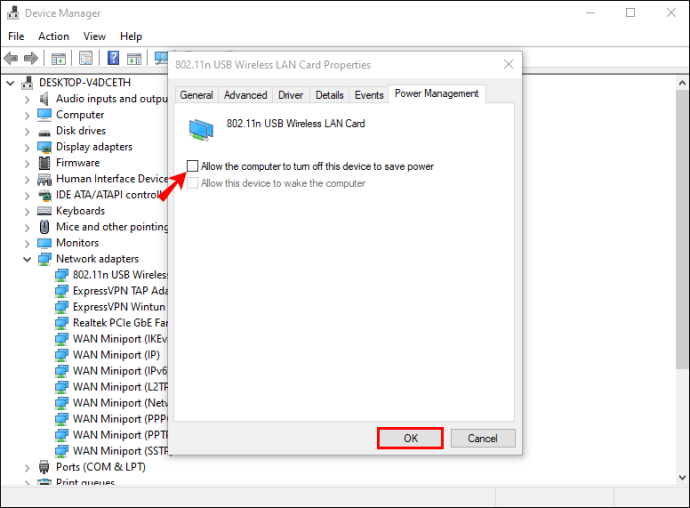
[OK]をクリックして変更を保存すると、コンピューターは再起動または再起動した後、記憶されているWi-Fiネットワークへの接続に戻るはずです。
ネットワークトラブルシューティングの実行
他の方法を試す前に、ネットワークトラブルシューティングを実行してください。このトラブルシューティングツールは、Microsoftのサーバーにアクセスして、Wi-Fiハードウェアを調べ、接続を確認します。問題が発生した場合、トラブルシューティング担当者がアドバイスし、問題の解決を試みます。
- 画面右下のタスクバーにあるWi-Fiアイコンに移動し、右クリックします。

- 「問題のトラブルシューティング」オプションを選択します。
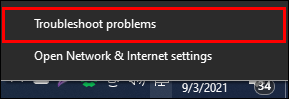
- トラブルシューティングプロセスが開始されます。コンピューターにこのプロセスを完了させます。
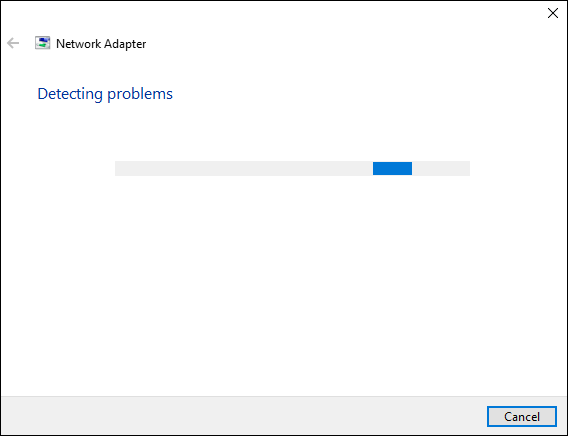
- トラブルシューティングが完了したら、[スタート]ボタンに移動して、コンピューターを再起動します。
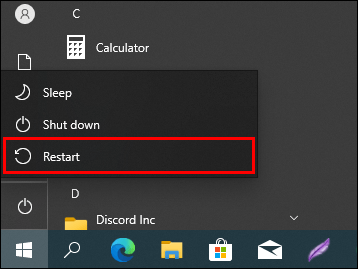
コンピュータが再起動したら、問題がまだ存在するかどうかを確認します。含まれている場合は、次の方法を試してください。
MicrosoftWi-Fiダイレクト仮想アダプターをオフにする
Microsoft Wi-Fiダイレクト仮想アダプターを使用すると、他のコンピューターがコンピューターを介してインターネットにアクセスしたり、ワイヤレスホットスポットを作成したりできます。この機能を無効にすると、接続の問題が解決する場合があります。これを行う方法は次のとおりです。
- 「スタート」ボタンに移動し、右クリックします。
- ポップアップメニューから「デバイスマネージャ」を選択します。
- [デバイスマネージャ]ウィンドウで、上部から[表示]タブを選択します。
- 表示されるメニューから「非表示のデバイスを表示」をクリックします。
- 次に、「ネットワークアダプタ」カテゴリを展開します。
- 「MicrosoftWi-Fiダイレクト仮想アダプター」オプションを検索します。それを右クリックし、「デバイスを無効にする」を選択します。
- 窓を閉めて。
- 「スタート」ボタンに戻り、コンピューターを再起動します。
この機能を無効にすると、モバイルホットスポット機能を使用できなくなることに注意してください。この解決策で接続の問題が解決しない場合は、同じ手順に進んでアダプターをオンに戻します。
Windows10が非表示のWi-Fiに自動的に接続しない
非表示のWi-Fiネットワークは、名前をブロードキャストせず、Windows 10に表示される利用可能なワイヤレスネットワークのリストに表示されないため、接続がより困難です。
非表示のネットワークにすでに接続していて[自動的に接続する]をオンにしてもインターネットが自動的に接続されない場合は、次の2つの方法で問題を解決できます。
方法1–Wi-Fiネットワークに再接続します
- 画面右下のWi-Fiアイコンに移動してクリックします。

- ポップアップに表示されるリストでWi-Fiネットワークを見つけ、それを選択して強調表示します。
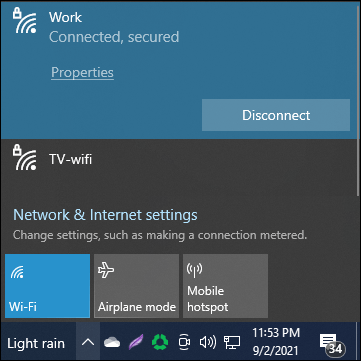
- ハイライトされたら、左クリックしてメニューから「忘れる」を選択します。
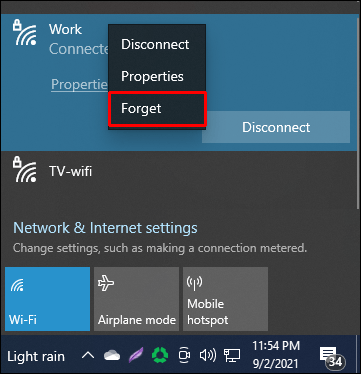
- Wi-Fiアイコンをもう一度クリックして、このポップアップを閉じます。
- 「スタート」ボタンに移動し、コンピュータを再起動します。
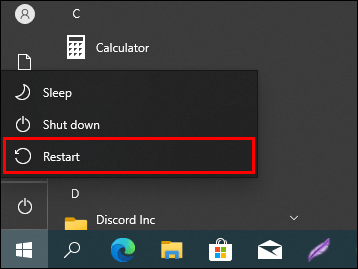
- コンピューターが再起動したら、タスクバーのWi-Fiアイコンに戻り、クリックします。
- ポップアップメニューから[非表示のネットワーク]を選択し、[自動的に接続する]と表示されている場所の横にあるチェックボックスをオンにします。
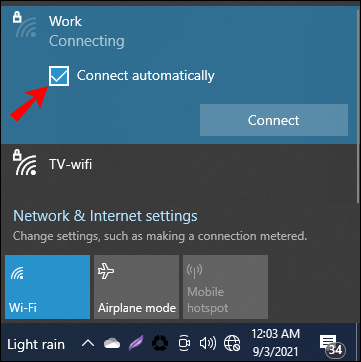
- 次に、「接続」をクリックします。

- コンピューターは、非表示のネットワークの名前(SSID)を要求します。この名前を入力し、「次へ」をクリックします。
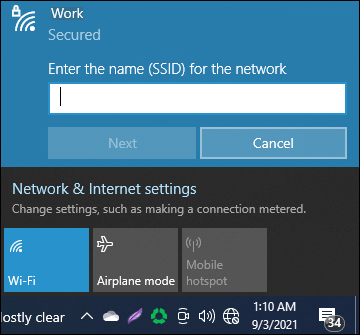
- 次に、ネットワークのセキュリティキー(パスワード)を入力するように求められます。これを入力して、[次へ]をクリックします。
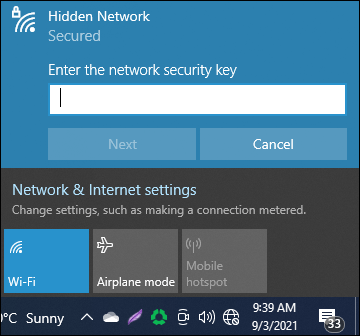
- 次に、コンピュータは、PCをこのネットワーク上で検出可能にするかどうかを尋ねます。好みに応じて「はい」または「いいえ」を選択してください。
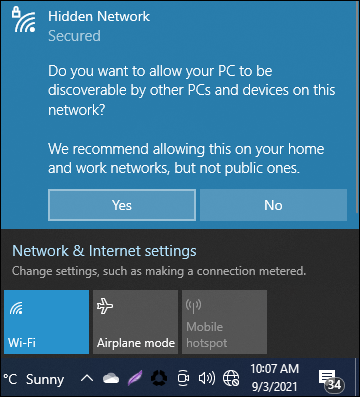
- その後、コンピューターはWi-Fiに接続します。
次回コンピュータを再起動または再起動すると、Wi-Fiが自動的に接続されます。
方法2–ネットワークと共有センターの使用
Windows 10コンピューターがWi-Fiに自動的に接続するようにする別の方法は、ネットワークと共有センターを使用することです。これがあなたがそれをする方法です:
- 画面右下のタスクバーにあるWi-Fiアイコンを見つけてクリックします。
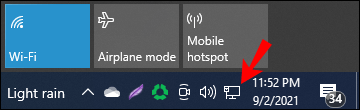
- ポップアップメニューから[非表示のネットワーク]を選択し、[自動的に接続する]と表示されている場所の横にあるチェックボックスをオンにします。
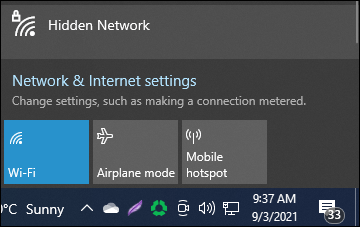
- 次に、「接続」をクリックします。
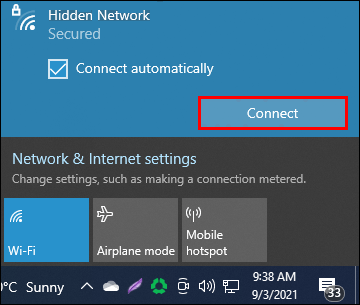
- コンピューターは、非表示のネットワークの名前(SSID)を要求します。ネットワーク名を入力し、「次へ」をクリックします。
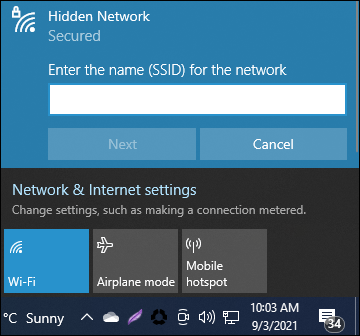
- 次に、ネットワークのセキュリティキー(パスワード)を入力するように求められます。これを入力して「次へ」をクリックします。
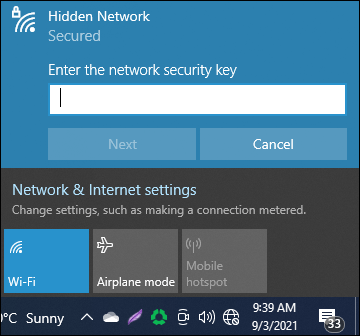
- 次に、コンピュータは、PCをこのネットワーク上で検出可能にするかどうかを尋ねます。好みに応じて「はい」または「いいえ」を選択してください。
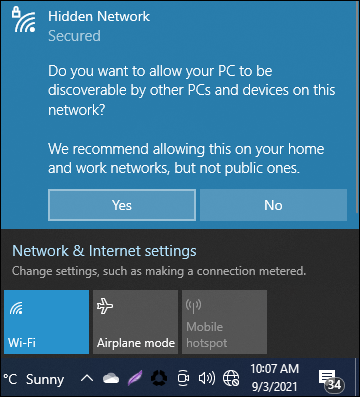
- 次に、この同じパネルの下部にある[ネットワークとインターネットの設定]をクリックします。
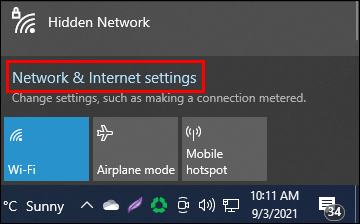
- その後、ウィンドウが開きます。ウィンドウの左側のパネルで、「ステータス」オプションが選択されていることを確認します。
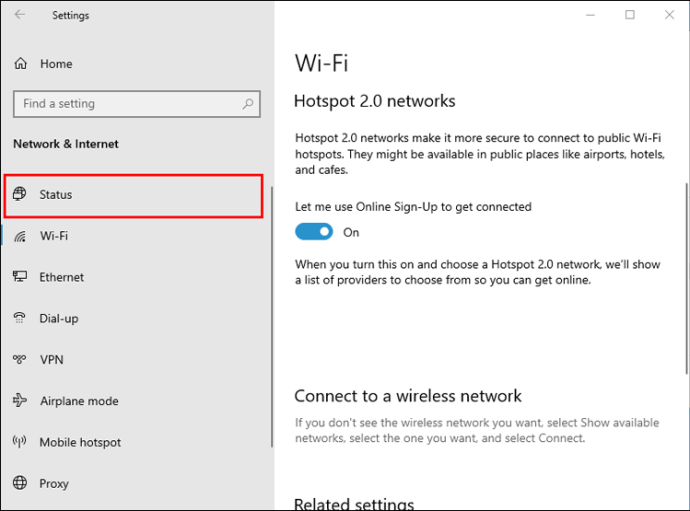
- 右側のパネルに、Wi-Fiネットワークの名前が表示され、そのすぐ下に[プロパティ]ボタンが表示されます。このボタンを押してください。
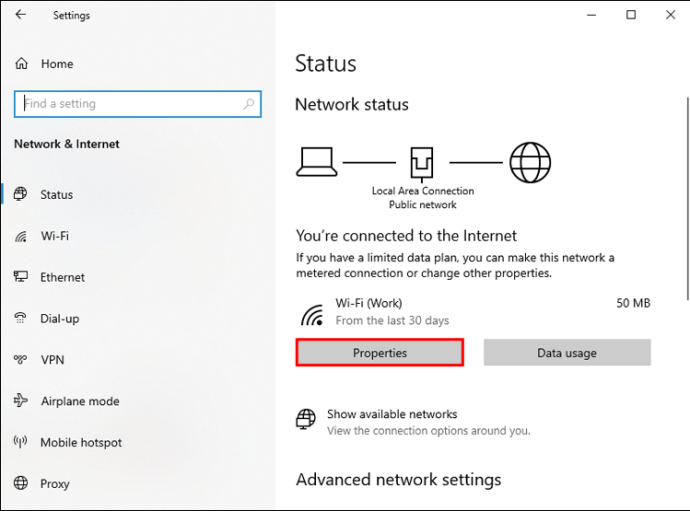
- 新しいウィンドウで、[ネットワークがブロードキャストしていない場合でも接続する(SSID)]ボックスが見つかるまで下にスクロールし、チェックします。
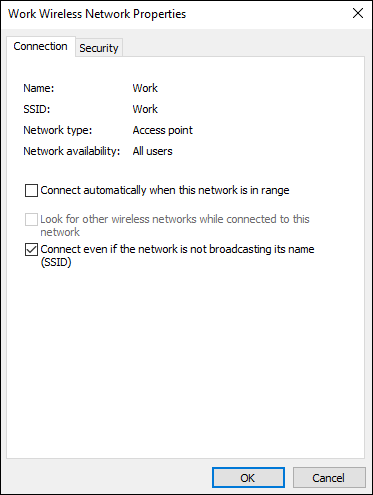
- その後、ウィンドウを閉じることができます。
この機能をオンにすると、Windows 10は、ネットワークに接続されていない場合や、隠しネットワークがお住まいの地域にない場合でも、隠しネットワークを検索します。
その他のFAQ
初めて隠しWi-Fiネットワークに接続するにはどうすればよいですか?
非表示のワイヤレスネットワークはその名前をブロードキャストしないため、利用可能なワイヤレスネットワークのリストで検出できません。ただし、この非表示のネットワークの名前やその他の詳細がわかっている場合は、手動で接続できます。
1.画面の右下隅にあるWi-Fiアイコンを見つけてクリックします。
2.次に、[ネットワーク設定]をクリックし、[Wi-Fi]を選択します。
3.「Wi-Fi」メニューから「隠しネットワーク」をクリックし、「接続」をクリックします。
4.コンピュータは、SSID(ネットワーク名)の入力を求めるプロンプトを表示し、[次へ]をクリックします。
5.ネットワークセキュリティキー(パスワード)の入力を求めるプロンプトが表示されたら、[次へ]をクリックします。
6.コンピュータはネットワークに接続する必要があります。
接続を維持
Windows 10が自動的にWi-Fiに接続しない理由を理解するのは、簡単な作業ではありません。ただし、これらのトラブルシューティング方法のいくつかを試した後、すぐに問題が解決されると確信しています。
あなたがしなければならないのは、座ってウェブをサーフィンすることだけです。
以前にWindows10がWi-Fiに接続できるようにするためのトラブルシューティングを実行しましたか?このガイドで概説されているのと同様の方法を使用しましたか?以下のコメントセクションでお知らせください。