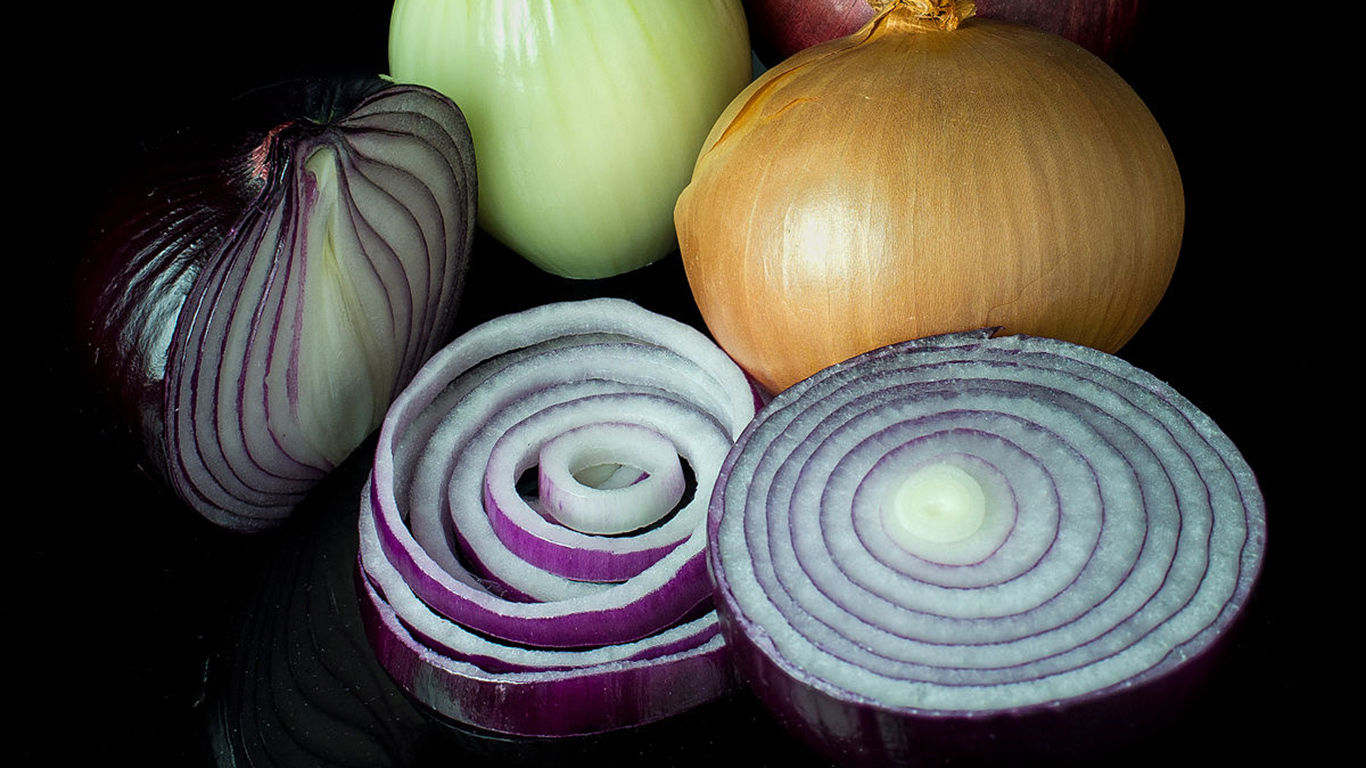パスワードをスキップするようにアカウントを構成した場合、または別のログイン方法を使用している場合を除き、Windowsアカウントにログインするには、ログイン画面でパスワードを入力する必要があります。しかし、キーボードが壊れているか、応答しない場合はどうなりますか?または、キーボードのないタッチスクリーンキオスクを使用している場合はどうなりますか?

慌てる必要はありません!予備のキーボードが手元にない場合でも、Windowsアカウントにログインできます。必要なのは、動作するマウス、トラックパッド、またはタッチスクリーンだけです。仕組みは次のとおりです。
オンスクリーンキーボードを使用してWindowsにログインする
最新バージョンのWindowsにはすべて、オンスクリーンキーボードと呼ばれる機能が含まれています。その名前が示すように、これはPCの画面上の実際の物理キーボードの単なる仮想表現です。物理キーボードのキーを押す代わりに、マウスまたはタッチスクリーンを使用して各キーを選択します。これには、次のような修飾キーが含まれます シフト と Alt.

これは、パスワードがどれほど複雑であっても、オンスクリーンキーボードを使用してキーボードなしでWindowsにログインできることを意味します。 Windowsのログイン画面からオンスクリーンキーボードにアクセスするには、 アクセスのしやすさ アイコン。矢印が下向きと右向きの点線の円のように見えます。 Windows 10のログイン画面では、このアイコンは画面の右下隅にあります。

アイコンをクリックすると、[アクセスのしやすさ]メニューが表示されます。このメニューには、障害を持つユーザーを支援するためのいくつかのオプションが含まれています。私たちが探しているオプションは オンスクリーンキーボード。クリックまたはタップすると、標準のキーボードレイアウトのフルサイズの仮想レプリカが画面に表示されます。

標準のアプリケーションウィンドウを操作するのと同じ方法で、オンスクリーンキーボードの位置を変更したりサイズを変更したりできます。キーボードなしでログインするには、マウスまたはタッチスクリーンを使用してリストからアカウントを選択し、アカウントのパスワードボックスでカーソルがアクティブになっていることを確認してから、マウスまたはタッチスクリーンを使用して画面上でパスワードを入力します。キーボード、一度に1文字。

完了したら、画面キーボードのEnterキーをクリックまたはタップするか、パスワードボックスの右側にある矢印をクリックします。これにより、Windowsアカウントにログインし、キーボードが機能するまで、マウスまたはタッチスクリーンでオペレーティングシステムをナビゲートし続けることができます。
トラブルシューティングのヒント
デバイスの応答に問題がある場合は、それを修正するための簡単なヒントをいくつか紹介します。
- デバイスの電源を切り、電源を切ります。電源を切り、バッテリー/コードを抜いて、電源ボタンを10秒以上押し続けるだけです。
- 該当する場合は、タッチスクリーンを完全に清掃してください。
- デバイスをリセットし、最初にデータがバックアップされていることを確認してください。
- タッチスクリーンを想定して、デバイスのデジタイザーを交換します。
不必要な手間をかける前に、デバイスの保証を確認してください。支払った金額が得られないのは意味がありません。
キーボードなしでコンピュータを使用する他の方法を知っていますか?以下にお知らせください。