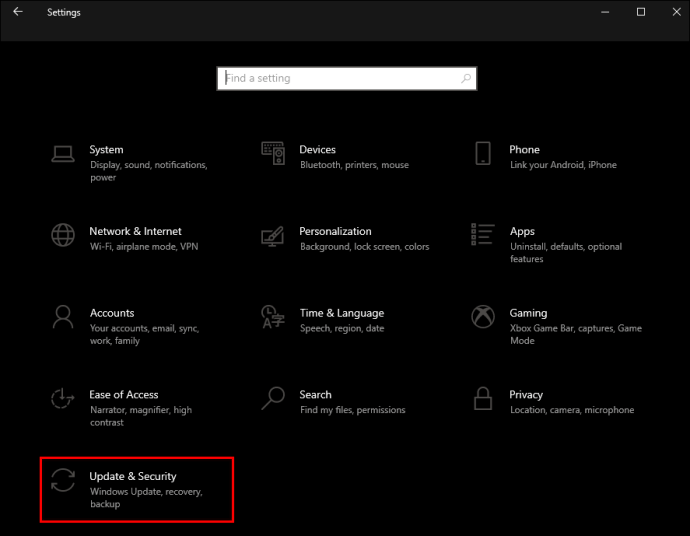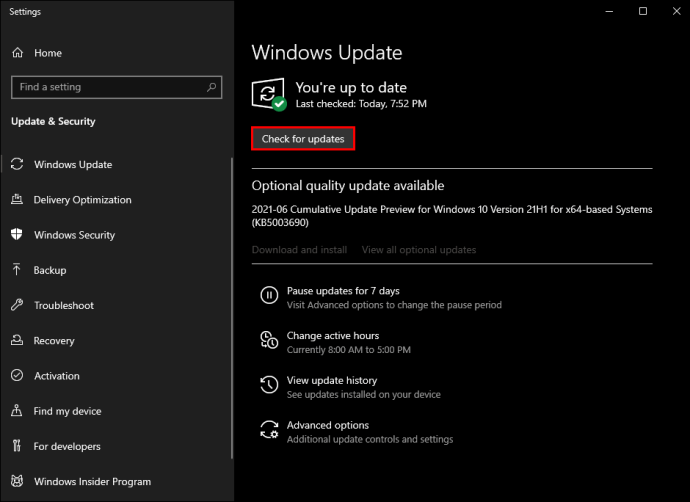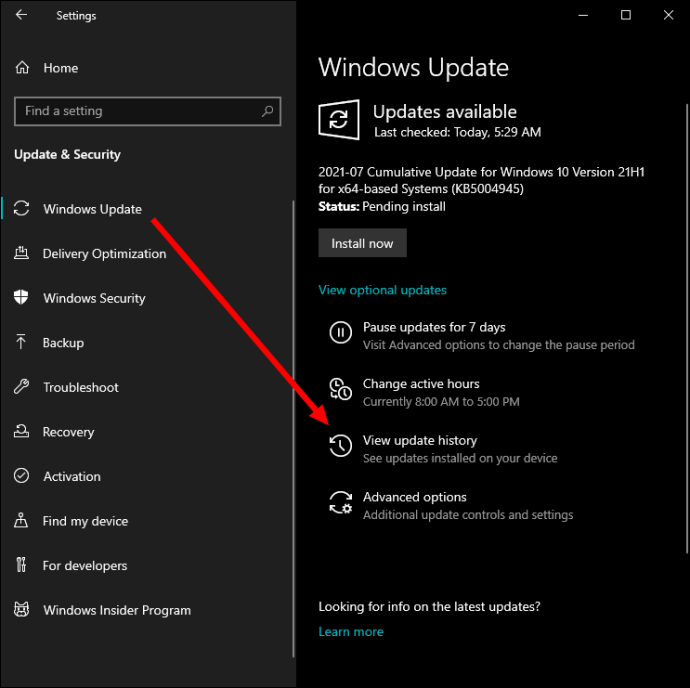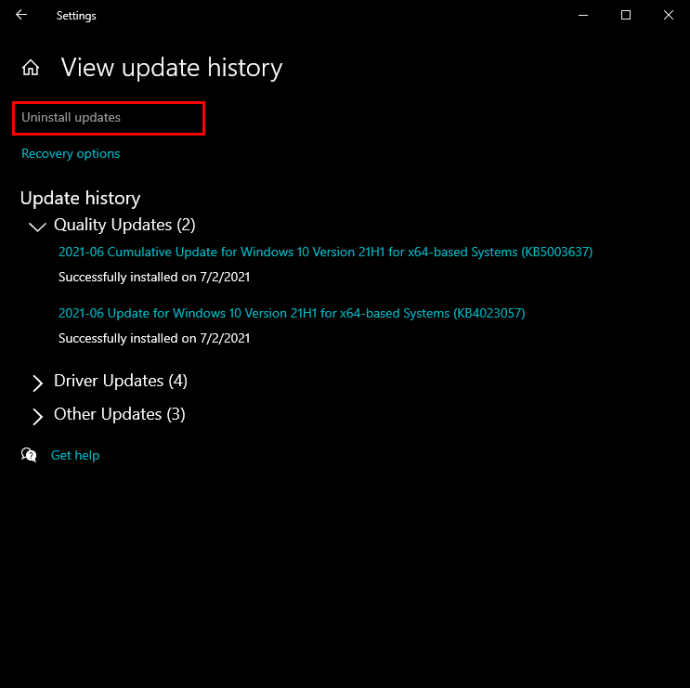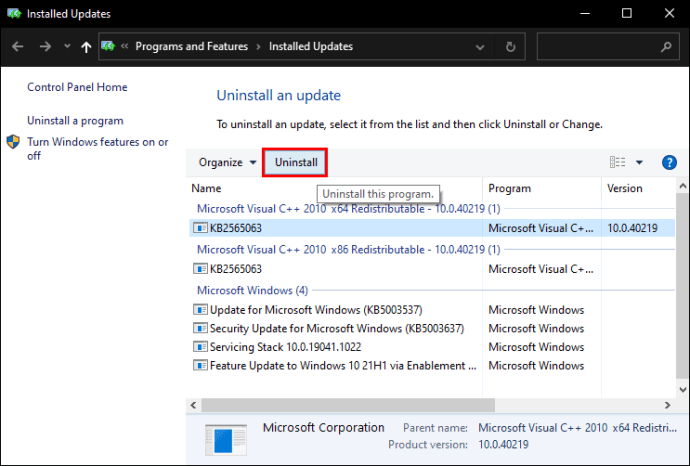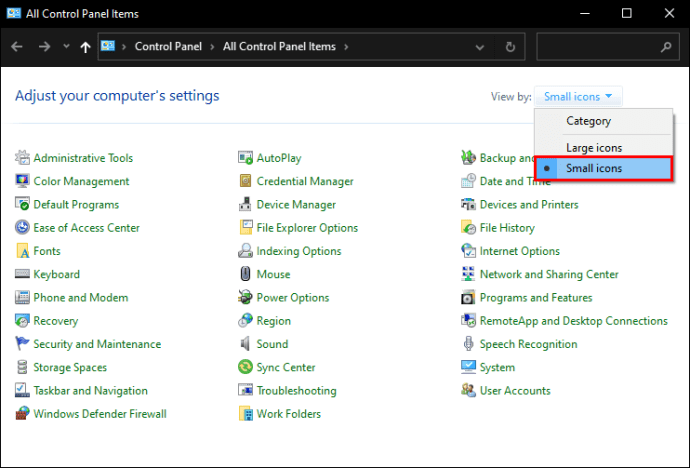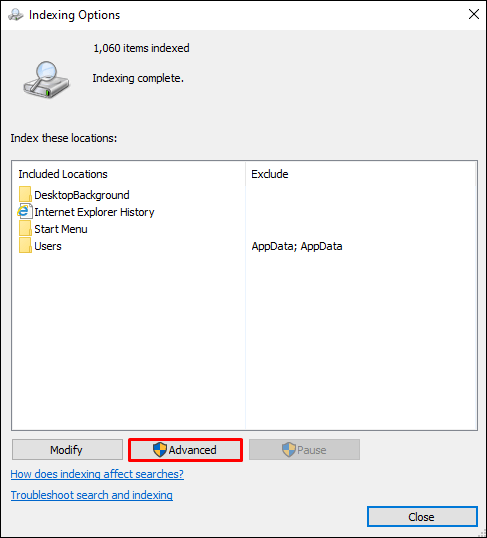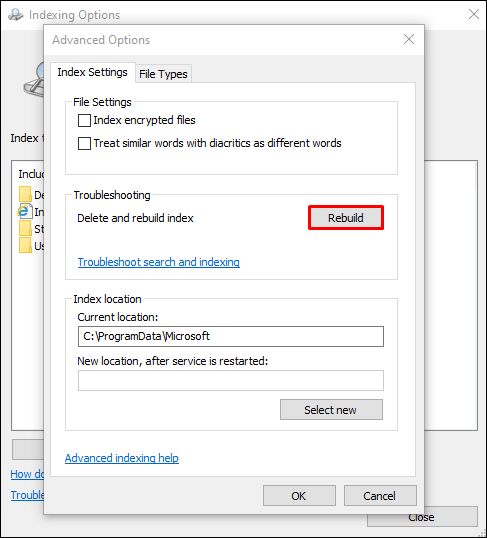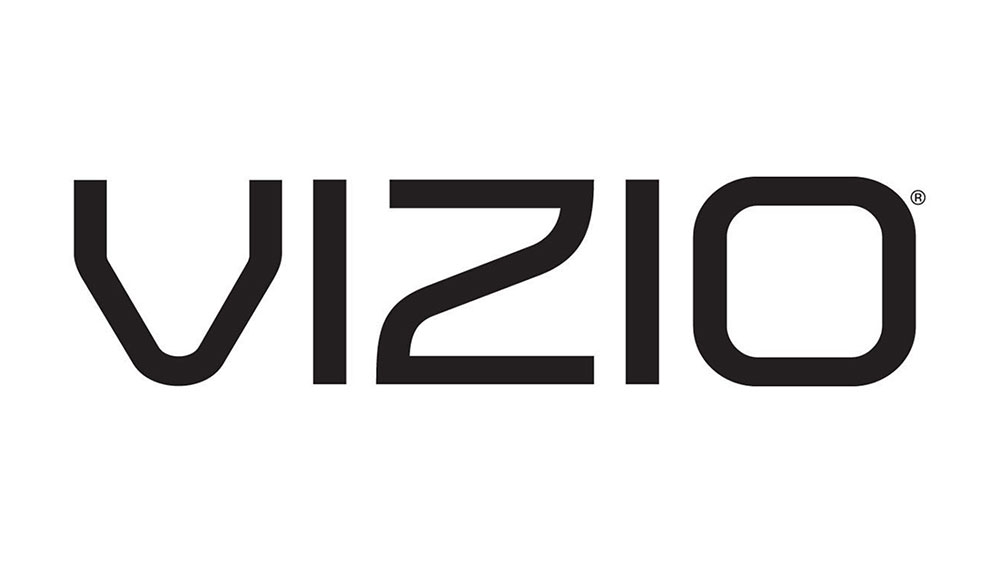ほとんどのWindowsユーザーにとって、検索バーは一番のユーティリティです。ファイルエクスプローラー、アプリ、ドキュメント、メールにすばやくアクセスしたい場合は、検索ボックスにキーワードを入力するだけで結果が得られます。

検索結果が得られない場合や、検索ボックスに入力できない場合があります。これらの問題はイライラする可能性がありますが、通常、適切な解決策があります。この記事では、Windowsの検索バーが機能しないときに試すことができるいくつかの修正について説明します。
Windows検索の問題の原因
Windows PCまたはラップトップで検索バーを毎日使用することに慣れている場合は、効率的に機能することが期待されます。そうでない場合、それは通常、ある種の不具合です。
検索バーをクリックしても、検索パネルはポップアップしません。または、確実に結果が得られるキーワードを入力しましたが、何も起こりません。検索バーが完全にブロックされ、入力すらできない場合があります。
これらの問題の原因は、インターネット接続の一時的な喪失から、検索バーの機能を台無しにするWindowsUpdateまでさまざまです。
トラブルシューティングを使用してWindowsサーチを修正する方法
Windowsユーザーには、トラブルシューティングシステムが組み込まれているという利点があります。これは、Windowsコンピューターの検索バーを修正するための最初のステップです。これがどうあるべきかです:
- [Windowsの設定]に移動し、[更新とセキュリティ]をクリックします。
- 左側のサイドバーで、[トラブルシューティング]、[追加のトラブルシューティング]の順に選択します。
- そこから、[検索とインデックス作成]、[トラブルシューティングの実行]の順にクリックします。
- 新しいウィンドウがポップアップし、いくつかのオプションが表示されます。 「検索を開始できない、または結果を表示できない」、「インデックスの検索が遅い」、またはその両方を選択できます。
- 「次へ」をクリックし、画面のプロンプトに従ってトラブルシューティングプロセスを終了します。
WindowsUpdateを使用してWindowsSearchを修正する方法
最後にWindowsを更新したのはいつですか。自動設定の更新がない場合は、保留中のものがいくつかある可能性があります。すべてがスムーズに実行されるようにするには、コンピューターを定期的に更新する必要があります。
そのため、最近の更新がないことが、検索バーを機能させている原因である可能性があります。 WindowsUpdateの確認は非常に簡単です。これがあなたがすることです:
- [設定]に移動し、[更新とセキュリティ]を選択します。
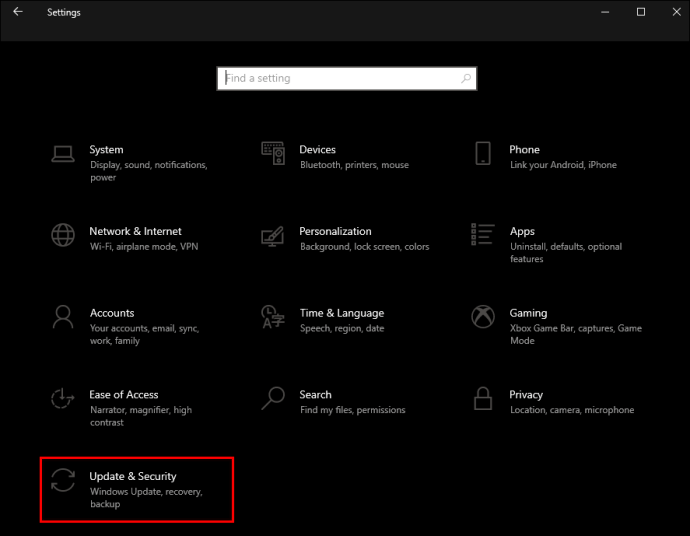
- 「WindowsUpdate」をクリックしてから「更新の確認」をクリックします。
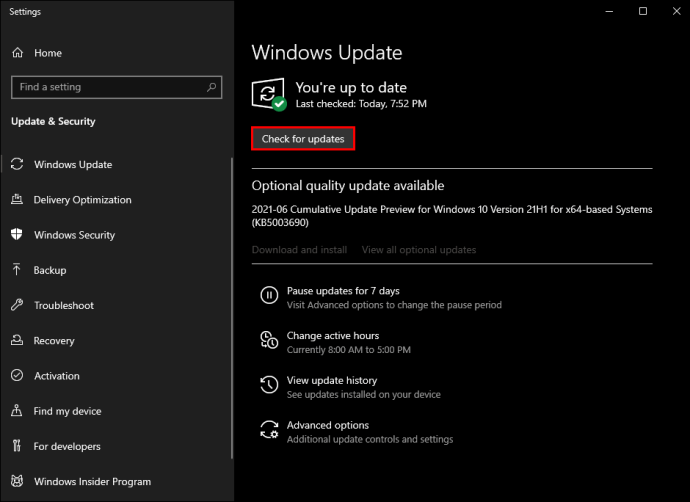
更新がある場合は、必ずインストールしてからコンピューターを再起動してください。次に、検索バーをもう一度確認します。
WindowsUpdateをアンインストールして検索の問題を修正する方法
残念ながら、WindowsUpdateが解決策ではない場合があります。さらに悪いことに、それらは問題の原因となる可能性があります。 Microsoftは、Windowsのアップグレードとエラーの修正を頻繁に試みますが、その過程で、正常に機能している設定を改ざんすることもあります。そのため、以前のWindows設定に戻すというアイデアは、珍しいトラブルシューティング戦略ではありません。最新の更新後に検索バーが機能しなくなった場合、検索バーをロールバックする方法は次のとおりです。
- Windowsの設定に移動し、「更新とセキュリティ」をクリックします。
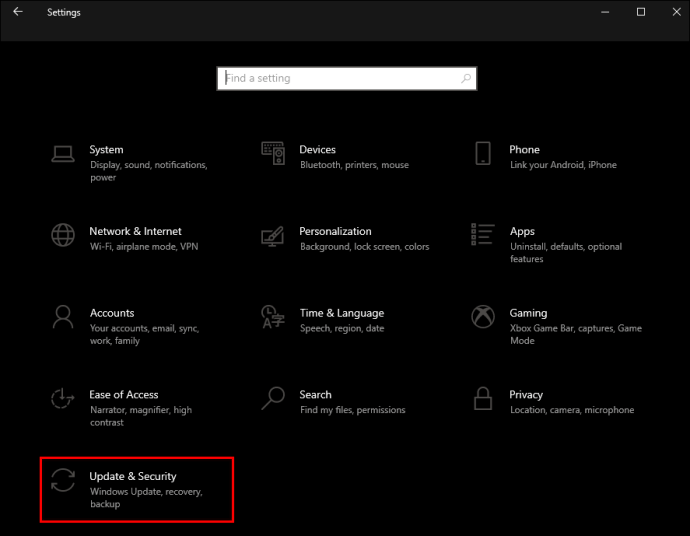
- 「WindowsUpdate」、「WindowsUpdate履歴」の順に選択します。
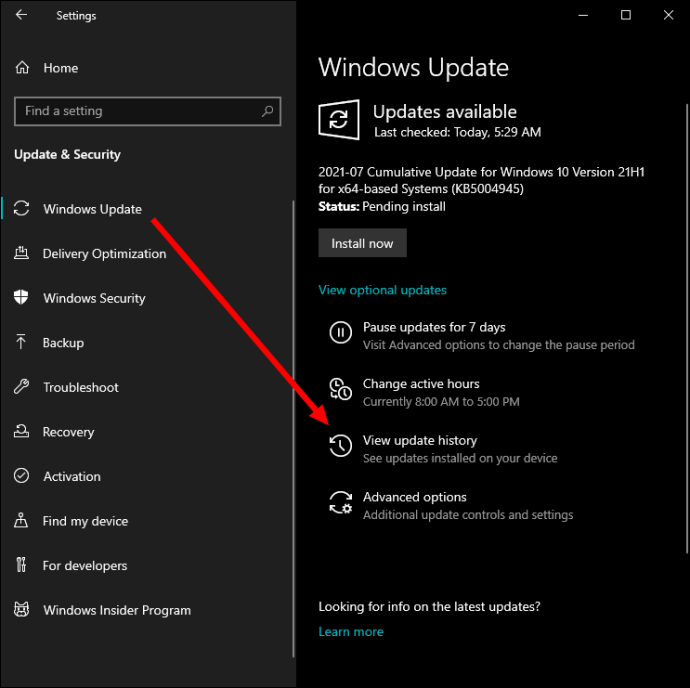
- その時点までの更新の完全なリストが表示されます。ウィンドウの上部にある[更新されたアンインストール]をクリックします。
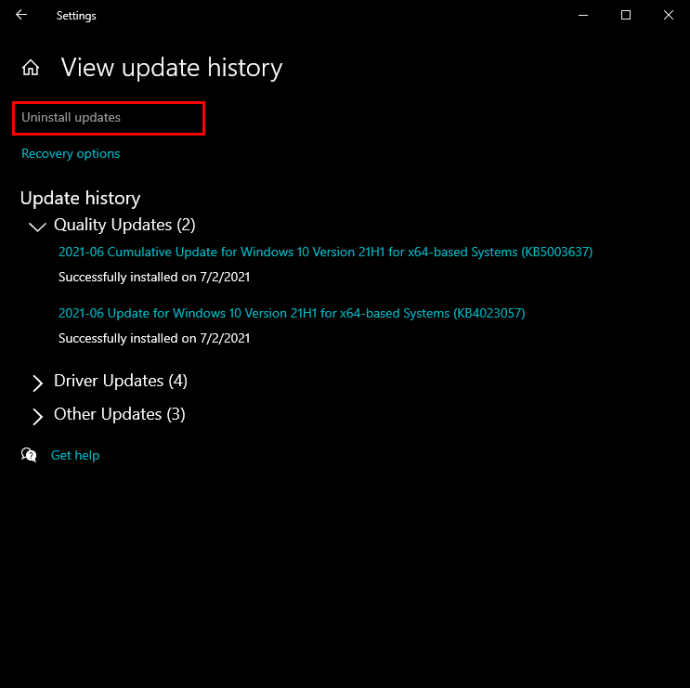
- リストから最新のアップデートを選択し、「アンインストール」を選択します。
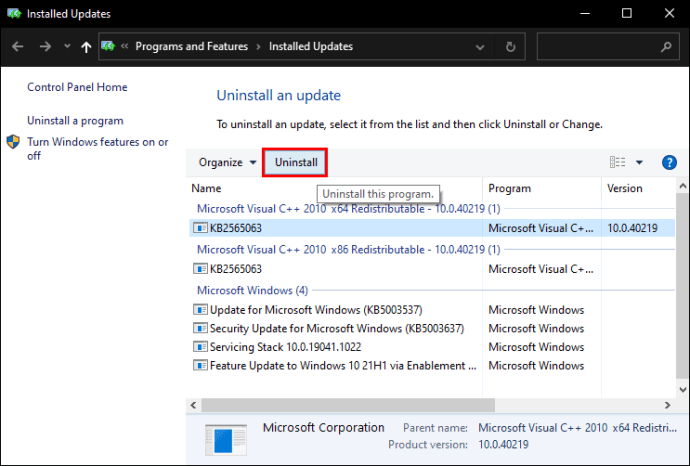
このプロセスには数分かかる場合がありますので、必ず終了させてください。コンピュータを再起動することもお勧めします。更新プログラムをアンインストールした後、検索バーが正常に機能することを願っています。
インデックスを再構築して検索Windows検索の問題を修正する方法
インデックスが壊れているか古いため、Windows検索バーが機能しない場合があります。幸い、検索インデックスを再構築することでこれを修正できます。このプロセスにはいくつかのステップがあります。
- [スタート]メニュー、[Windowsシステム]、[コントロールパネル]の順にクリックします。
- 「表示方法」オプションに移動し、「カテゴリ」から「大きいアイコン」または「小さいアイコン」に切り替えます。
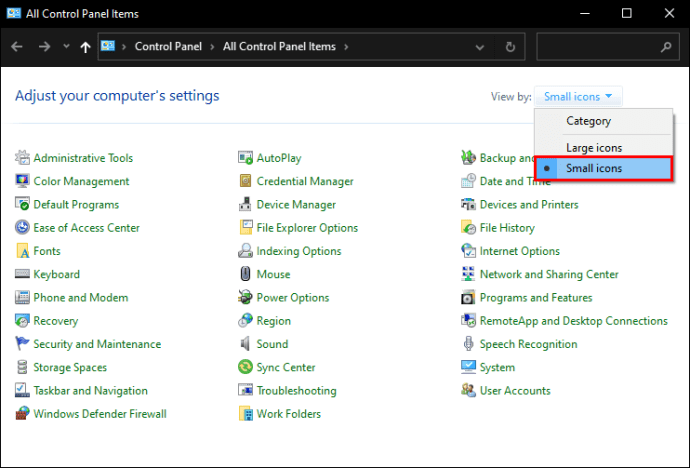
- 次に、[インデックスオプション]、[詳細]の順に選択します。
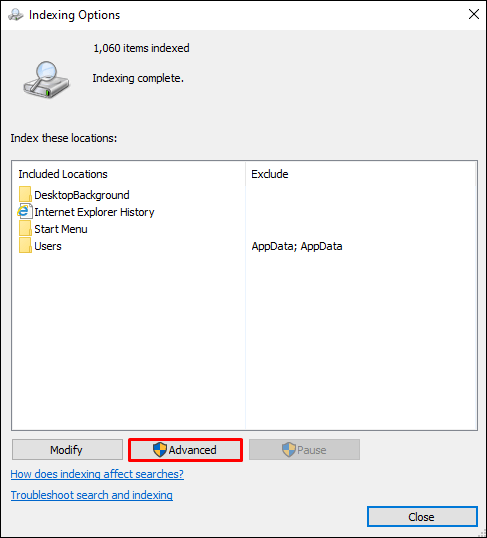
- 次に、「再構築」ボタンをクリックします。
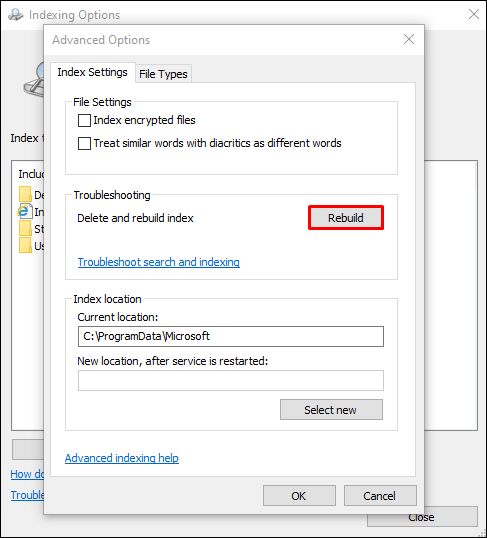
インデックスの再構築プロセスには時間がかかる場合があります。インデックスが完了したら、必ずコンピュータを再起動してください。
その他のFAQ
検索ボックスに文字を入力できないのはなぜですか?
検索バーの問題は、結果が表示されないことではなく、入力できないことです。これは一時的なWindowsの「フリーズ」である可能性があり、問題は自然に解決する可能性があります。
ただし、それが続く場合は、いくつかの解決策を試すことができます。まず、コンピュータを再起動して再試行します。 2番目のオプションは、コンピューターでWindowsサーチを再起動することです。必要なことは次のとおりです。
1.「Ctrl + Alt + Del」を押してから、「タスクマネージャー」をクリックします。
2.次に、「詳細」タブを選択します。
3.「名前」列の「SearchUI.exe」を右クリックします。
4.「タスクの終了」を選択します。
5.プロンプトが表示されたら、[プロセスの終了]をクリックします。
これで問題が解決するはずです。また、コンピュータを再起動することを忘れないでください。
検索バーが消えた場合、どうすれば再表示できますか?
検索バーは、Windowsタスクバーの非常に目立つセクションです。これは非常に便利で、多くのユーザーがこれに依存していますが、他のタスクを固定するためにより多くのスペースが必要になる場合があります。
ありがたいことに、Windowsでは、必要に応じて検索バーを非表示にすることができました。それは簡単なプロセスです。方法は次のとおりです。
1.検索バーを右クリックします。
2.「検索」を選択してから「非表示」を選択します。

そして、ちょうどそのように、検索バーはなくなりました。元に戻したい場合は、タスクバーを右クリックして[検索]、[検索ボックスの表示]の順に選択します。
Windows検索バーの最適化
Windowsの検索ボックスを毎日使用している場合、機能しなくなるまで、当然のことと考えるのは簡単です。これはWindowsオペレーティングシステムの基本的な機能であり、スムーズに動作するはずです。
コンピューターを再起動し、Windows Updateを管理し、インデックスを再構築して、正常に動作し始めることを確認してください。
また、ウイルスやマルウェアなどのより重大な問題がある場合、検索バーが誤動作する可能性がありますが、通常、他の多くの問題が発生します。最後に、検索バーを使用する必要がなくなった場合は、簡単に非表示にできます。
Windowsの検索バーをどのように使用しますか?以下のコメントセクションでお知らせください。