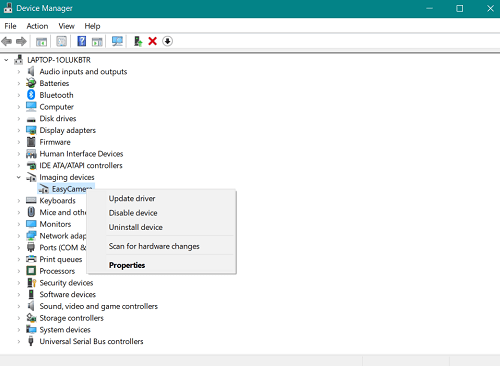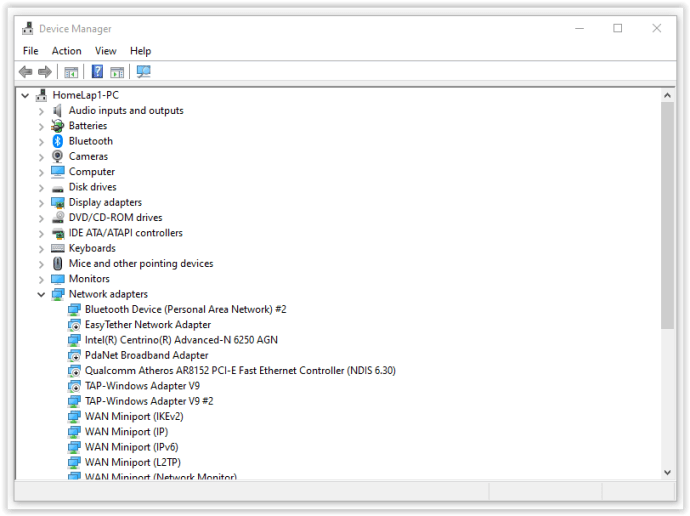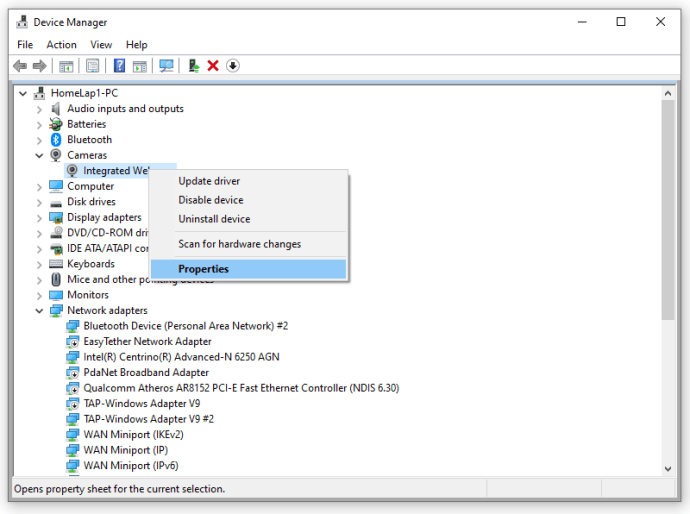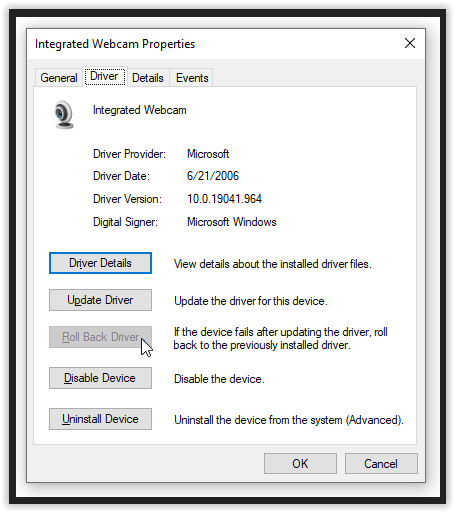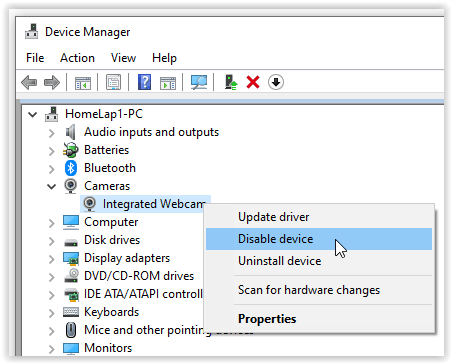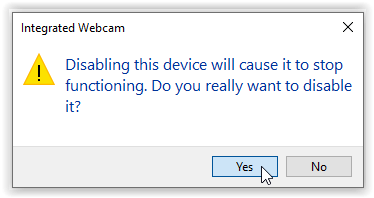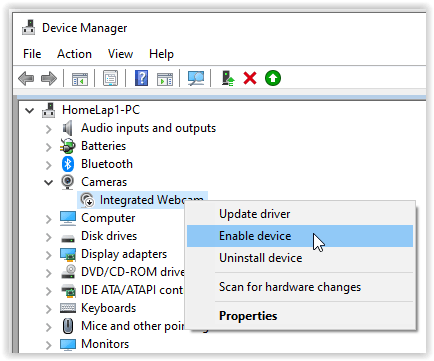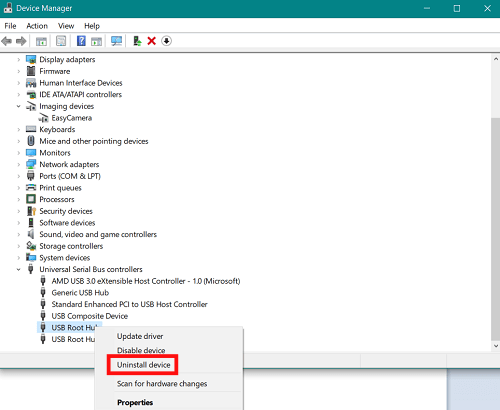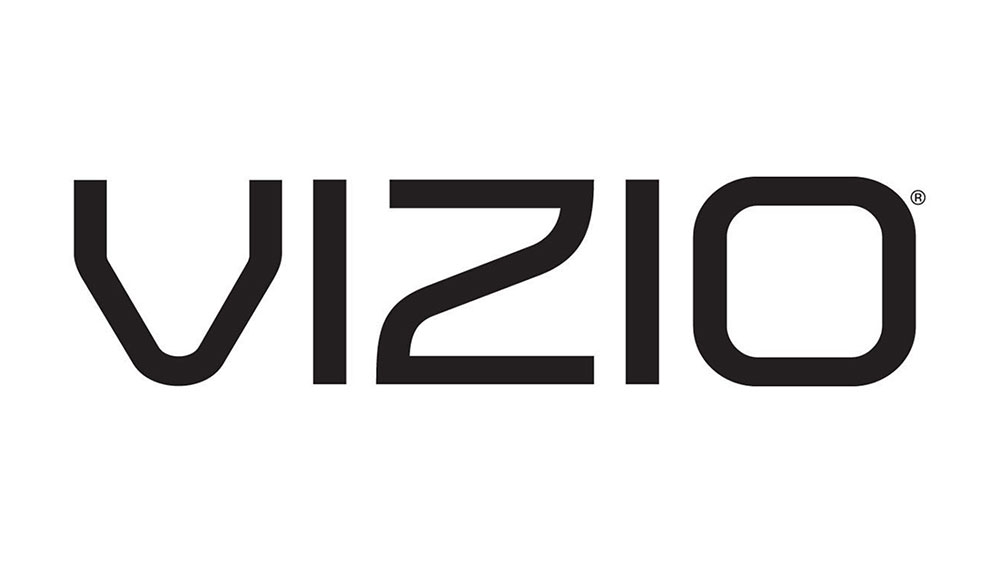ビデオ通話は日常生活の一部です。彼らは人々が世界中の友人や家族に会うことを可能にし、状況が彼らがオフィスに行くのを妨げるならば彼らが遠隔で働くのを助けます。そのため、今日の多くの企業は、リモートワーカーにチームの一員になる機会を与えています。

ビジネスでは、電話よりもビデオ通話や会議にラップトップまたはデスクトップコンピュータを使用するのが一般的です。しかし、Webカメラが突然機能しなくなった場合はどうすればよいでしょうか。 Dell Inspironノートパソコンをお持ちの場合は、次のいくつかの修正を試すことができます。
InspironノートパソコンでWebカメラが検出されない問題
ノートパソコンがウェブカメラを検出できない場合は、いくつかの方法があります。ドライバーの問題である可能性があります。その場合は、Webカメラソフトウェアドライバーを再インストールするか、更新するか、前のバージョンに戻すことができます。問題の原因がドライバーでない場合は、カムを無効にしてから再度有効にしてみてください。また、Dellの専門家によると、デバイスマネージャからUSBルートハブをアンインストールしてみることができます。これらの各ケースで実行する手順は次のとおりです。

Dell InspironWebcamドライバの再インストールまたは更新
ウェブカメラソフトウェアドライバを再インストールすると、カメラが再び機能するようになる場合があります。
- タスクバーから虫眼鏡をクリックします。
- デバイスマネージャを入力し、検索結果に表示されたら、クリックして開きます。
- イメージングデバイスに移動し、左側の矢印をクリックしてカム名を表示します。
- カム名をダブルまたは右クリックして、プロパティにアクセスします。
- ドライバを更新する必要がある場合は、[ドライバ]タブを開き、[ドライバの更新]を選択します。
- ドライバをアンインストールする場合は、手順3の後で、カム名を右クリックして[デバイスのアンインストール]を選択します。
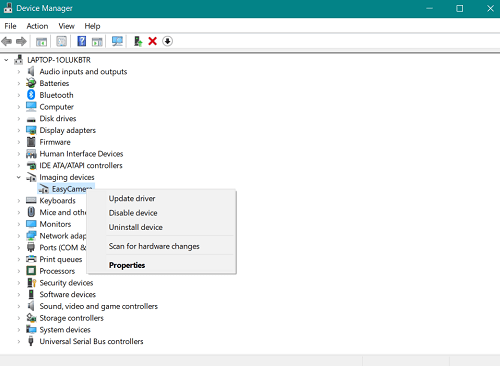
- ポップアップウィンドウで、ボックスを選択し、[アンインストール]をクリックして選択を確認します。
- ドライバがアンインストールされたら、ラップトップを再起動します。ドライバが自動的に再インストールされるはずなので、カメラが現在機能しているかどうかを確認してください。
2. DellWebcamドライバーのロールバック
カメラが以前は機能していたが、ドライバーの更新後に協力を拒否した場合は、次の手順を実行して更新を元に戻すことができます。
- デバイスマネージャを起動します。
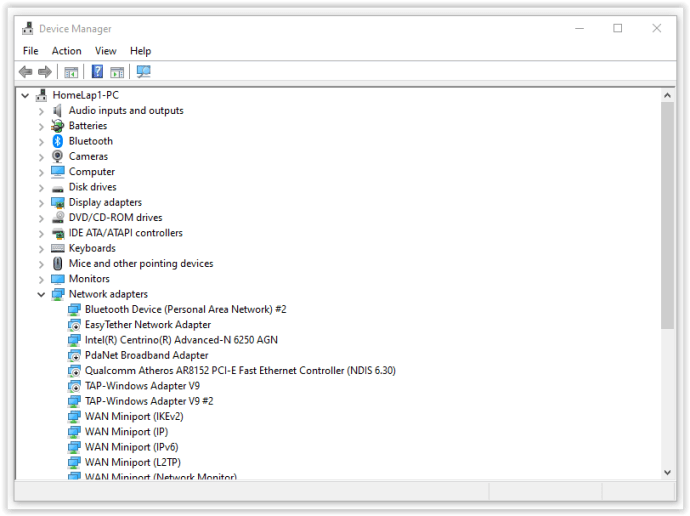
- 「カメラ」または「イメージングデバイス」に移動し、カメラを右クリックして「プロパティ」を選択します。
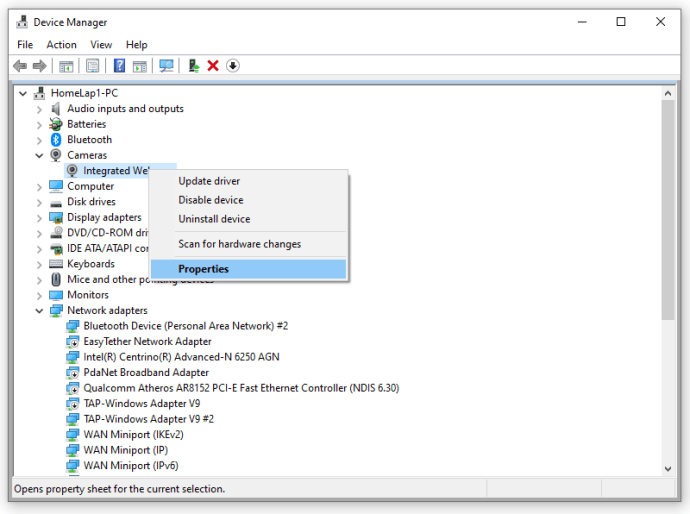
- [ドライバー]タブに移動し、そこから[ドライバーのロールバック]オプションを選択します。以前の更新がなかった場合、このオプションは使用できないことに注意してください。
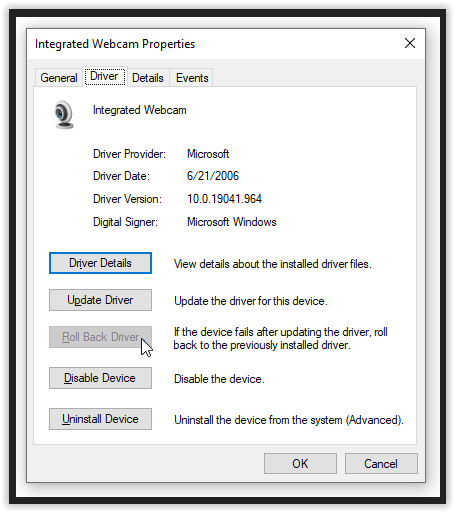
3. DellWebCamの無効化と有効化
カムの問題を解決できるもう1つのトラブルシューティングオプションは、Webカメラを無効にしてから再度有効にすることです。再起動する場合とは異なります。
- 「デバイスマネージャ」から、 「カメラ」 また 「イメージングデバイス」 右-c;カメラをなめてから、 「無効にします。」
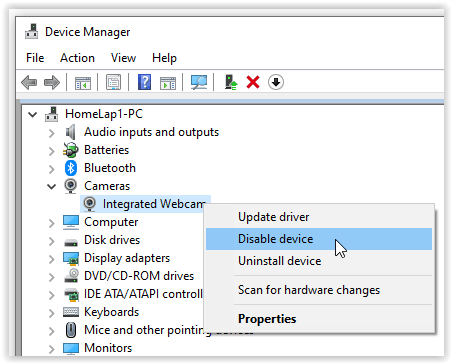
- クリックしてポップアップウィンドウでアクションを確認します "はい。"
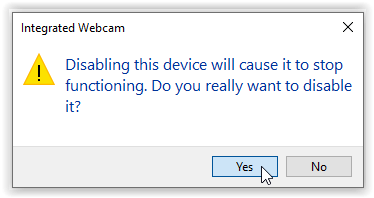
- 最初の2つの手順を繰り返しますが、をクリックします 「デバイスを有効にします。」 カメラが機能しているかどうかを確認します。
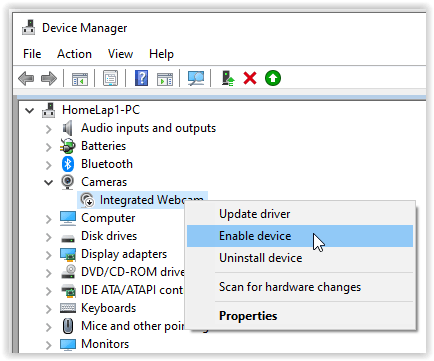
4.USBルートハブのアンインストール
USBルートハブは、カメラの機能に影響を与える可能性があります。他の修正が機能しない場合は、次の手順を試してください。
- に移動 "デバイスマネージャ、" 一番下までスクロールして、 「ユニバーサルシリアルバスコントローラー。」
- リスト全体を表示するには、左側の小さな矢印をクリックします。
- 検索して右クリックします 「USBルートハブ」 次に、 「デバイスのアンインストール」 リストされたオプションから。
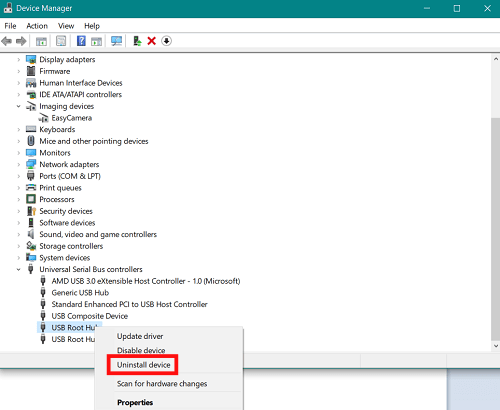
- ポップアップダイアログボックスで選択を確認します。
- このセクションで利用可能な他のUSBルートハブについてもこれを繰り返します。
- ラップトップを再起動し、削除されたドライバーが再インストールされるのを待ちます。その後、カメラが機能しているかどうかを確認します。
USBルートハブセクションを表示しているときに、アンインストールするのではなく、無効にしてみてください。それらをすべて無効にしたら、Dellコンピュータを再起動してから、デバイスマネージャに戻ってドライバを再度有効にします。
5. Windows10の代わりにWindows7Webcamドライバーをダウンロードします
ここまで進んだ場合、Dell InspironWebカメラに適したドライバがない可能性があります。したがって、Windows 7または8(Windows 7が一般的に最適)のWebカメラドライバーをダウンロードしてみてください。対処方法は次のとおりです。
- デルの公式Webサイトにアクセスして、ドライバをダウンロードしてください。
- ラップトップでダウンロードを開き、ドライバー(通常は.exeまたは.zipファイル)を見つけます。
- .exeファイルを右クリックし、ポップアップリストから[プロパティ]を選択します。
- [互換性]タブを開き、互換モードの下のドロップダウンメニューをクリックします。
- ダウンロードしたドライバーに応じて、Windows7または8を選択します。
- [適用]、[OK]の順に選択して、変更を保存します。
デルのWebカメラの問題を修正するための最後の手段のオプション
もちろん、コンピュータを再起動したり、複数のアプリが同時にカムにアクセスしようとしているかどうかを確認したりするなど、Dell InspironWebカメラの問題を解決するための簡単で簡単な修正もあります。通常、ダブルアクセスは競合を引き起こし、その結果、Webカメラは検出されないものとして表示されます。それでも問題が解決せず、上記の解決策が機能しない場合は、交換用のWebカメラが必要になる場合があります。