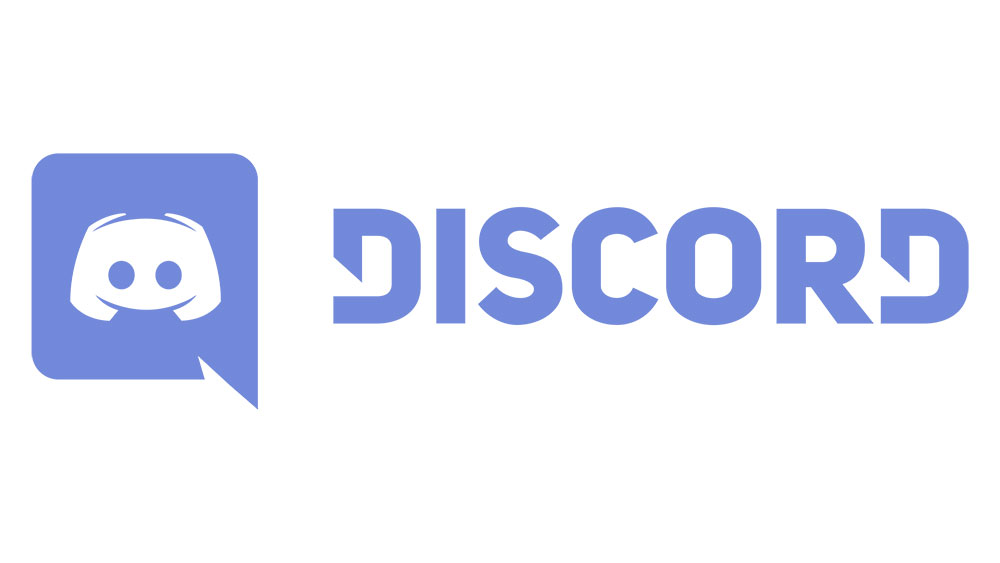以前のバージョンと同様に、Windows 10には、デスクトップタスクバーを透明にするパーソナライズオプションが含まれており、ユーザーのデスクトップ壁紙をタスクバーの後ろに表示できます。

タスクバーはデスクトップ全体のごく一部ですが、このオプションはWindows8のほとんどのユーザーにはほとんど気づかれませんでした。
ただし、Windows 10にアクションセンターが追加されたことで、透明度オプションがタスクバーからスタートメニューとアクションセンターの両方に拡張され、視覚的に印象的な(透明度オプションが必要な場合)、または気が散る(場合)透明度オプション)の結果が気に入らない。
Windows 10で透明度をオンまたはオフにするにはどうすればよいですか?
Windows 10でタスクバー、スタートメニュー、アクションセンターの透明効果の透明効果をオンまたはオフにする方法は次のとおりです。
ノート: 競合他社のAppleと同様に、Microsoftは「透明性」という言葉を使用して、この記事で説明する視覚効果を説明しています。ただし、より正確な用語は「半透明」です。デスクトップの壁紙は表示されているものの、タスクバー、スタートメニュー、およびアクションセンターの前景要素によって明確に難読化されているためです。この違いにもかかわらず、この記事では「透明性」という言葉を使用して、Microsoftの命名規則との一貫性を維持します。
Windows 10でタスクバー、スタートメニュー、およびアクションセンターの透過性を無効または有効にするには、次のURLにアクセスしてください。 スタート>設定>パーソナライズ>色.

ラベルの付いたオプションが表示されるまで下にスクロールします スタート、タスクバー、アクションセンターを透明にする。その名前が示すように、このオプションをオンにすると、デスクトップ要素が作成されます
透明であり、デスクトップの壁紙は、Windows Vistaで最初に導入されたAero視覚効果と同様の方法で背後に表示されますが、強度ははるかに低くなります。
逆に、このオプションをオフにすると、タスクバー、スタートメニュー、およびアクションセンターに無地の背景色が使用され、デスクトップの壁紙のそれぞれの領域が完全にカバーされます。
単色と透明の両方の背景に使用される色は、上のセクションでの選択に基づいて異なります。 色 設定メニューは、現在の壁紙に基づいてWindowsによって自動的に設定されるか、ユーザーが48色のオプションのいずれかに手動で設定します。
Windows 10で透明効果を有効にするか無効にするかに関係なく、行った変更は、[設定]の[オン/オフ]トグルをクリックするとすぐに有効になり、オプションを変更するたびに再起動したりログオフしたりする必要はありません。透明効果は瞬時にオン/オフします。
古いグラフィックカードを搭載した古いPCでWindows10を実行している場合の注意点。必要な馬力の量は最新のコンピューター標準では高くありませんが、Windows10の透過性効果にはある程度のGPU馬力が必要です。
したがって、古いPCまたはグラフィックカードを実行していて、Windows 10デスクトップの動作が遅いことに気付いた場合は、パフォーマンスを向上させるために、透明度(および、Windows 10アニメーションも)を無効にしてみてください。
この記事が役に立った場合は、他のTechJunkieの記事を確認してください。
- Windows 10 18034月の更新で透明性を無効にする方法
- Windows 10:レジストリを介してタスクバーの透明性を高める
- 23あまり知られていないが便利なWindows10ショートカット
Windows 10で透明度をオンまたはオフにするためのヒントやコツはありますか?それを持っているとあなたのコンピュータが遅くなることに気づきましたか?以下のコメントでそれについて教えてください!