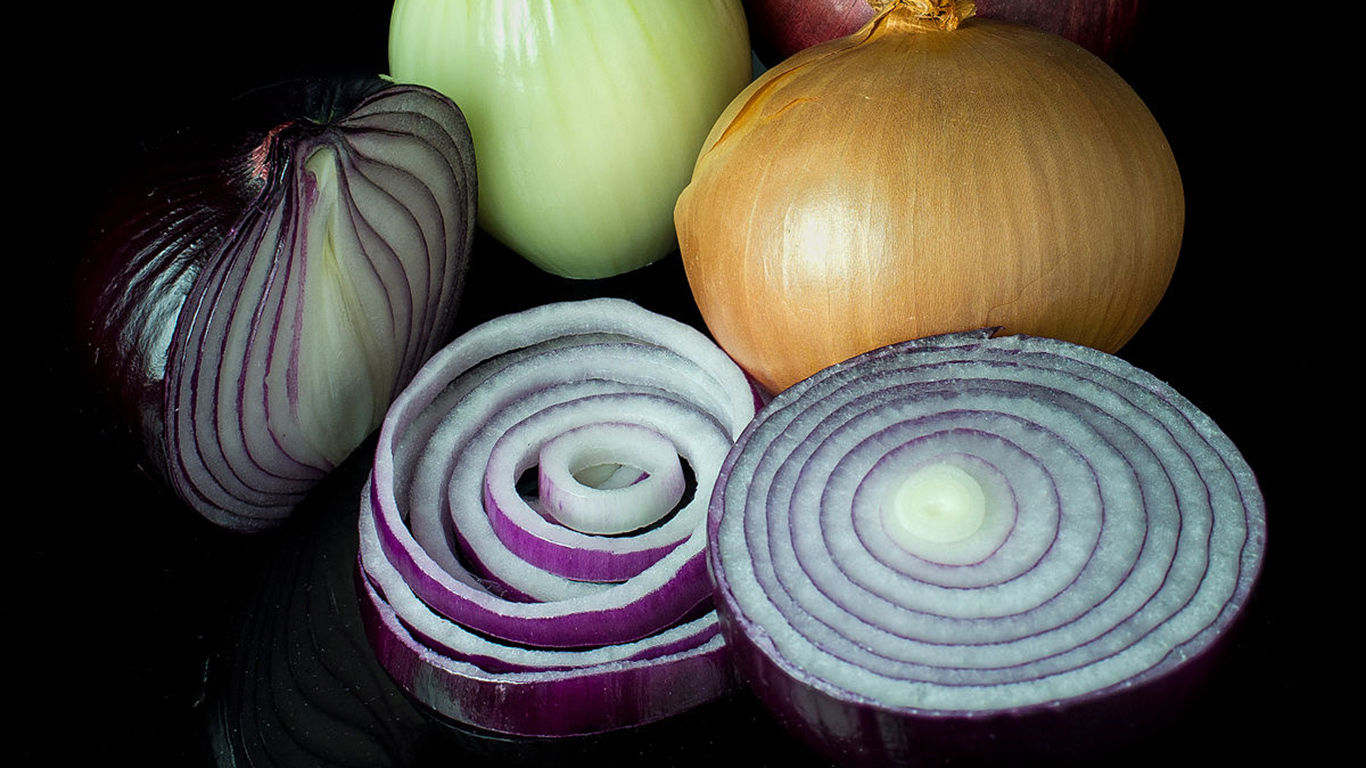GoogleのChromeブラウザは、非常に高速で使いやすく、高度にカスタマイズできるため、間違いなく現在の市場で最高です。私たちの大多数は毎日Chromeを使用していますが、ブラウザの設定やオプションにはそれほど注意を払っていません。デフォルト設定はWebエクスペリエンスを向上させるはずですが、企業やサードパーティのトラッカーがオンラインデータにアクセスできるようにします。したがって、プライバシーを保護したい場合、またはコンテンツ設定の一部をいじくり回したい場合は、次のことを知っておく必要があります。

コンテンツ設定へのアクセス
Chromeの最新バージョンを使用していることを確認してください。そうでない場合は、GoogleChromeのダウンロードサイトにアクセスして最新のものをダウンロードできます。 Chromeブラウザを閉じて再起動することもできます。
- Chromeブラウザを開き、タブの右上にある3つのドットをクリックします。これにより、ドロップダウンメニューが開きます。
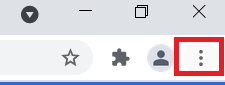
- 今、をクリックします 設定 メニューの下部近く。
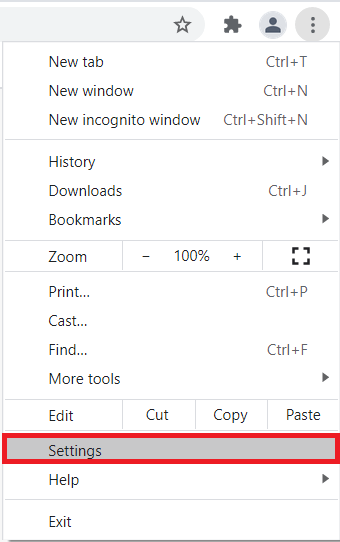
- 下 プライバシーとセキュリティ セクション、検索 サイト設定 それをクリックします。これにより、 サイト設定 タブ。Chromeのコンテンツオプションをいじくり回すことができます。
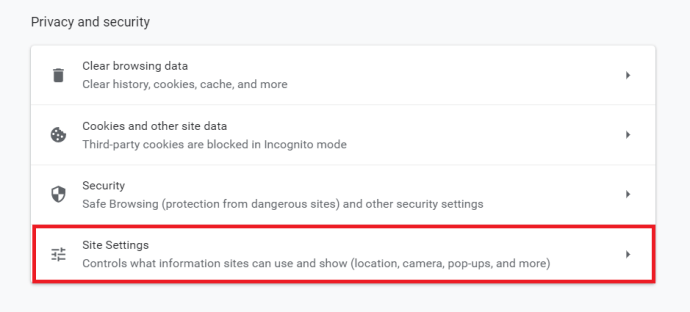
サイト設定の変更
いろいろな設定があるので、それぞれの機能と変更方法について説明します。

クッキーとサイトデータ
サイトにアクセスすると、Cookieと呼ばれるファイルが作成されます。これらの小さなファイルを使用すると、閲覧情報を保存することで、より便利なWebエクスペリエンスを実現できます。 Cookieを使用すると、サイトはアカウントをアクティブに保ち、Webサイトの設定を保存し、ローカルコンテンツを提供できます。 Cookieを削除すると、サイトはアカウントからサインアウトすると同時に、保存されている設定をリセットします。
- Cookieを削除するには、をクリックします クッキーとサイトデータ.
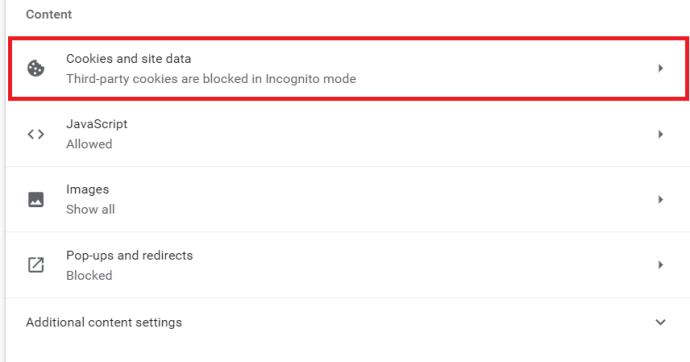
- 次に、下にスクロールしてをクリックします すべてのCookieとサイトデータを表示する.
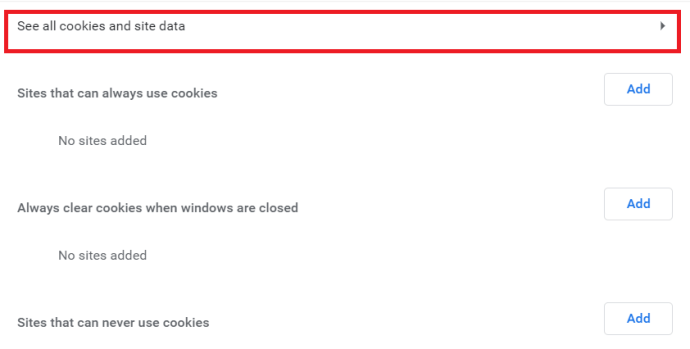
- 今、をクリックします すべて削除する。 Cookieを個別に削除する場合は、選択したWebサイトの横にある[ゴミ箱]アイコンをクリックします。
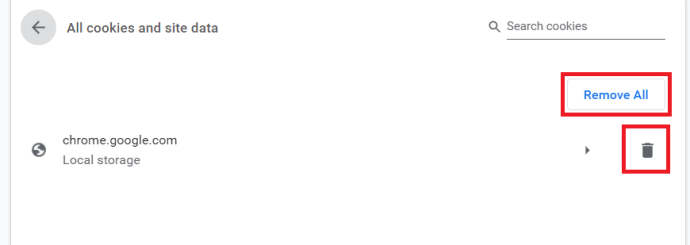
位置
- 上記の手順に従って[サイトの設定]ページに移動します。「」と入力することもできます。chrome:// settings / content」を検索バーに入力して、 入力.
- 今、をクリックします 位置.
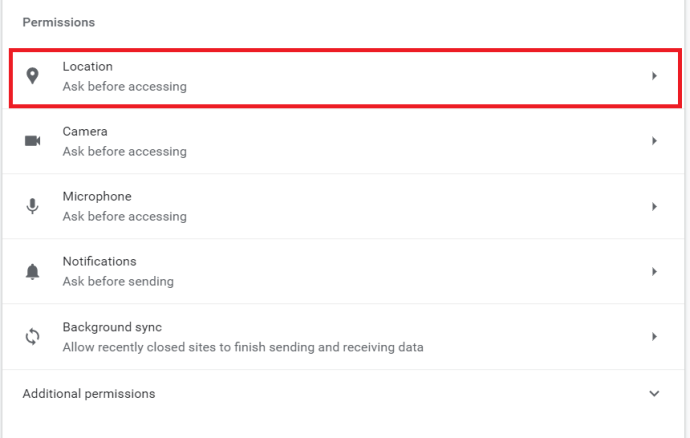
- プリセットでは、Chromeはサイトがあなたの現在地を確認したいときに尋ねます。あなたがどこにいるかをサイトに知らせるには、 許可する.
- ウェブサイトがあなたの場所にアクセスするのをブロックするには、を押してオフに切り替えることができます アクセスする前に尋ねる .
![Chromeの[場所]タブ](//cdn1.theparticlelab.com/wp-content/uploads/pc-mobile/992/jvtdjgdo2k-9.jpg)
カメラとマイク
GoogleハングアウトやSkypeなどの一部のウェブサイトはカメラやマイクの使用を要求します。プロンプトが表示されたら許可またはブロックできます。
- ウェブサイトがカメラやマイクにアクセスするのをブロックするには、を押してオフに切り替えることができます アクセスする前に尋ねる.
モーションセンサー
一部のウェブサイトは、デバイスのモーションセンサー機能(光または近接センサー)にアクセスします。デフォルト設定では、この機能はサイトで許可されていますが、プライバシーを保護するために、これをオフに切り替えることをお勧めします。
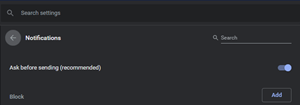 通知
通知
デフォルト設定では、サイト、アプリケーション、または拡張機能が通知を希望する場合、Chromeは警告を発します。これは自由に変更できます。通知を受け取りたくない場合は、シークレットモードを使用してみてください。
JavaScript
JavaScriptを無効にすると、Webサイトで特定の機能を使用できなくなり、他のWebサイトが完全に機能しなくなったり、非常に古いバージョンのページを使用できなくなったりする場合があります。これをオンのままにしておくことを強くお勧めします。
画像
デフォルト設定では、このオプションはオンになっています。これは、Chromeがウェブサイト上のすべての画像を表示することを意味します。インターネット接続が非常に弱いか遅い場合にのみこれをオフに切り替える必要があり、画像をすばやく読み込むことができません。
ポップアップとリダイレクト
デフォルト設定では、GoogleChromeはポップアップが画面に表示されないようにします。このオプションをオンのままにしておくことを強くお勧めします。ポップアップが表示され続ける場合は、コンピューターがマルウェアに感染している可能性があります。
広告
Chromeには、ウェブサイト上のすべての広告をブロックするオプションはありませんが、邪魔なサイトや誤解を招くサイトではブロックされます。この方法で維持することをお勧めします。広告を完全にブロックしたい場合は、Chromeウェブストアでそれを行う高評価の拡張機能を見つけることができます。
バックグラウンド同期
このオプションを使用すると、Webサイトを閉じても、バックグラウンドでデータの送受信を続けることができます。 Webエクスペリエンスがスムーズになるため、このオプションをオンのままにしておく必要があります。
音
Webサイトでサウンドが再生されないようにする場合は、これをオフに切り替えることができます。
自動ダウンロード
デフォルト設定では、サイトが複数のファイルをダウンロードする許可を求める必要がありますが、マルウェアが心配な場合はオフに切り替えることができます。
サンドボックス化されていないプラグインアクセス
すべてのWebサイトと許可を求めるサイトからプラグインをブロックするように切り替えることができます。オンに切り替えられたオプションをお勧めします。
ハンドラー
プロトコルハンドラーは、特定のスキームでリンクとURLを処理します。これをオンのままにします。
MIDIデバイス
Musical Instrument Digital InterfaceまたはMIDIは、デジタルシンセサイザーで音楽を録音および再生するために設計されたプロトコルです。これをオンのままにします。
ズームレベル
Chromeのデフォルトのズームレベルは100%です。 Ctrlキーと「+」または「-」を使用して、Webサイトのページ倍率を手動で調整できます。
USBデバイス
サイトがUSBデバイスにアクセスしたいときに許可を求めるために、オンのままにしておきます。アクセスを許可しない場合は、オフに切り替えます。
ファイル編集
サイトがデバイス上のファイルやフォルダーを編集するのをブロックする場合は、オフに切り替えることができます。
PDFドキュメント
ChromeはブラウザでPDFファイルを自動的に開きます。代わりにダウンロードする場合は、これをオンに切り替えます。
保護されたコンテンツ
デフォルト設定では、Chromeは著作権で保護されたコンテンツを再生します。ブラウザがデフォルトでそれを行わないようにしたい場合は、設定を無効にしてください。
クリップボード
デフォルト設定では、クリップボードにコピーされたテキストと画像をサイトで表示するタイミングを尋ねられます。
支払いハンドラー
サイトが支払いハンドラーをインストールできるように、オンのままにします。サイトに支払いハンドラーをインストールさせたくない場合は、オフに切り替えます。
その他のFAQ
Chromeのデフォルトのメールクライアントをどのように変更しますか?
Windows 10を使用している場合は、Gmailをデフォルトのクライアントにする方法に関する記事をご覧ください。この記事では、仕事を遂行するために必要なことについて説明します。
高度にカスタマイズ可能なこのChrome
Chromeのデフォルトのコンテンツ設定は通常、必要なものですが、一部の設定は好みに応じて変更する必要があります。自分に合ったオプションが見つかるまで、オプションを試してみてください。
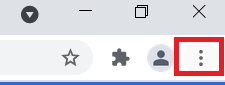
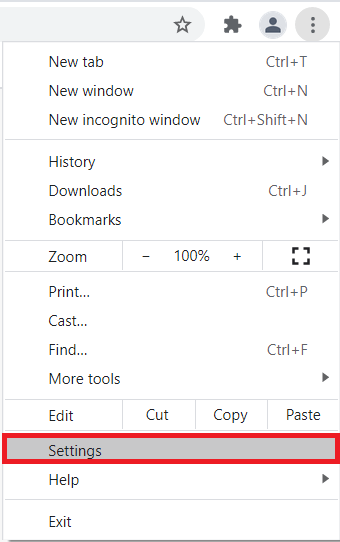
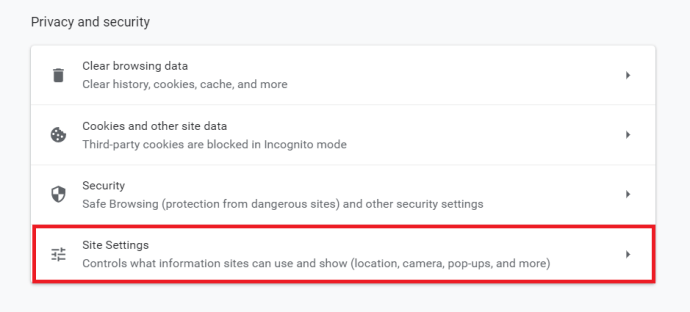
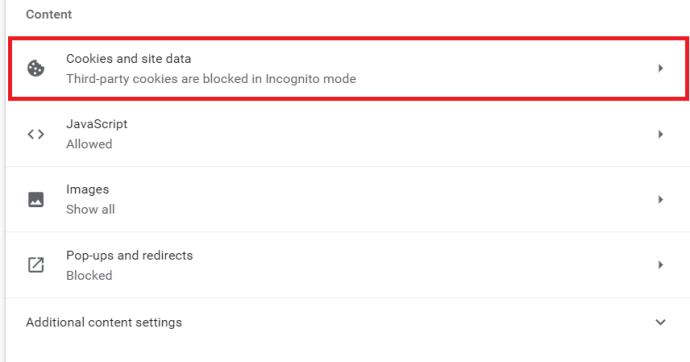
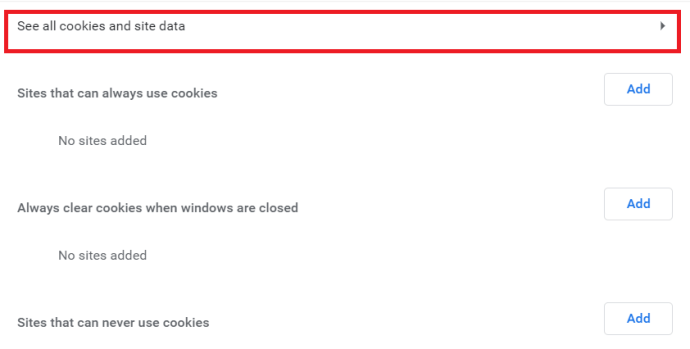
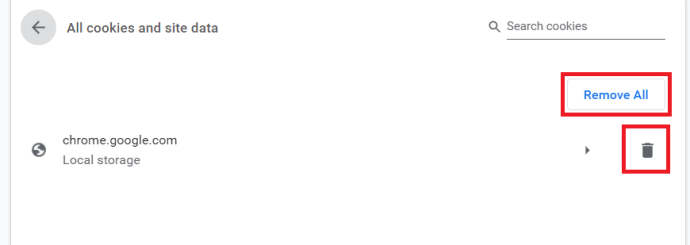
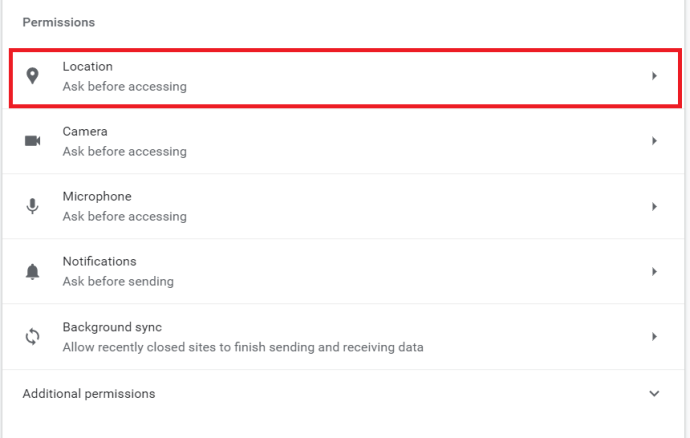
![Chromeの[場所]タブ](http://cdn1.theparticlelab.com/wp-content/uploads/pc-mobile/992/jvtdjgdo2k-9.jpg)
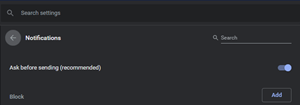 通知
通知