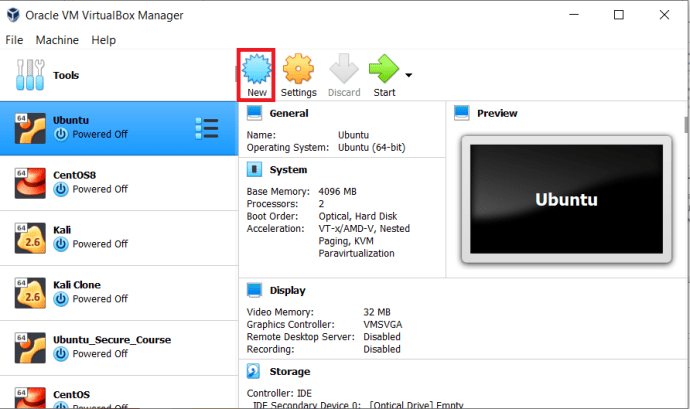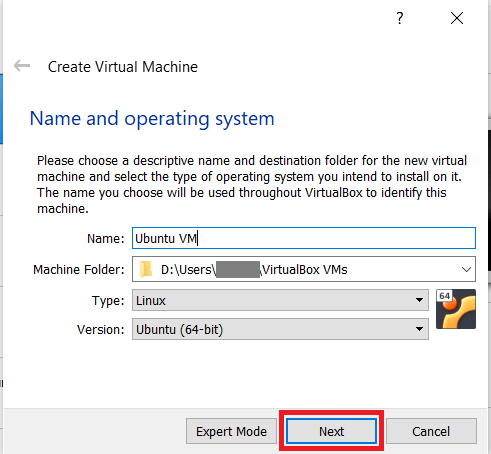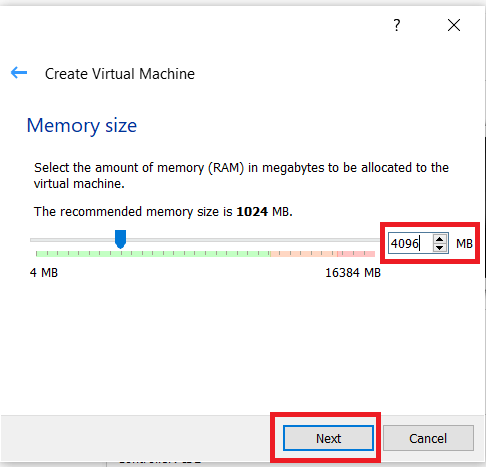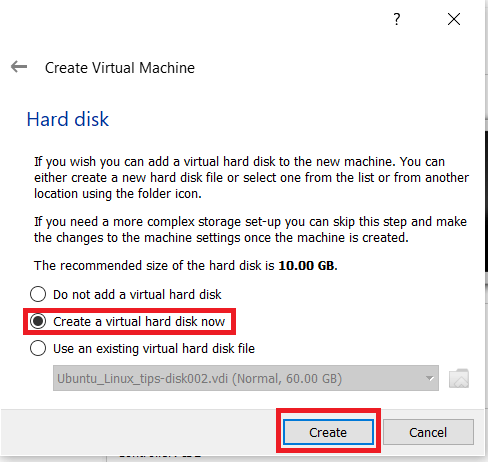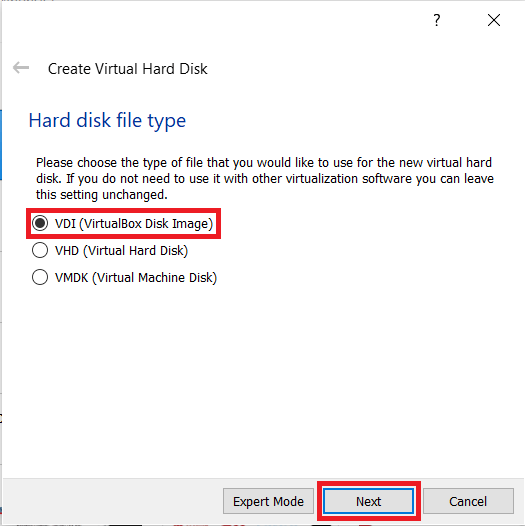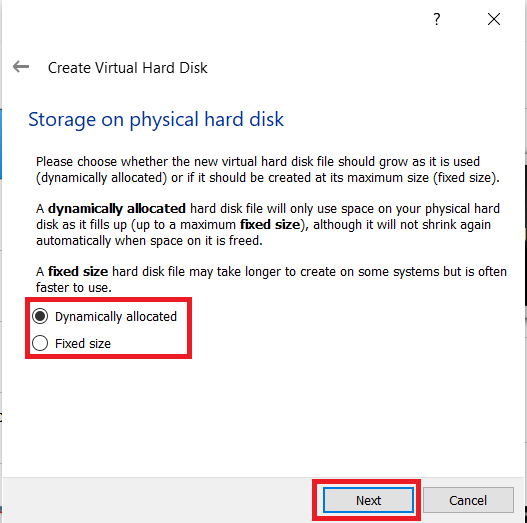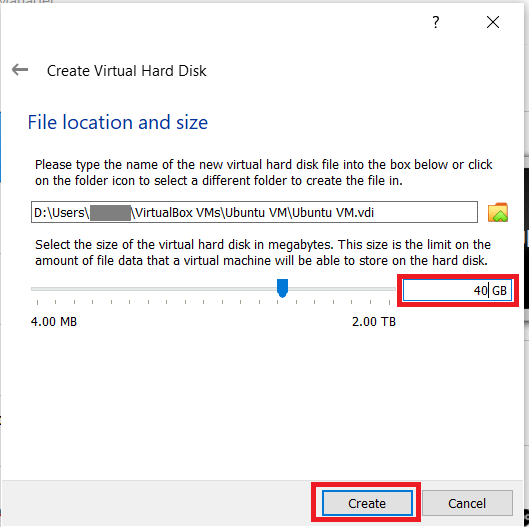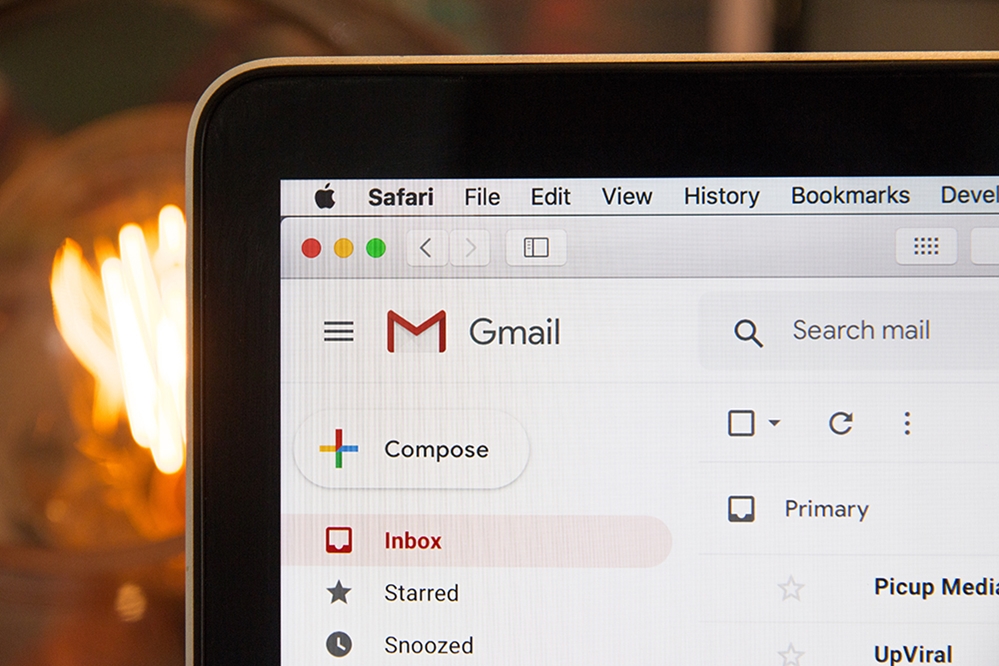VirtualBoxは、ホームユーザーがメインコンピューター内の複数のオペレーティングシステムで遊ぶことを可能にする無料の仮想化ソフトウェアです。仮想マシンを作成することで、ゲストソフトウェア、つまり別のオペレーティングシステムを実行し、ゲストソフトウェアがボックスに入っているかのように、他のすべてから離れて、コンピューターを実行しているオペレーティングシステムから完全に分離することができます。

LinuxはWindows内で実行することも、その逆も可能です。 Linux内で異なるバージョンのLinuxを使用することも、Windows内でWindowsを使用することもできます。 VirtualBoxは、適切に構成されている限り、何を使用してもかまいません。
現在、仮想化は大規模です。これにより、個人や企業は、誰かにスペースとお金を見つけて複数の機能を持たせるのではなく、1台のコンピューターで複数の機能を実行できます。したがって、別のオペレーティングシステムを実行するために別のコンピューターを構築するのではなく、必要なのは1台だけです。エンタープライズレベルでは、バックアップサーバー、個別のメールサーバー、および個別のSharePointサーバーを実行するのではなく、それぞれを単一の物理ホストマシン上の独自の仮想インスタンスで実行できます。
VirtualBoxを使用できるようにするためにすぐに学ぶ必要がある2つの用語は、ホストとゲストです。ホストとは、VirtualBoxを実行するコンピューターを指します。コンピューターのネイティブOS。ゲストとは、ボックス内で実行するオペレーティングシステムを指します。たとえば、Windows内でLinuxを実行する場合は、Windowsがホストになり、Linuxがゲストになります。

VirtualBoxで64ビットゲストをセットアップして実行する
VirtualBoxは無料で、かなり簡単に使用できます。ただし、それを最大限に活用するために知っておく必要のある構成のコツがいくつかあります。これらの1つは、64ビットのゲストオペレーティングシステムを実行するようにVirtualBoxを構成することです。 32ビットOSのロードは簡単ですが、x64の実行にはもう少し手間がかかります。
- 彼らのページからVirtualBoxの最新バージョンをダウンロードしてインストールします。ホストとは、VirtualBoxを実行するコンピューターを指します。デバイスソフトウェアのインストールとネットワークの切断について、いくつかの警告が表示されます。これは正常です。
- 最新のVirtualBoxGuestAdditionsをダウンロードしてインストールします。ダウンロードリンクはダウンロードページにあります。
- コンピューターをBIOSで再起動し、ハードウェア仮想化を有効にします。これは、「仮想化テクノロジー」および/または「VT-xまたはAMD-V」またはその趣旨の言葉として表示されます。メーカーが異なれば、言葉も異なります。
- ここでVirtualBoxを起動し、をクリックします 新しい.
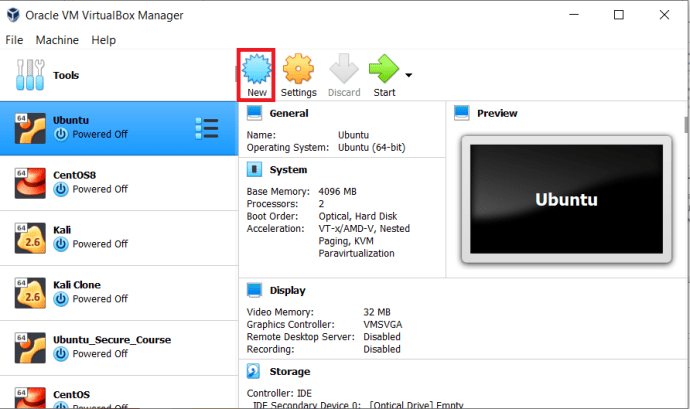
- 64ビットオペレーティングシステムのオプションが表示されます。そうした場合、それはあなたがインストールする準備ができていることを意味します。オプションが表示されない場合は、BIOSに再度アクセスして、別のオプションを選択するか、BIOSを更新する必要があります。

- ここで、ゲストに意味のある名前を付け、インストールするOSの種類を選択すると、その64ビットが選択されます。
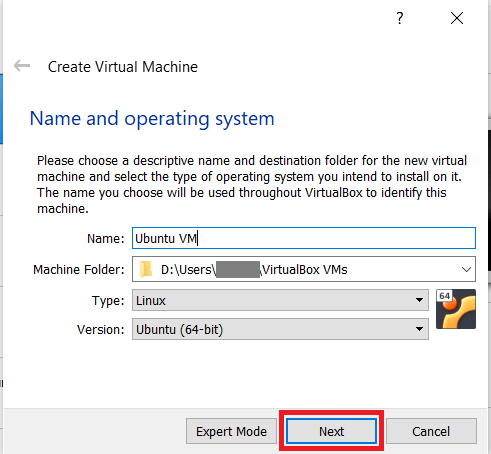
- 仮想マシンにメモリを割り当て、1024ずつ増やし、システムで処理できる場合は4096MBを使用します。メモリサイズを設定するときに赤字にならないでください。
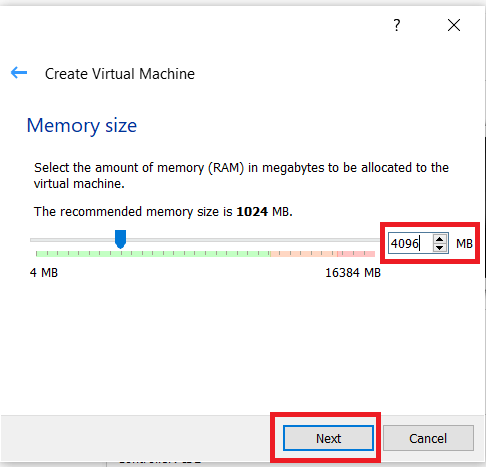
- 次に、 今すぐ仮想ハードディスクを作成する をクリックします 作成.
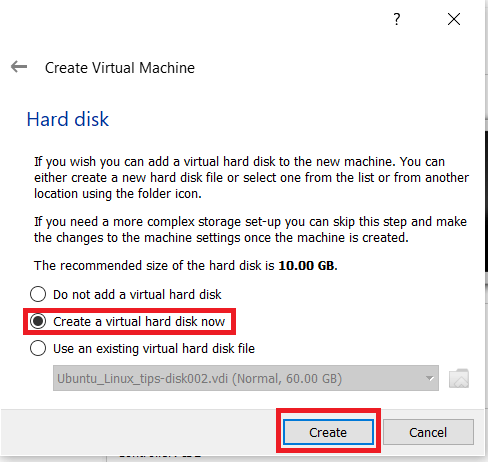
- 次に、事前に選択されたハードディスクファイルタイプを選択します VDI オプションはほとんどの場合に機能します。
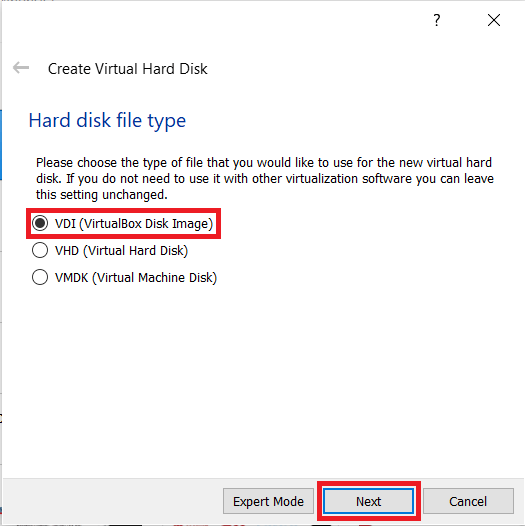
- ここから、ストレージタイプを選択します。 動的に割り当てられます つまり、必要な場合にのみスペースを占有しますが、 固定サイズ 作成時から割り当てられたすべての物理ディスクスペースを占有します。
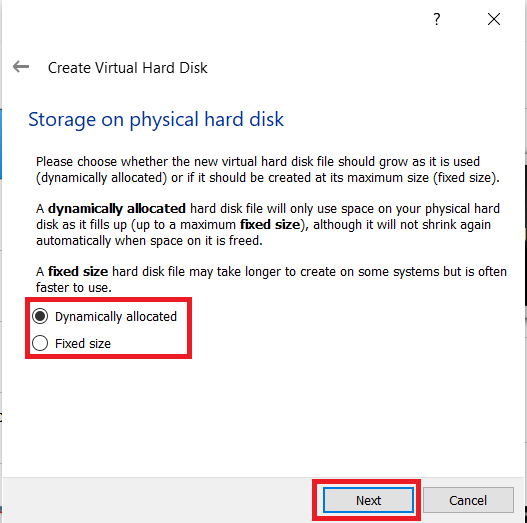
- 仮想マシンに必要なディスク容量を選択します。約40GB以上が適切な開始点です。これにより、ダウンロードする必要のあるOSおよび追加プログラム用の十分な容量が得られます。
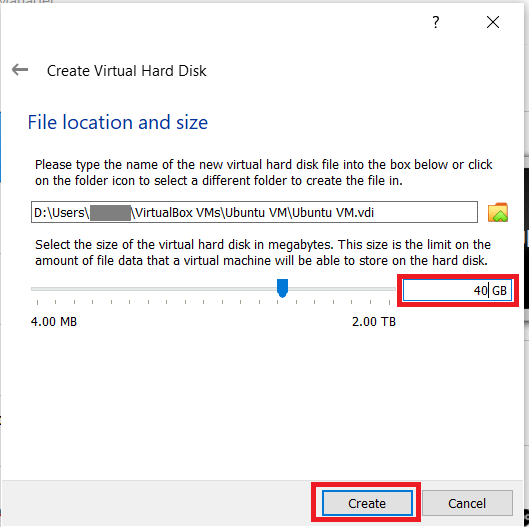
これで、VirtualBoxは指示どおりにゲストをセットアップするはずです。コンピュータと必要な設定に応じて、数秒または数分かかる場合があります。
VirtualBoxで64ビットゲストを設定する
作成したら、ゲストオペレーティングシステムをインストールする前に、少し構成を行う必要があります。
- 作成したドライブを強調表示して、[設定]をクリックします。
- [システム]に移動して、起動順序を設定します。
- [プロセッサ]タブを選択し、少なくとも2つの仮想プロセッサを選択します。
- Accelerationを選択し、Enable VT-x / AMD-Vがチェックされていることを確認します。
他のすべてのデフォルトは許容できるはずですが、必要に応じて自由に調べて構成してください。ただし、物事をランダムに変更するのではなく、自分が何をしているのかをある程度把握しておくことをお勧めします。幸い、VirtualBoxには非常に包括的なユーザーマニュアルがあります。
次に、すべてを希望どおりに設定し、続行する準備ができたら、[開始]をクリックします。開始ディスクを選択するように求める新しいウィンドウが表示されます。インストールするオペレーティングシステムのDVDまたはISOを選択し、[OK]をクリックします。
選択したオペレーティングシステムは通常のインストールプロセスを実行し、最終的にデスクトップにロードされます。コンピューターによっては、ホストとVirtualBox自体を実行しているだけでなく、仮想化インストーラーも実行しているため、通常よりも時間がかかる場合があります。大変な作業をしているので、しばらくお待ちください。
新しい64ビットゲストにロードすると、アプリやプログラムなど、必要なものをインストールして、希望どおりに機能させることができます。完全に実行されたら、仮想化画面の上部にある[マシン]メニューに移動し、[スナップショットの作成]をクリックします。これによりゲストのイメージが取得されるため、必要に応じて作業バージョンをすばやく復元できます。
VirtualBoxは、新しいオペレーティングシステムにコミットしたり、完全に優れたコンピューターを再構成したりすることなく、新しいオペレーティングシステムを探索するための優れた方法です。無料で、少し学習曲線がありますが、それほど急ではないので、すぐに習得することはできません。これは優れたソフトウェアだと思います。定期的に使用して、Windows10がどれほど破壊されやすいかを確認してください。