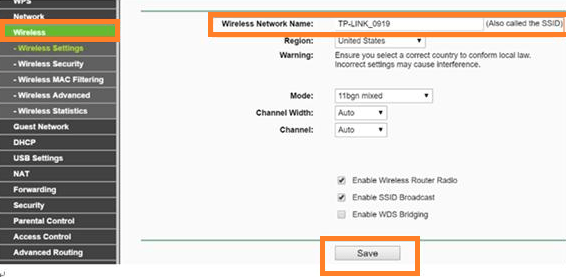最近は誰もがインターネットに接続しています。ほとんどすべてのルーターにはWi-Fiアンテナが付属しており、LANケーブルがなくてもどのデバイスからでもインターネットに接続できます。しかし、家が大きすぎて1台のWi-Fiルーターで対応できない場合はどうなりますか?

その場合は、いつでも別のTP-Link Wi-Fiルーターを入手して、リピーターとして使用できます。つまり、プライマリルーターのカバレッジを拡張できるため、家全体をカバーできます。これを行う方法の詳細なステップバイステップガイドを以下に示します。

追加のTP-LinkWi-Fiルーターの接続
いくつかの異なる方法で、別のルーターを既存のルーターに接続できます。 LANケーブルを使用して、Wi-Fi接続を別のルーターに延長できます。ただし、特に2番目のルーターの場所が最初のルーターから遠く離れている場合は、これが常に実用的であるとは限りません。そのため、Wi-Fi経由でリピーターを元のルーターに接続するのが最適です。プロセスは、ほとんどのTP-linkワイヤレスルーターで同じです。 Wi-Fi範囲を拡張するために必要なことは次のとおりです。
- Wi-Fi経由でPCを最初のルーターに接続します。 (ユーザー名とパスワードとして「admin」と入力します)。
- //tplinkwifi.net/を開くか、ブラウザの検索バーに192.168.1.1または192.168.0.1と入力して設定されたTP-linkルーターにアクセスします。
- 「ワイヤレス設定」と表示されている場所を見つけて、「WDSを有効にする」をチェックします。
- ページ上部のSSIDバーに入力して、Wi-Fiに好きな名前を付けます。

- 「検索/調査」をクリックします。ルートAPのSSIDとチャネルを見つけます。 「接続」をクリックします。
- SSIDとBSSID(Macユーザーの場合)は自動的に入力されます。それが完了したら、元のAPのルートと一致するように、ワイヤレスセキュリティ設定とチャネルを入力します。 「保存」をクリックします。
- 「ワイヤレスセキュリティ」タブを見つけて、ルーターのローカルネットワークを保護します。暗号化の設定は、スクリーンショットの設定とは異なります。
- [DHCP]、[DHCP設定]の順にクリックします。 「DHCPサーバー」オプションを探し、「無効にする」にチェックを入れます。
- 「保存」ボタンを押します。
- 「ネットワーク」タブを選択し、「LAN」をクリックします。
- ルーターのLANIPアドレスを変更し、「保存」をクリックします。 (ルートネットワークで使用されているものと同じIPアドレスを入力する必要があります。)
- 「システムツール」をクリックし、「再起動」を選択します。
- 接続を確認してください。それでもお持ちでない場合は、元のルーターを再起動して、もう一度お試しください。それでも機能しない場合は、デバイスがWDSブリッジモードで互換性がない可能性があります。
TP-LinkNルーターをアクセスポイントとして構成する
LANポートを介してTP-Linkルーターを元のルーターに接続することにより、追加のアクセスポイントを作成することもできます。 2つのルーターをイーサネットケーブルで接続する必要があるため、これはワイヤレス接続にはなりません。これを行う方法は次のとおりです。
- イーサネットケーブルを使用して、PCをTP-LinkNルーターの2番目のLANポートに接続します。ルーターの下部にあるIPアドレスを使用して、TP-LinkWebインターフェイスにログインします。
- 「ネットワーク」、「LAN」の順にクリックします。
- IPアドレスを変更し、TP-LinkNルーターにあるアドレスを入力します。
- ルータを再起動し、新しいIPアドレスを使用してログインします。
- 「ワイヤレス」をクリックし、「ワイヤレス設定」を選択してSSIDを構成します。 「保存」をクリックします。
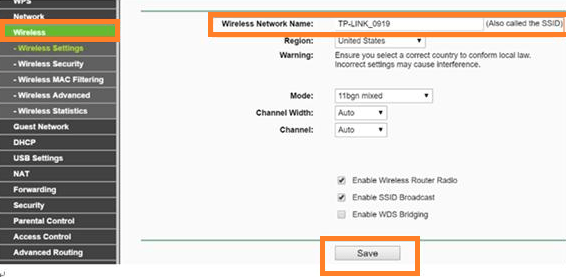
- 「ワイヤレス」に戻り、「ワイヤレスセキュリティ」を選択します。最も安全なオプションとして、WPA / WPA2-Personalを使用してください。 「保存」をクリックします。
- 「DHCP」に移動し、「DHCP設定」を選択します。 「DHCPサーバー」と表示されている「無効にする」にチェックを入れます。 「保存」をクリックします。
- 「システムツール」を開き、「再起動」を選択してデバイスを再起動します。
- イーサネットケーブルを使用して、メインルーターをTP-LinkNルーターに接続します。新しいルーターは、デバイスの追加のアクセスポイントとして機能します。 Wi-Fiまたはケーブルで接続できます。
Wi-Fi接続を拡張し、家のあらゆるインチをカバーします
今説明した2つの方法は、自宅でWi-Fiを完全にカバーするのに役立ちます。複数のルーターを接続して、必要な場所にWi-Fiネットワークを拡張できます。 2番目の方法では、ルーター間にケーブル接続が必要なため、ルーターを物理的に接続できる場合にのみ使用できます。
どこにでも(裏庭でも)Wi-Fi接続を提供する方法を学んだので、ゲスト、友人、家族は、メインルーターからどれだけ離れていてもインターネットをサーフィンできます。