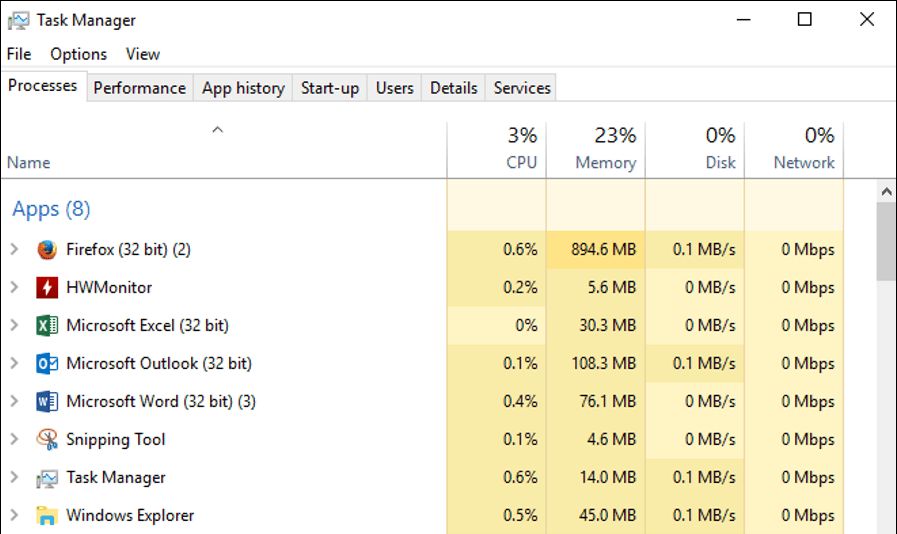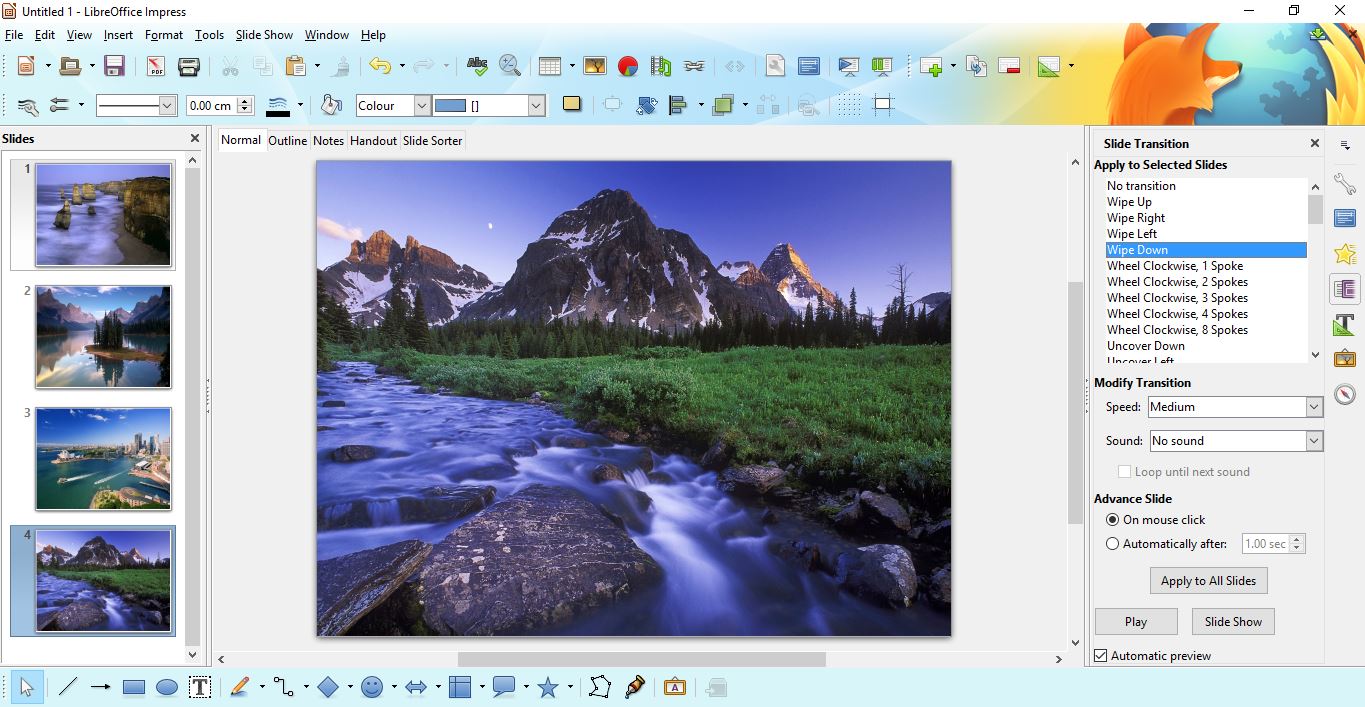TP-Linkルーターは、機能と価格のバランスを取り、適切なセキュリティを組み合わせているため、ホームユーザーに人気のある選択肢です。何よりもWiFiパフォーマンスで知られている彼らは、ホームネットワークに素晴らしい追加をします。所有していて、TP-Linkルーターをワイヤレスアクセスポイントとして設定したい場合は、このチュートリアルが最適です。

これはTechJunkieメールボックスでよく見られる質問であり、オンラインで広く議論されています。最初から最後までプロセス全体を説明します。その結果、ご自宅で完全に機能するアクセスポイントになります。

ルーターとアクセスポイントの違いは何ですか?
セットアップを始める前に、ルーターとアクセスポイントの違いを明確にしましょう。アクセスポイントがその仕事に適したツールであるかどうかについて情報に基づいた決定を下せるように、これを知ることが重要だと思います。
ルーターは、デバイスを他のデバイス、インターネット、またはハードウェアファイアウォールなどの他のネットワークアプライアンスに接続します。これは、独自のファームウェアを使用してファイアウォール、ポートフォワーディング、NAT(ネットワークアドレス変換)、DHCP、DNS、およびその他の機能を提供するインテリジェントデバイスです。また、WiFi機能も備えている場合があります。
ルーティングテーブル(IPテーブル)を使用して、トラフィックの送信先を決定します。ルーターは、ホームネットワーク上にあるデバイスを検出し、MACアドレスを使用してそれらを識別します。また、モデムを使用しているか、ブロードバンド接続に直接接続しているかを確認し、それに応じてインターネットトラフィックをルーティングできるようになります。
ワイヤレスアクセスポイント(WAP)は少し異なります。ルータにはWAPを含めることができますが、スタンドアロンのWAPデバイスもあります。これらは、ネットワークへのワイヤレスゲートウェイとして機能し、ルーターにWiFiがない場合に、ワイヤレスネットワークを拡張したり、ワイヤレスアクセスを提供したりするために使用できます。
ルーターがIPテーブルを使用してトラフィックをインテリジェントにルーティングし、スイッチング、DHCP、DNS、およびその他のインテリジェント機能を実行できる場合、WAPはできません。これは、ワイヤレスデバイスがネットワークにアクセスするためのアクセスポイントとしてのみ機能します。トラフィックをルーティングすることはできず、すべてをルーターに送信するだけです。
ルーターをインターチェンジ、ワイヤレスアクセスポイントをオンランプと考えてください。オンランプは、すべてのトラフィックをインターチェンジに向けて一方向に送信します。行きたい目的地にすべてのトラフィックを送るのはインターチェンジの仕事です。

ワイヤレスアクセスポイントとしてのTP-Linkルーター
ほとんどのワイヤレスルーターは、フルルーターまたは単なるワイヤレスアクセスポイントとして構成できます。このチュートリアルでは、後者を実行しています。 TP-Linkルーターをワイヤレスアクセスポイントとして構成し、WAPとしてだけでなくレンジエクステンダーとしても機能します。
まず、イーサネット経由でTP-Linkルーターをメインルーターに接続する必要があります。好みに応じてWiFiを使用できますが、構成は少し難しくなります。さらに、メインルーターにWiFiが搭載されている場合、別のルーターを純粋にレンジエクステンダーとして使用することは、ピーナッツをハンマーで叩くようなものです。少し上に。
- イーサネットを使用して、TP-Linkルーターをメインルーターに接続します。
- TP-Linkルーターの電源を入れ、メインルーターと通信できるようにします。
- リンクライトが緑色になったら、接続が確立され、構成の準備が整います。
- イーサネットを使用して、コンピューターをTP-Linkルーターに直接接続します。
- ブラウザを開き、ルーターのラベルにIPアドレスを入力します。これは通常、192.168.1.1または192.168.0.1です。 TP-Link画面が表示されます。
- ルーターでも資格情報を使用してログインします。通常、adminとadmin。
- ネットワークとLANを選択します。
- TP-Linkルーターをホームネットワーク内のアドレスに手動で構成します。
- 変更を保存します。管理画面から追い出されます。それは正常です。
IPアドレスは重要です。メインルーターが192.168.1.10から192.168.1.100のDHCP範囲を使用している場合は、この範囲外で同じサブネット内にTP-Linkルーターを構成する必要があります。たとえば、192.168.1.210を割り当てます。これにより、2つのルーターが通信できるようになりますが、IPアドレスの競合は発生しません。
- 新しいIPアドレスを使用してTP-Linkルーターに再度ログインします。
- メニューから[ワイヤレス]と[ワイヤレス設定]を選択します。
- SSIDを既に構成済みのWiFiネットワークとは異なるものに設定し、[保存]を選択します。
- [ワイヤレスセキュリティ]を選択し、WPA2パーソナルが有効になっていることを確認します。
- ワイヤレスパスワードを設定し、それを適切なものにします。パスワードを保存します。
- [DHCP]と[DHCP設定]を選択し、[無効にする]を選択します。ネットワークごとに必要なDHCPサーバーは1つだけで、メインルーターがその役割を果たします。
- [保存]を選択します。
- [システムツール]を選択してから、[再起動]を選択します。
- TP-Linkルーターが再起動するのを待ち、設定をリロードするために1分待ちます。
- コンピューターをイーサネットから切断し、WiFiを使用してインターネットに接続してみます。
TP-Linkルーターで設定したSSIDとパスワードを使用すると、インターネットにアクセスできるはずです。