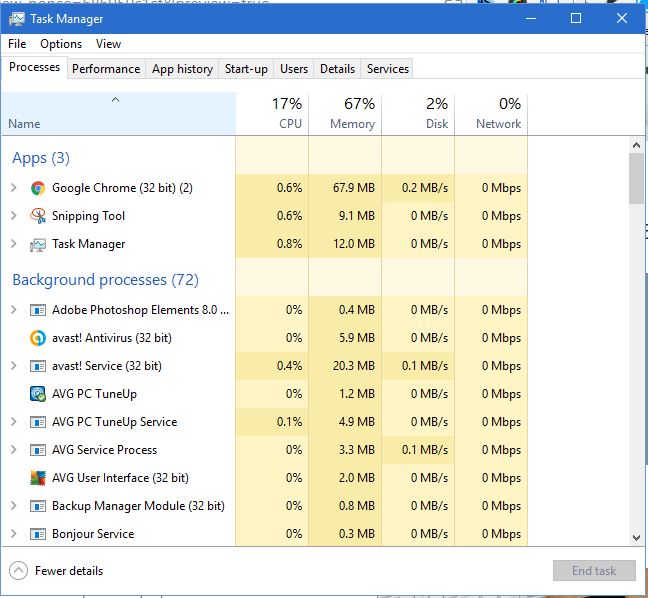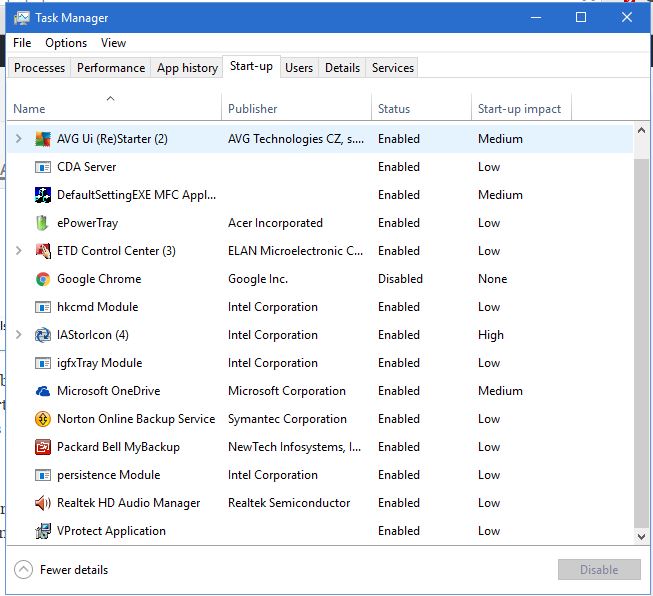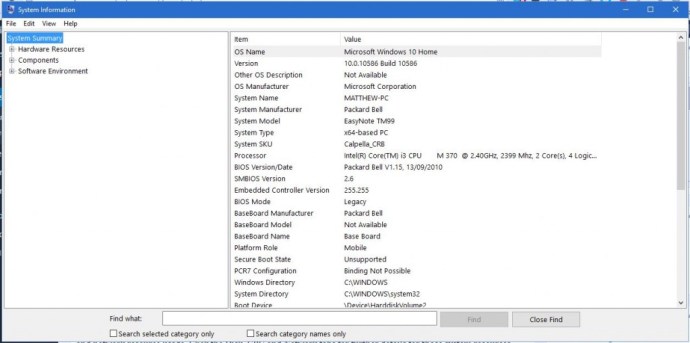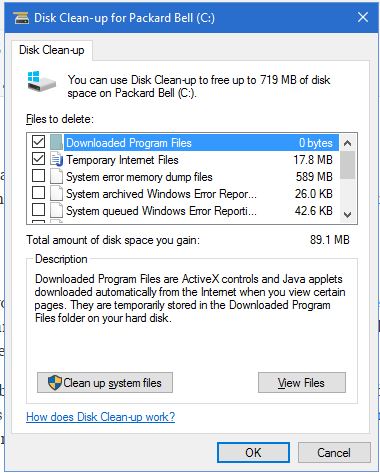Windows 10システムツールは、以前のWindowsプラットフォームのものと完全に異なるわけではありません。注目すべき例外の1つは、おそらくWindows 8および10で注目に値するオーバーホールが行われたタスクマネージャーです。これらは、便利になる最も注目すべきWin10システムツールのいくつかです。

Windowsシステムツール
Windows 10には、自由に使えるシステムツールがたくさんあります。そのうちのいくつかを取り上げましょう。
タスクマネージャー
前述のように、タスクマネージャーは、最近のWindowsプラットフォームで最も注目すべき変更が加えられたシステムツールです。新しいタスクマネージャーには、より多くのタブと新しいグラフがあり、スタートマネージャーが含まれています。使用を開始する方法の簡単な概要は次のとおりです。
- プログラムを開くにはいくつかの方法があります。プログラムを開く最良の方法は、おそらく右クリックすることです。 タスクバー 画面の下部にあるを選択します タスクマネージャー ポップアップするメニューから。

- 今、あなたはこのようなもの、実行中のリストを見るはずです アプリ と バックグラウンドプロセス.
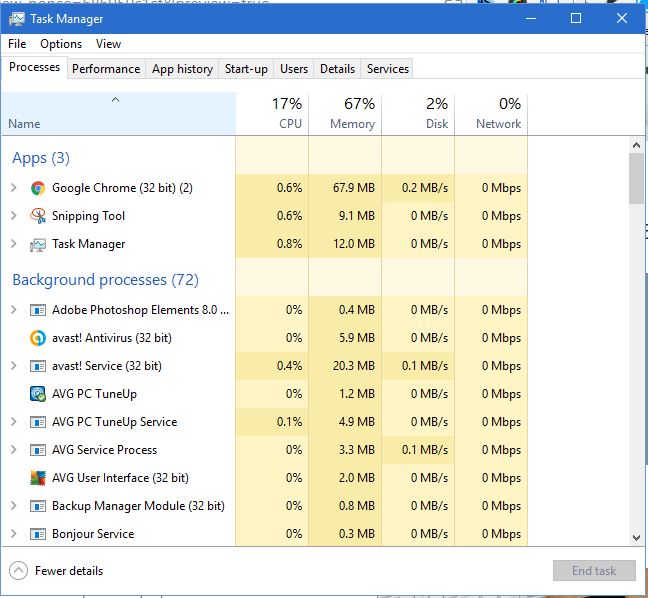
- 次に、をクリックします パフォーマンス 下のショットに示すグラフを開くには、タブをクリックします。グラフはあなたを示しています CPU、メモリ, 羊 使用法など。それらの下には、いくつかのシステムリソース統計もあります。

- 起動 Windows10に含まれている別のタブです タスクマネージャー。これにより、PCの起動時に開くすべてのソフトウェアが表示されます。そこにあるスタートアップアイテムをクリックして、 無効にする スタートアップからプログラムを削除するボタン。そのタブにリストされているいくつかのプログラムを削除すると、Windows10の起動時間が短縮されます。
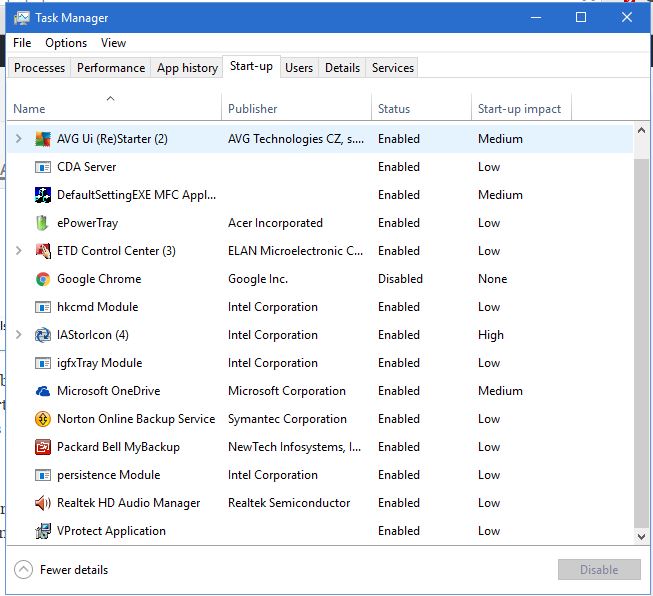
- クリック 詳細 デスクトップまたはラップトップで実行中のプロセスの詳細については、タブを参照してください。彼らはどちらかを実行することができます アプリ また バックグラウンドプロセス Windowsによって管理されます。そこにあるプロセスを右クリックしてさらにオプションを表示するか、をクリックします タスクを終了する それをオフにします。
Windows10内で編集および分析するために利用できる多くの機能を探索する タスクマネージャー.
MSconfig
MSconfigは、システムをさらに構成できるツールです。
- を押します Winキー+ R 開く 走る、次に「msconfig」 そこを開くために システム構成 真下のショットのウィンドウ。それはで開きます 全般的 このタブから、次のようないくつかの起動オプションを選択できます。 診断スタートアップ これは、基本的なウィンドウデバイスのみをロードします。

- クリック ブート タブをクリックして、さらにオプションを開きます。そこで、いくつかの追加のブートオプションを選択できます。たとえば、 GUIブートなし チェックボックスをオンにすると、Windows10の起動時にグラフィカルな移動バーが削除されます。
- NS ツール のタブ システム構成 便利なシステムツールのリストを開きます。そのため、そこにリストされているシステムツールを選択し、を押すと、それらを開くことができます。 発売 ボタン。
探索できるオプションは他にもたくさんあります システム構成、周りを見てください。
リソースモニター
リソースモニターは、システムリソースの割り当てを確認できるもう1つのシステムツールです。
- あなたはそれを開くことができます MSconfigのツール タブまたはから タスクマネージャー。全体として、タスクマネージャーよりもさらに詳細です。
- クリック メモリー タブをクリックして、以下のようにプロセスのリストを開きます。このタブには、使用中のRAMの量と使用可能な量を示すグラフがさらに含まれています。プロセスを右クリックして選択すると、そこからプロセスを閉じることができます 最終過程 コンテキストメニューから。

リソースモニターは、RAMの割り当てを表示するだけでなく、CPU、ディスク、およびネットワークリソースの使用状況のより詳細な概要も表示します。これらのシステムリソースの詳細については、[ディスク]、[CPU]、および[ネットワーク]タブをクリックしてください。
レジストリエディタ
レジストリエディタは、厳密にはシステムメンテナンスツールではありませんが、さまざまな構成を行うことができます。これは、Windows 10レジストリを編集できるツールであり、プラットフォームとアプリケーションの設定の広範なデータベースです。
- スタートメニューを開き、「走る」を選択するか、 Winキー+ R 実行プログラムを開きます。
- ここで、「regedit」とヒット 入力 下のウィンドウを開きます。

では、レジストリエディタを使用してWindows10をカスタマイズするにはどうすればよいでしょうか。手始めに、デスクトップまたはファイルエクスプローラーの右クリックコンテキストメニューにさまざまなショートカットオプションを追加できます。また、それを使用してWindowsのシャットダウンを高速化することもできます。
システム情報
システム仕様を確認する必要がある場合、システム情報は確認する価値のあるツールです。
- こちらから開くこともできます MSconfigのツール タブを選択して システム情報 そこから押して 発売。これにより、システム仕様の詳細な概要を示す下のウィンドウが開きます。
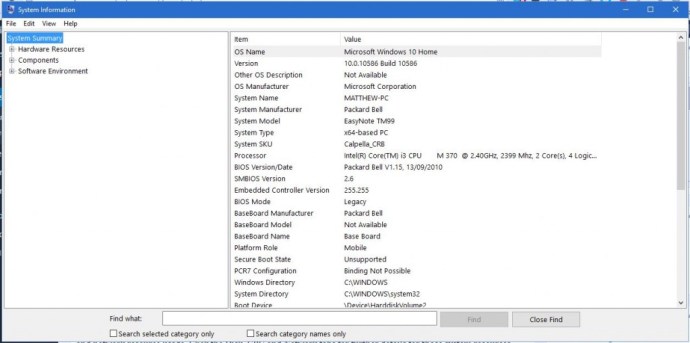
- 上記のウィンドウには、ハードウェアリソース、ソフトウェア、およびコンポーネントに関連するすべてのシステム仕様の詳細が表示されます。システム情報のカテゴリは左側に一覧表示され、それらの詳細はウィンドウの右側に表示されます。更新が必要な場合は、ハードウェアの詳細を確認するのに役立つ場合があります。
システムの復元
システムの復元は、Windows10を以前の状態に戻すツールです。その復元ポイントは、ラップトップまたはデスクトップを特定の日付に戻し、後で行われたシステム変更を効果的に元に戻します。
- を押すと開くことができます Winキー+ X、選択 システム と システムの復元.
- 次にを押します システムの復元 下のウィンドウを開くためのボタン。

- 上記のウィンドウを開いた後、システムの復元ポイント(または日付)を選択して、そこから元に戻すことができます。これは、失われたドキュメントやファイルが削除された場合にそれらを復元するための便利なツールである可能性があります。削除される前に、復元ポイントに戻すだけです。
- システムの復元を使用して、破損したユーザーアカウントを修正することもできます。 Windows 10の起動時にF8キーを押すだけで、ログインできます セーフモード、次に開きます システムの復元 そこからツール。選択して 復元ポイントに戻る それを修正するためにユーザーアカウントが破損する前。
ディスククリーンアップ
ディスククリーンアップツールは、システムのメンテナンスにも便利です。これは、ジャンクファイルを削除してディスク上のストレージスペースを解放できるツールです。
- を開きます 始める メニューに入力して「ディスククリーンのp」 検索バー、入力を開始するだけです。以下に示すように、Cortanaの検索バーに入力して、このツールのウィンドウを見つけて開くこともできます。
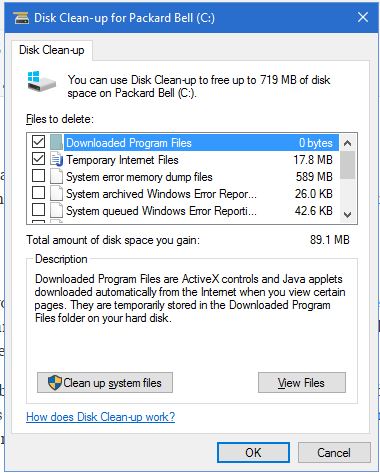
- 上のウィンドウは、ツールで解放できるスペースの量を示しています。チェックボックスを選択して、削除する特定のファイルカテゴリを選択し、 掃除 システムファイル それらを消去します。このツールは、500メガバイトを超えるディスクストレージを解放する可能性があります。
つまり、これらはWindows 10で最高のシステムツールのいくつかです。これらを使用すると、問題を修正したり、システムリソースを解放したり、Windows 10のコンテキストメニューをカスタマイズしたり、ハードディスクをクリーンアップしたりできます。さらに、次のような他のいくつかのツールがあります イベントビューアー, デバイスマネージャ と ディスクの管理。 Windows 10 OSを熟読し、コマンドで膨大な量のツールに慣れてください。