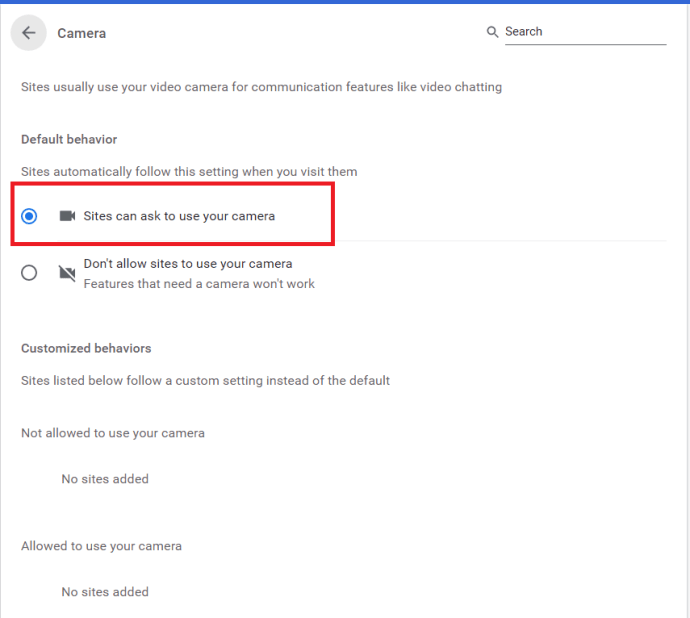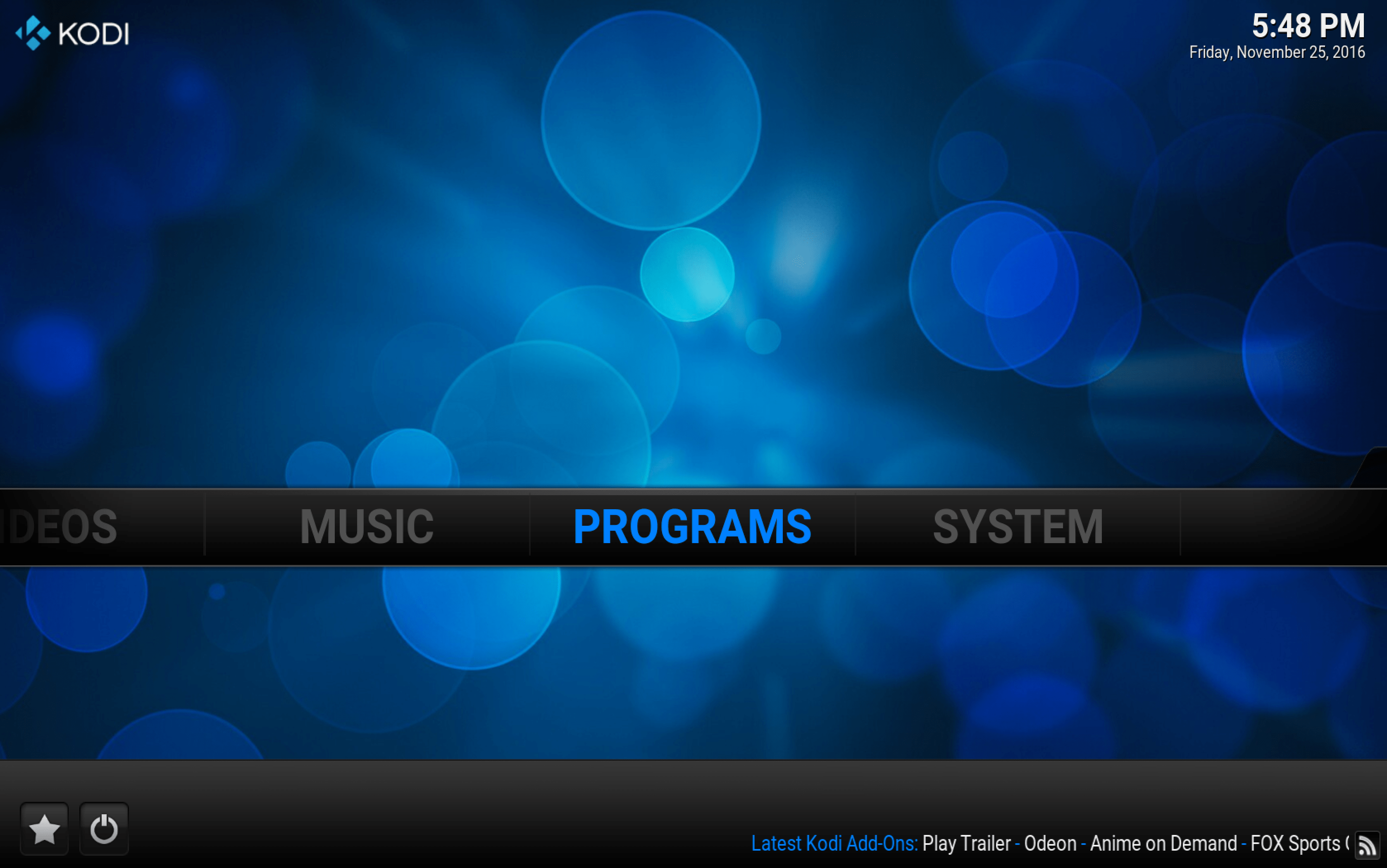ウェブカメラは非常に便利ですが、一部のアプリで問題が発生する可能性があります。 WebカメラがZoomで機能しない場合は、リラックスしてください。この問題には多くの理由が考えられます。この記事では、最も簡単な解決策を提供します。
ウェブカメラが機能していないときはいつでもアドバイスの一部を使用できるので、最後まで私たちに固執してください。ここでは、Windows、Mac、iOS、Android、およびLinuxのヒントを紹介します。
これを最初に行う
アプリの動作に問題がある場合は、すぐに再起動してみてください。 Zoomを再起動しても問題が解決しない場合は、デバイスを再起動してみてください。次に、デバイスに最新のシステムアップデートがすべてインストールされていることを確認します。
デバイスが最新の場合は、Zoomアプリが古くなっている可能性があります。公式のZoomダウンロードページにアクセスして、デバイスまたはブラウザに適したZoomアプリまたは拡張機能を選択します。次に、ウェブカメラドライバーが最新でない場合は、更新します。
サードパーティのソフトウェアを使用してアップデートをダウンロードするか、製造元のサイトまたはデバイスマネージャ(Windowsの場合)から手動でアップデートすることができます。 Webカメラ自体に関する別の解決策は、Webカメラをデバイスから削除(アンインストール)して、クリーンに再インストールすることです。
Windowsコンピューターでは、デバイスマネージャーを使用してこれを行うことができます。さらに、トラブルシューティング機能を使用して、Webカメラに問題があるかどうかを判断できます。上記のいずれも役に立たない場合は、Zoomの解決策を読んでください。

ズームのアドバイス
前のセクションのアドバイスの一部は、Zoomサポートページの好意によるものです。ただし、Zoomやカメラを使用する他のアプリを使用して、Webカメラの問題のほとんどを修正できるスマートなヒントがあります。ウェブカメラに干渉する可能性のある他のすべてのアプリを閉じることをお勧めします。 Skype、Facetime、WhatsAppなどのアプリが、知らないうちにWebカメラを乗っ取っている可能性があります。
ほとんどの場合、それらはバックグラウンドで実行されており、おそらくデバイス上のスタートアッププログラムの1つです。また、ウェブカメラが特定のアプリで機能しない場合、彼らはしばしば責任を負います。これらのアプリが永続的である場合は、強制的にシャットダウンしてください。
たとえば、Windowsでは、タスクマネージャーを使用してプロセスを終了できます。携帯電話では、Zoomアプリを長押しし、[アプリ情報]をタップして、[強制停止]を選択できます。数分待ってからやり直してください。
特定のMac10.7の修正
macOS10.7システムのZoomには繰り返し発生する問題があります。 Macがそのアップデートで実行されている場合は、次のことを行う必要があります。
- を開きます ファインダ と選択します フォルダに移動.
- 次に、これをコピーしてフィールド/ Library / QuickTime /に貼り付けます。
- クリック 行け.
- Video Glide、Sonix SN9C、3ivx Video Codec、またはDesktop VideoOutコンポーネントを削除します。
このソリューションは、デバイスのズームWebカメラの問題を修正する必要があります。もう1つの簡単なMacの修正は、これをコマンドラインに入力することです。
sudo killall VDCAssistant
ウェブカメラを使用するプロセスを無効にすることについて言及したことを覚えていますか?まあ、これはすべてのウェブカメラ関連を処理するMacコンピュータ上のデーモンです。停止すると、ZoomでのWebカメラの問題が解決する場合があります。
特定のLenovo修正
ズームアプリを使用すると、LenovoコンピューターでWebカメラの問題が発生することがあります。 Windows10以降のすべての最新のWindowsシステムの修正は次のとおりです。
- を押します Winキー キーボードで。
- 入力 "レノボ" の中に スタートメニュー.
- Lenovo Vantageをクリックするか、リンクからダウンロードしてください。
- そのアプリを開いて選択します ハードウェア設定、 に続く オーディオとビジュアル.
- を無効にする カメラプライバシーモード。このモードがオンのままの場合は、ラップトップのカメラボタンを押して無効にします。
Windows8でのこの修正は似ています。
- 入力 "レノボ" の中に スタートメニュー.
- に移動 Lenovo設定 または、上記のリンクからアプリをダウンロードしてください。
- クリック カメラ.
- 無効にする プライバシーモード.
解決策は、Windows7ではさらに簡単です。
- 「LenovoWeb会議」をWindowsの検索バーに表示し、アプリを起動します。
- ノートパソコンのウェブカメラを有効にします。
- LenovoWeb会議プログラムをシャットダウンします。
ズームでWebカメラを使用する際のWindows10の問題
Windows 10でZoomを使用してWebカメラを使用する際に問題が発生した場合は、問題の解決に役立ててください。
- 開く 始めるメニュー をクリックします 設定.
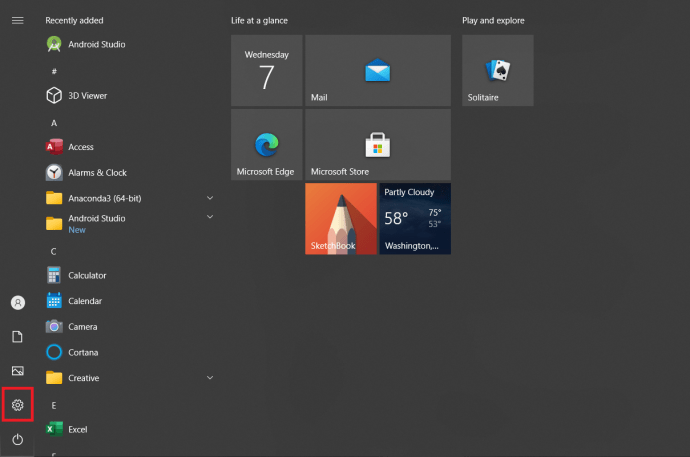
- 次に、をクリックします プライバシー.
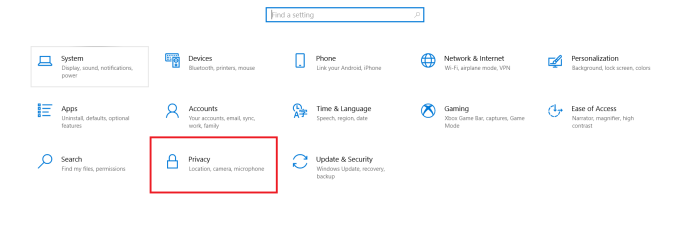
- 今、をクリックします カメラ.
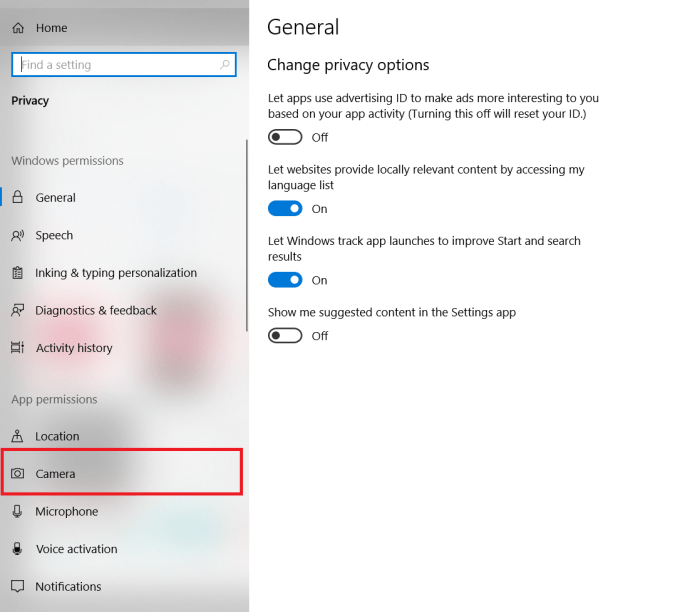
- トグルスイッチがに設定されていることを確認します オン.
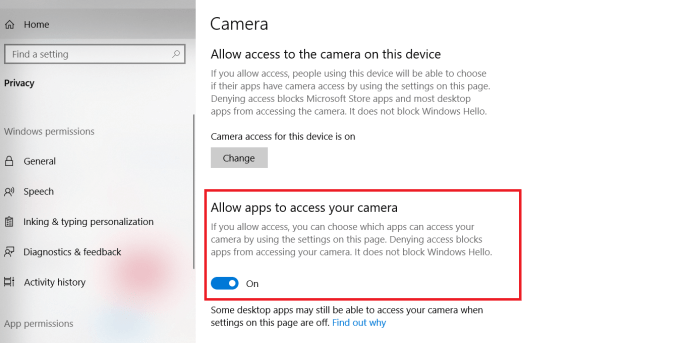
あなたの カメラ へのアクセス オン OSと権限の設定に関する問題を解決する必要があります。
カスペルスキーインターネットセキュリティの問題
ジョーがコメントで述べたように、カスペルスキーでウェブカメラを使用する方法について簡単に説明します。
- アプリを開いてに移動します 個人の安全.
- 次に、をクリックします ウェブカメラ保護 スイッチを切り替えてに設定します オフ。
これにより、KasperskyでWebカメラを使用する際の問題を解決できます。
ブラウザの設定を確認してください
Zoomアプリではなくブラウザを使用している場合は、権限を確認することをお勧めします。 Chromeでこれを行う方法について説明します。
- Chrome内で、右上のメニューボタンをクリックして、 設定。 「」と入力することもできますchrome:// settings」を検索バーに入力して、 入力.
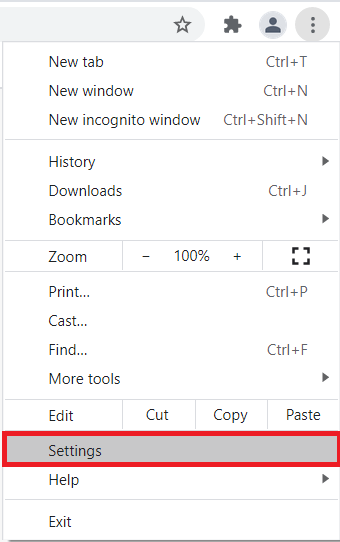
- さて、 プライバシーとセキュリティ、 クリック サイト設定.
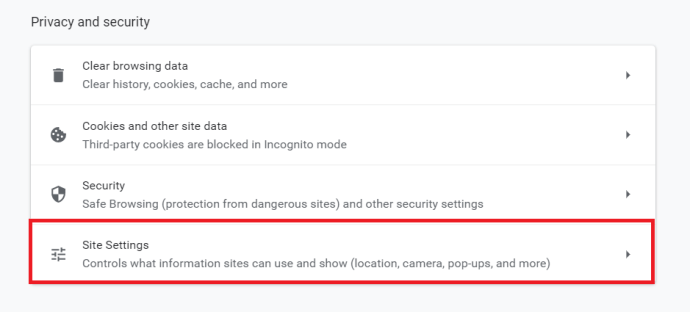
- ここから、下にスクロールして 権限 をクリックします カメラ.
![Chromeの[権限]タブ](//cdn1.theparticlelab.com/wp-content/uploads/pc-mobile/1832/l5iy4wbc0z-7.jpg)
- それを確認してください サイトはあなたのカメラを使用するように頼むことができます が選択されていることを確認し、ズームがオンになっていないことを確認します 使用は許可されていませんあなたのカメラ リスト。
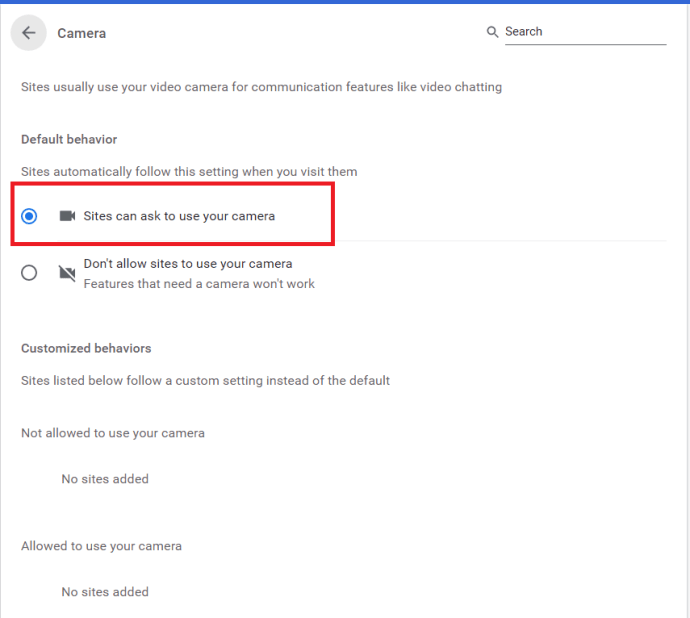
追加のヒント
ここにいくつかの追加のヒントがあります。
- シャッターやキャップなど、ウェブカメラをブロックしているものがないか確認してください。次に、ビデオ通信を可能にする別のアプリでWebカメラをテストします。ウェブカメラが別のアプリで動作する場合、問題はズームアプリにあります。
- Webカメラへのアクセスがハードウェアレベルでオンになっていることを確認します。多くのラップトップには、通常、Webカメラのオンとオフを切り替えるために押すことができるボタンがあります F8 また F10.

ズームイン
うまくいけば、これらのWebカメラの修正のいくつかでZoomを再び使用できるようになります。 Zoomは最高のビデオ会議アプリの1つであり、優れたサポートを提供します。さらにサポートが必要な場合は、お気軽にご連絡ください。
問題とその修正方法について教えてください。それは一度限りのことでしたか、それとも起こり続けていますか?以下のコメントでお知らせください。
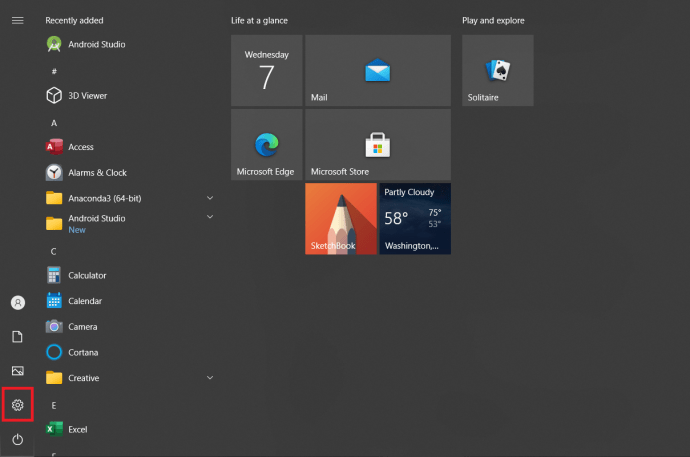
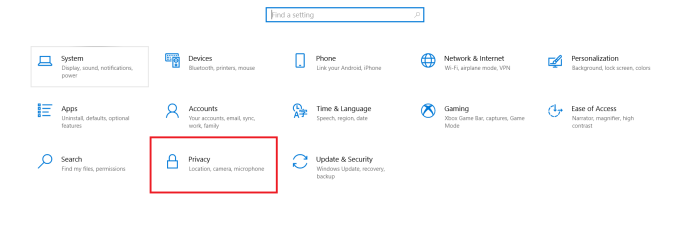
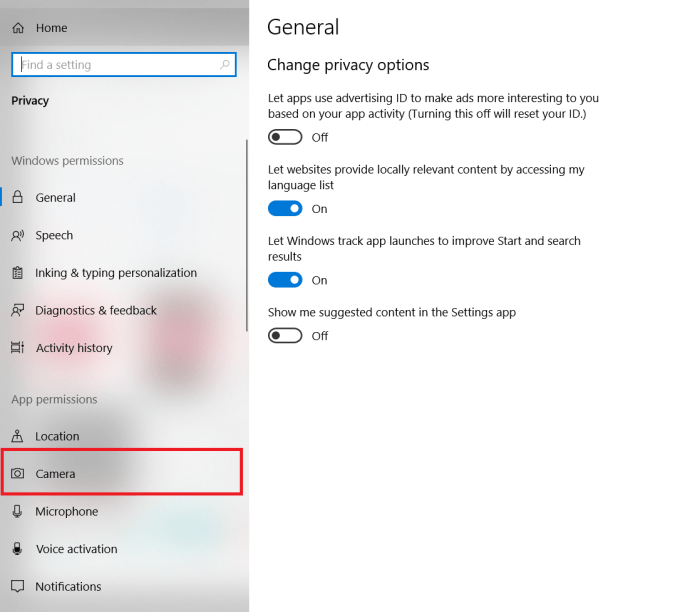
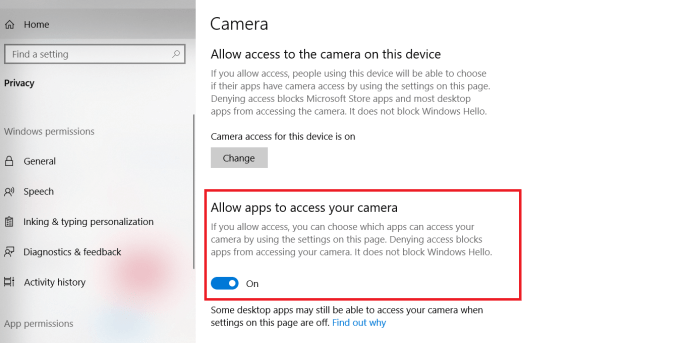
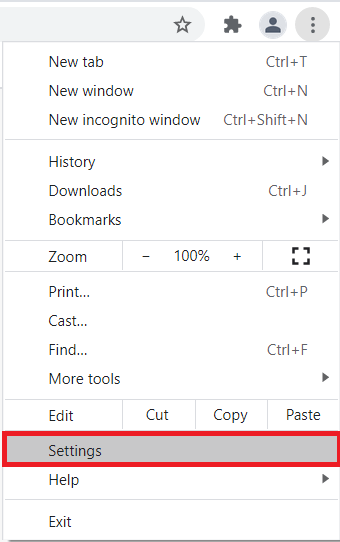
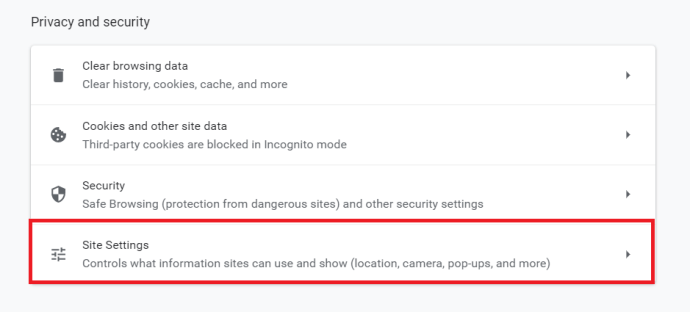
![Chromeの[権限]タブ](http://cdn1.theparticlelab.com/wp-content/uploads/pc-mobile/1832/l5iy4wbc0z-7.jpg)