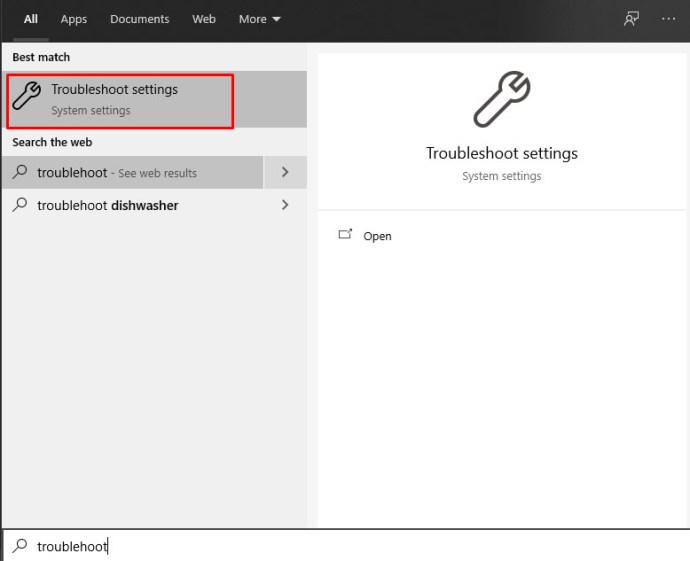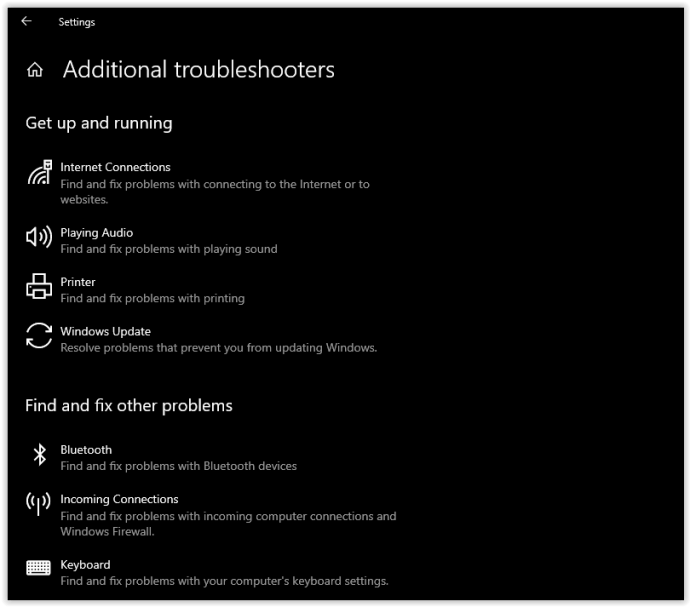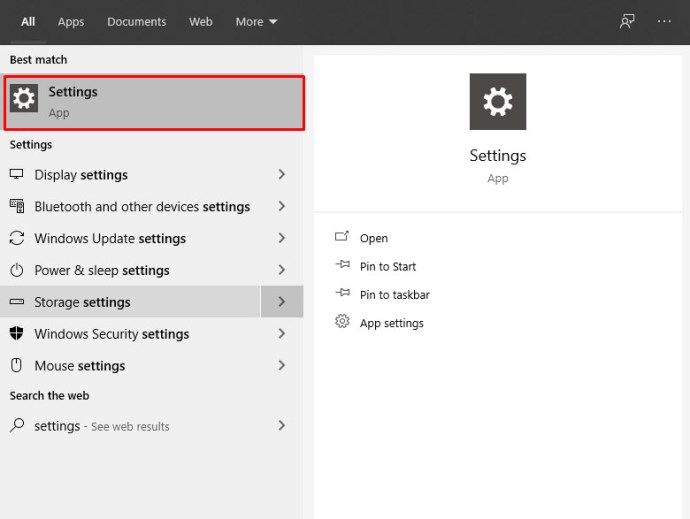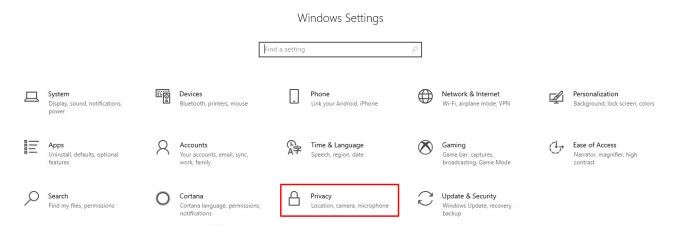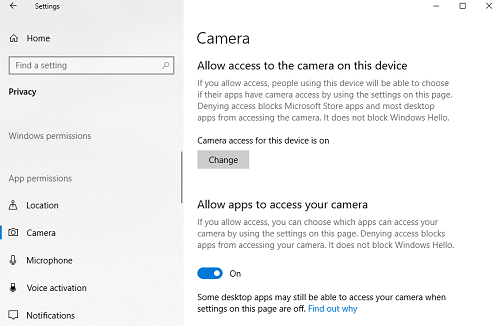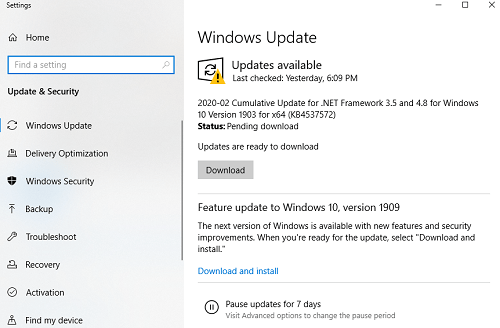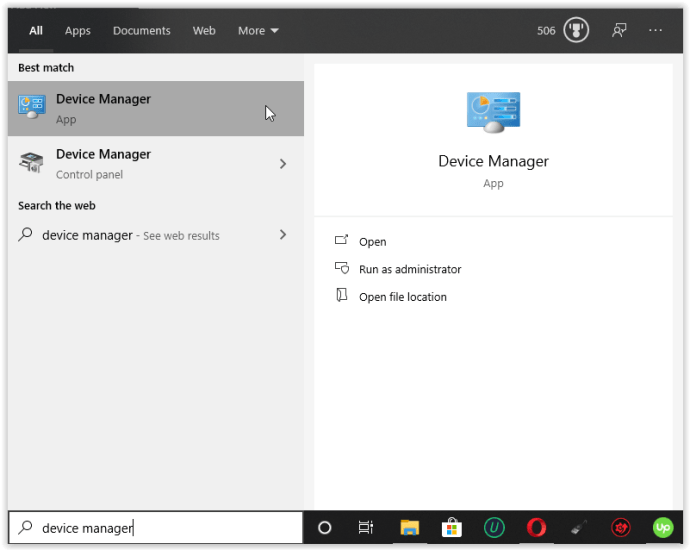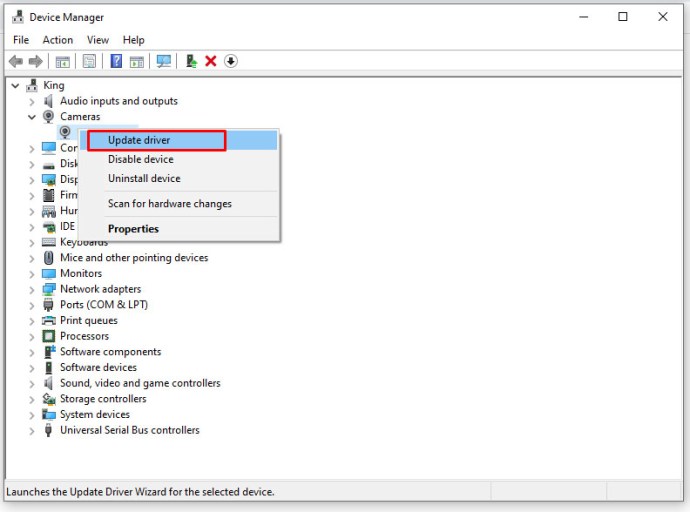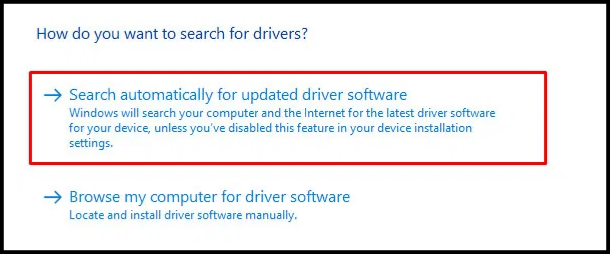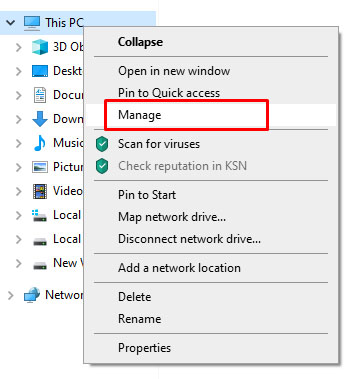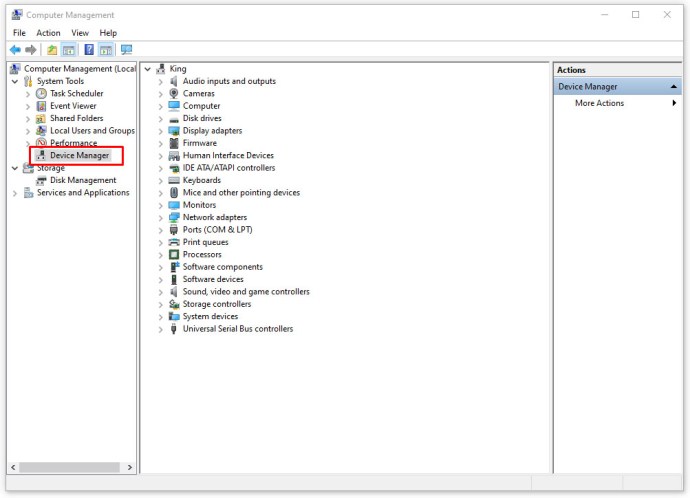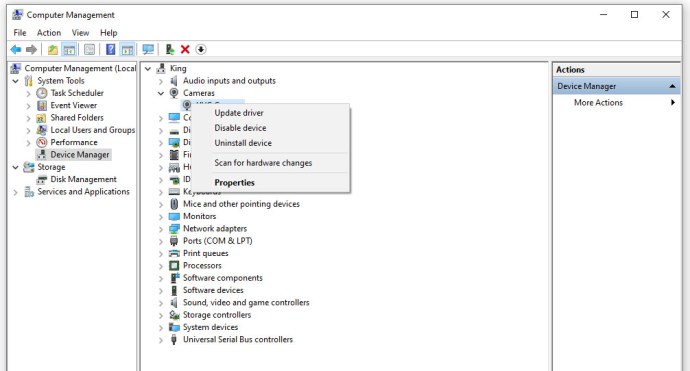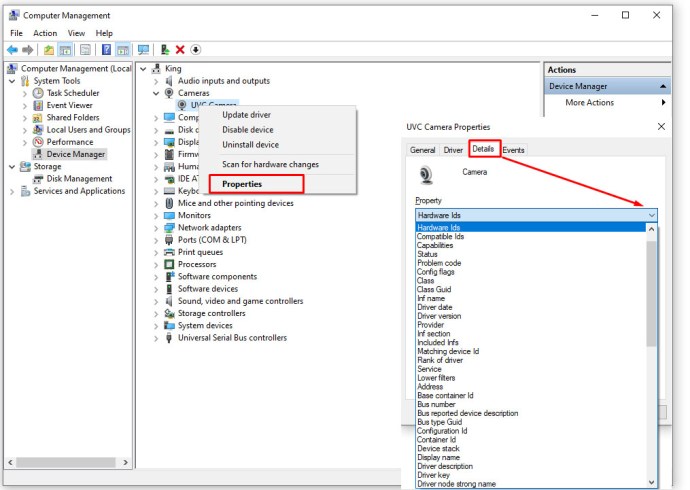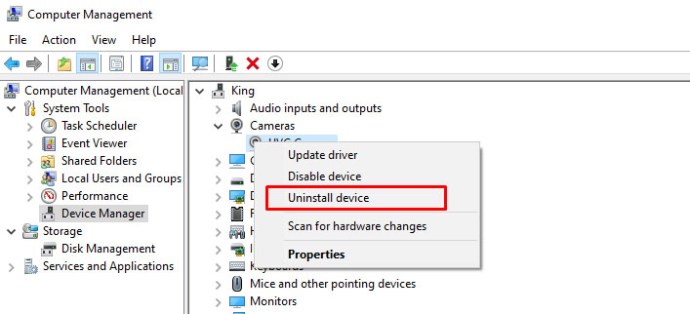新品のASUSノートパソコンを購入し、家族とのビデオ通話や仲間とのオンラインハングアウトの準備をしています。ただし、Webカメラは機能しません。私たちはあなたをカバーしているので心配しないでください。

ウェブカメラの問題を修正するためのソリューションの広範なリストを読んでください。これらの問題は主にソフトウェアに関連していますが、ハードウェアの欠陥が原因の場合もあります。
ハードウェアの欠陥を確認する
この解決策は明白に思えるかもしれませんが、無視しないでください。あなたは壊れたウェブカメラを手に入れたかもしれません。肉眼でノートパソコンのウェブカメラのハードウェアの問題に気付くのが難しい場合があります。カメラを物理的にチェックしないようにするには、Windowsトラブルシューティングアプリを使用します。
- をタップします "ウィンドウズ" キーボードのキー。

- 入力します 「トラブルシューティング」 を選択します 「トラブルシューティング設定」。
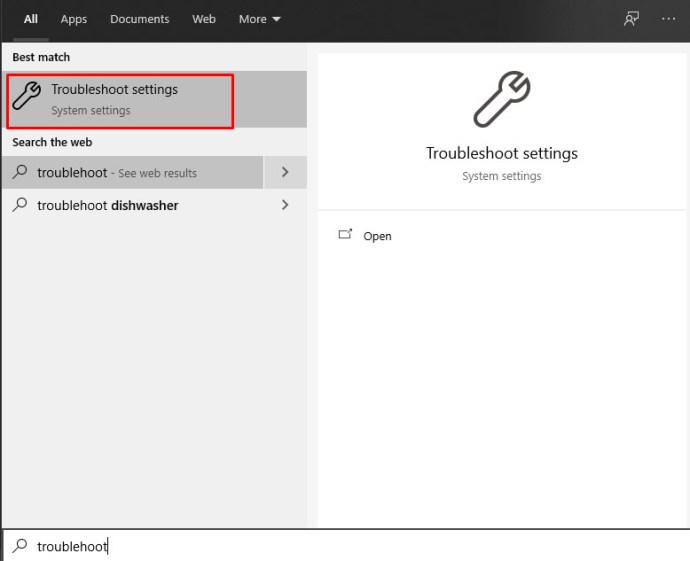
- トラブルシューティングリストを下にスクロールします。 Webカメラを見つけて、トラブルシューティングを試みてください。
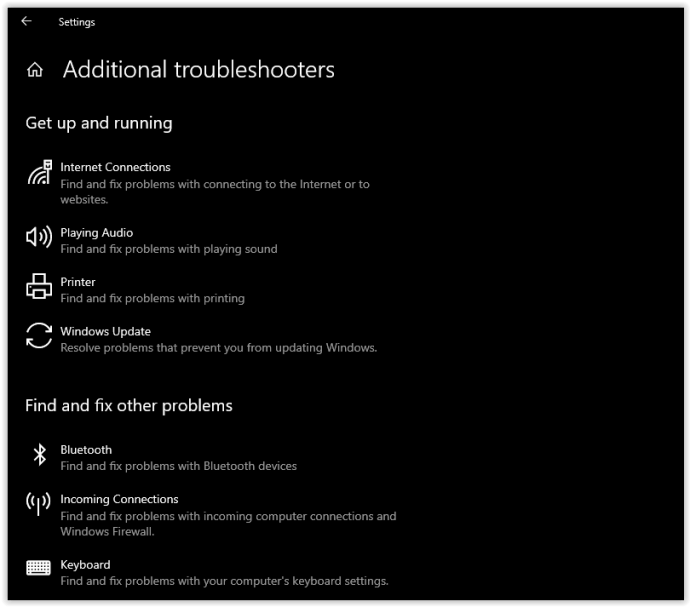
何か問題がある場合は、ここで情報を入手できます。問題がハードウェアに関連している場合、Windowsはいくつかの解決策を提供しますので、それらに従ってください。
カメラを再確認してください
ソフトウェア関連の問題があることを確認したら、Windowsにカメラの使用を許可したかどうかを確認します。これを行う方法は次のとおりです。
- をタップします 「Windowsキー」 またはをクリックします 「Windowsロゴ」 左下にある[スタートメニュー]を起動するか、次のように入力します "設定" Cortana検索バーにあります。

- Cortana検索で、をクリックします "設定" 「設定」メニューを開きます。
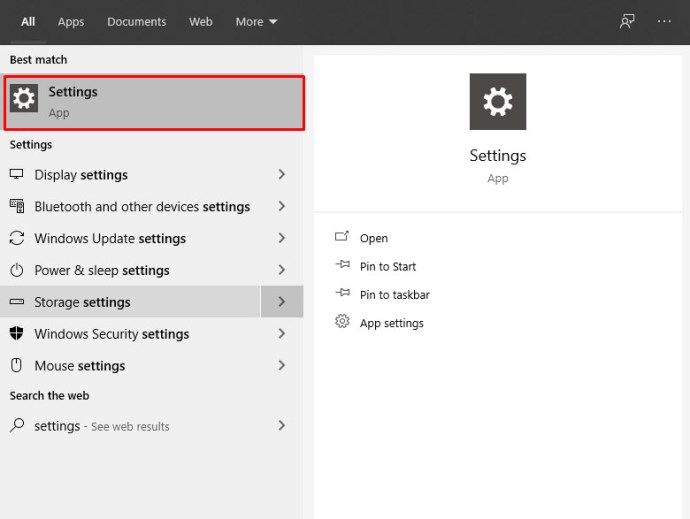
- クリック "プライバシー。"
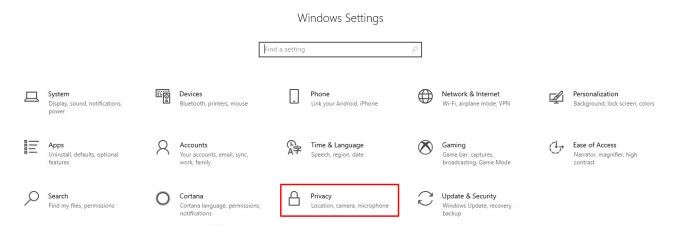
- 選択する "カメラ" 左から。
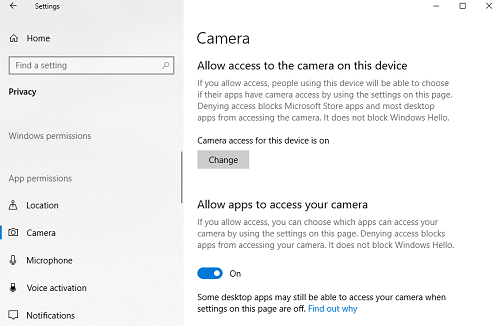
- デバイスのカメラアクセスがオンになっていることを確認してください。 [アプリにカメラへのアクセスを許可する]で、まだ設定されていない場合は、スイッチを[オン]にスライドします。
上記の手順を完了したら、ASUSラップトップでWebカメラを必要とするいくつかのアプリを使用してみてください。コンピューターでカメラアプリを起動し([スタート]メニューで検索)、正しく機能しているかどうかを確認します。
次に、WebカメラがSkype、Discord、WhatsAppなどのサードパーティアプリで機能するかどうかを確認します。Webカメラが一部のアプリで機能しているが他のアプリでは機能していない場合は、アプリの更新を検討してください。簡単な更新で多くの問題を修正できるため、更新のヒントが追加されます。
Windowsを更新する
最初に取得する必要がある更新プログラムは、Windows更新プログラムです。次の手順に従ってシステムを更新します。
- スタートメニューまたはCortana検索ボックスを使用して「設定」にアクセスします。スタートメニューで「更新」を検索します。 [更新の確認]をクリックします。
- 利用可能なアップデートがある場合は、[ダウンロード]をクリックします。
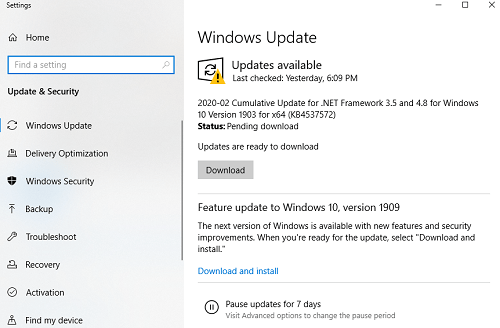
- Windowsは自動的に更新をダウンロードし、その過程でラップトップを再起動します。再起動するように求められた場合は、それを受け入れるか、ダウンロードの完了後に手動で再起動します。
Windowsを最新の状態に保つことは、ASUSラップトップで物事をスムーズに実行するために重要です。 OSの更新だけでは不十分な場合があり、Webカメラドライバーの更新が必要になる場合があります。
Webカメラドライバーを更新する
ラップトップWebカメラが正しく機能していない場合は、ドライバーを更新する必要がある場合があります。これを回避するには2つの方法があります。更新を手動でダウンロードするか、サードパーティのソフトウェアを使用することができます。 Windows8および10でドライバーを手動で更新する方法は次のとおりです。
Windows10でのカメラドライバーの自動更新
- Cortana検索バーに次のように入力します "端末" 選択します "デバイスマネージャ" リストから、または[スタートメニュー]アイコンを右クリックして、 "デバイスマネージャ。"
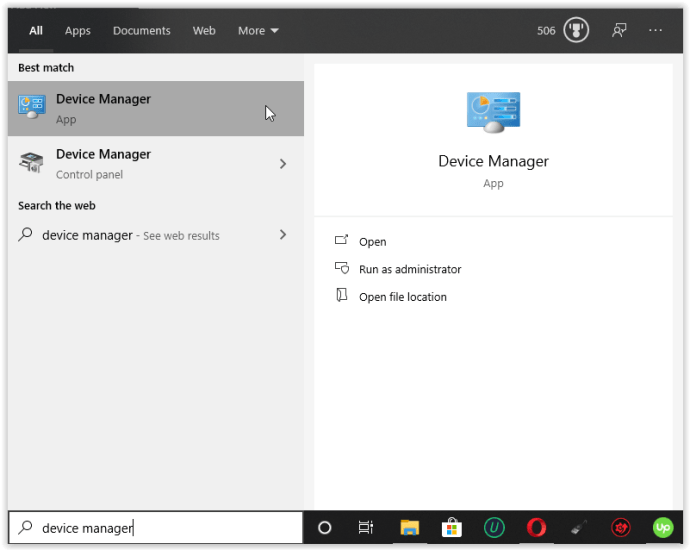
- デバイスのリストでWebカメラを見つけ、それを右クリックして選択します 「ドライバーを更新してください。」
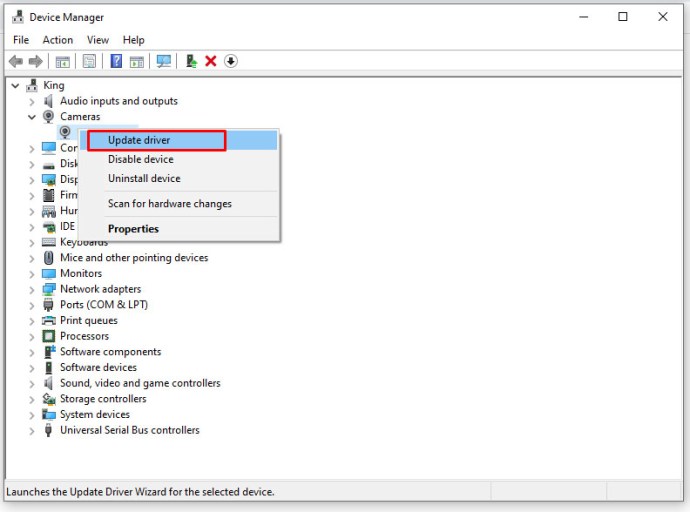
- 選ぶ 「更新されたものを自動的に検索…」 リストされたオプションから。
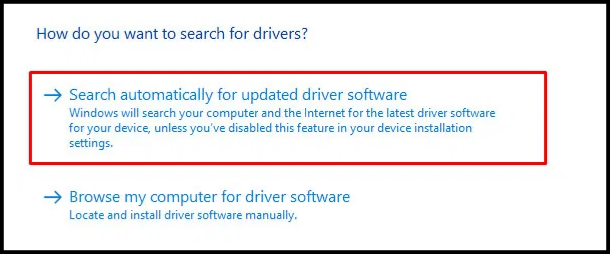
Windows10での手動カメラドライバーの更新
Windows10ラップトップの手動更新手順は次のとおりです。
- 「デバイスマネージャ」で、を右クリックします 「このPC」 と選択します "管理。"
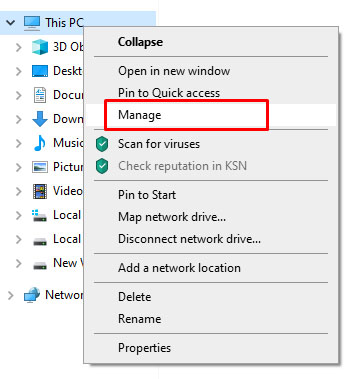
- 選択する "デバイスマネージャ" 左側のナビゲーションペインで、続いて 「画像デバイス」。
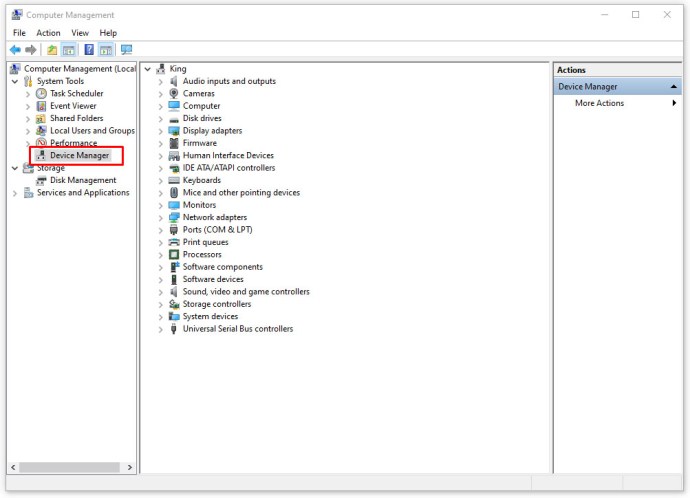
- カメラを選択し、右クリックします。
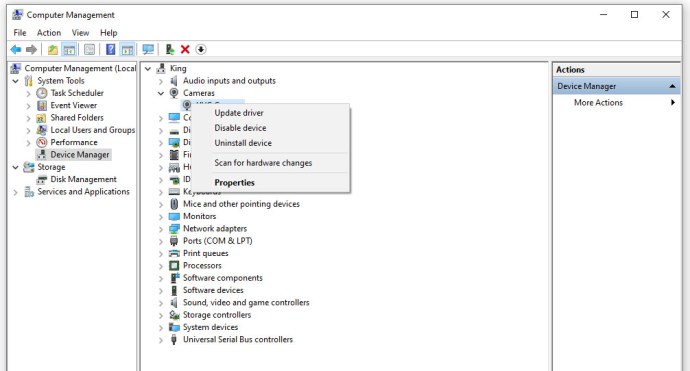
- 選択する "プロパティ、" そうして "詳細" タブ、次に 「ハードウェアID」 ドロップダウンリストから、を選択します 「PIDバージョン」。 このPID情報を保存します。後で必要になります。
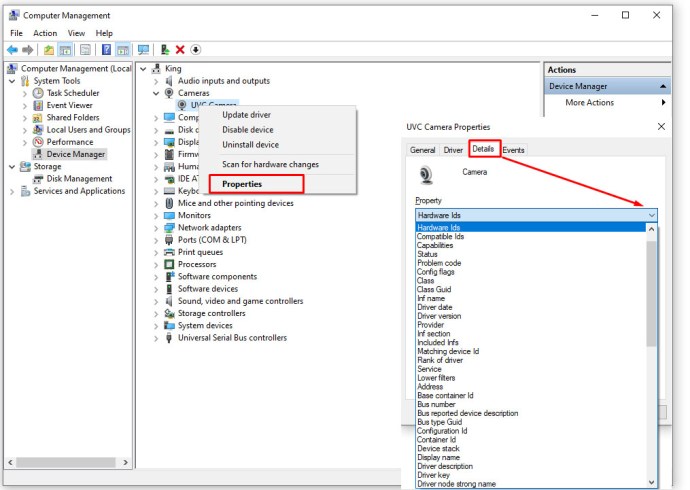
- 戻って、Webカメラをもう一度右クリックします。選ぶ 「デバイスのアンインストール」 ラップトップを再起動します。
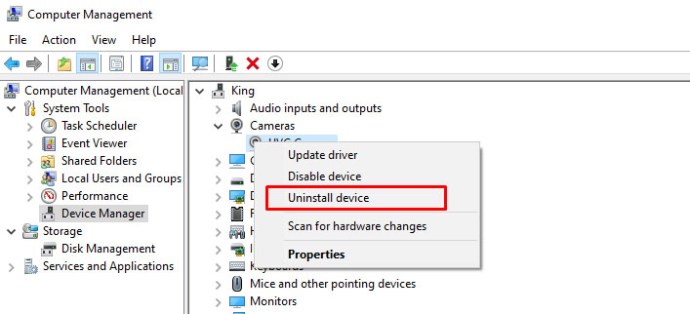
- ASUSの公式サポートWebサイトにアクセスし、前述のPIDバージョンを使用してカメラドライバーを検索します。
- アップデートをダウンロードし、画面の指示に従ってセットアップします。
代替方法
ウェブカメラのアップデートを取得するためにフープを飛び越えたくない場合は、アップデートを自動的にインストールするサードパーティのプログラムを購入できます。ただし、一部のサードパーティの更新プログラムは、ラップトップに害を及ぼす可能性があるか、高額なサブスクリプションプランを持っている可能性があります。
Auslogicsドライバーアップデーターは問題なく動作します。リンクをクリックすると、ソフトウェアが自動的にダウンロードされます。セットアップについては、画面上の簡単な指示に従ってください。可能な場合はドライバーアップデーターを起動すると、コンピューターをスキャンして使用可能なドライバーを探します。

すべてのドライバーを更新する場合は、[ドライバーの更新]をクリックしますが、製品をアクティブ化(購入)する必要があることに注意してください。より良い代替手段は、Webカメラドライバーを見つけて無料でインストールすることです。ウェブカメラの横にある[ドライバーの更新]をクリックし、[更新]をタップするだけです。
ドライバは自動的にインストールされ、Webカメラの問題は解消されます。
別れのアドバイス
この記事が、ASUSラップトップWebカメラの問題の解決に役立つことを願っています。最良の結果を得るには、必ずこの順序でソリューションに従ってください。また、ラップトップのバッテリーを再インストールしてみることもできます。ばかげているように聞こえますが、このトリックで多くの問題が解決することがあります。
この時点でできることは、ASUSサポートに連絡する以外にほとんどありません。