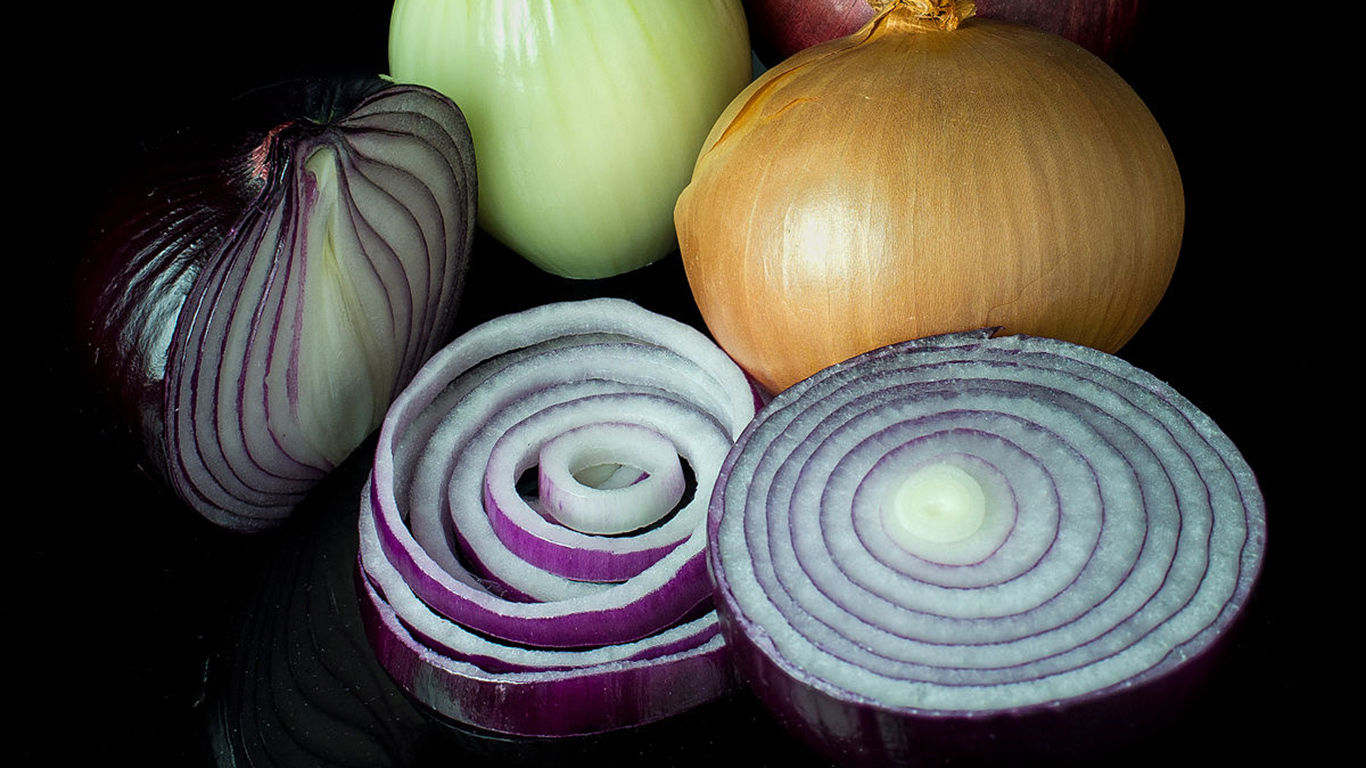Windows 8の最も物議を醸す側面の1つは、タッチフレンドリーなスタート画面インターフェイスです。これは、Windows 95以降も続いている従来のWindowsのルックアンドフィールからの大幅な逸脱です。Microsoftは、デスクトップユーザーとビジネスユーザーを取り戻すことを期待して、従来のWindowsスタートメニューの最良の側面をWindows8スタート画面のライブタイル機能とブレンドすることを目的としたWindows10の新しいスタートメニュー。
注:この記事が公開されてから、MicrosoftはWindows10のレイアウトを変更しました。更新された手順については、ここをクリックしてください。

Microsoftは、新しいスタートメニューが特定のWindows 10構成、主にユーザーがマウスとキーボードを介してオペレーティングシステムと対話する可能性が高いデスクトップと非タッチラップトップのスタート画面に置き換わると述べています。しかし、Windows 8が約2年間市場に出回っているため、一部のユーザーは「メトロ」スタート画面に慣れており、あえて言うと、スタートメニューよりもそれを好むかもしれません。
ありがたいことに、Microsoftは、チェックボックスを1つだけ使用して、Windows8スタイルのスタート画面に簡単に戻すことができるようにしました。次の手順は、最初のWindows10テクニカルプレビューに基づいています。スタートメニューからスタート画面に切り替える正確な方法は変更される可能性がありますが(変更された場合はお知らせします)、Microsoftの公式声明では、Windows10が正式にデビューしたときにオプションが存続することを期待できる可能性があります。 2015年半ば。
Windows 10でスタートメニューからスタート画面に切り替えるには、Windowsデスクトップに移動し、タスクバーを右クリックして、 プロパティ。 [タスクバーとスタートメニューのプロパティ]ウィンドウで、[スタートメニュー]タブに移動し、[スタート画面の代わりにスタートメニューを使用する]というタイトルのチェックボックスを見つけます。その説明から推測できるように、 チェックを外します このボックスは、Windows10でWindows8スタイルのスタート画面インターフェイスを復元します。

クリック わかった 変更を受け入れてウィンドウを閉じます。 Windows 10でスタートメニューからスタート画面に切り替えるには、変更を有効にする前にユーザーがサインアウトする必要があります。これを通知するダイアログボックスが表示されます。作業内容が保存され、サインアウトする準備ができたら、をクリックします サインアウトして設定を変更する プロセスを完了します。

Windows 10に再度ログインするときは、[スタート]ボタンをクリックするか、キーボードのWindowsキーを押します。これで、新しいWindows 10スタートメニューの代わりに、おなじみのスタート画面が表示され、現在Windows8と同じ機能が提供されます。

スタートメニューに戻るには、[タスクバーとスタートメニューのプロパティ]ウィンドウに戻り、前述のチェックボックスをオンにして[スタート画面の代わりにスタートメニューを使用する]を選択します。