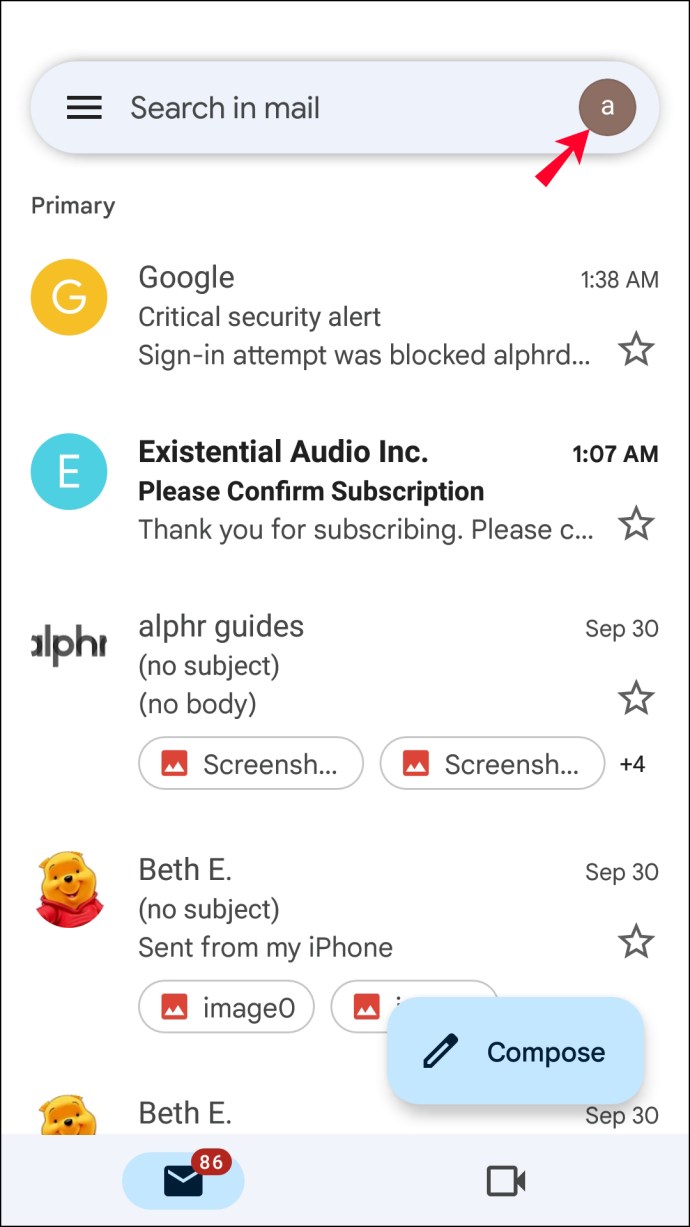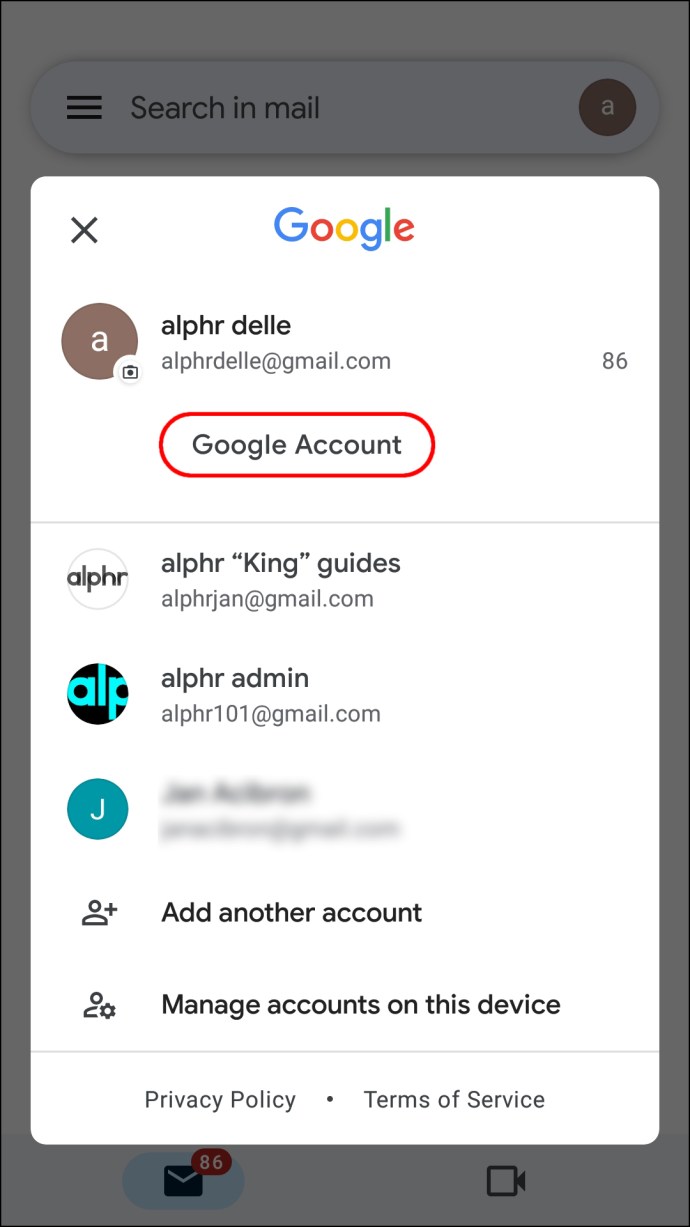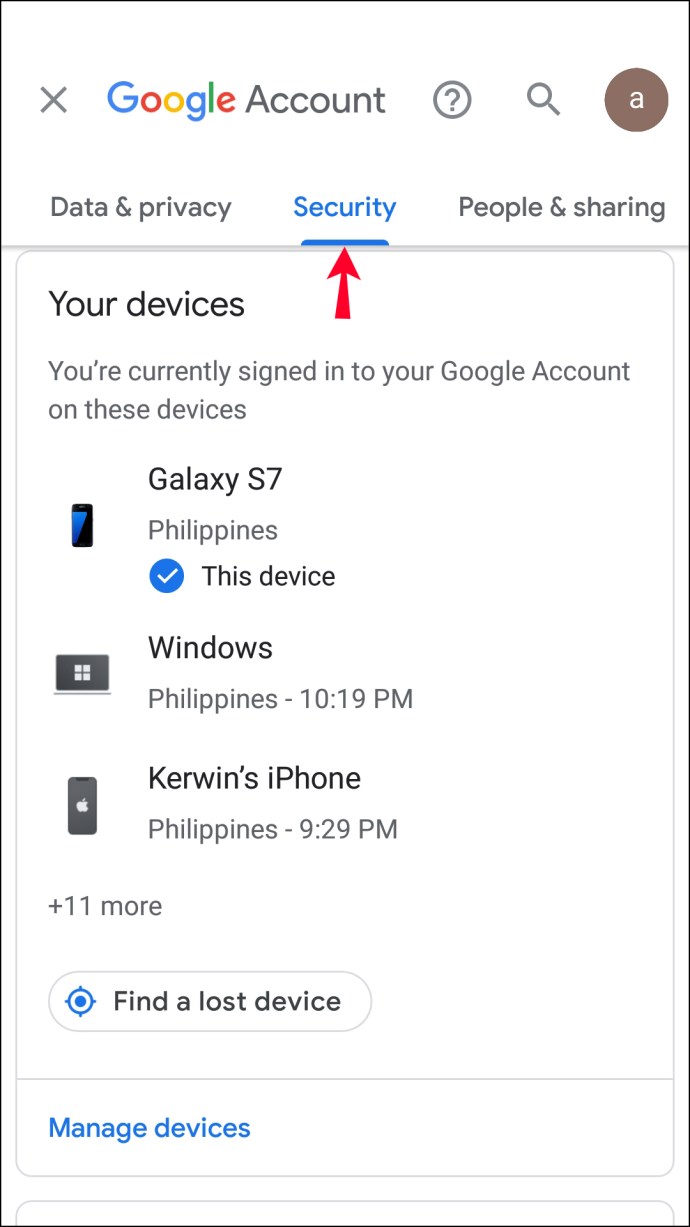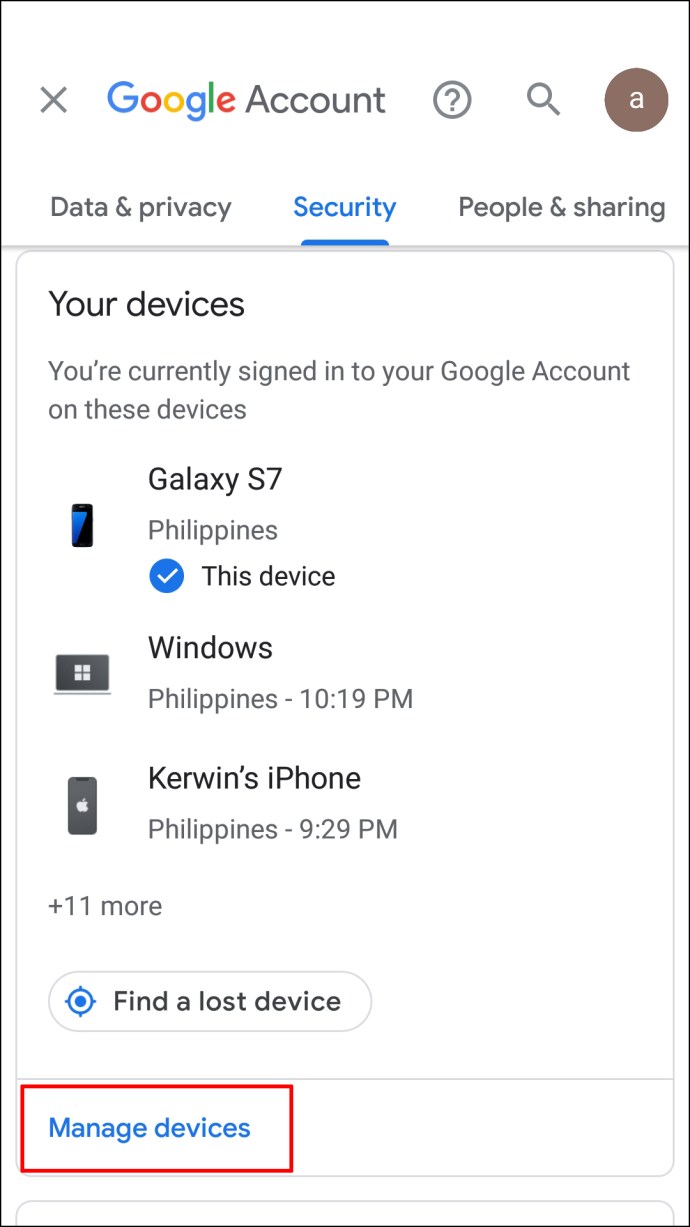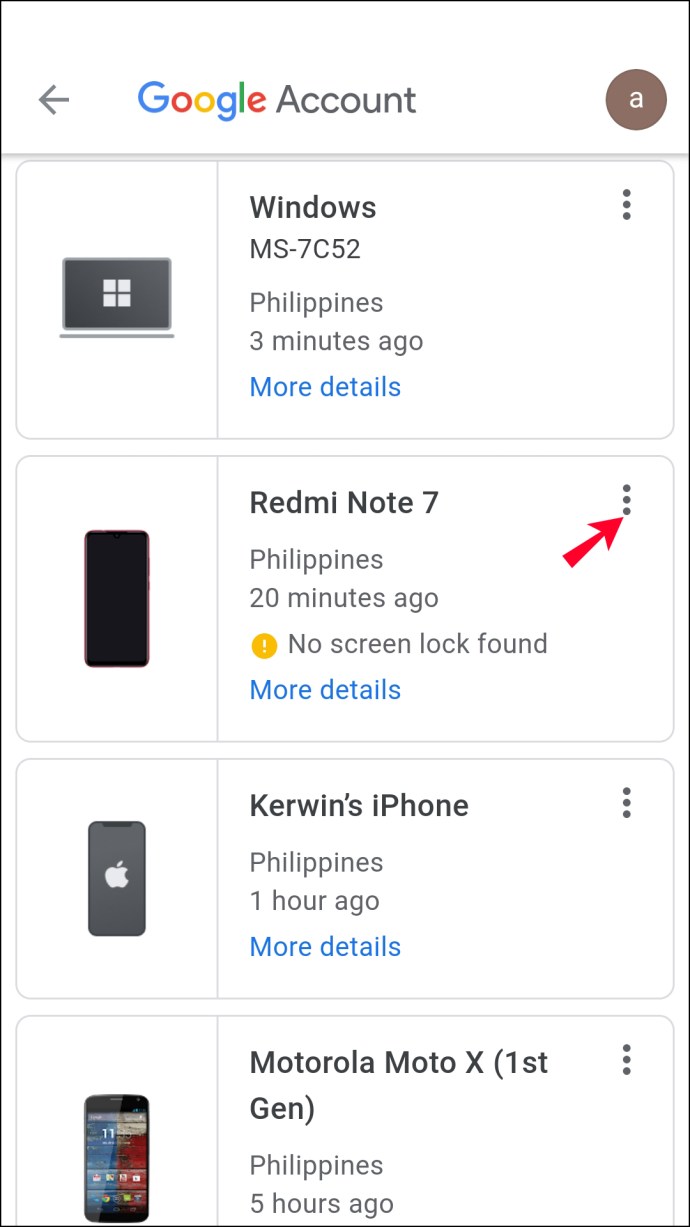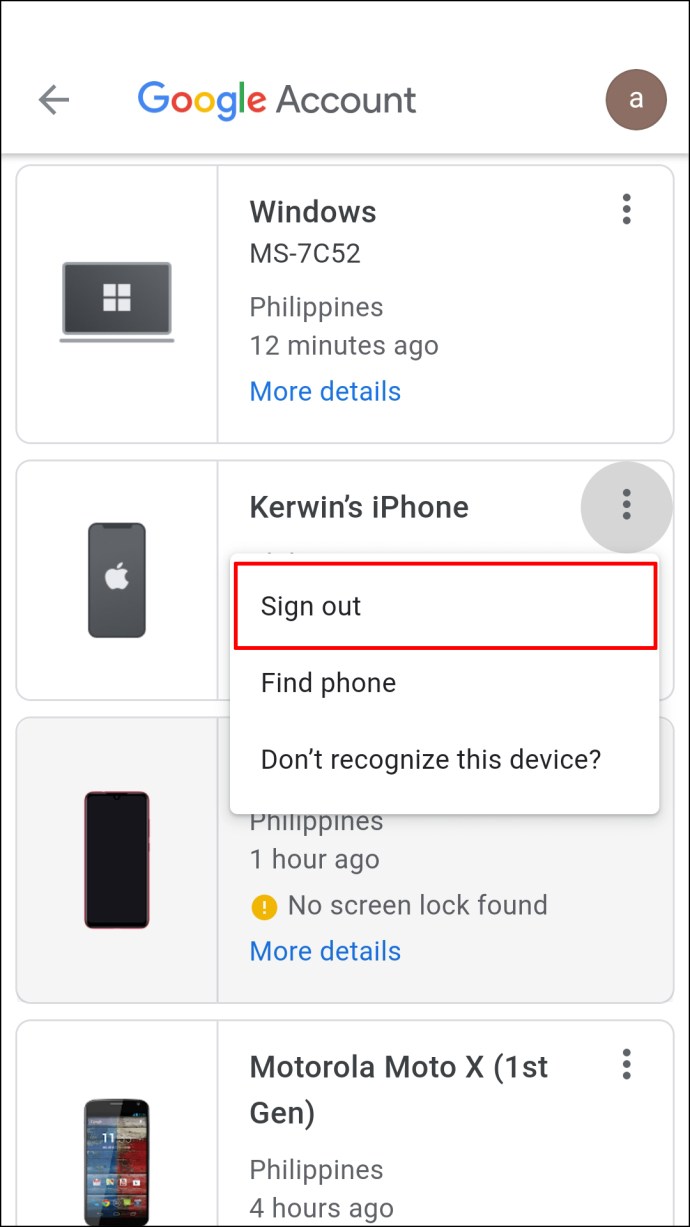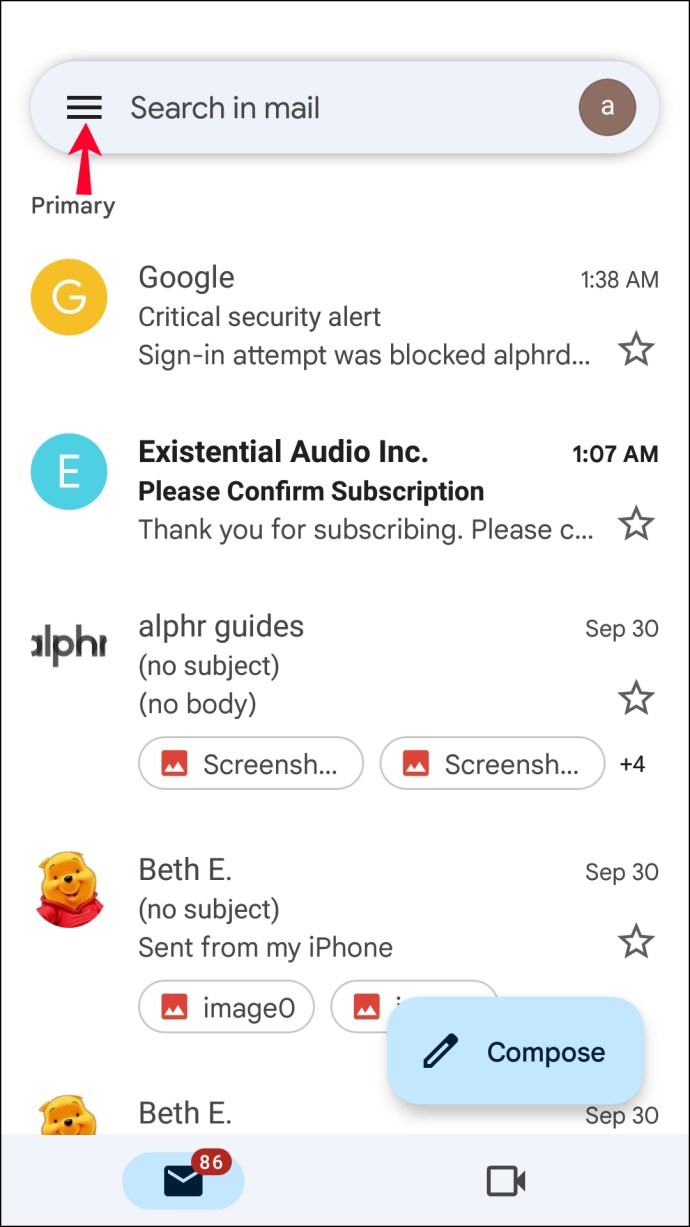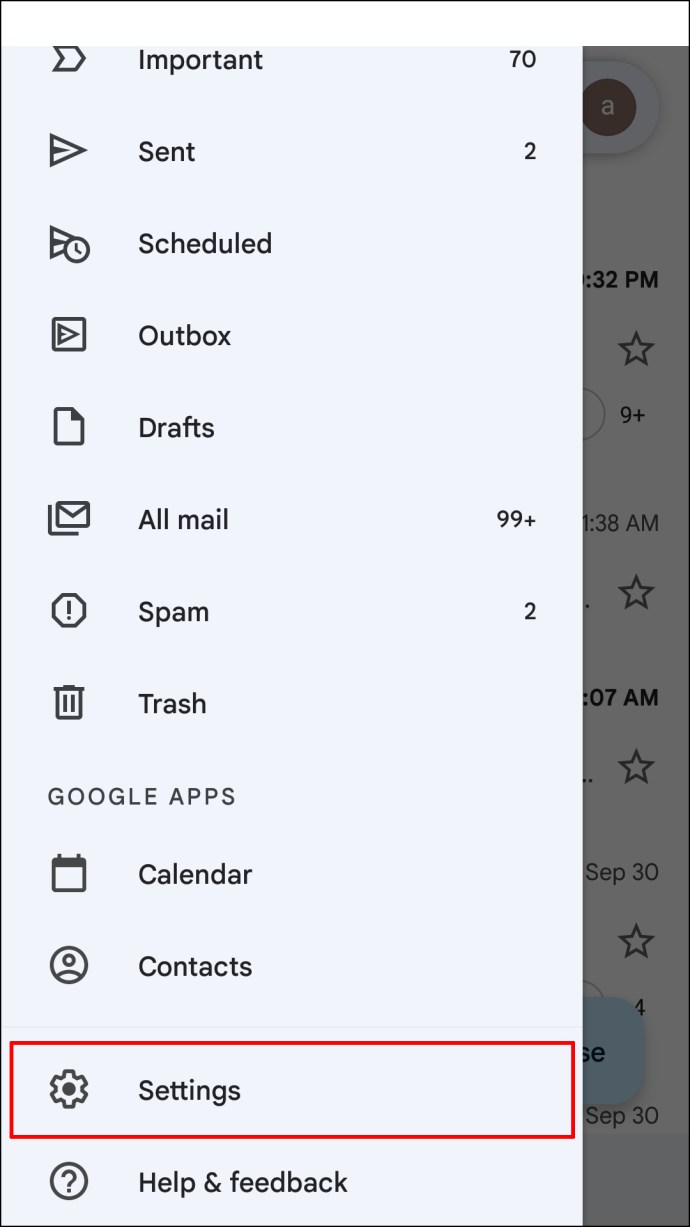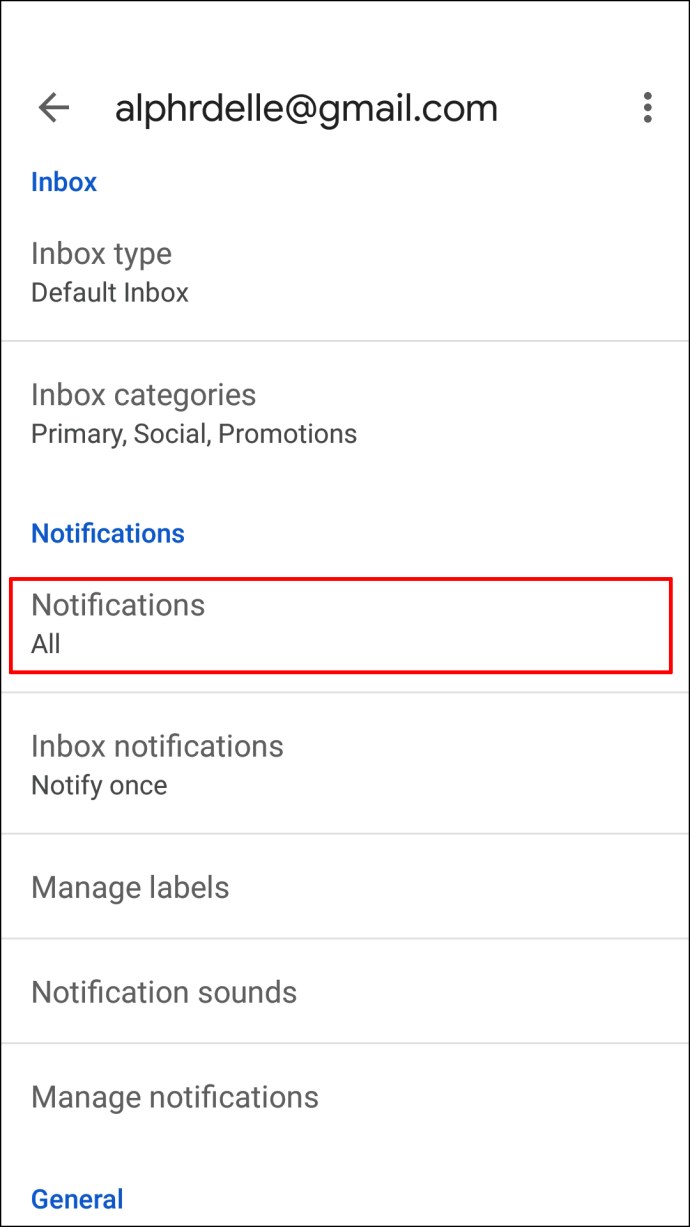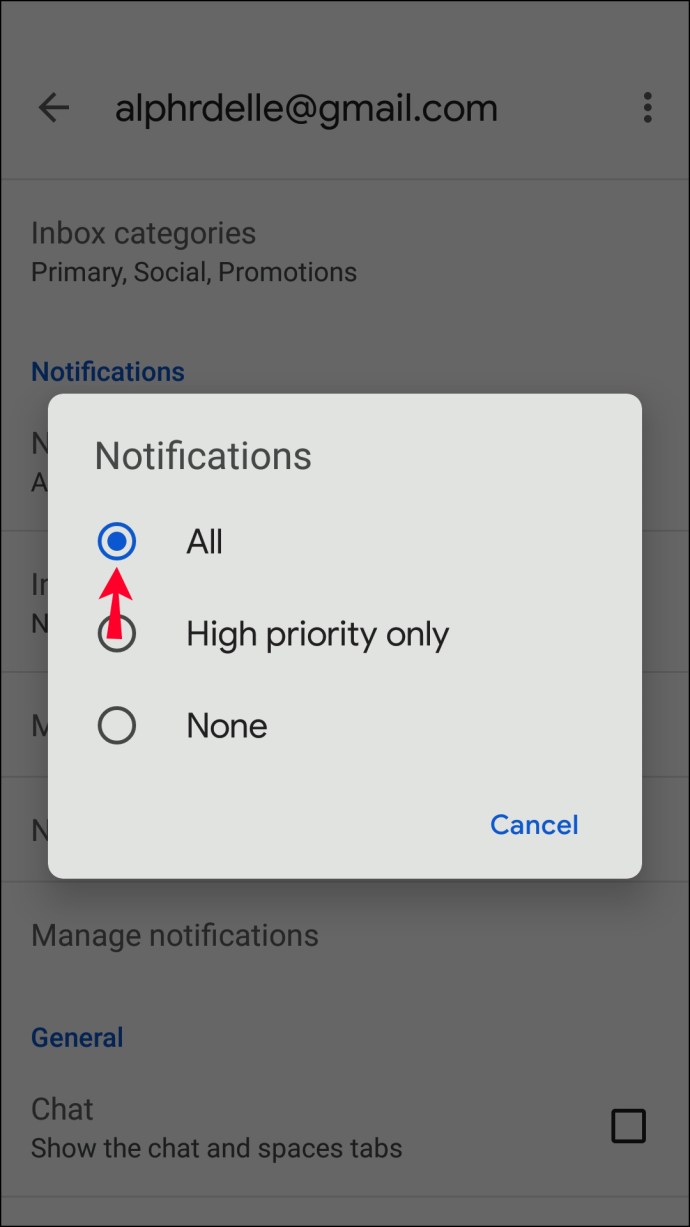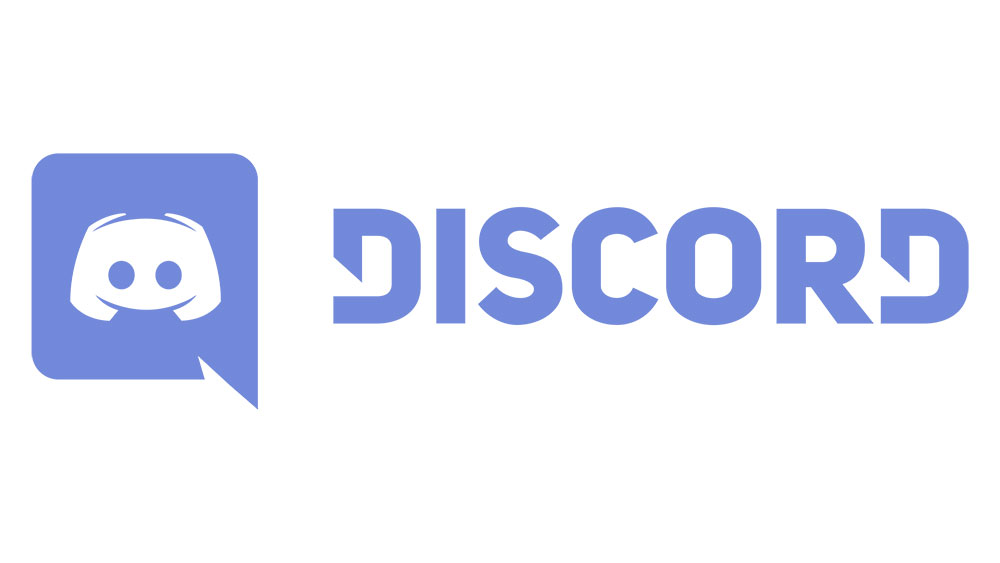多くのGmailユーザーは、複数のアカウントに同時にサインインすることを好みます。これにより、切り替えるたびに各アカウントにログインおよびログアウトしなくても、個人的な会話や仕事上の会話を管理できるためです。デスクトップブラウザから1つのアカウントからサインアウトしようとすると、問題が発生することがよくあります。デスクトップでこれを実現する方法はまだあります。iPhoneまたはAndroidデバイスのGmailアプリのサポートが必要です。

PCで1つのGoogleアカウントからサインアウトする方法
1つのGmailアカウントからログアウトするには、AndroidまたはiPhone用のGmailアプリを使用する必要があります。通常、Androidデバイスにプリインストールされていますが、iPhone用のAppStoreからダウンロードできます。モバイルアプリを使用してMacまたはWindowsPCの1つのアカウントからログアウトする方法は次のとおりです。
- モバイルデバイスでGmailアプリを開き、デスクトップブラウザでサインアウトするGmailアカウントにサインインします。

- 画面の右上隅にあるプロフィール写真または名前のイニシャルをタップします。
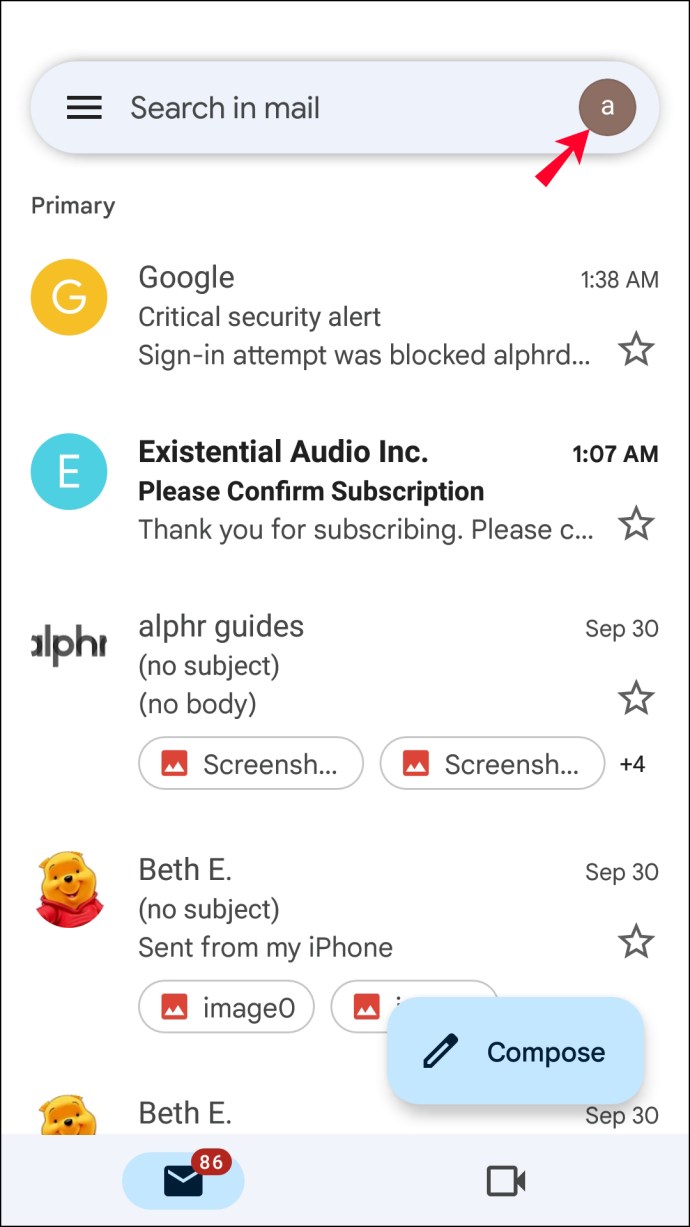
- 「Googleアカウント」をタップします。
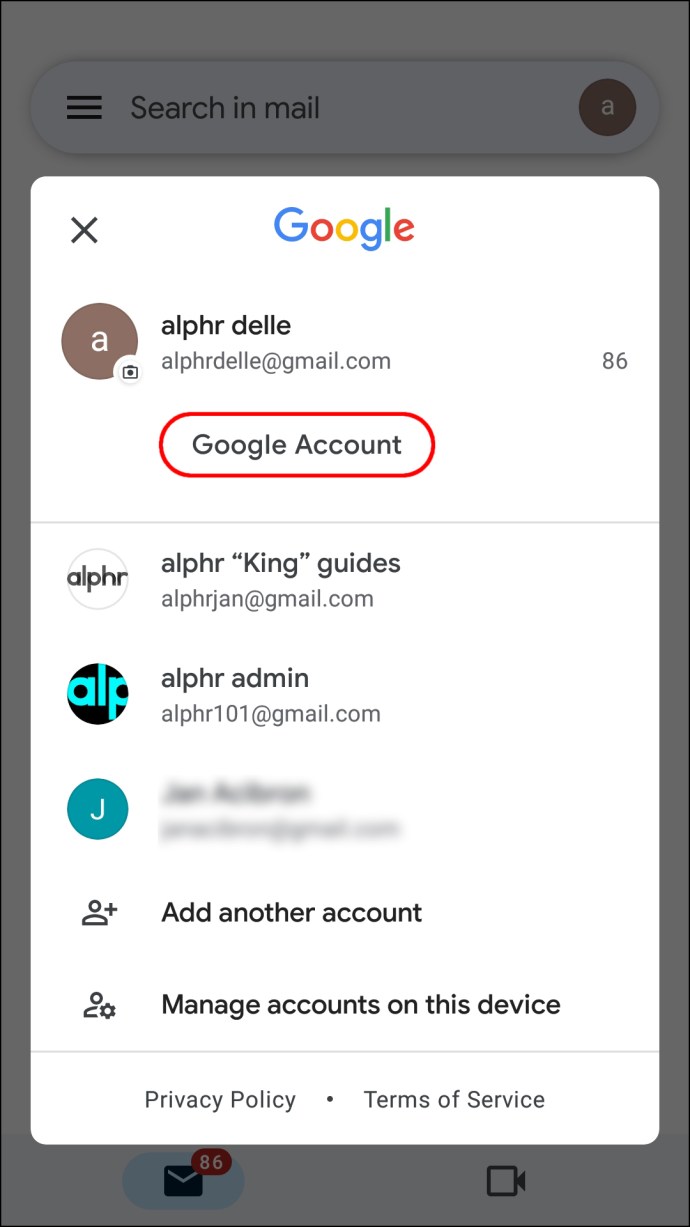
- 「セキュリティ」タブに移動します。
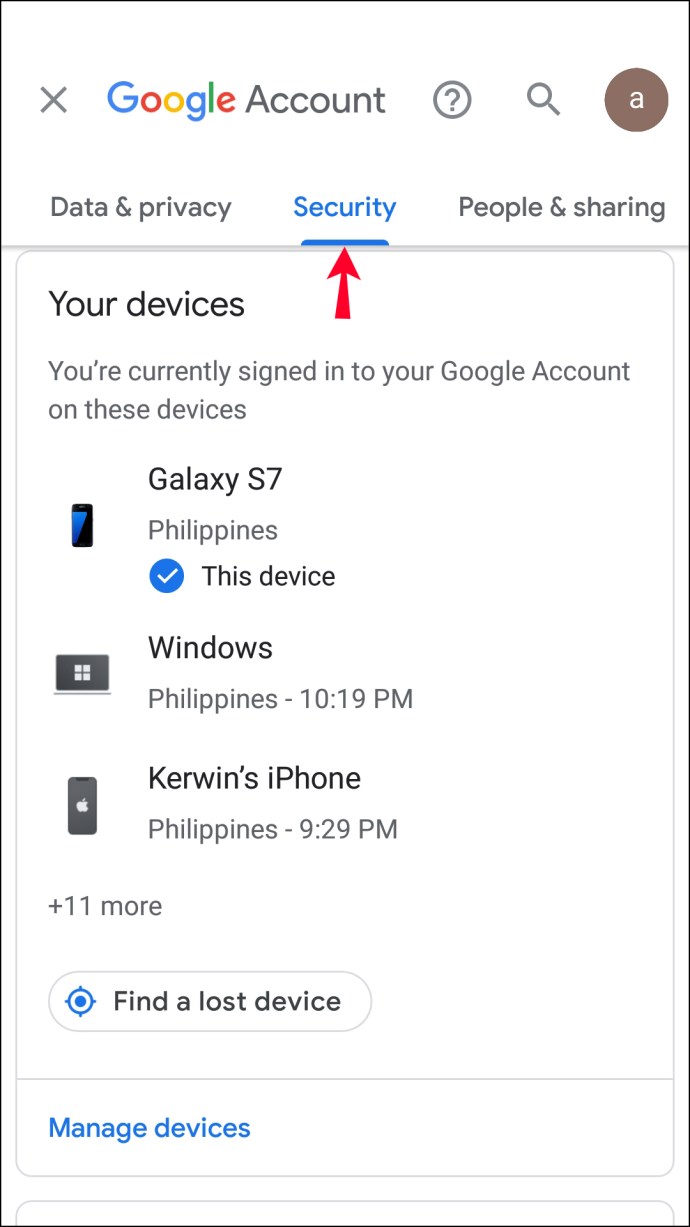
- [デバイス]、[デバイスの管理]の順にタップします。
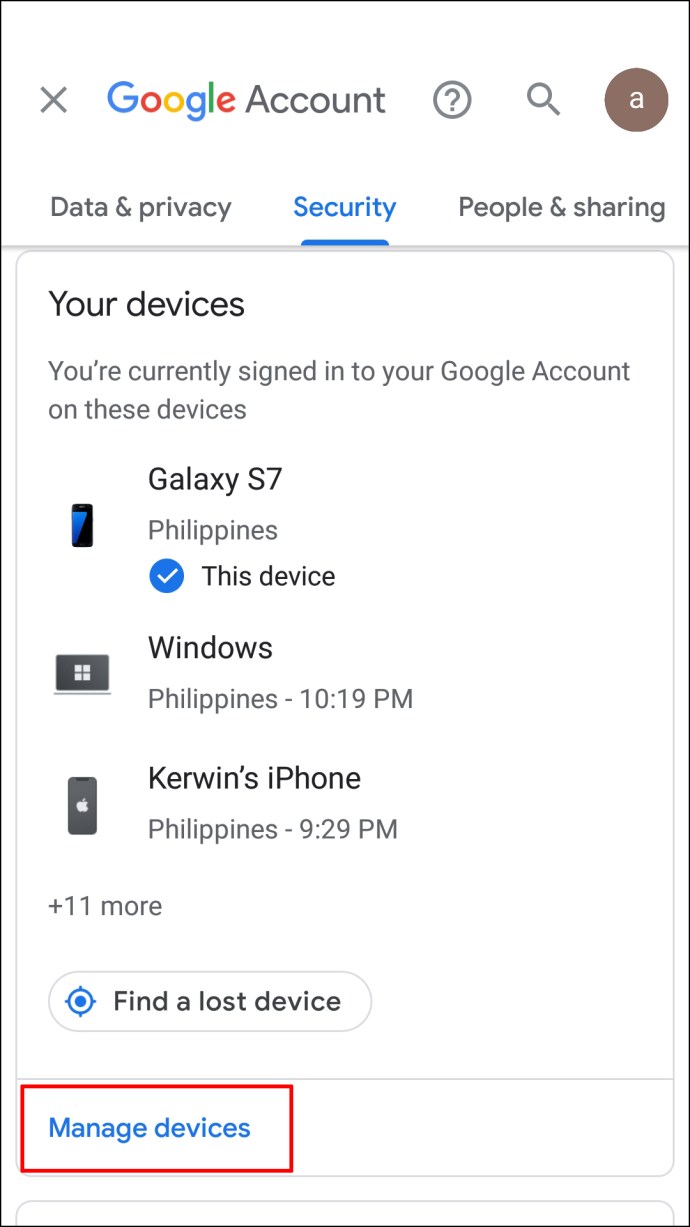
- Gmailアカウントに現在ログインしているすべてのデバイスのリストが表示されます。サインアウトするデバイスを選択し、デバイス名の横にある3つのドットのアイコンをタップします。
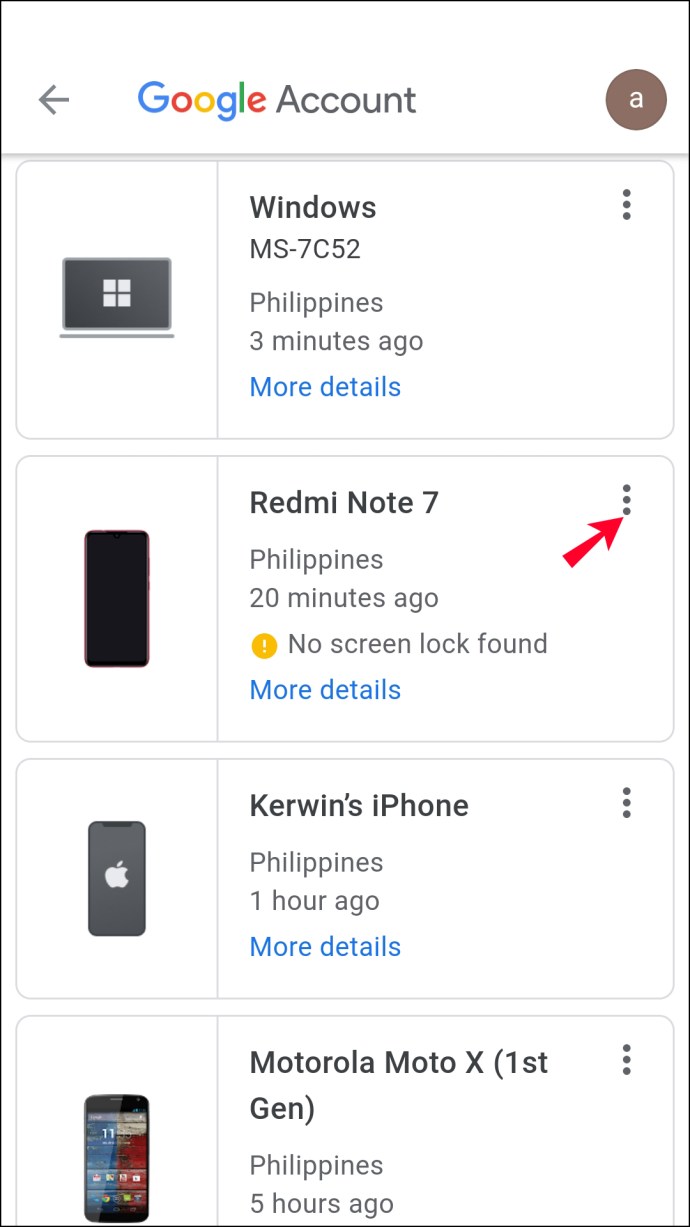
- 「サインアウト」をタップします。
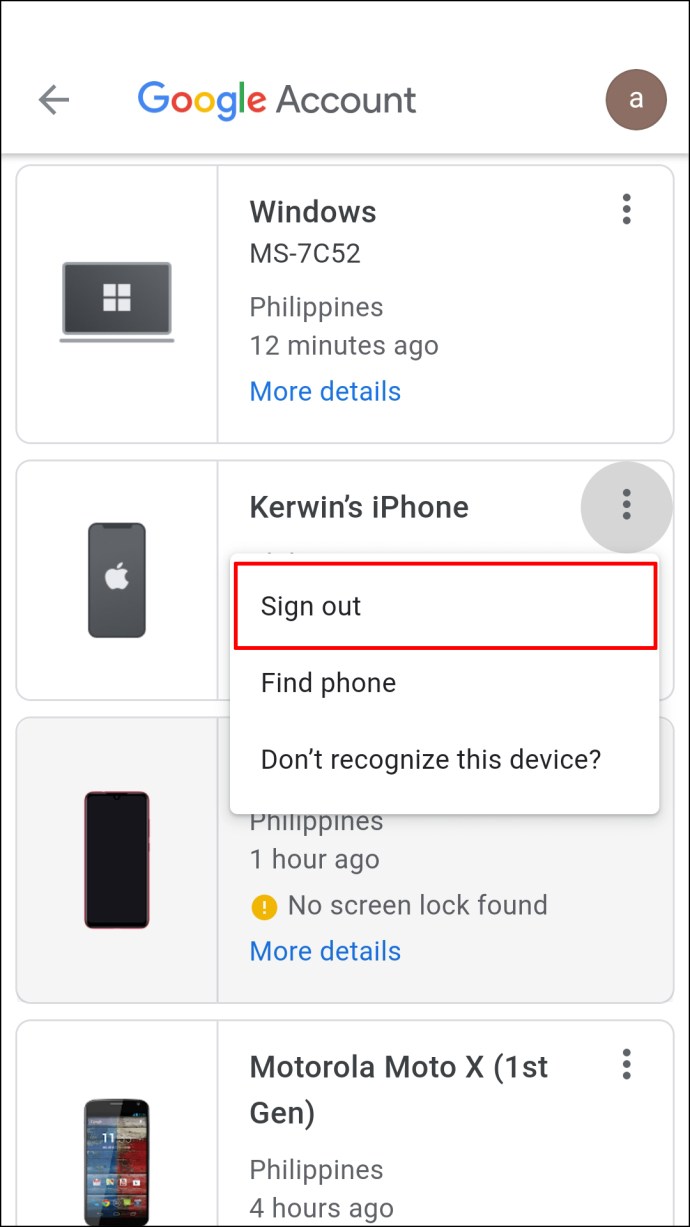
または、アプリ内のアカウントの切り替えがはるかに高速であるため、デスクトップバージョンの代わりにモバイルアプリを使用することもできます。さらに、アプリを開いたままにしなくても、アカウントごとに新しいメール通知を受け取ることができます。以下の手順に従って、各アカウントの通知を有効にします。
- Gmailアプリを開き、左上隅にあるツリーストライプアイコンをタップしてメニューにアクセスします。
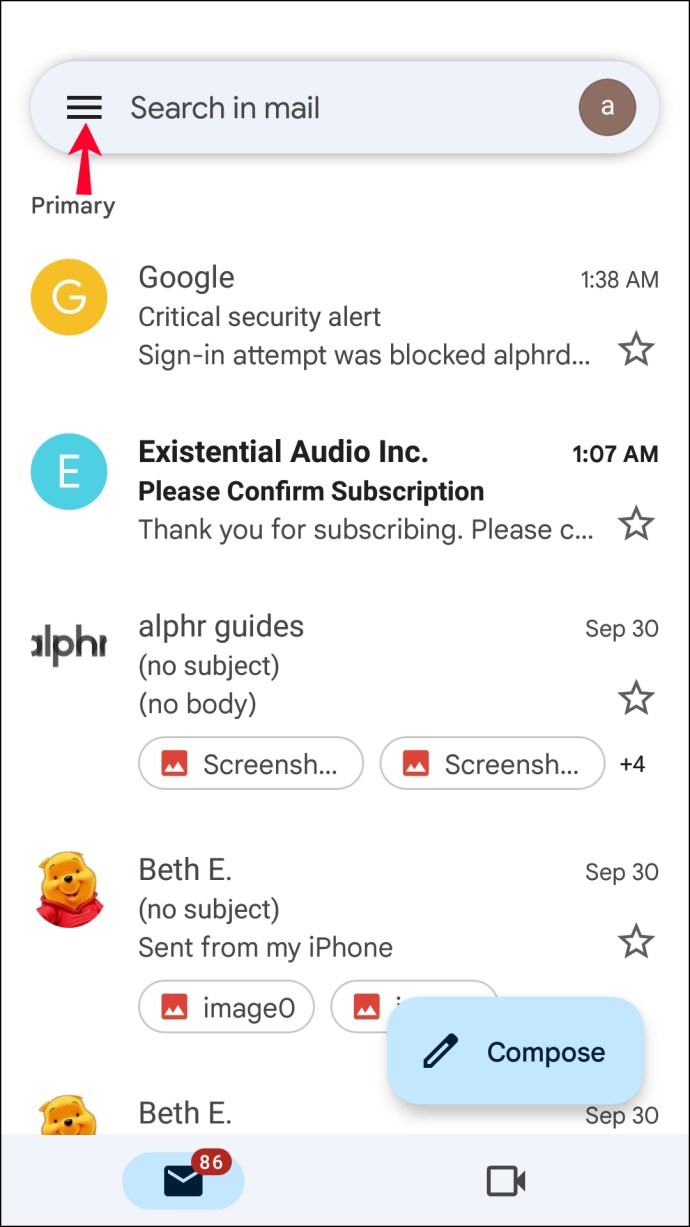
- 「設定」を選択します。
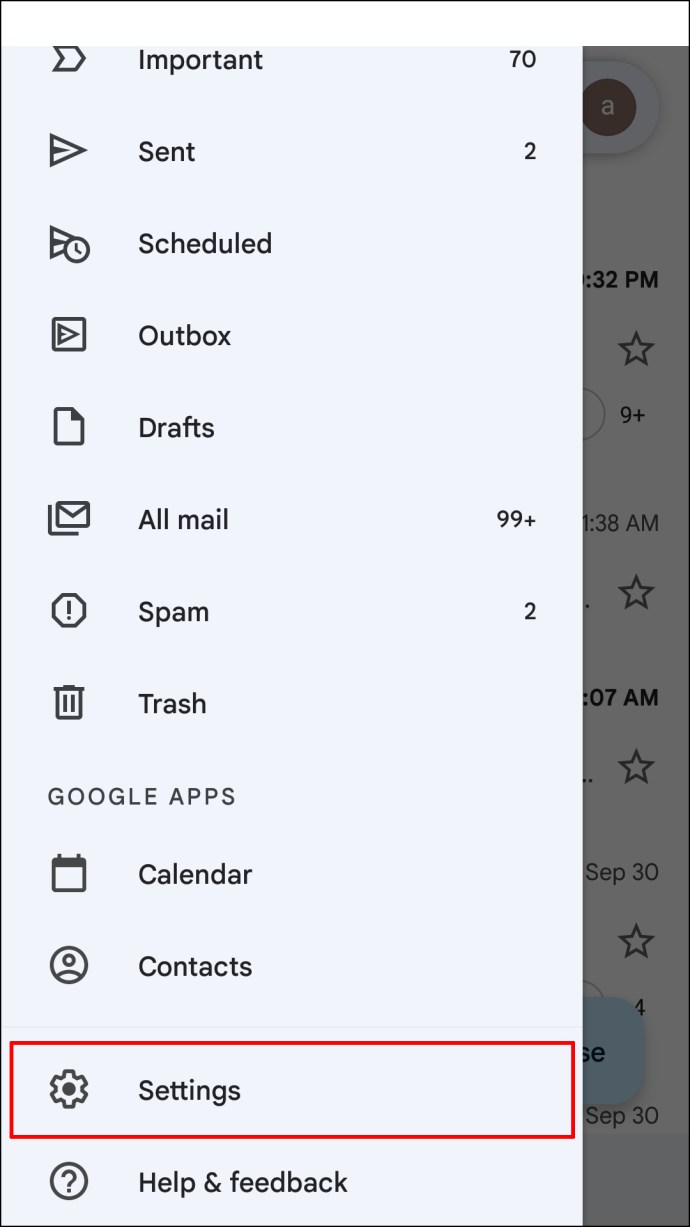
- アカウントの1つを選択し、[通知]セクションまで下にスクロールします。
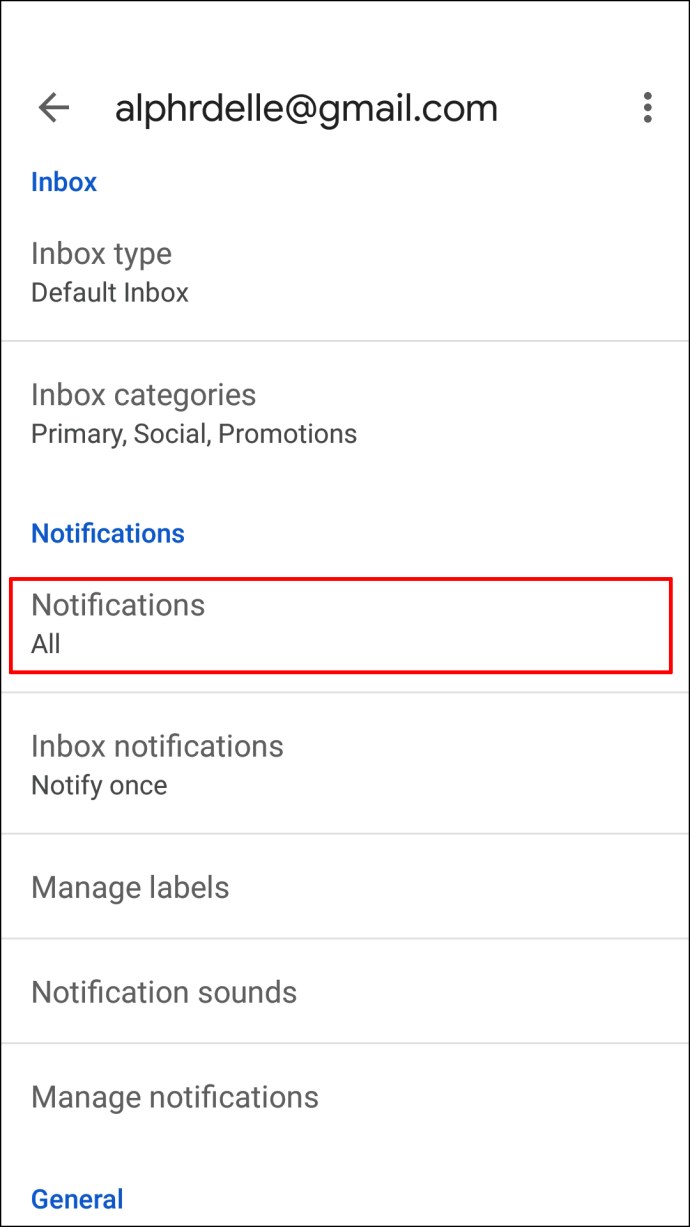
- 「すべて」をタップします。
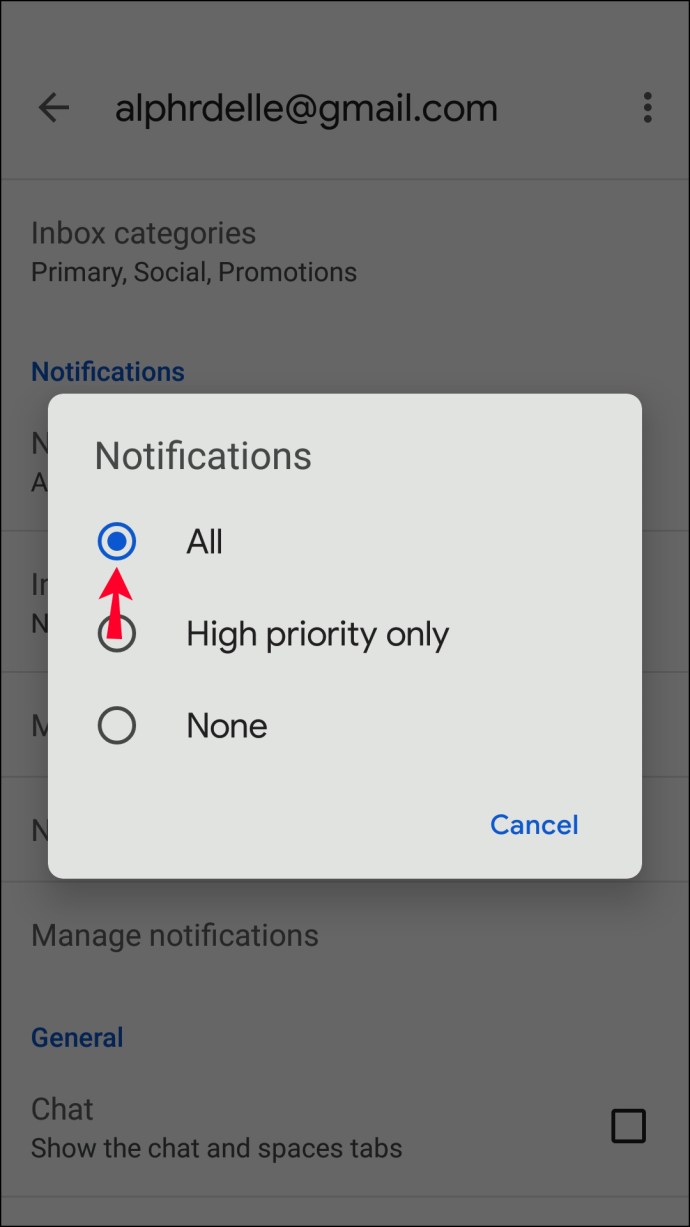
注:アカウントごとに個別に通知を有効にする必要があります。
プッシュ通知を受信してタップすると、Gmailは自動的に必要なアカウントに切り替わります。別のGmailアカウントを開くたびにパスワードを入力する必要はありません。
よくある質問
使用していないGmailアカウントをアプリから削除するにはどうすればよいですか?
特定のGmailアカウントを使用しなくなり、Gmailアプリから削除したい場合は、次の手順に従ってください。
1.Gmailアプリを開きます。
2.右上隅にあるプロフィールアイコンをタップします。
3. [このデバイスでアカウントを管理する]を選択します。
4.アプリから削除するGmailアカウントを選択します。
5. [アカウントを削除]をタップします。
移動中のGmail
うまくいけば、私たちのガイドが、複数のGmailアカウントをより効率的に管理する方法を見つけるのに役立つことを願っています。 1つだけログアウトしたい場合、またはブラウザで開いているアカウントの通知のみを受信したい場合に、すべてのアカウントからログアウトするのは煩わしい場合があります。そのため、多くのユーザーがGmailデスクトップからモバイルアプリに完全に切り替えています。もちろん、Googleがデスクトップバージョンでも問題を修正したほうがよいので、将来のアップデートで問題が発生することを期待しましょう。
複数のGmailアカウントでワークフローを整理するためのヒントは何ですか?以下のコメントセクションであなたの経験を共有してください。