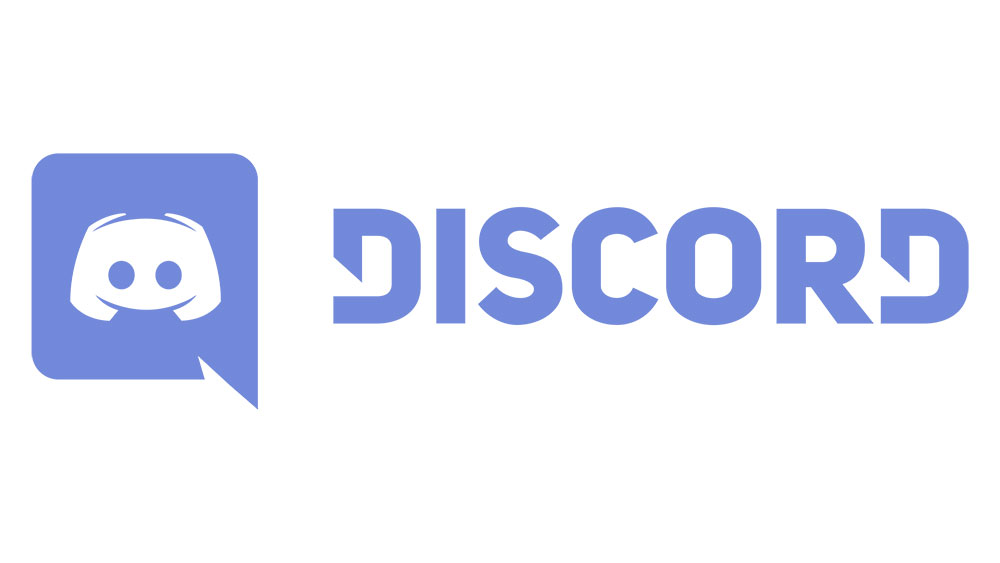Googleフォトは、BigGが提供する多くのクラウドサービスの1つにすぎず、その製品に夢中になっています。これは、特にAndroidデバイスから画像を自動的にアップロードする機能など、より便利なサービスの1つだと思います。また、Googleフォトの写真やその他のあらゆる種類の巧妙なトリックを共有することもできます。

写真をメールで送信したり、Chromecastを使用してテレビにキャストしたり、画像を編集したり、すべてのAndroidデバイスを自動的にバックアップしたりすることもできます。最初に、見出しを埋めないようにGoogleフォトの写真を共有する方法を紹介します。次に、写真共有サービスをさらに活用する方法を紹介します。
iOS用のGoogleフォトアプリが必要な場合は、こちらから入手してください。更新されたAndroidデバイスにはすでにインストールされているはずですが、何らかの理由でインストールされていない場合は、こちらのGooglePlayストアからダウンロードしてください。デスクトップユーザーは、ウェブブラウザからGoogleフォトにアクセスできます。

Googleフォトの写真を共有する方法
Googleフォトから写真を共有する方法を知っていれば、実際には非常に簡単です。使用するプラットフォームによって、方法が少し異なります。
Androidデバイスを使用してGoogleフォトの写真を共有します。
デバイスでGoogleフォトアプリを開きます。

共有するメディアを選択します。単一の画像、ビデオ、またはアルバムを選択できます。

画面下部の共有アイコンを選択します。
これは、これまでに見たことがない場合に備えて、2本の線で結合された3つのドットです。

必要な共有オプションを選択します
共有したい相手の連絡先、電話番号、またはメールアドレスを入力します。

この方法では、受信者がGoogleアカウントにログインしている場合は画像を送信し、電話番号またはメールアドレスで共有している場合は画像へのリンクを送信します。ユーザーが画像にアクセスしたという通知を受け取ったため、そのユーザーが画像を表示したかどうかを確認できます。
iOSで共有する
iOSデバイスを使用してGoogleフォトの写真を共有します。まず、まだインストールしていない場合は、上記のリンクを使用してGoogleフォトをインストールします。 iOSデバイスでGoogleフォトアプリを開き、次の手順に従います。
共有する画像または動画を選択して、Googleフォトで開きます。

画面下部の共有アイコンを選択します。

[共有]を選択します

SMS、Facebook、Twitter、または共有するものにコピーして貼り付けます。スライダーメニューから直接Google +、Facebook、またはTwitterを選択して、時間を節約することもできます。
ブラウザを使用してGoogleフォトの写真を共有します。
ブラウザでGoogleフォトアプリを開き、必要に応じてログインします。
左側のメニューから共有したい画像またはビデオを選択します。

右上隅にある[共有]アイコンをクリックします

共有するオプションを選択するか、リンクを作成します。

共有方法を選択し、共有可能なリンク、Google +、Facebook、またはTwitterを取得します。
[共有可能なリンクを取得]を選択すると、リンクとメッセージを追加する機会を示すポップアップボックスが表示されます。
Google +、Facebook、またはTwitterを選択した場合は、別のポップアップボックスが表示され、ソーシャルネットワークにログインして画像を共有するように求められます。
問題の画像を最大化して、右上から共有リンクを選択することもできます。上記の手順5と同じポップアップボックスが表示され、後続の手順も同じままです。

Googleフォトでアルバムを共有する
休暇などの一連の画像を共有したい場合は、アルバムを作成して、ほぼ同じ方法で全体を共有できます。
左側の「アルバム」をクリックします
Google Photogsを開き、アルバムを選択します。アプリを使用している場合、アルバムアイコンは右下にあります。ウェブを使用している場合は、左側にあります。

共有したいアルバムを選択します。

アプリの3つのメニュードットを選択し、共有リンクを取得します。

選択した受信者に共有リンクをSMSまたは電子メールで送信します。
Googleフォトで管理されている共有画像
あなたが習慣的な共有者である場合、あなたが何を、誰と、いつ共有したかを正確に知ることは役に立つかもしれません。幸い、そのための機能があります。
アプリの使用:
- Googleフォトを開き、右下のアルバムアイコンを選択します。
- 次のウィンドウで[共有アルバム]ボックスを選択します。
- 参照して、共有したすべてのものを確認します。
- 共有する必要がなくなったものの選択を解除します。
Webの使用:
- ブラウザでGoogleフォトを開き、プロンプトが表示されたらログインします。
- 左側のメニューから[アルバム]を選択し、新しいウィンドウで[共有]を選択します。
- 中央のボックスから画像またはアルバムを選択します。
- 右上の3ドットメニューを選択し、[共有オプション]を選択します。
- [共有]をオフに切り替えると、画像やアルバムが他のユーザーに表示されなくなります。
誰かがGoogleフォトであなたと共有するとき
贈与者であることは満足ですが、受け取ることもまた素晴らしいことです。誰かがあなたと画像やアルバムを共有した場合、どうなりますか?あなたがそれを彼らと共有するとき、受信者は何を見ますか?
共有方法に応じて、リンクが記載されたメール、Googleフォトの通知、またはソーシャルネットワークが届きます。
- リンクをたどるか、画像をクリックすると、Googleフォトに移動します。
- その後、アルバムに「参加」し、共有されているすべての画像にアクセスできるようになります。
- その後、画像を適切に閲覧、ダウンロード、または編集できます。
Googleドライブを使用して画像を共有する機能は、一連の便利なアプリのもう1つの貴重な機能です。友人や家族と画像を共有できるだけでなく、Android携帯に画像を自動的にバックアップすることもできます。この最後の機能だけでも、アプリを理解する価値があります。 Googleドライブとの統合と、無料のストレージを使用して画像を安全に保つ機能も、Googleドライブを使用するもう1つの理由です。結局のところ、無料で入手できれば、ストレージにお金を払っても無駄です。
他に共有するGoogleフォトのヒントやコツはありますか?もしそうなら、以下にそれらについて教えてください!