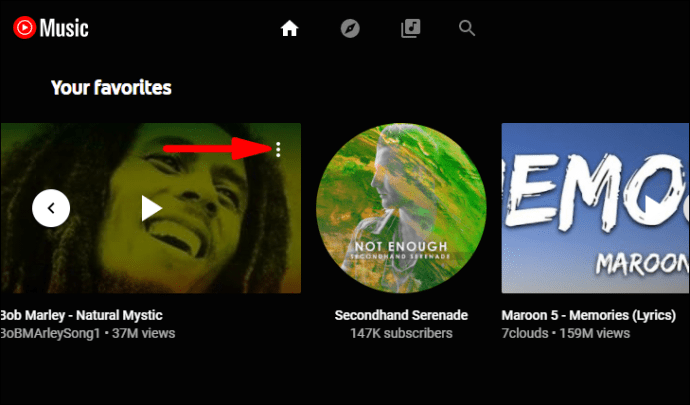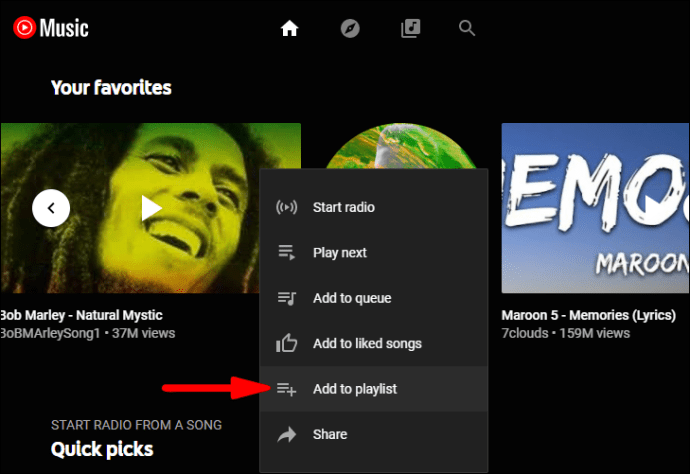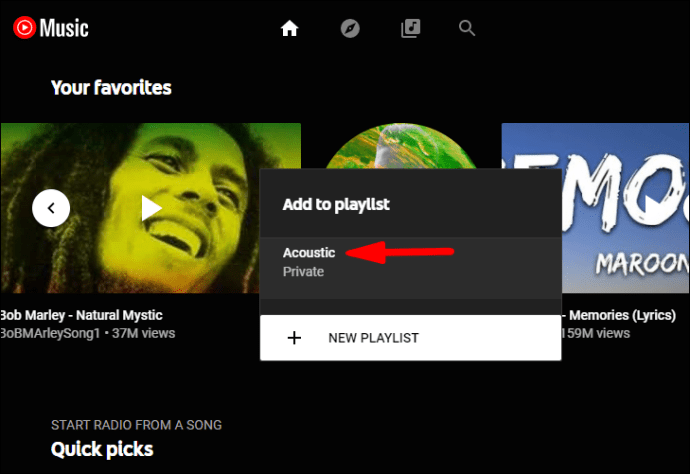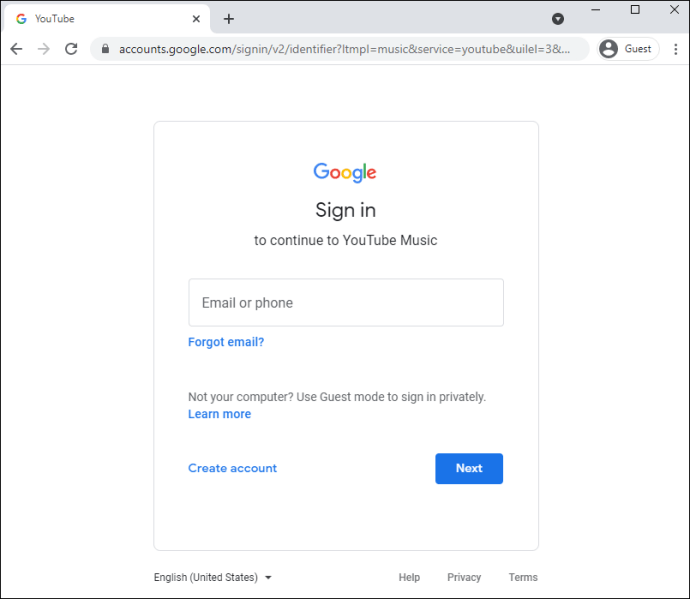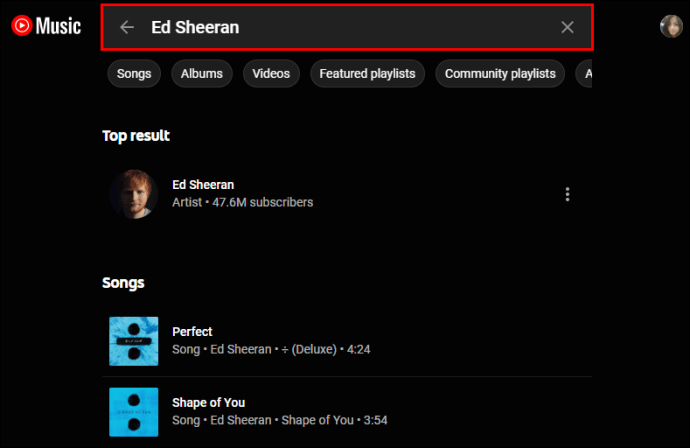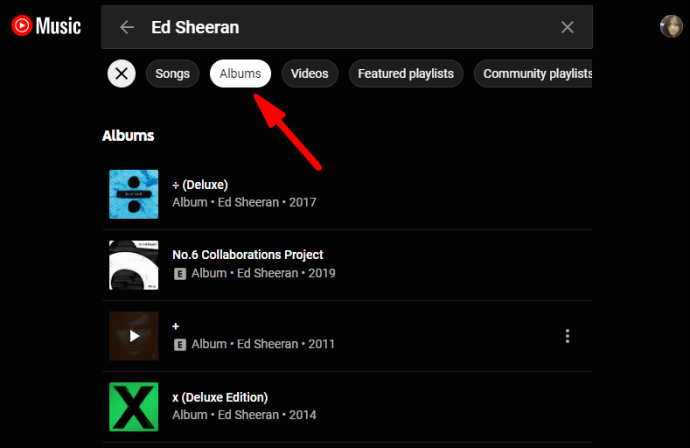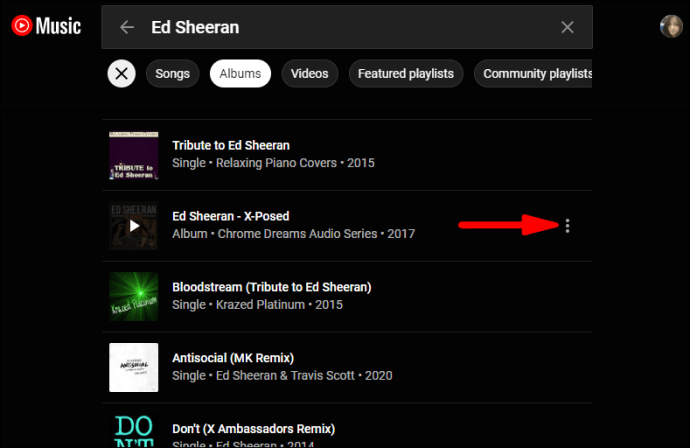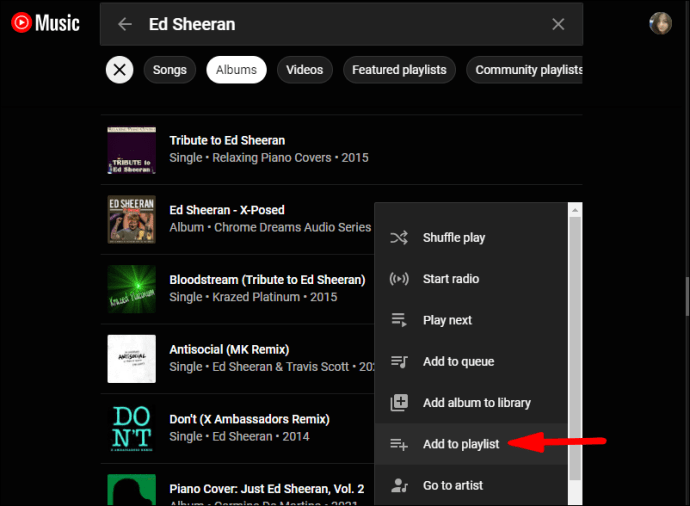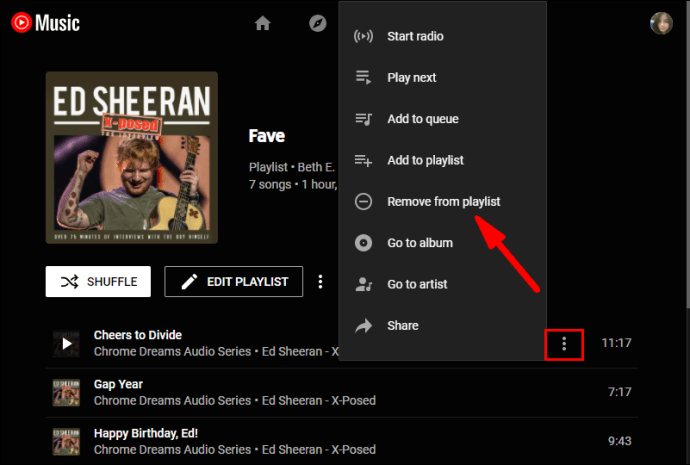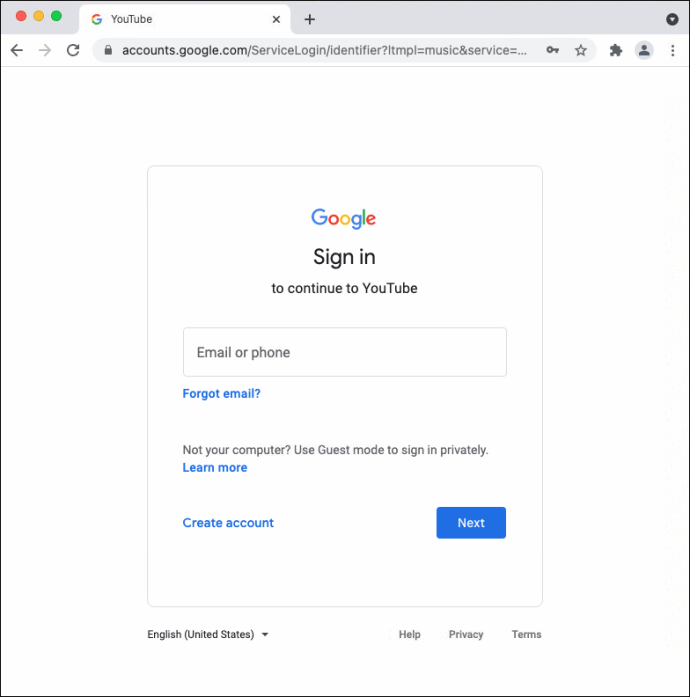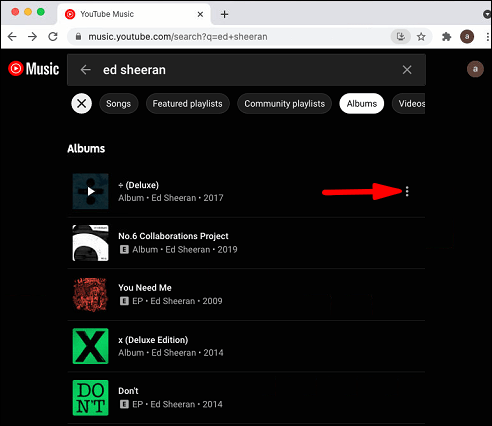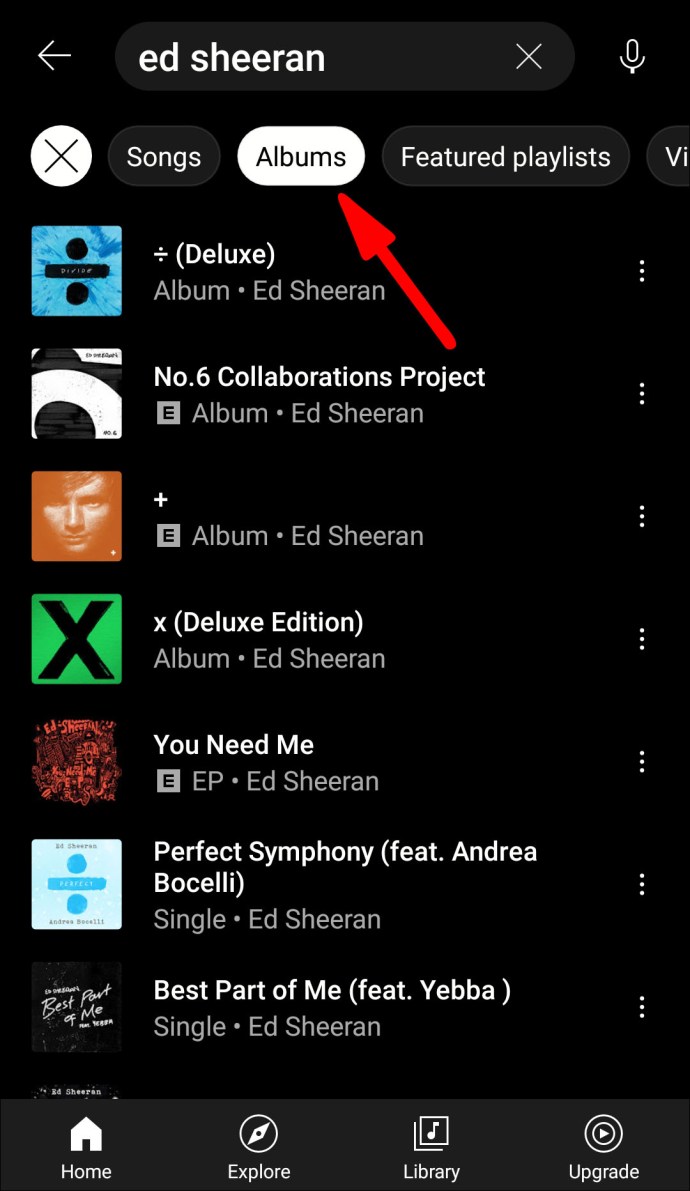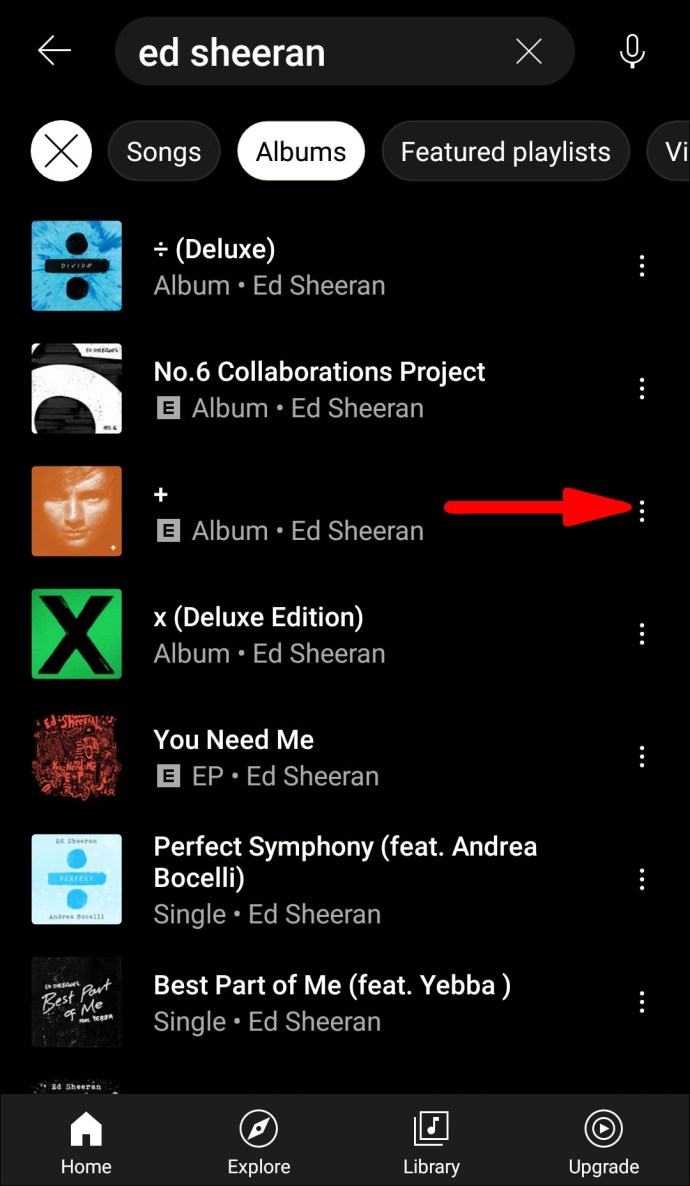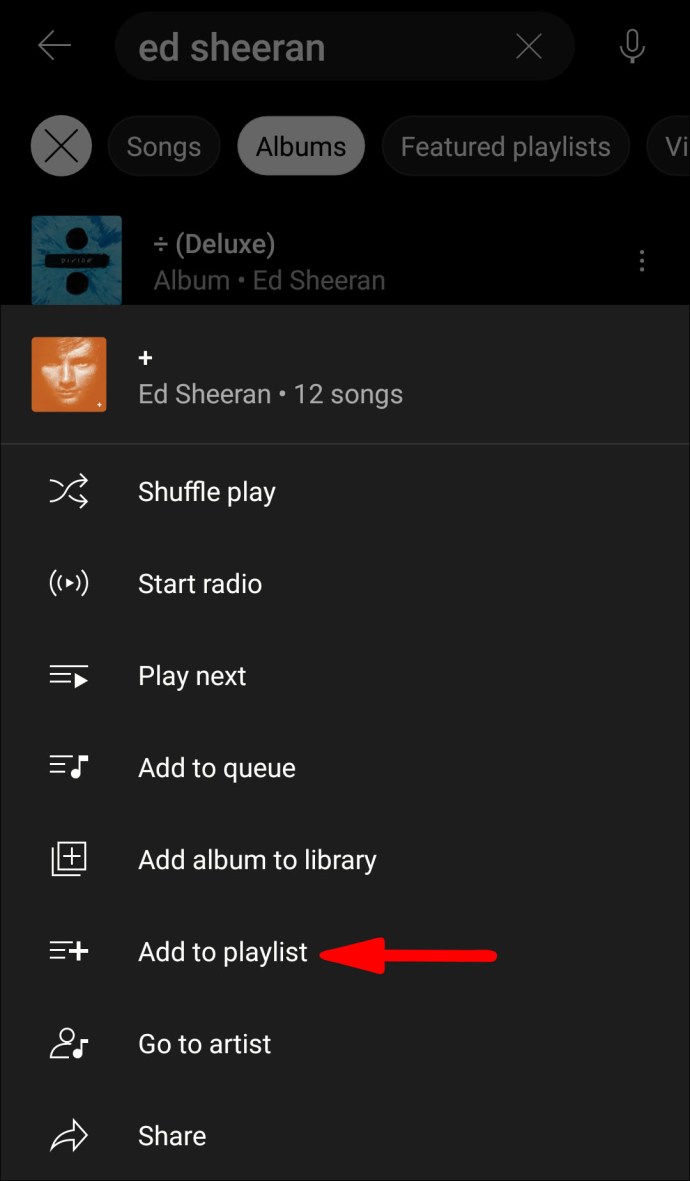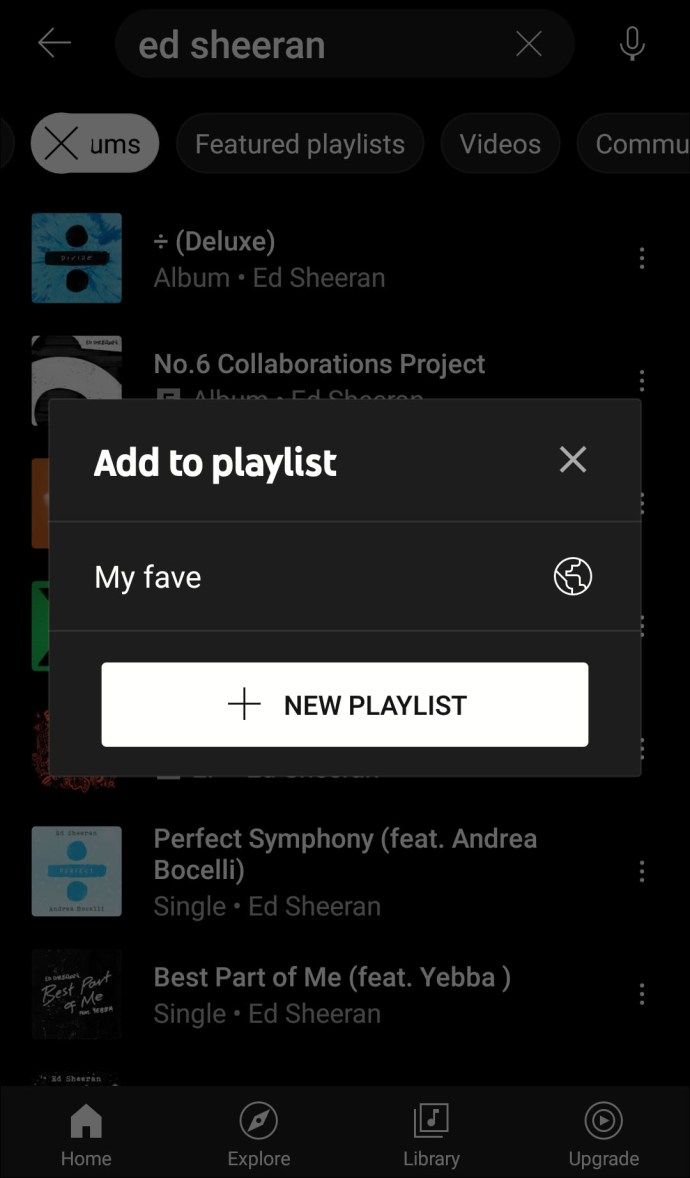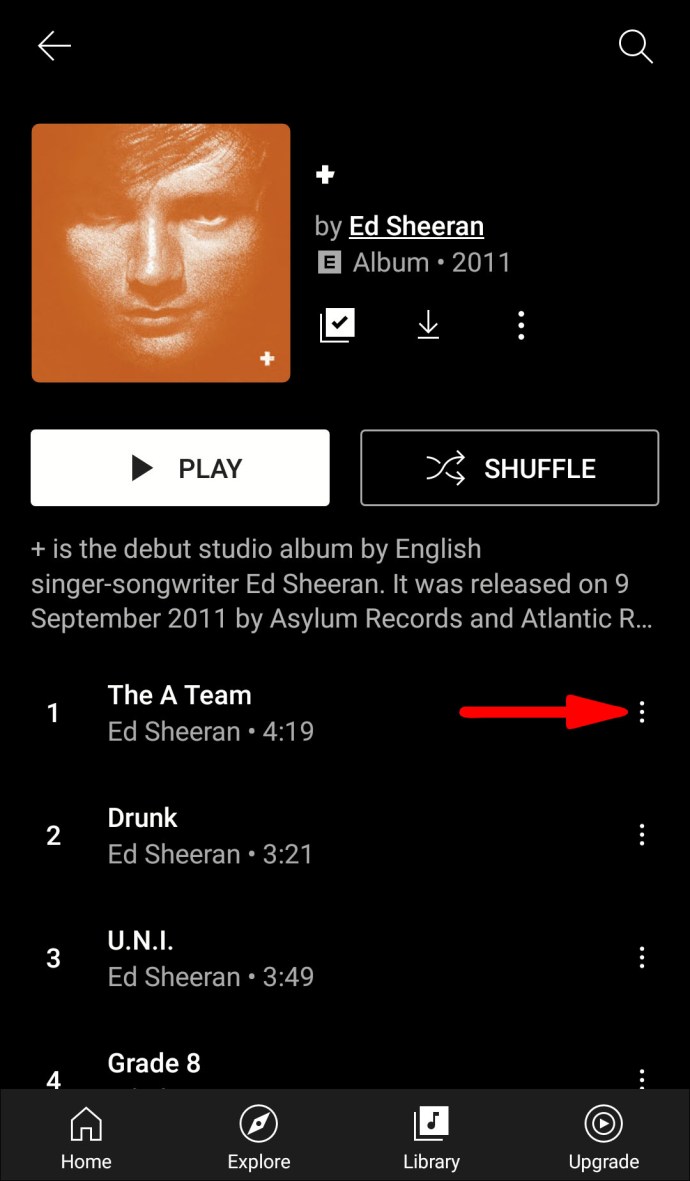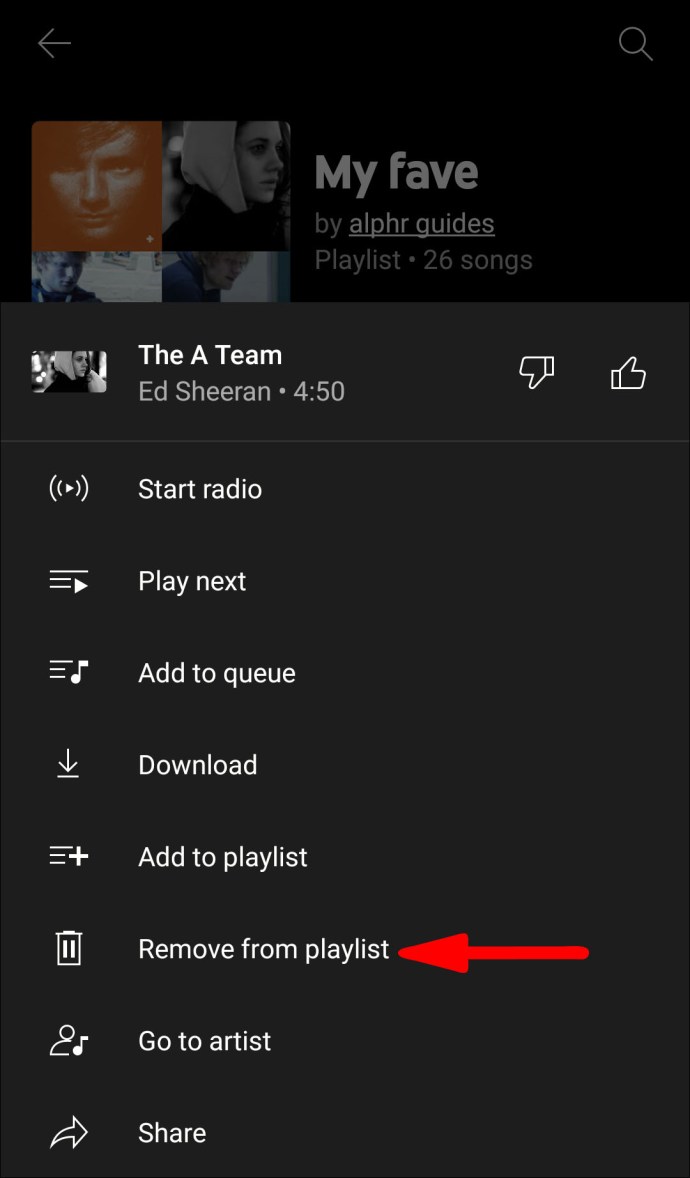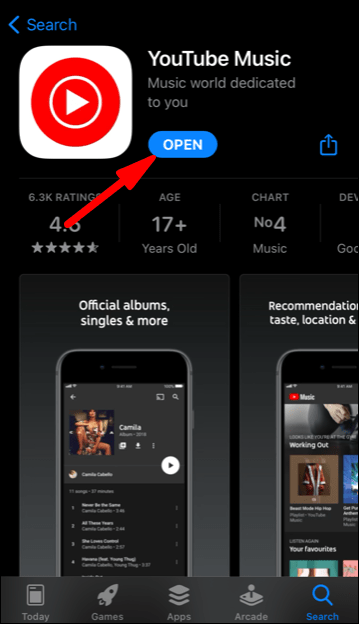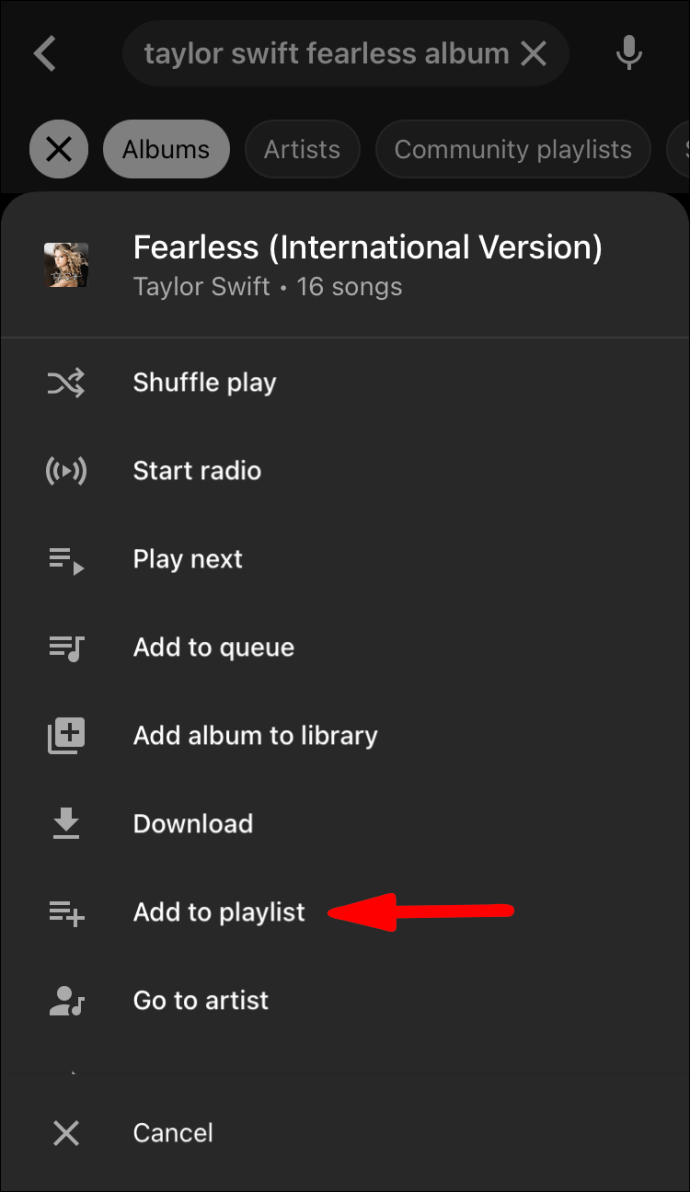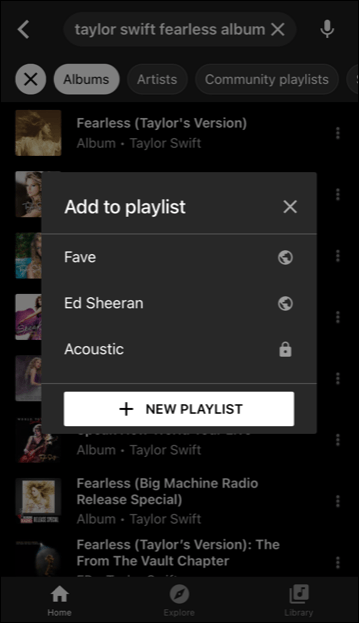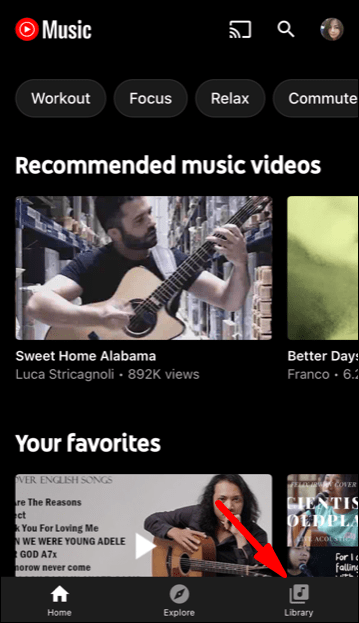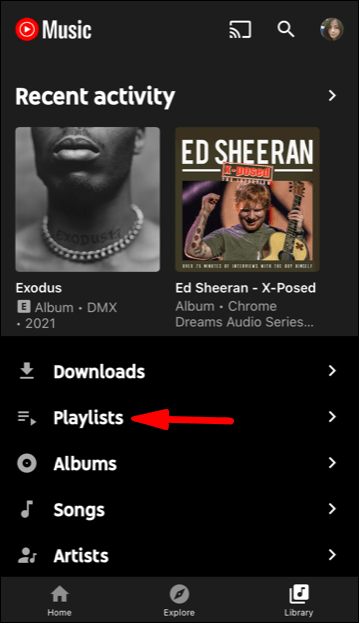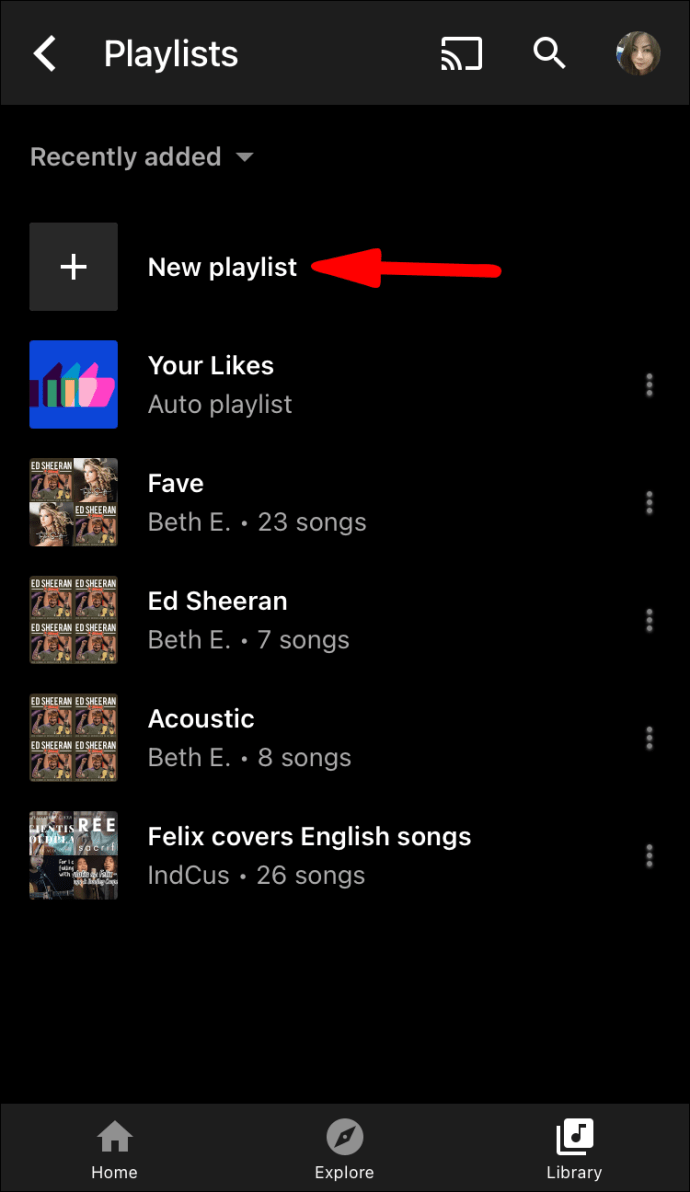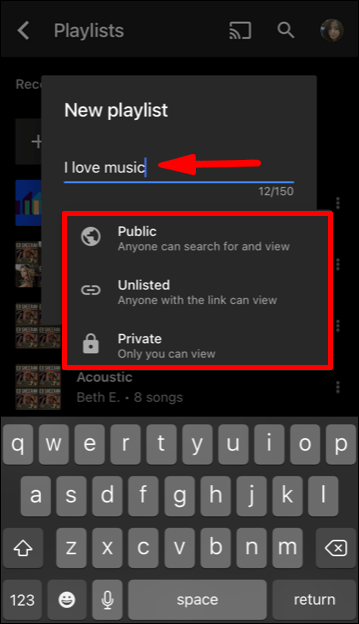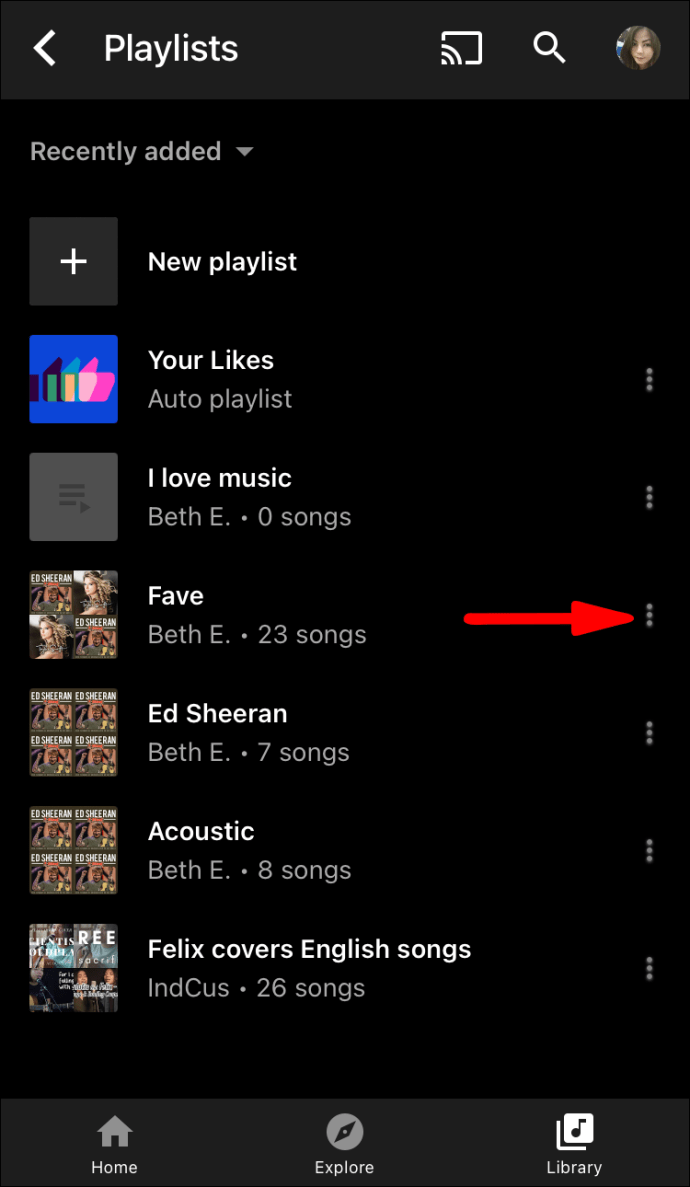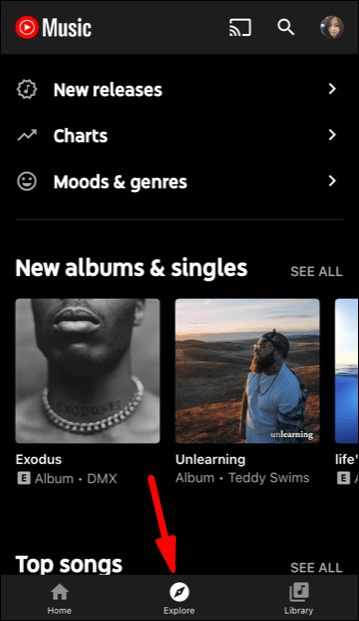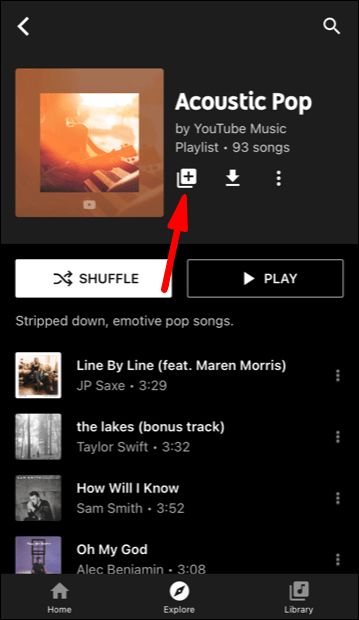音楽ストリーミングサービスの分野は混雑していますが、YouTubeMusicは確かに際立っています。これは、YouTubeの拡張部門であり、Googleで最も人気のあるプラットフォームの1つです。歌詞による検索機能を利用して、すべての新しい公式スタジオリリースに最初にアクセスできます。
それは確かに一流ですが、多くのユーザーがそれに群がる主な理由の1つは、カスタマイズ可能なプレイリストです。 YouTubeMusicのプレイリストに好きなだけ曲を簡単に追加できます。
でも、一度に複数の曲を作ることはできますか?プレイリストのキュレーションをスピードアップできる指定機能はありません。ただし、回避策があり、それがこの記事で説明します。
YouTubeミュージックプレイリストに複数の曲を追加するにはどうすればよいですか?
完璧にカスタマイズされたプレイリストを聴いて、その至福の気持ちを味わうことができます。 YouTube Musicアプリでは、プレイリストに1曲を追加するのは非常に簡単です。
曲を聴いていて、プレイリストの1つに入れるのに十分気に入った場合は、次のようにします。
- 3ドットのメニューアイコンをクリックします。
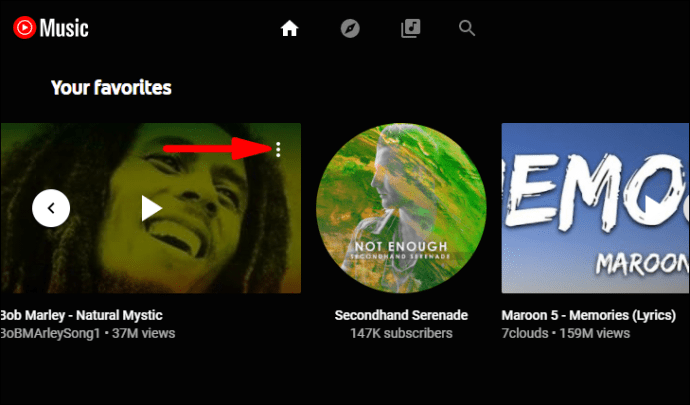
- 次に、「プレイリストに追加」を選択します。
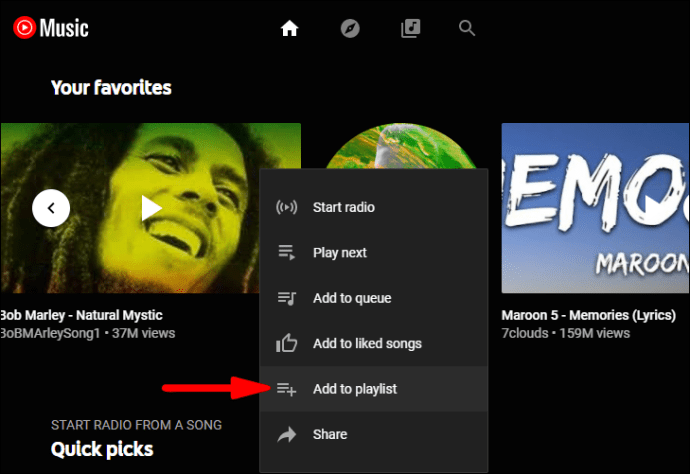
- 既存のプレイリストを選択します。
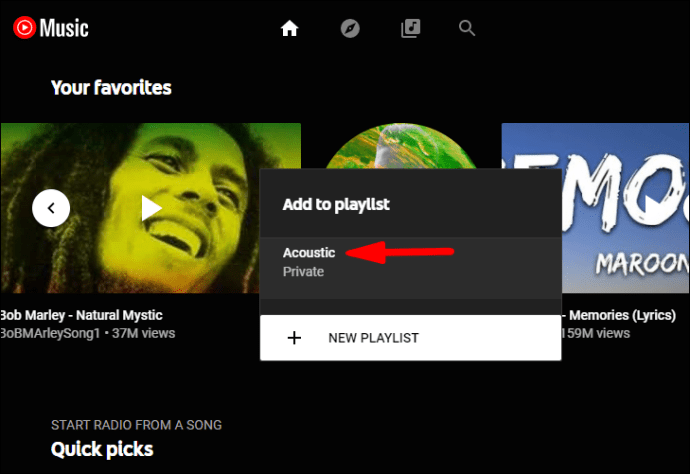
曲は、選択したプレイリストに自動的に表示されます。ただし、現在YouTubeMusicにあるプレイリストに複数の曲を追加することはできません。
代わりにできることは、アルバム全体を特定のプレイリストに追加することです。これは理想的な解決策ではないかもしれませんが、完璧なプレイリストの作成を大幅に促進できます。あなたが特定のアーティストと彼らの作品の大部分が好きなら、それはあなたにとって理想的な解決策かもしれません。
アルバム全体をプレイリストに追加してから、不要な曲を手動で削除できます。完璧ではありませんが、機能します。プロセスをご案内し、実際に適切なシステムであることを示します。
PC
まず、Windowsコンピュータを介してYouTubeMusicプレイリストにアルバムを追加する方法を見てみましょう。
- YouTube Musicにアクセスして、Googleアカウントにログインします。
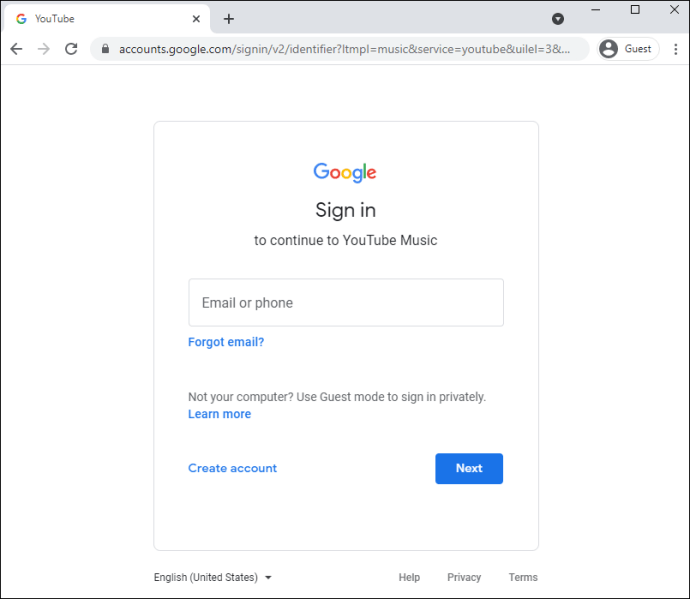
- 検索ボックスにアーティストの名前またはアルバムのフルネームを入力します。
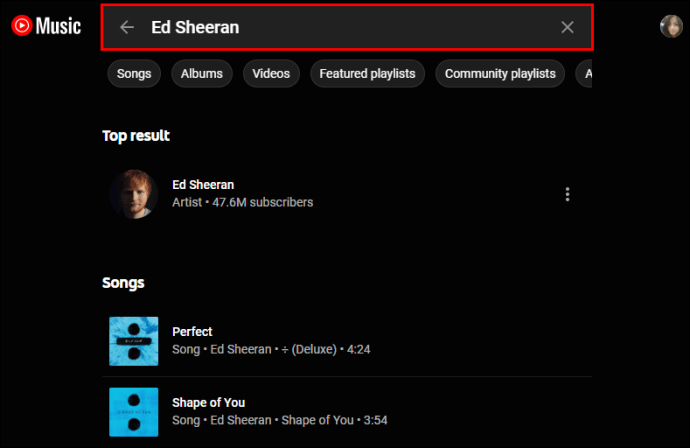
- 検索で複数の結果が表示される場合は、必ず[アルバム]タブをクリックしてください。
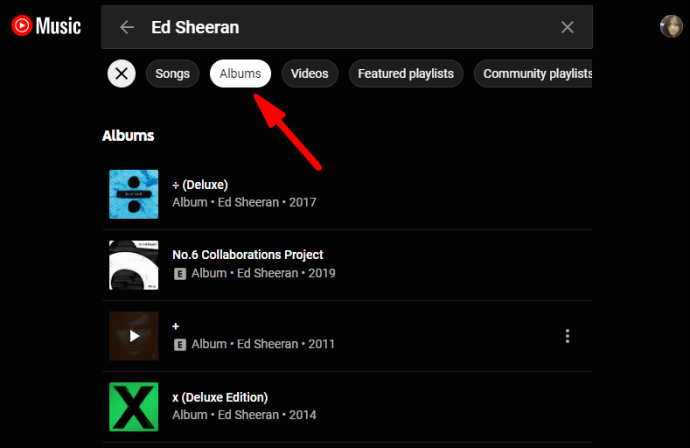
- アルバム名の横にある3つの縦のドットをクリックします。
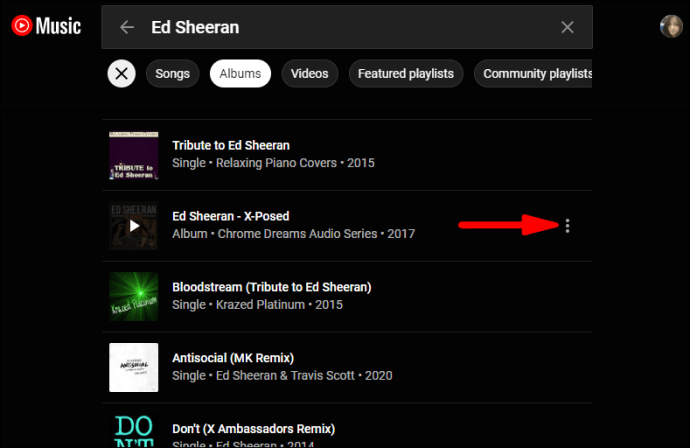
- 次に、「プレイリストに追加」をクリックするか、プレイリストを選択するか、新しいプレイリストを作成します。
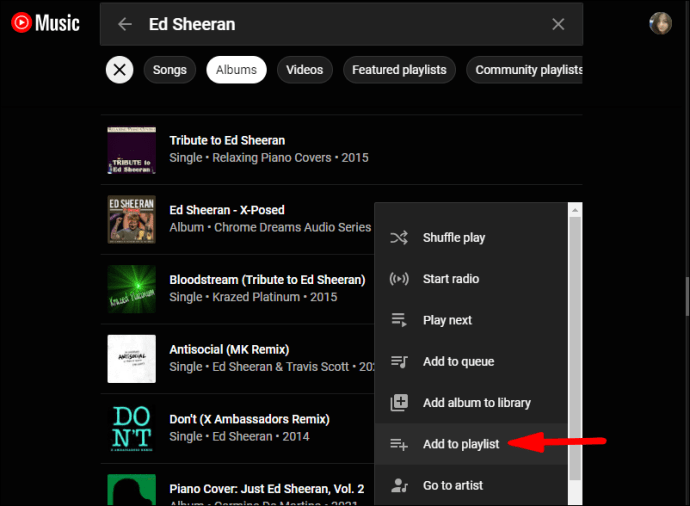
アルバムのすべてのトラックが、選択したプレイリストに追加されます。プレイリストとトラックをさらに管理する場合は、[ライブラリ]> [プレイリスト]に移動します。曲を削除するには、気に入らないのですが、次のようにします。
- 上記のプレイリストをクリックします。
- 次に、曲の横にある3つの縦のドットをクリックし、メニューから[プレイリストから削除]を選択します。
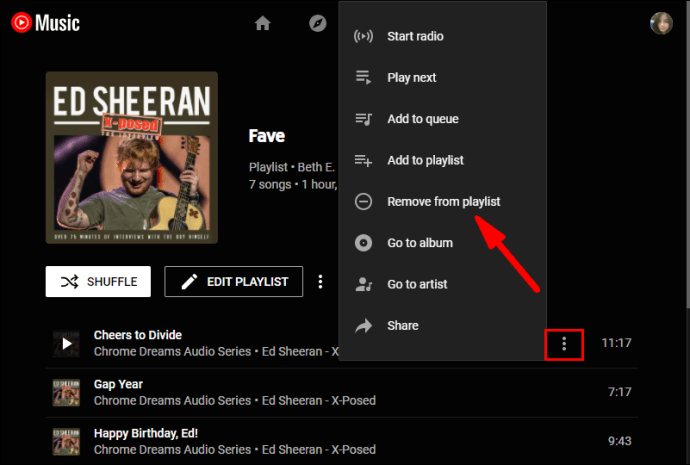
- この手順を必要な回数繰り返します。
マック
Macユーザーの場合、アルバム全体を追加するプロセスはWindowsユーザーの場合と同じです。したがって、使用しているブラウザに関係なく、次の手順に従ってください。
- YouTube Musicにアクセスして、Googleアカウントにログインします。
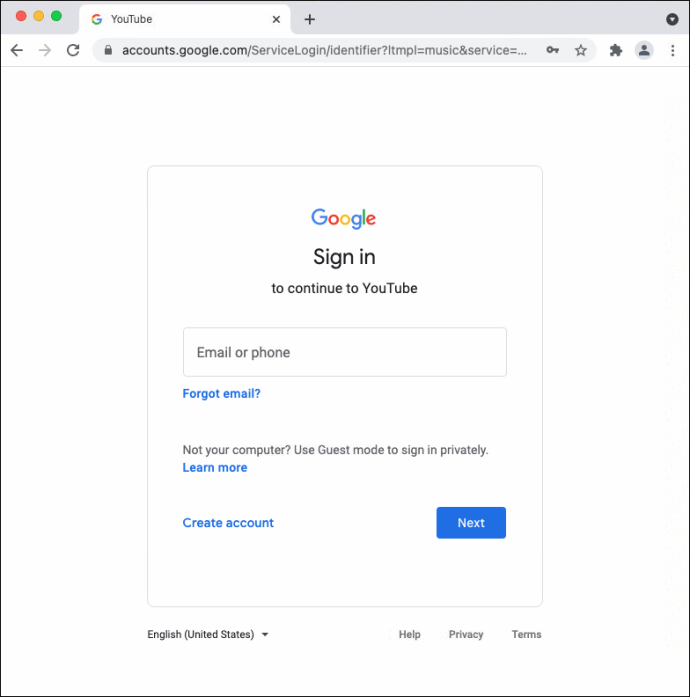
- 必要なアルバムを検索します。必ず「アルバム」タブに切り替えてください。

- カーソルを使用して、アルバムの横にある3つの縦のドットをクリックします。
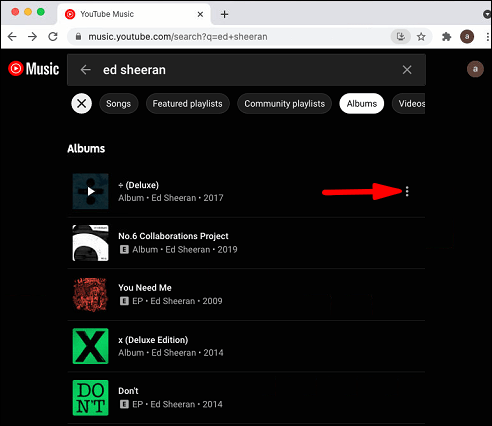
- メニューから「プレイリストに追加」を選択し、リストから選択します。

「ライブラリ」に移動してから「プレイリスト」をクリックすると、すべての曲が見つかります。不要な曲を1つずつ手動で削除することができます。
アンドロイド
Androidユーザーの場合は、GooglePlayからYouTubeMusicアプリを入手して、2分以内にインストールできます。
Googleアカウントでログインすると、すでに持っているプレイリストがそこにあります。ここで、特定のプレイリストにアルバムを追加する場合は、次の簡単なステップバイステップガイドに従ってください。
- AndroidデバイスでYouTubeMusicアプリを起動します。

- プレイリストに追加するアルバムを検索します。 「アルバム」タブをタップして、必要に応じて検索を絞り込みます。
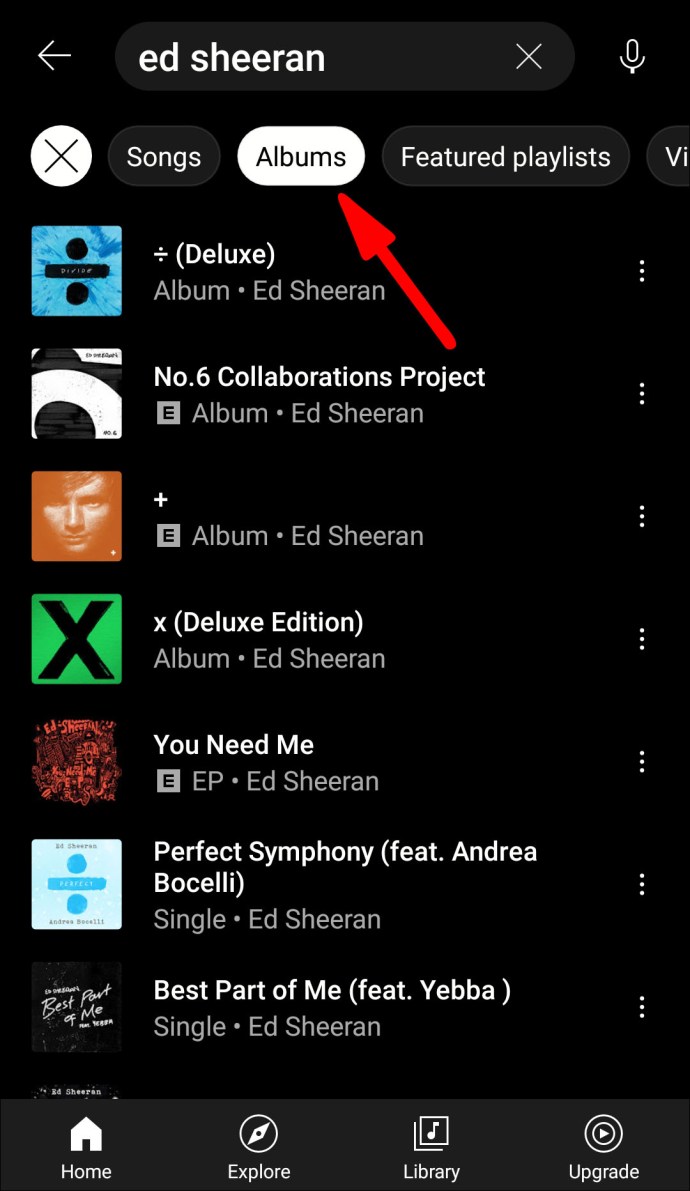
- 検索結果から、アルバムの横にあるメニューボタンをタップします。
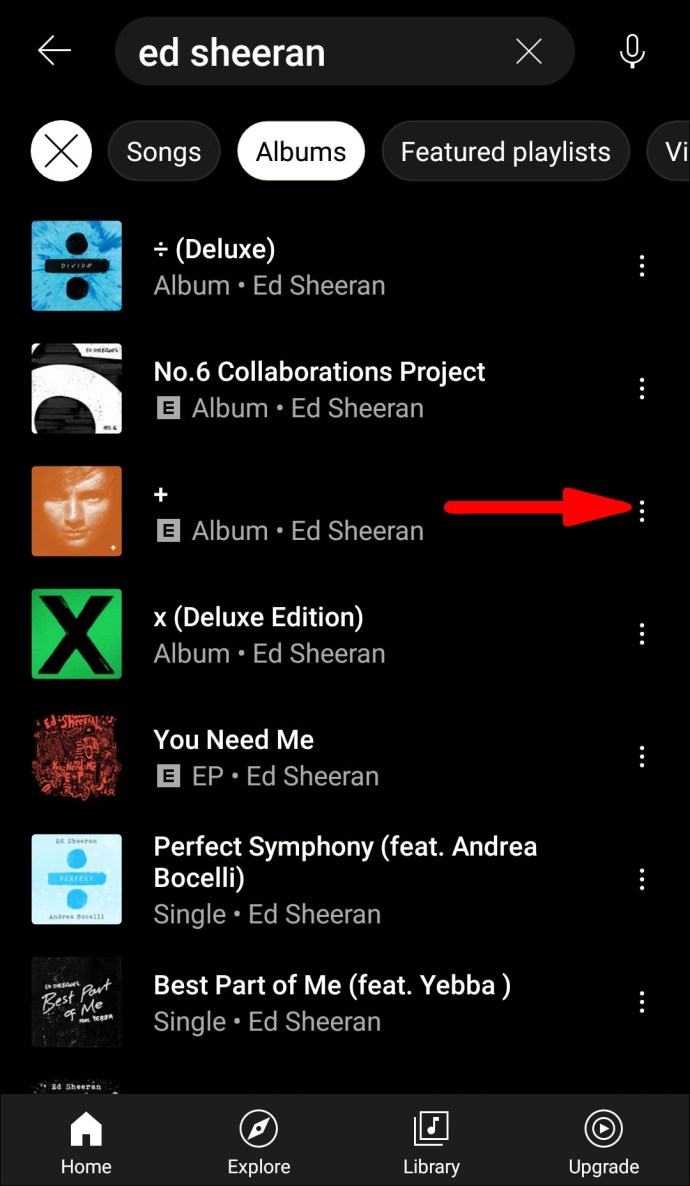
- ポップアップメニューから「プレイリストに追加」を選択します。
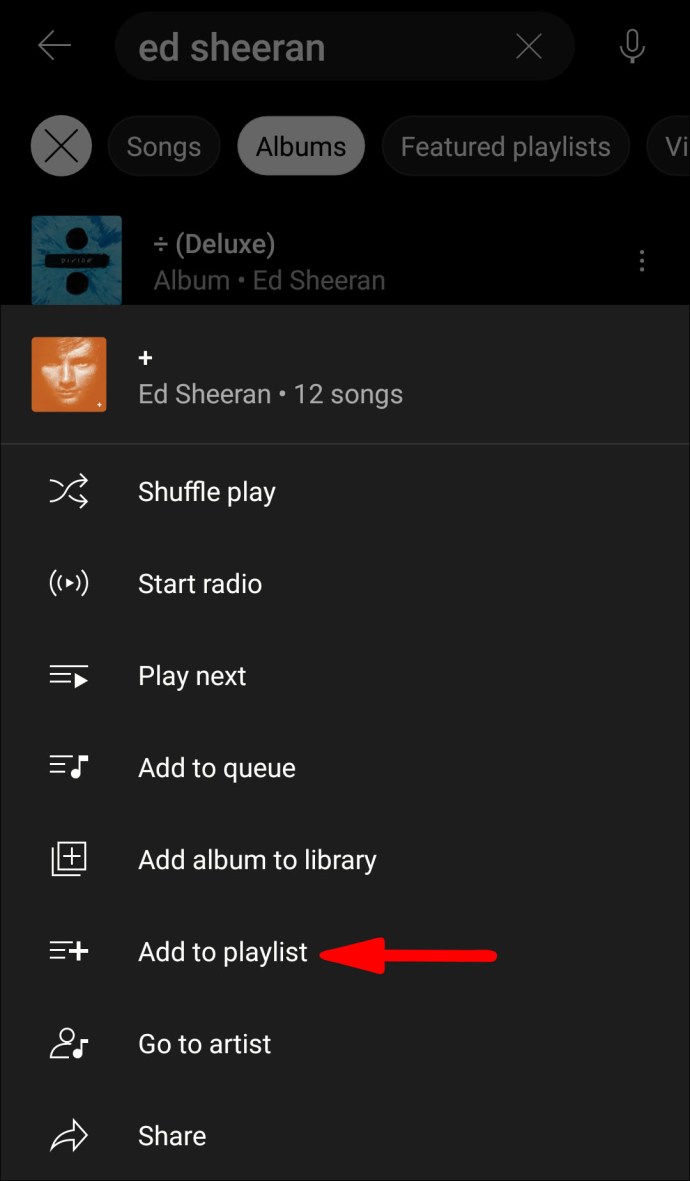
- プレイリストを選択するか、新しいプレイリストを作成します。
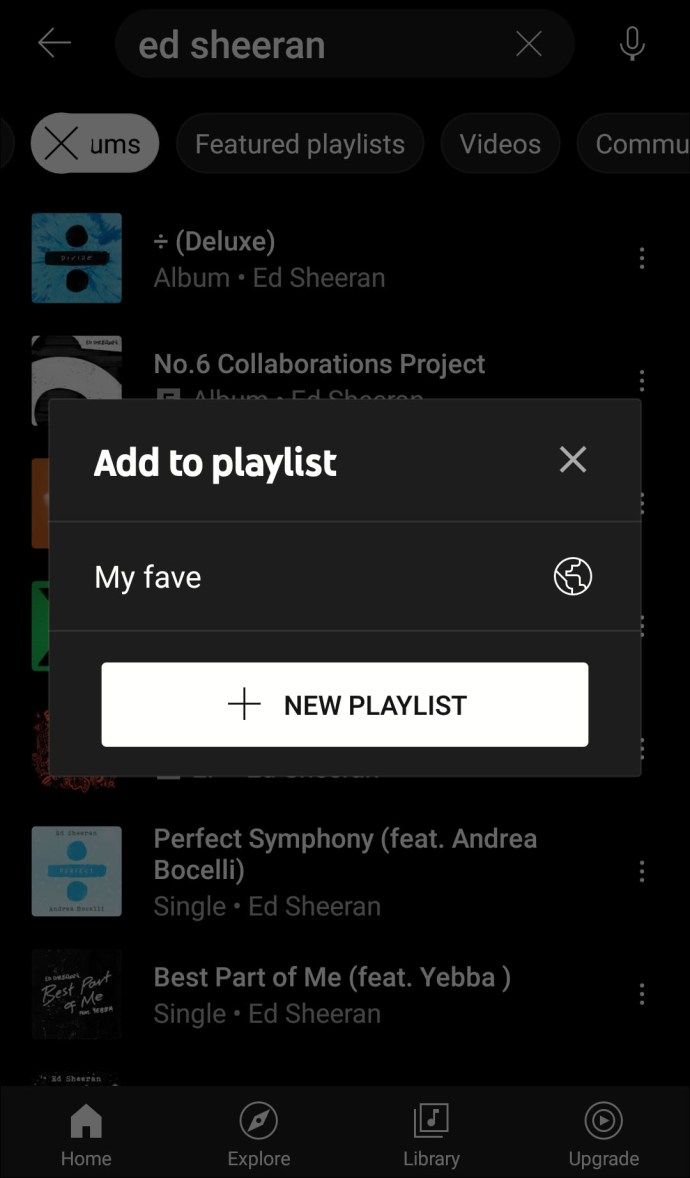
画面下部の「表示」ボタンをタップすると、プレイリストに直接移動します。または、画面の下部にある[ライブラリ]をタップし、[プレイリスト]をタップして、作成したすべてのプレイリストを表示することもできます。プレイリストから曲を削除したい場合は、次のようにします。
- アルバムを追加したプレイリストをタップします。
- 曲名の横にあるメニューボタンを選択します。
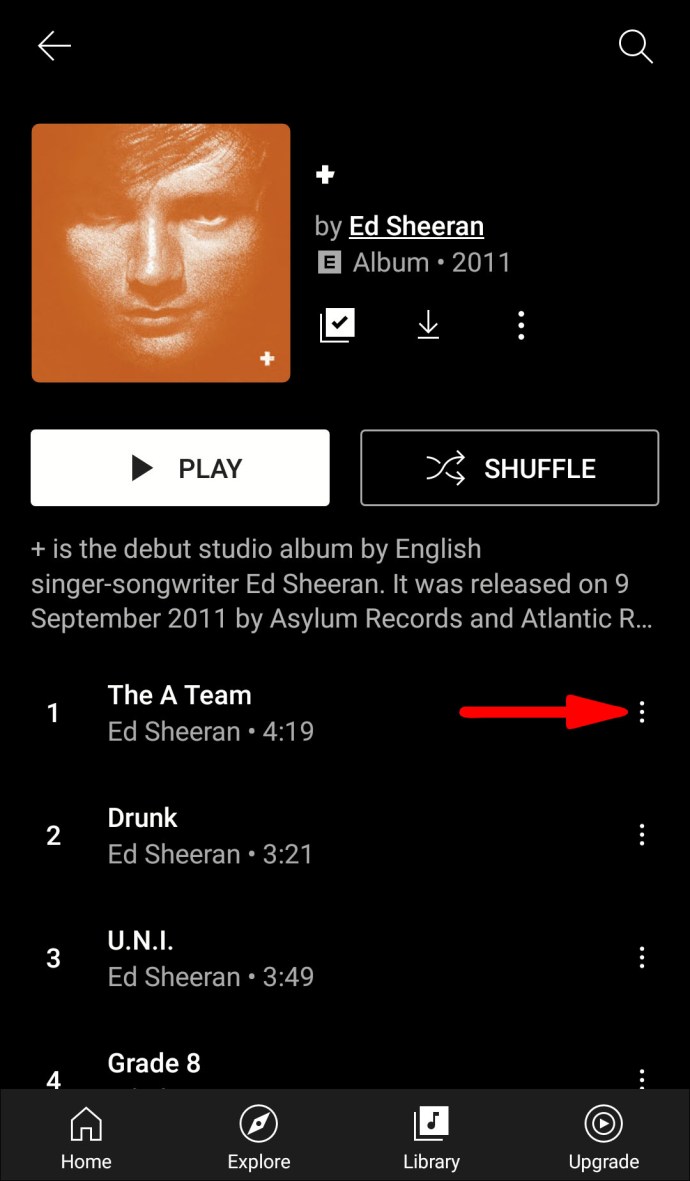
- ポップアップメニューから、[プレイリストから削除]をタップします。
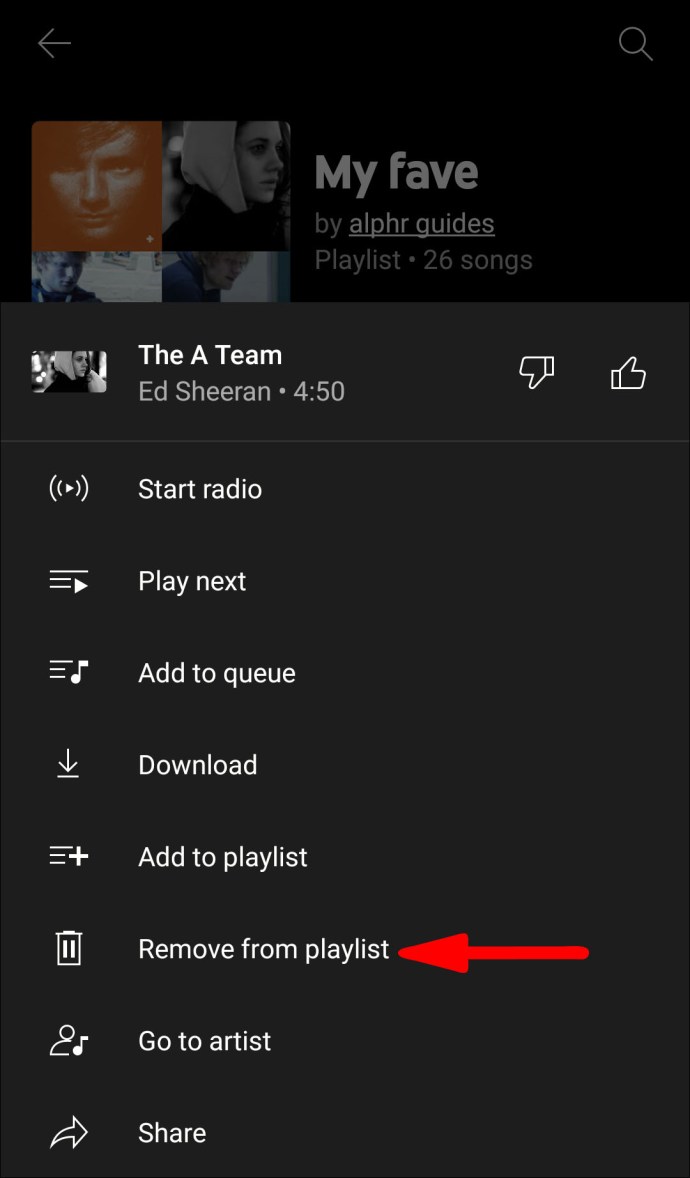
それでおしまい。プレイリストに複数の曲を追加できただけでなく、不要なトラックも削除しました。
iPhone
iPhoneユーザーの場合、YouTube MusiciOSアプリはAndroidユーザーの場合と同じように機能します。ただし、手順を説明し、プロセスをガイドしましょう。仕組みは次のとおりです。
- iPhoneでYouTubeMusicアプリを開きます。
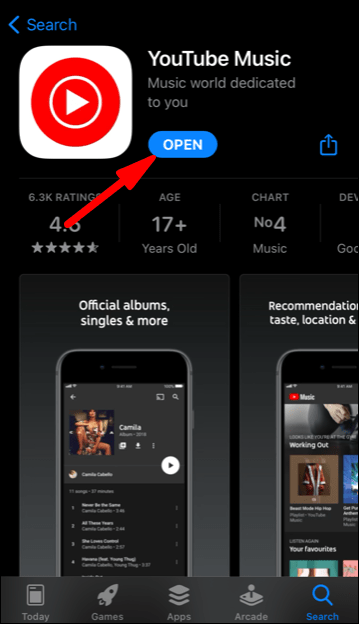
- 聴きたいアルバムを見つけて、その横にあるメニューボタンをクリックします。

- 画面下部にポップアップメニューが表示されます。 「プレイリストに追加」を選択します。
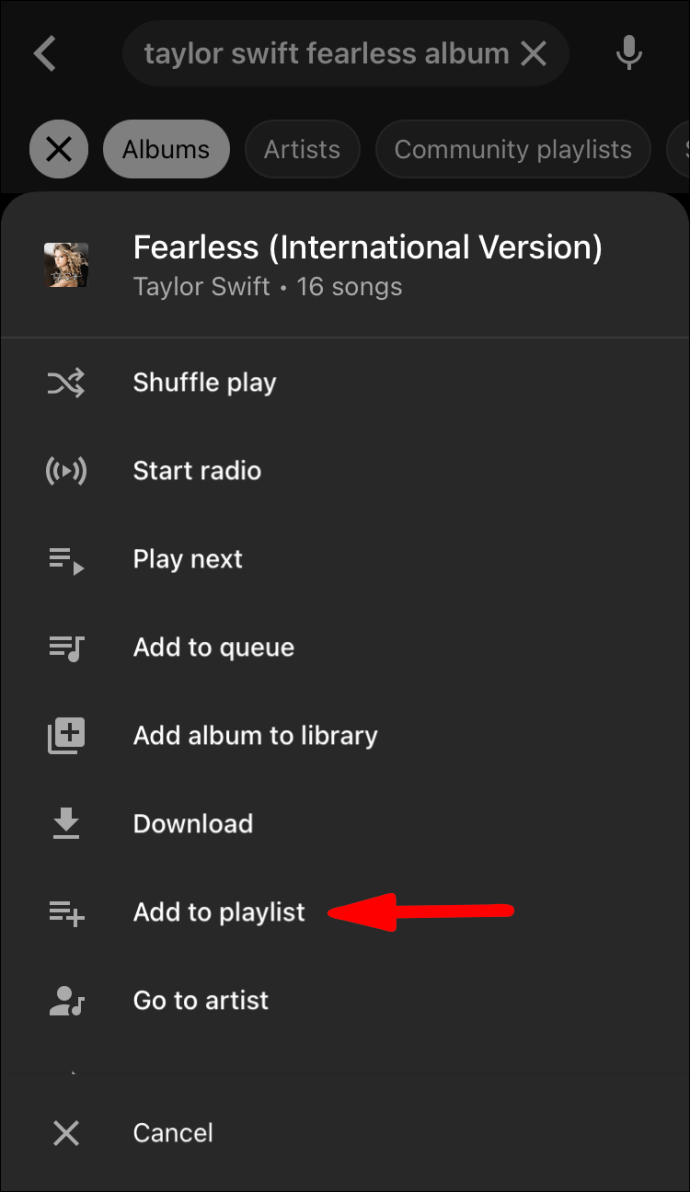
- プレイリストを選択するか、新しいプレイリストを作成します。
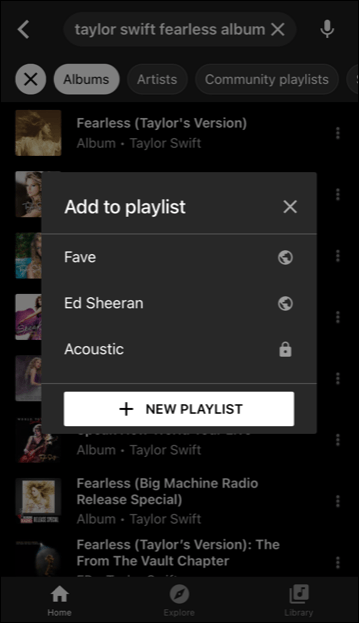
このプロセスは何度でも繰り返すことができます。また、「ライブラリ」セクションのプレイリストに移動して、アルバムから曲を削除することもできます。
YouTubeMusicでのプレイリストの作成と編集
YouTube Musicで、特定のプレイリストにアルバムを追加したり、新しいリストを作成したりすることについて話してきました。 YouTube Musicに精通している場合は、すでに豊富なライブラリがあり、その管理方法を知っている可能性があります。
ただし、プレイリストがまだ1つもない場合は、その作成方法を説明します。あなたがしなければならないのはこれらのステップに従うことです:
- モバイルデバイスでYouTubeMusicアプリを開きます。
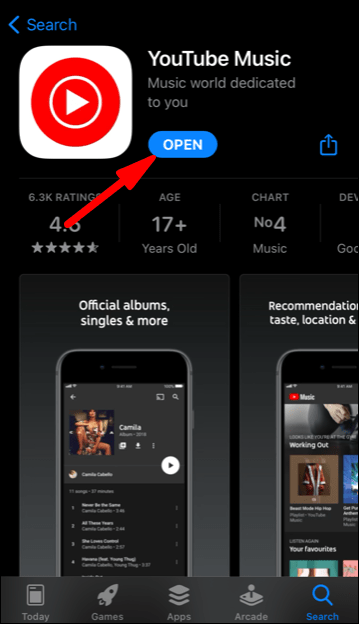
- 画面下部の「ライブラリ」アイコンをタップします。
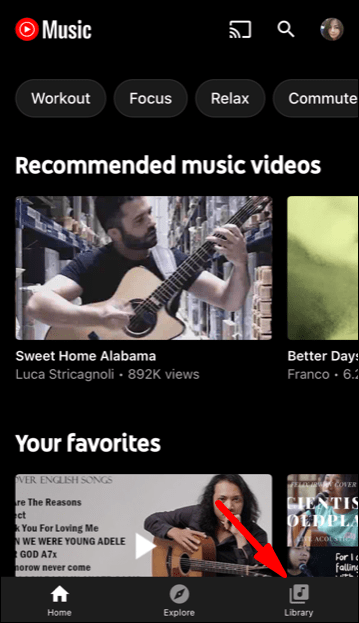
- 「プレイリスト」を選択します。
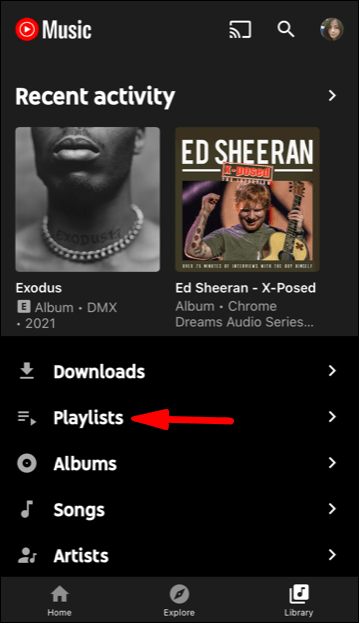
- 画面の下部にある[新しいプレイリスト]オプションをタップします。
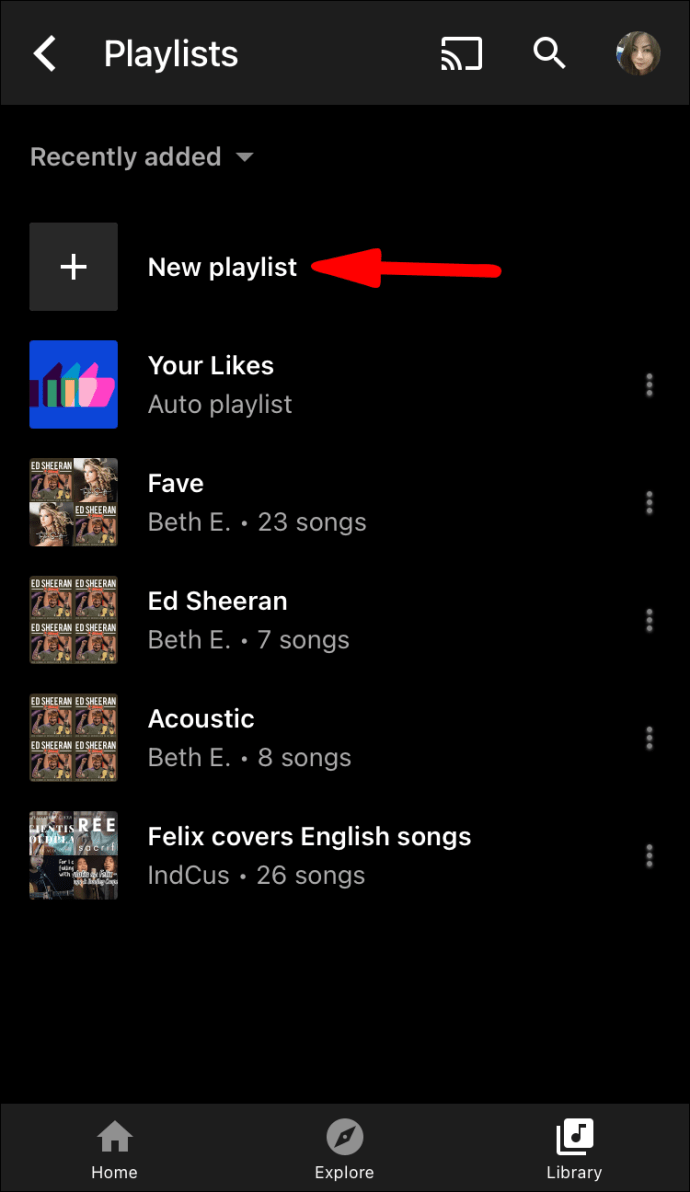
- 新しいプレイリストの名前を入力し、プライバシー設定(パブリック、プライベート、または非公開)を選択します。
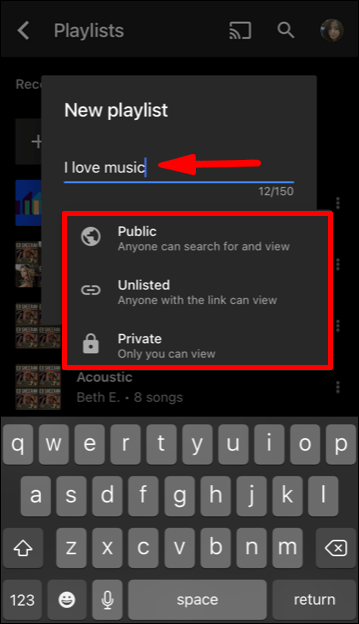
現在トラックを聴いているときに、新しいプレイリストを作成することもできます。曲の再生中に、画面右上のメニュー下部をタップします。
次に、メニューから「プレイリストに追加」オプションを選択します。 「+新しいプレイリスト」ボタンをタップして、プレイリストの名前とプライバシー設定を追加します。
編集
プレイリストを編集する方法はたくさんあります。まず、いつでも好きなときにリストから曲を削除できます。仕組みは次のとおりです。
- 編集するYouTubeMusicプレイリストの横にあるメニューボタンをタップします。
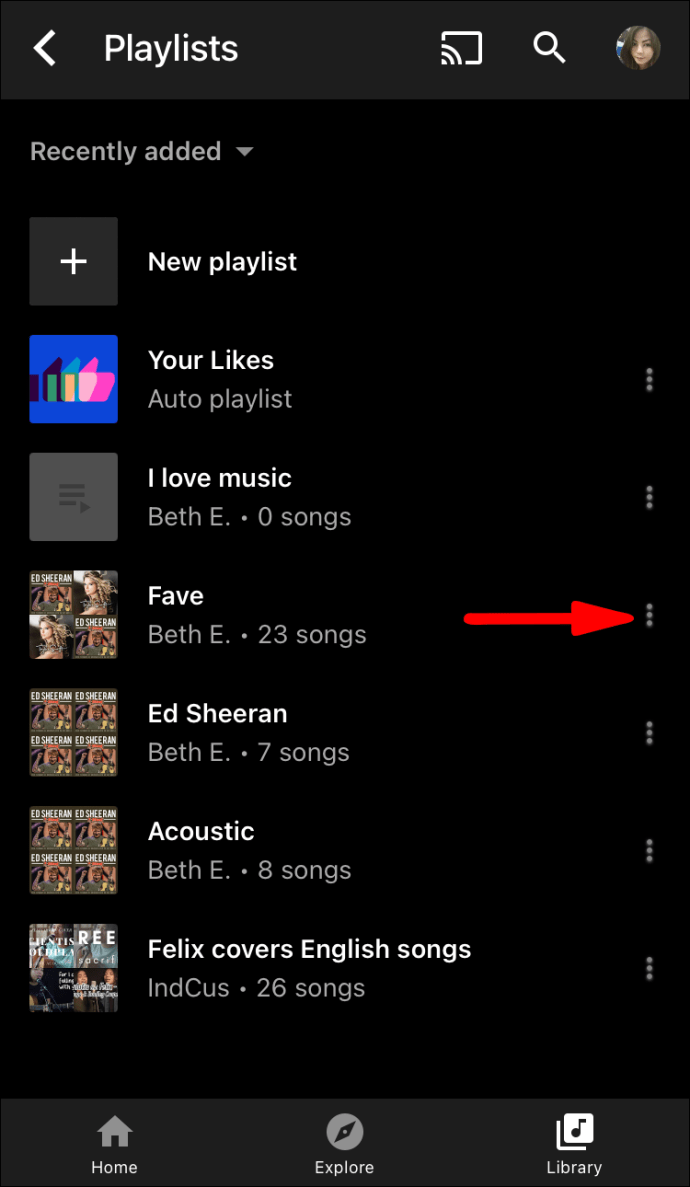
- メニューから「プレイリストの編集」を選択します。

ここからできることはたくさんあります。まず、プレイリストのタイトルを変更できます。プライバシー設定を変更することもできます。プレイリストの簡単な説明を書くこともできるセクションがあります。
プレイリストのトラックの正確な数を確認することもできます。アプリには、曲の順序を手動で調整するオプションがあります。プレイリストの編集が完了したら、画面上部の[完了]をタップします。
重要な注意点:YouTube Musicプレイリストを作成および編集するプロセスは、ブラウザを使用する場合とほぼ同じです。
YouTube Musicで他の素晴らしいプレイリストを見つける方法は?
YouTube Musicには、事実上無限の数の曲とプレイリストがあります。それでも、何を聞くべきかを理解し、理想的なプレイリストを作成するのに苦労していることに気付くかもしれません。ありがたいことに、解決策があります。ただし、これを機能させるには、YouTubeMusicではなくYouTubeにアクセスする必要があります。
- モバイルデバイスでYouTubeを起動します。

- 画面下部の「探索」タブに移動します。次に、「音楽」セクションをタップします。
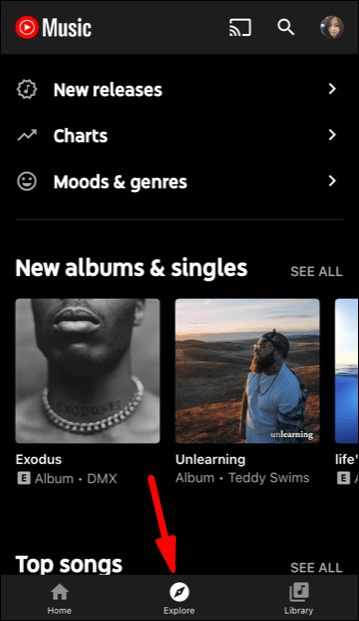
- カテゴリ別に整理された無数の音楽プレイリストが表示されます。 「+」アイコンをタップすると、ライブラリに自動的に表示されます。
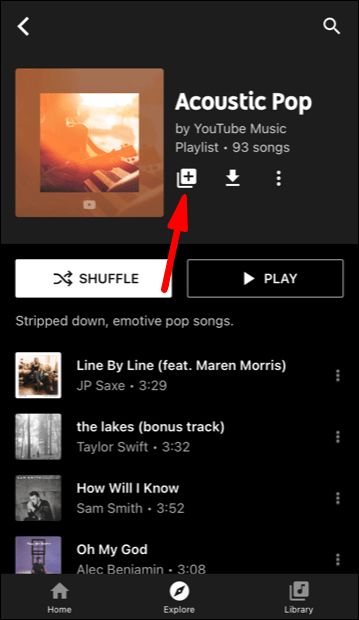
次回ログインしたときにも、YouTubeMusicアプリに追加されたプレイリストが表示されます。また、ウェブブラウザを使用する場合は、代わりにこのリンクをたどってプレイリストを閲覧してください。
その他のFAQ
1. YouTube Musicプレイリストをマージできますか?
1つにマージしたいプレイリストが複数ある場合は、YouTubeMusicで簡単に実行できます。プロセスの内容は次のとおりです。
1.YouTubeミュージックからプレイリストの1つを選択します。

2.プレイリストの横にあるメニューボタンをタップします。 「プレイリストに追加」を選択します。

3.ポップアップメニューから、宛先のプレイリストを選択します。

これで、最初のプレイリストのすべての曲が2番目のプレイリストの曲とマージされます。すべてのトラックを次のプレイリストに追加するなどして、このプロセスを繰り返すことができます。
2. YouTubeミュージックプレイリストにはいくつの曲を含めることができますか?
現在、1つのYouTubeMusicプレイリストに含めることができる曲の最大数は5,000です。許可される曲数は将来拡大する可能性がありますが、公式発表はまだありません。
好きな曲をすべてYouTubeMusicに保存する
YouTube Musicの特典の1つは、プレイリストを参照して簡単にカスタマイズできることです。一度に複数の曲を追加するのはとても便利ですが、それでも不可能です。
とにかく、アルバム全体の追加やプレイリストのマージなど、プレイリストを管理するための優れた方法はたくさんあります。プレイリストにトラックが必要ない場合は、数回タップするだけで削除できます。
YouTube Musicはウェブでもモバイルアプリでも利用できます。無料版には広告が付いていますが、それでも市場で最高の音楽アプリの1つです。
YouTube Musicのプレイリストをどのように管理していますか?以下のコメントセクションでお知らせください。