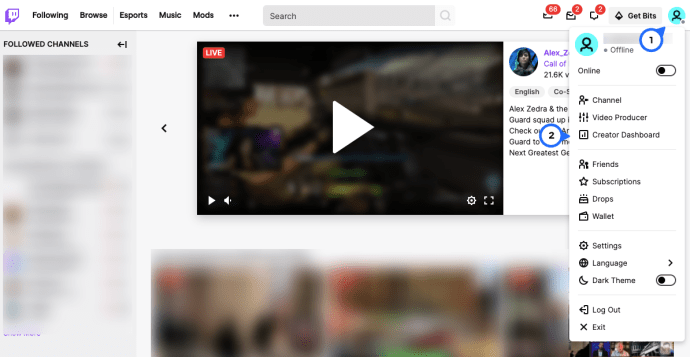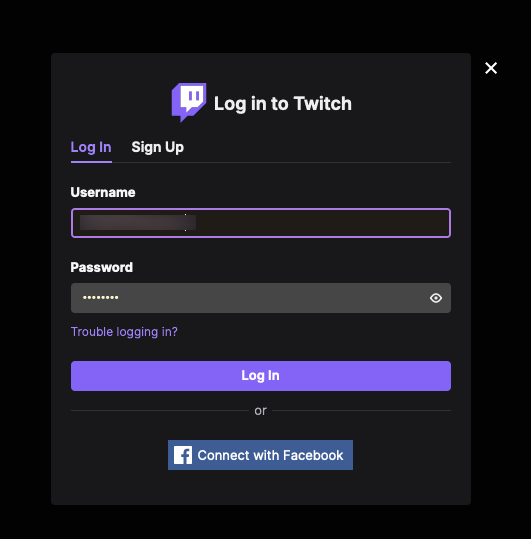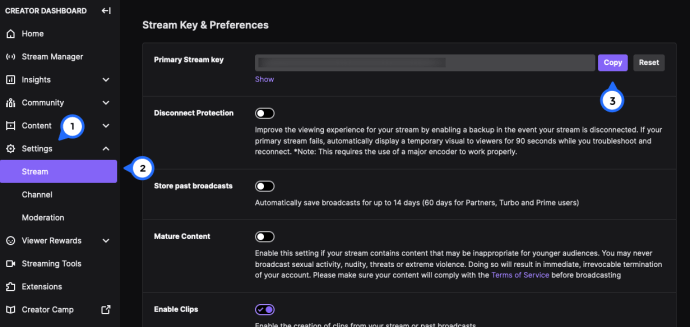これを読んでいる場合は、Twitchストリームを数本以上視聴している可能性があります。また、あなたが見たものと同じかそれ以上にできると思うかもしれません。その場合、このチュートリアルでは、Twitchのストリームキーを取得してPCストリーミング用に設定する方法を説明します。

Twitchは巨大で、今ではゲーマーだけのものではありません。他のコンテンツは、積極性、トレーニング、アートから子猫まですべてをカバーするコミュニティの形でプラットフォームにゆっくりと現れています。 200万を超える放送局が、DOTAの試合からMinecraftまですべてをストリーミングしています。ほぼすべてのゲームがここに表示され、多くのゲームには数百または数千のチャネルが専用になっています。
自分のチャンネルを放送したいのなら、それはとても簡単です。

ストリーミングキーを取得する方法
以下では、ストリーミングを設定する方法について説明しますが、最初に、Twitchストリーミングキーを取得する方法について説明します。ストリーミングを開始する準備ができていて、これだけが不足している場合は、次の手順に従ってください。
- Twitchを開く–デスクトップクライアントを使用している場合は、新しいウィンドウが表示され、Webサイトに移動します。
- 右上隅にあるプロフィールアイコンをクリックします。次に、[クリエイターダッシュボード]をクリックします。
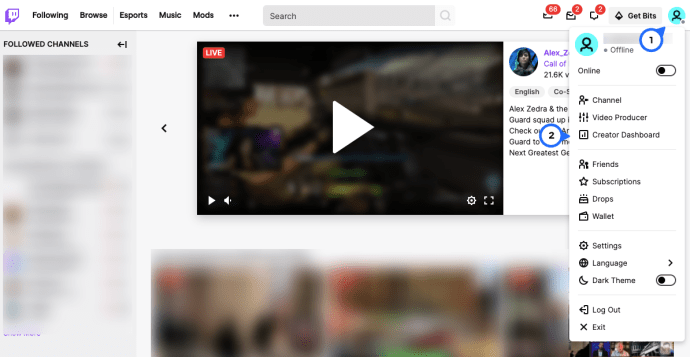
- TwitchがデフォルトのWebブラウザに表示されます–資格情報を入力し、[ログイン]をクリックします。
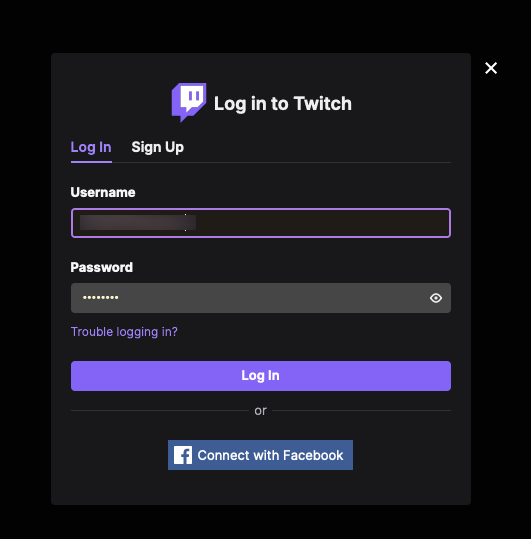
- 左側の[設定]、[ストリーム]の順にクリックします。
- これで、ストリームキーが表示されます。青い[コピー]アイコンをクリックして、デバイスのクリップボードにコピーします。
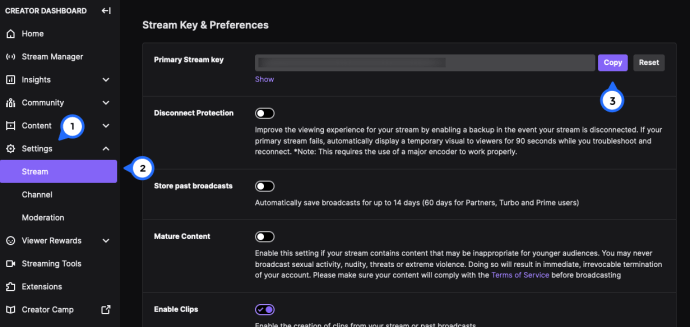
もう少し助けが必要な場合は、読み続けてください。ストリームキーの使用場所と、楽しんでいるコンテンツのブロードキャストを開始する方法を説明します。
Twitchでのストリーミング用に設定
自分自身をブロードキャストできるようにするには、いくつかのものが必要になります。これを機能させるには、コンピューター、Webカメラ、マイク、ブロードキャストソフトウェア、およびTwitchアカウントが必要です。このガイドでは、ハードウェアがすでにあることを前提としています。
- Twitchに移動し、無料アカウントにサインアップします。
- Open Broadcast Softwareページに移動し、OBSStudioをダウンロードします。
- OBSStudioをコンピューターにインストールします。ウィザードに従って、Webカメラとマイクをソースとしてリンクします。
- Twitchにログインし、[設定]に移動します。ここから、アカウントを好きなように構成します。
- 画面右上のドロップダウンメニューから[ダッシュボード]を選択します。
- [プレイ]タブ内のリストからストリーミングするゲームを選択します。
- ブロードキャストにわかりやすい名前を付けて、[更新]を選択します。
これで、TwitchをOBSStudioで使用する準備が整いました。次に、OBSStudioをTwitchで使用できるようにする必要があります。
- 管理者としてOBSStudioを起動します。
- メニューから[ブロードキャスト設定]を選択します。
- [ストリーム]を選択し、[ストリームタイプ]および[Twitchへのサービス]として[ストリーミングサービス]を選択します。
- Twitchに移動し、メニューから[ストリームキー]を選択します。
- ストリームキーをコピーしてOBSStudioに貼り付け、Play Path / StreamKeyと表示されます。
- [OK]を選択して設定を保存します。
Twitchでのストリーミング
今、私たちは良い部分に到達します。構成する必要があるものを構成し、すべてをブロードキャストする準備ができました。 OBS Studioを開くと、下のペインに空白の画面といくつかの設定が表示されます。
- その下のペインから[シーン]を選択し、わかりやすい名前を付けます。ストリーミングするゲームの名前を必ず含めてください。
- ゲームの実行を開始し、ロードされるのを待ちます。
- Alt + TabでOBSStudioに戻り、下のペインで「+」記号を選択してソースを追加します。
- [ゲームキャプチャ]を選択し、ポップアップウィンドウで[OK]を選択します。
- モードで特定のウィンドウをキャプチャするを選択します。
- ウィンドウでゲームを選択します。これにより、ゲームの.exeファイルを選択する必要があるWindowsエクスプローラーウィンドウが表示されます。次に、OBSStudioの上部ペインにゲームが表示されるはずです。
- これらの設定をOKしてOBSStudioに戻ると、ゲームをプレイするとゲームが表示されます。
それがソートされたゲームです。次に、ウェブカメラフィードを追加して、あなたが遊んだり話したりするときに他の人があなたを見ることができるようにする必要があります。これは、視聴者がゲームだけでなくあなたと関わりを持つことを可能にするため、あらゆる放送の不可欠な要素です。
ストリーミング用のWebカメラの設定
ウェブカメラの設定は、ゲームの追加に似ています。ウェブカメラフィードをソースとして追加し、OBSStudioに2つを組み合わせさせます。
- OBSStudioの下部ペインでソースの横にある「+」アイコンを選択します。
- 選択肢からビデオキャプチャデバイスを選択すると、Webカメラフィードの画像が表示されます。
- 選択したら、メニューから[OK]をクリックして、メイン画面に戻ります。
これで、ゲームと、すぐ内側に配置された小さなボックスが表示されます。ほとんどのストリームの左上にWebカメラビューがありますが、好きな場所に表示できます。
これで、TwitchとOBSStudioを使用してブロードキャストを作成およびストリーミングするためのすべての設定が完了しました。準備ができたら、放送を開始できます。 OBS Studioに戻り、下のペインから[ストリーミングの開始]を選択します。 Twitchページが表示されている場合は、ダッシュボードにストリームが表示されているはずです。
Twitchのストリームキーを取得してPCストリーミング用に設定する方法は以上です。これで、最初の放送があなたのベルトの下にあり、自分自身を最大限に活用するまで、プレゼンテーションを見て、学び、洗練することができます。それで頑張ってください!