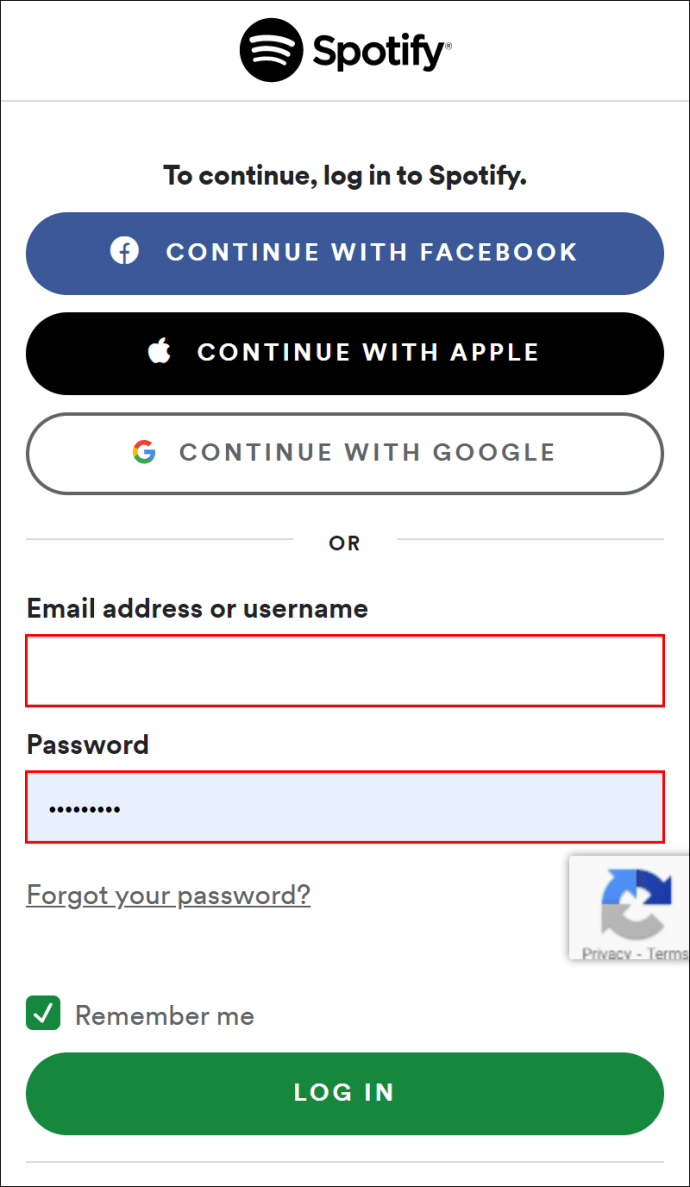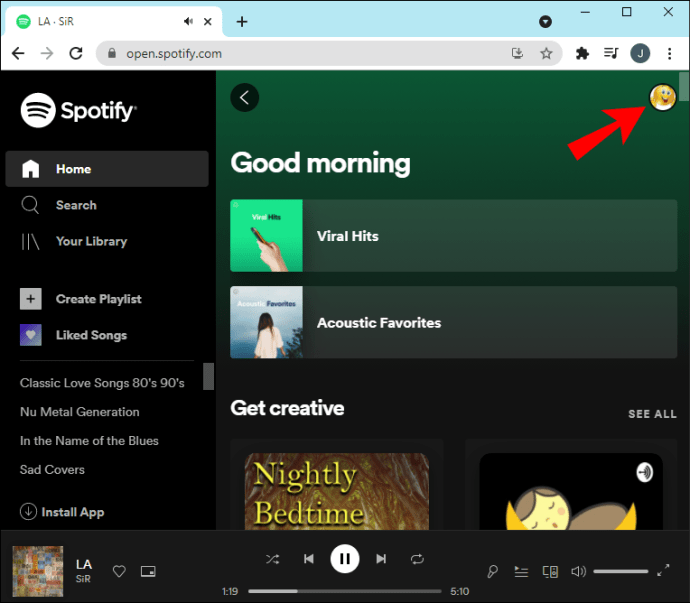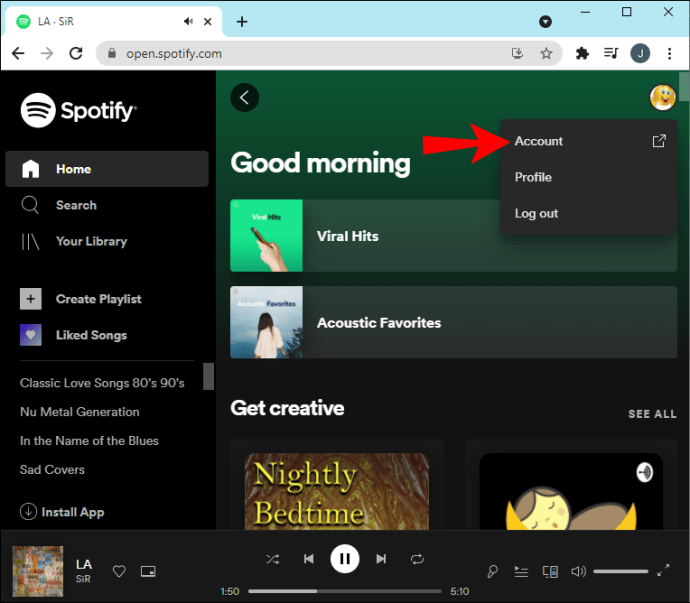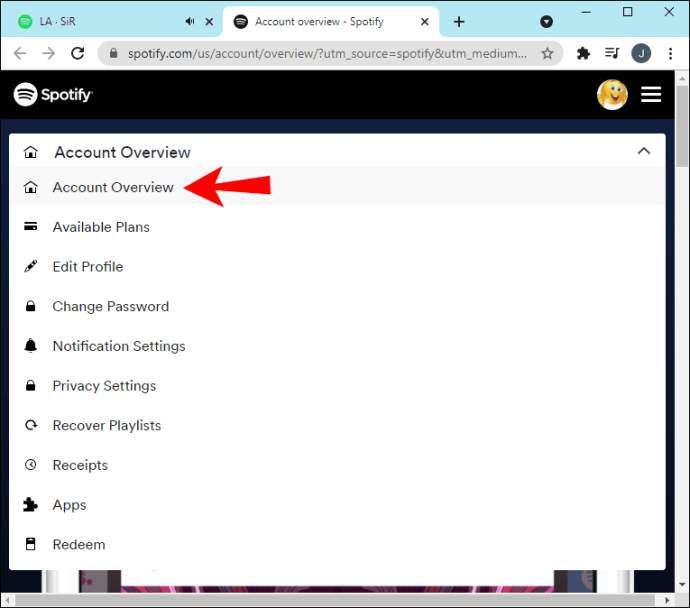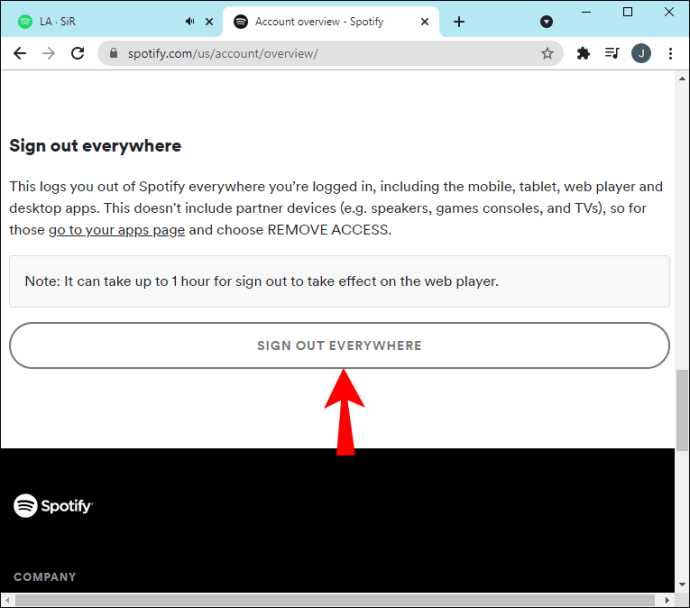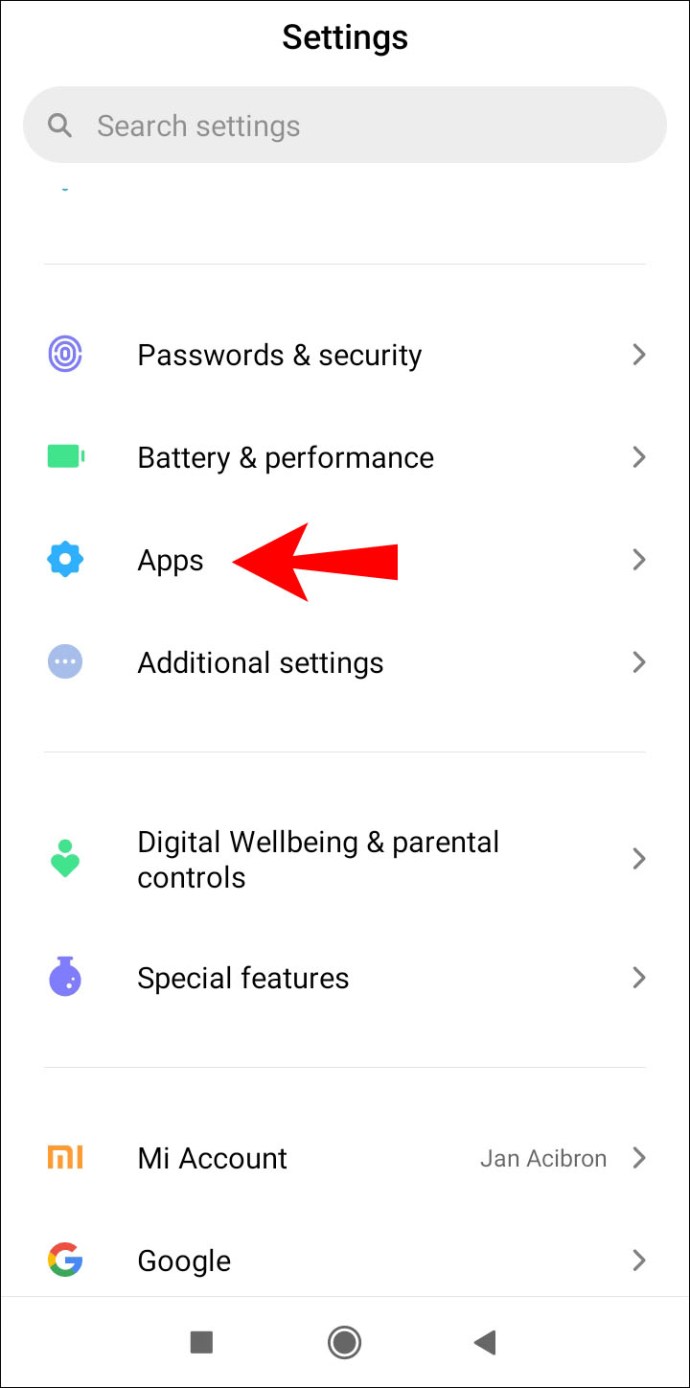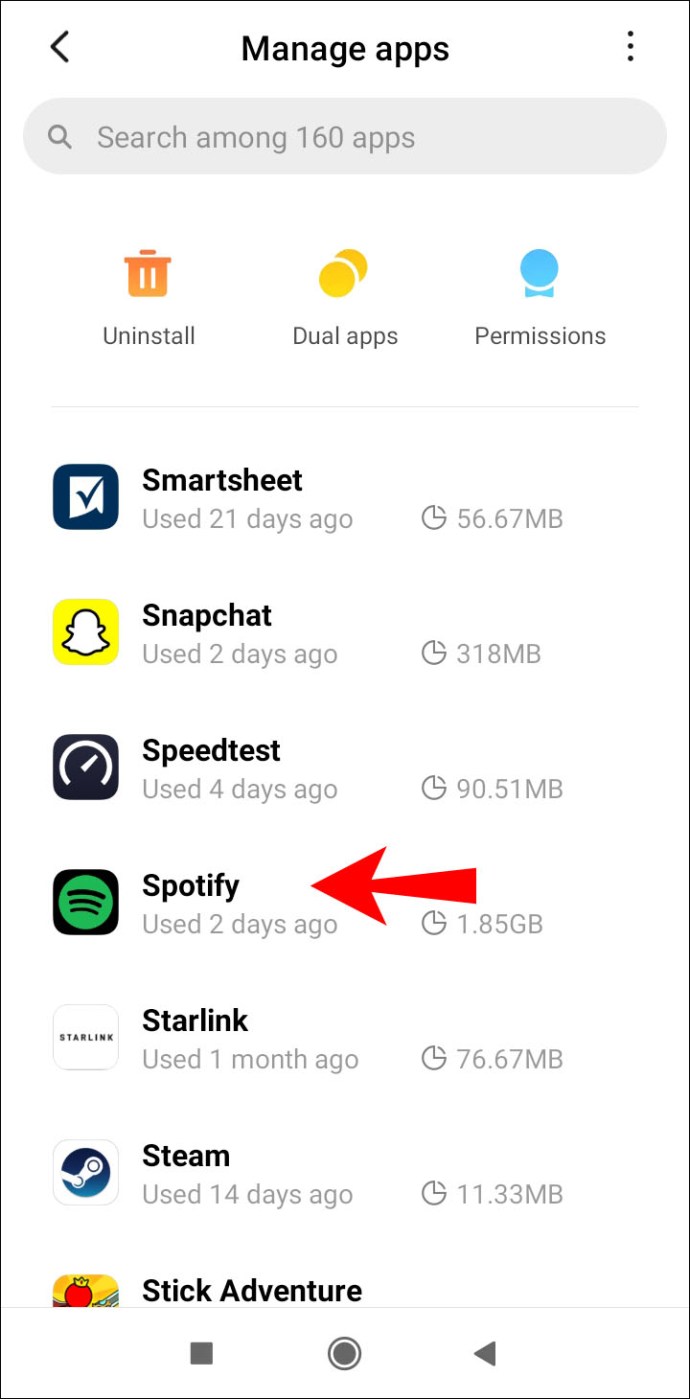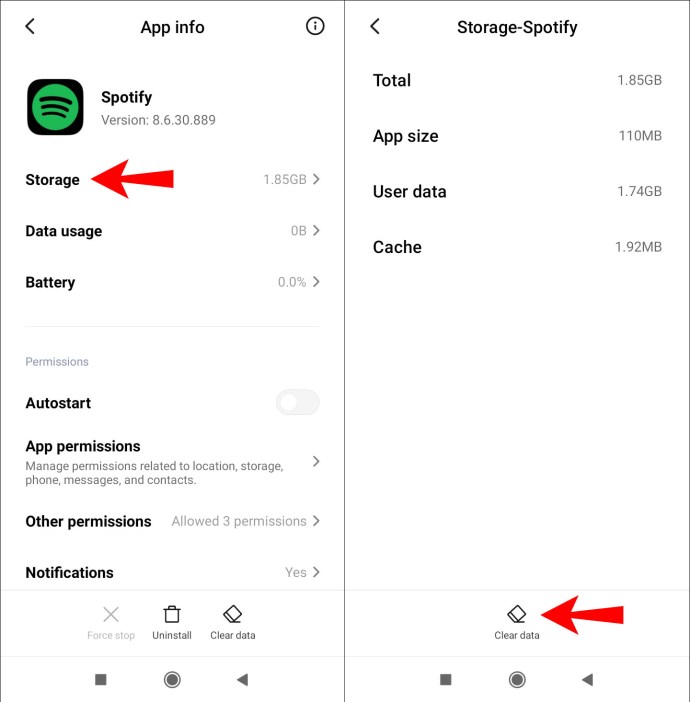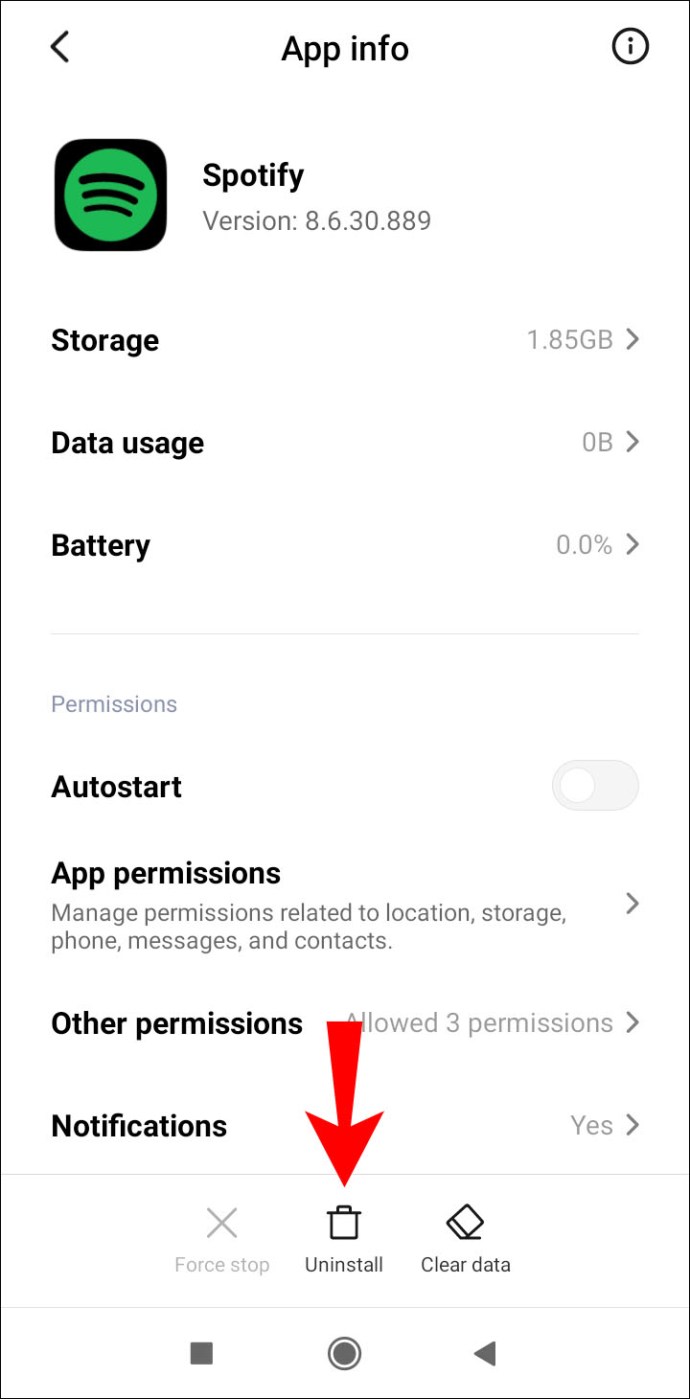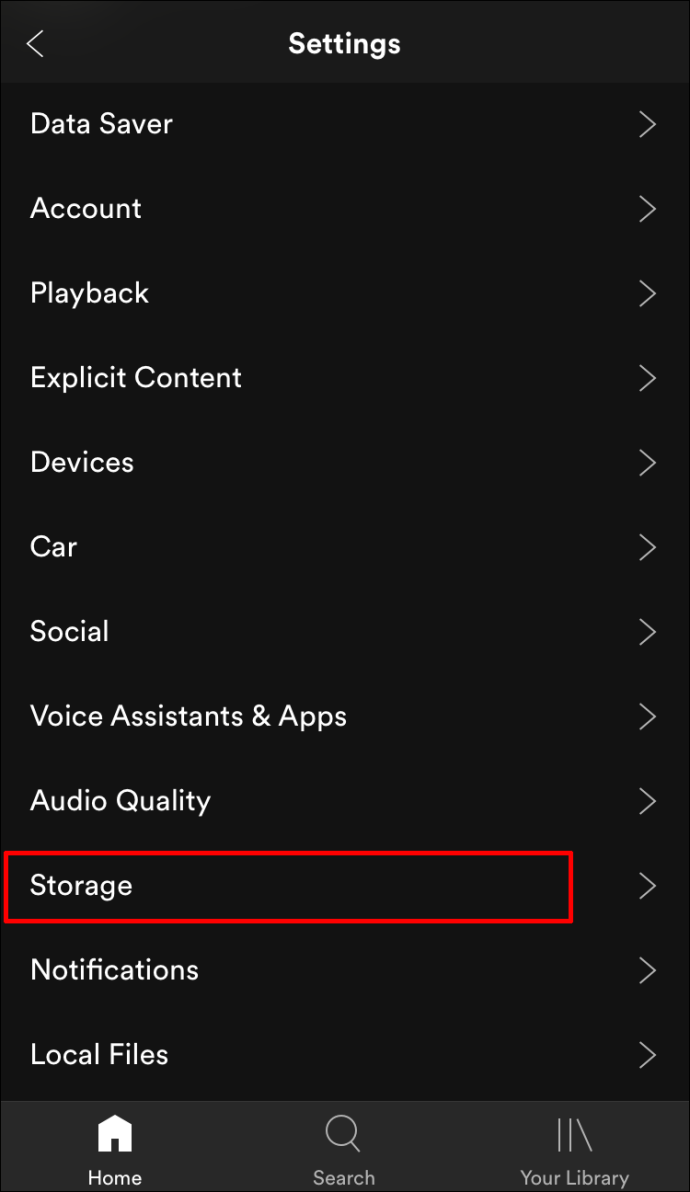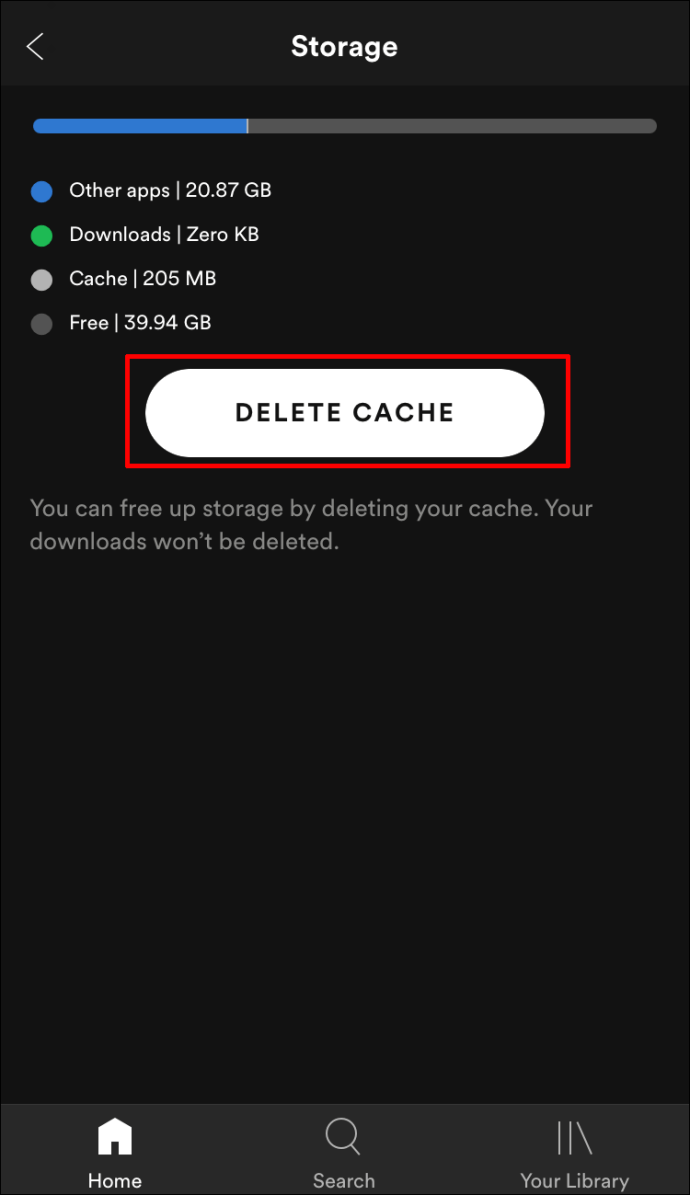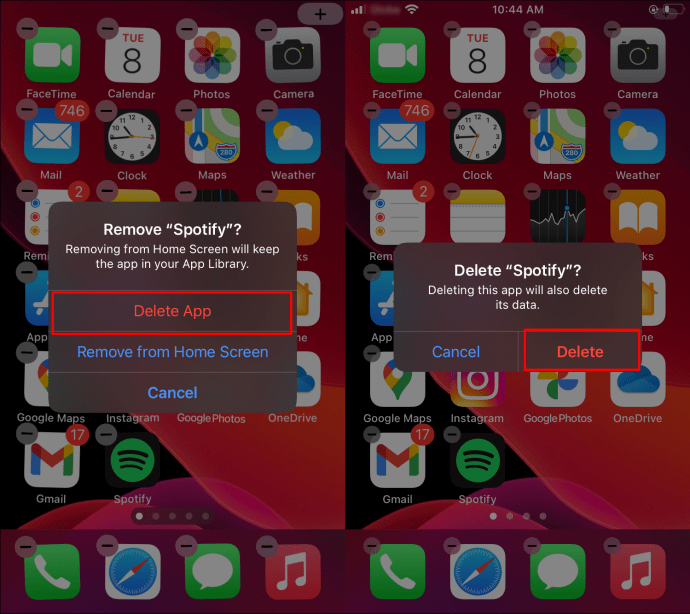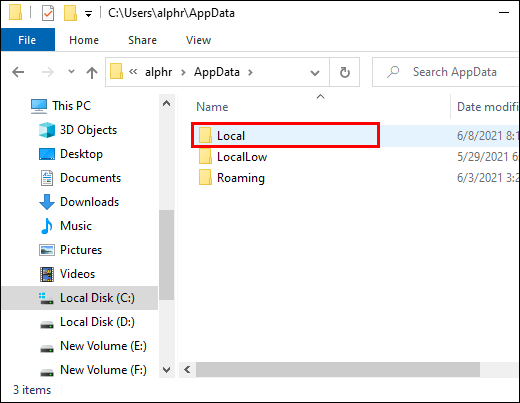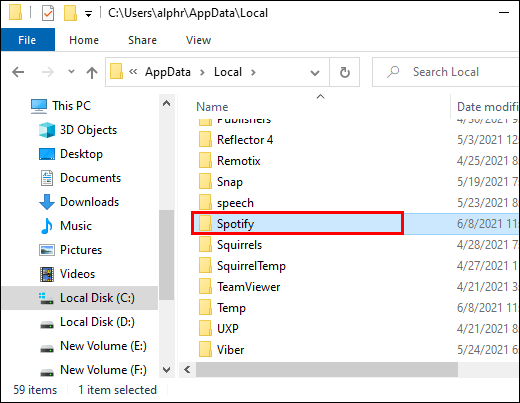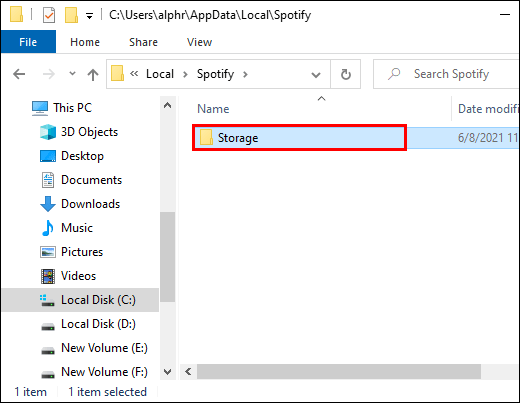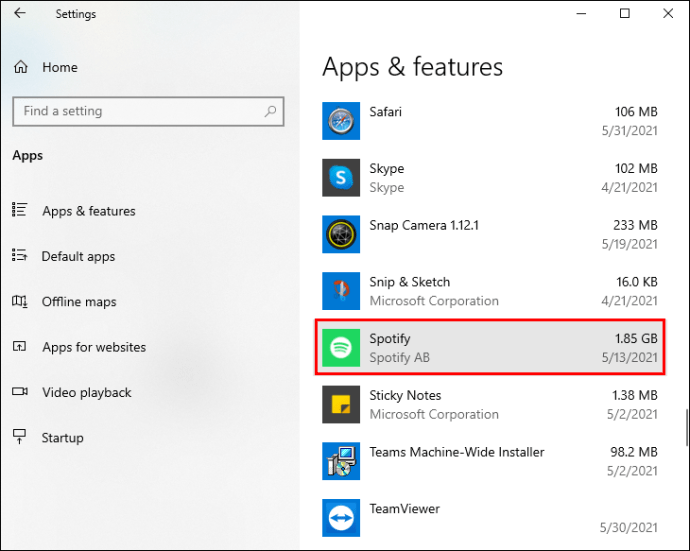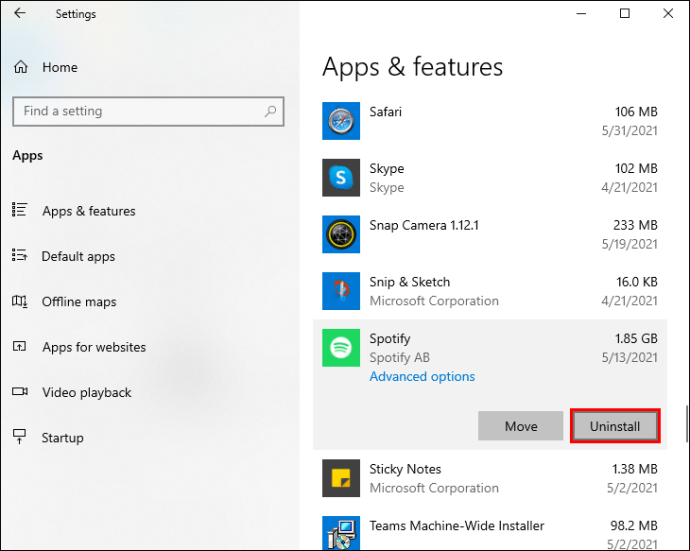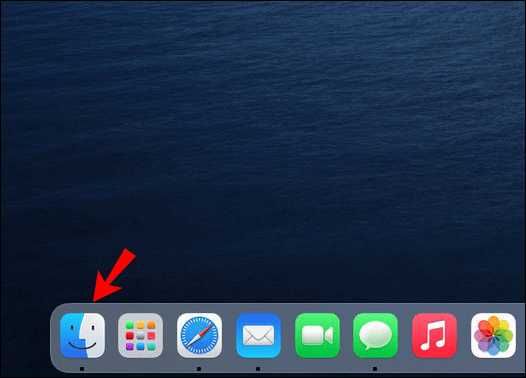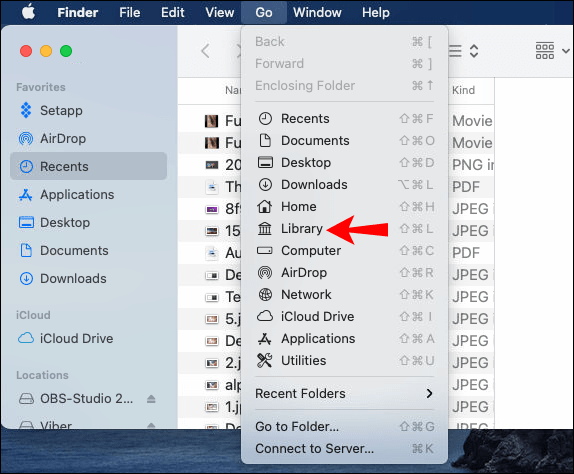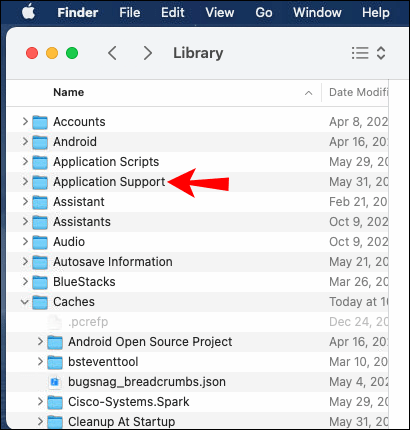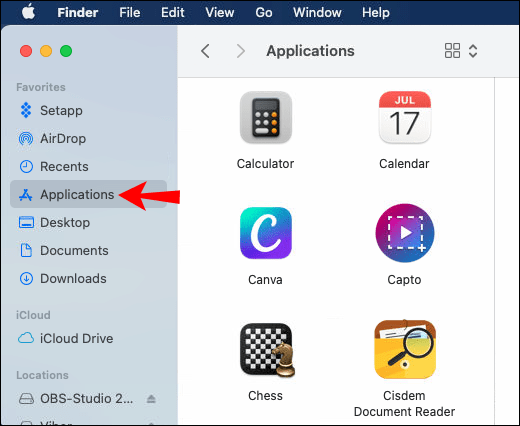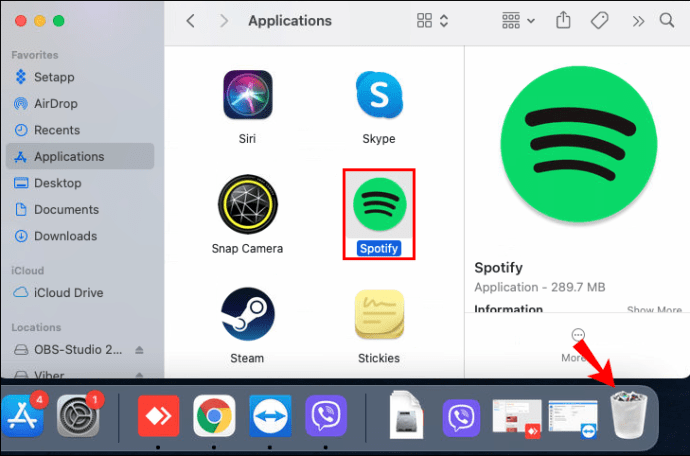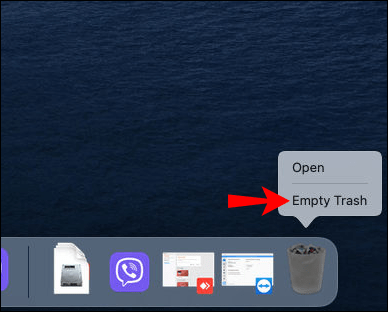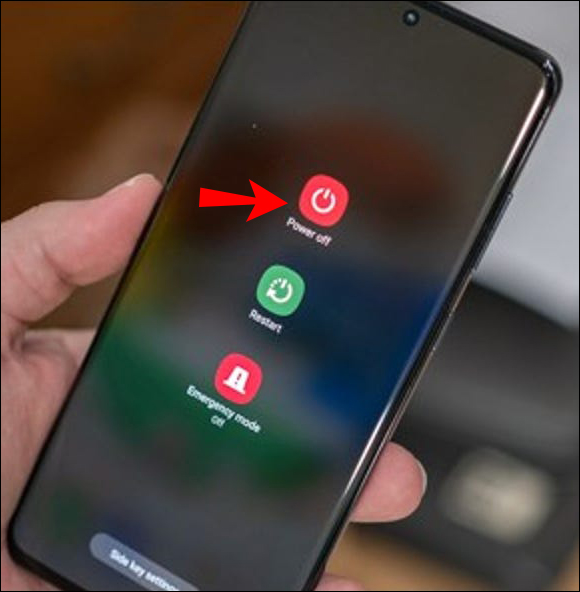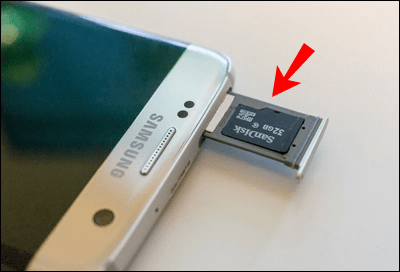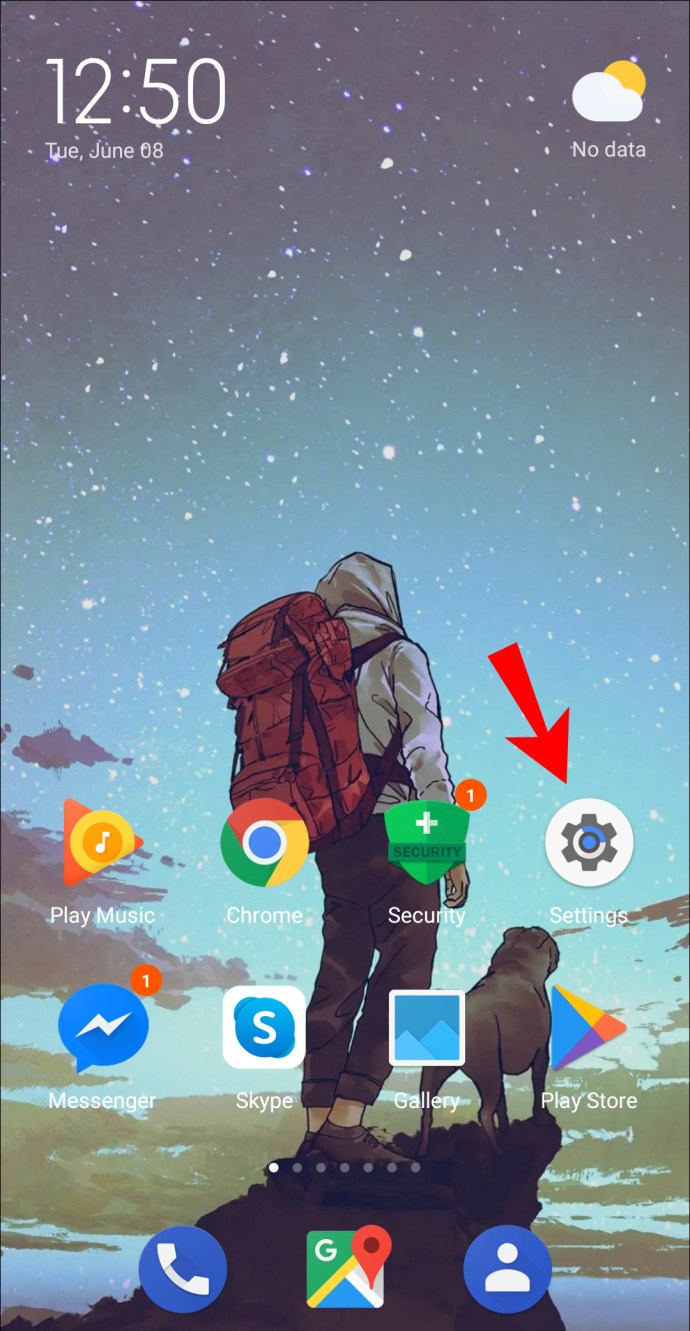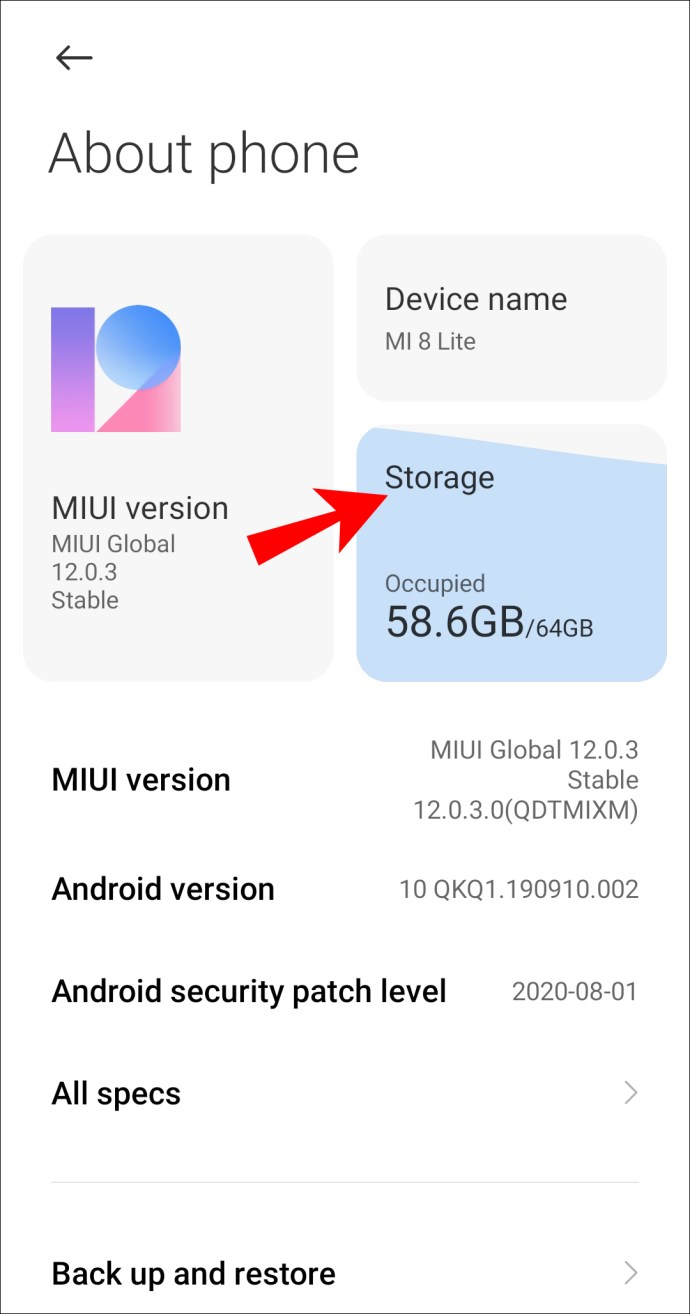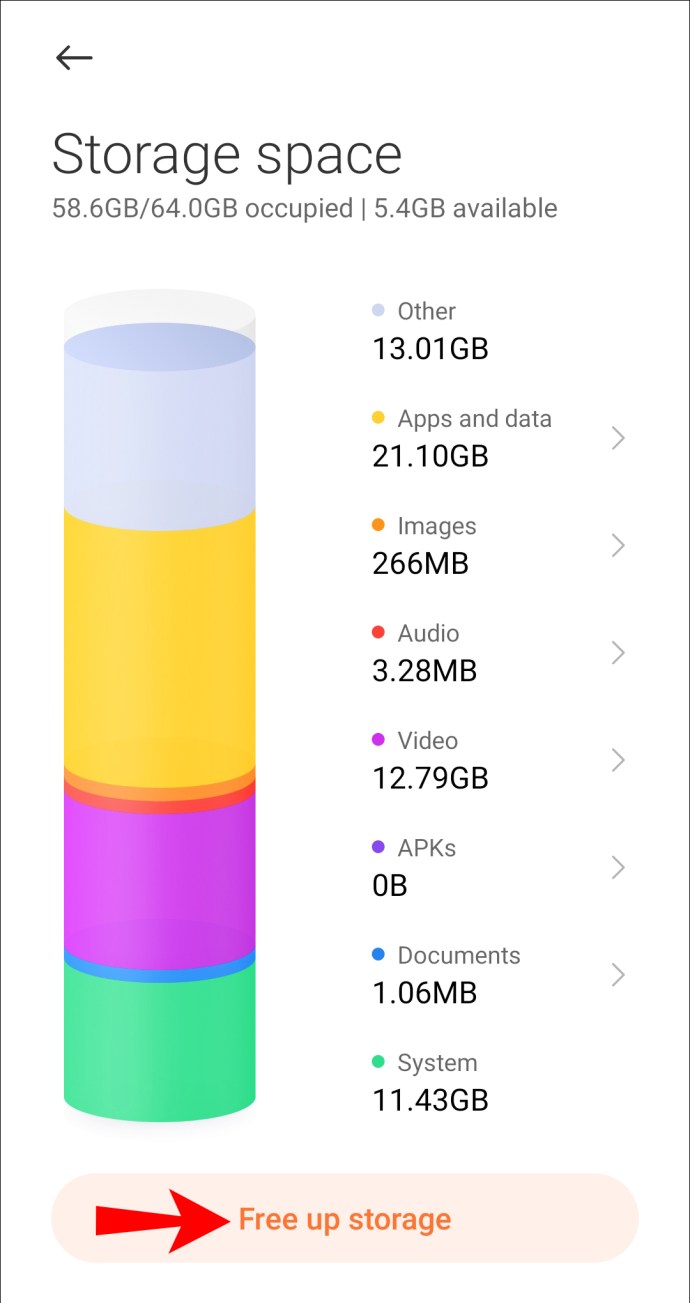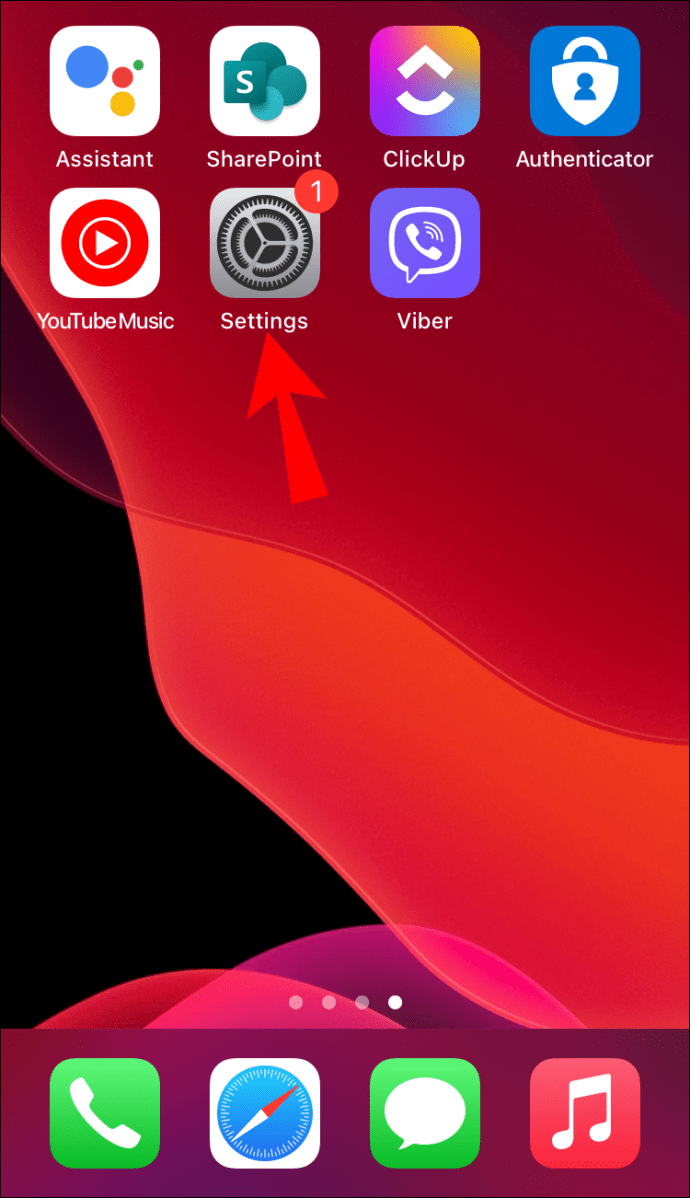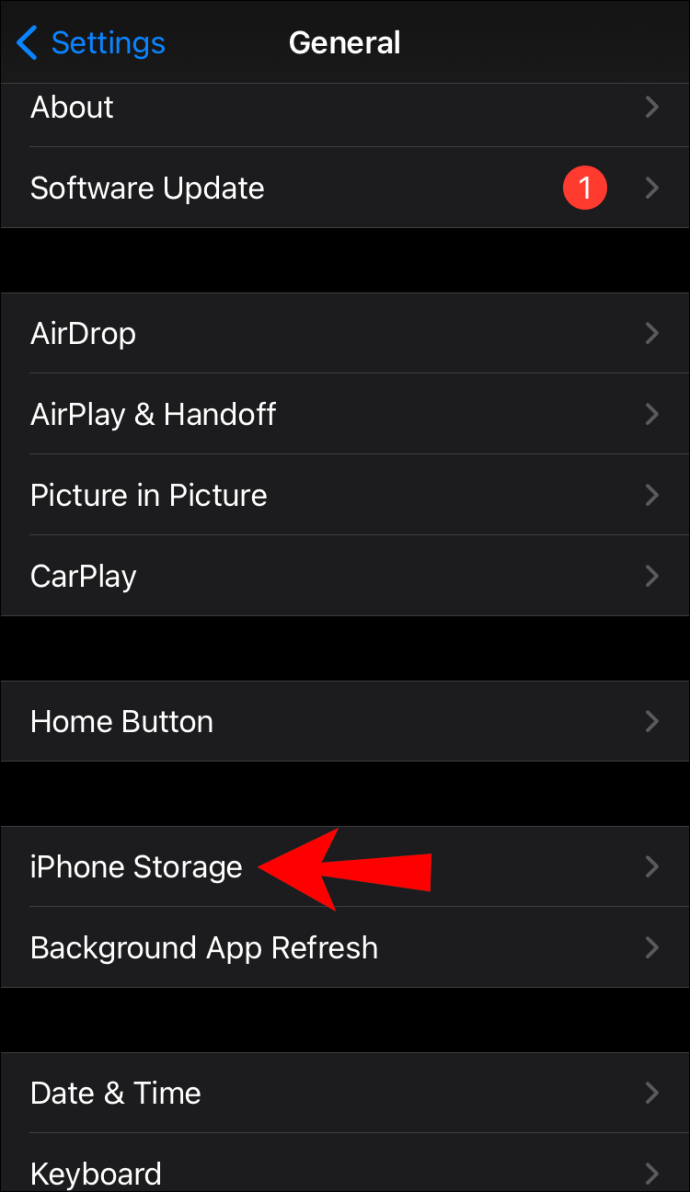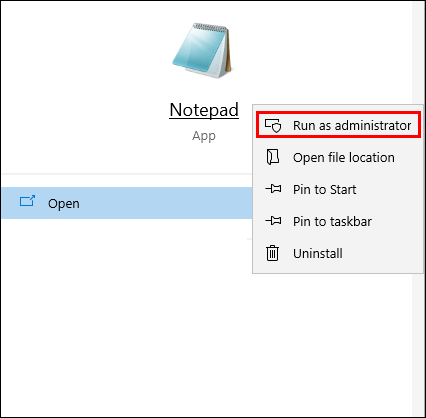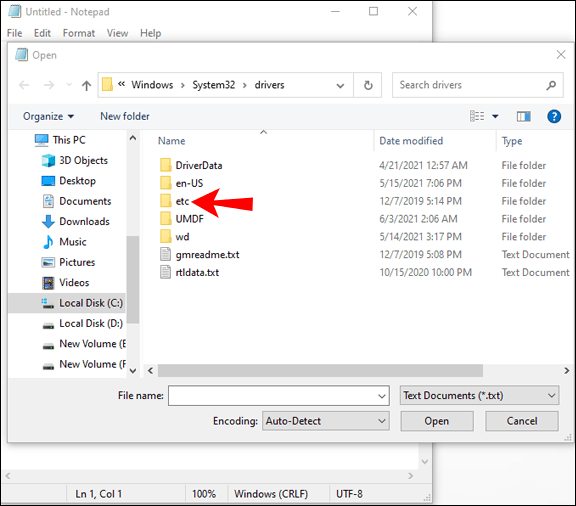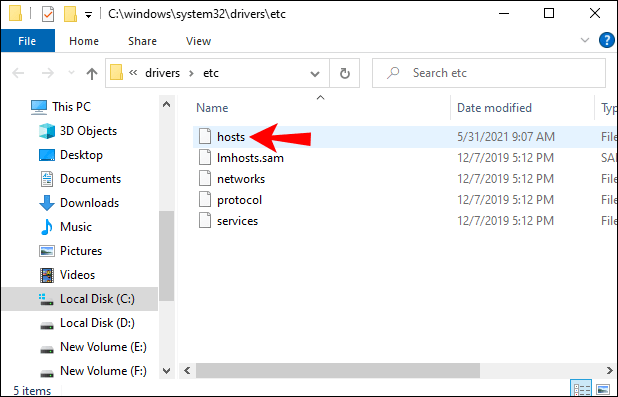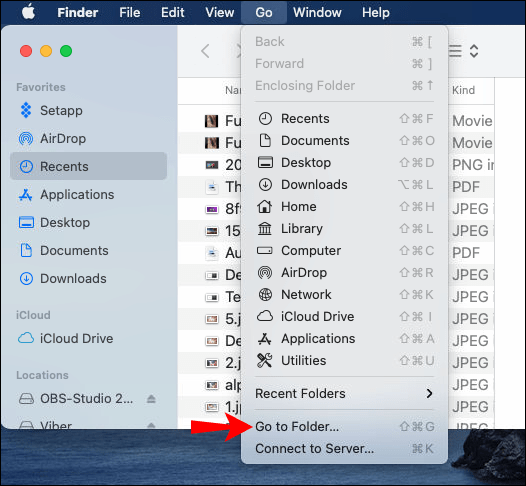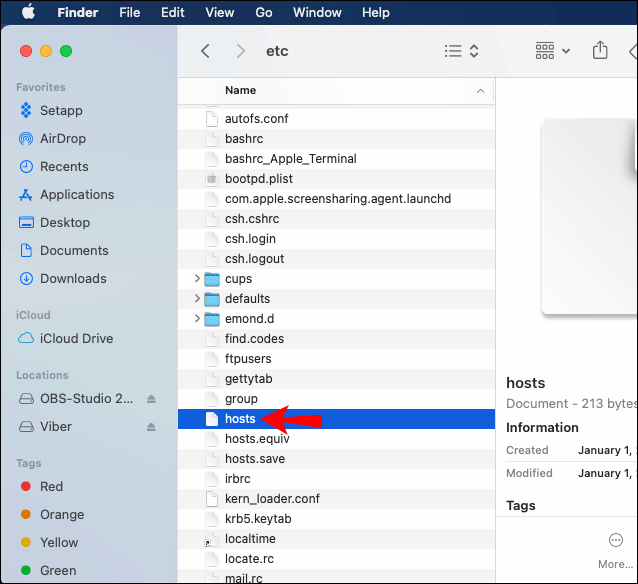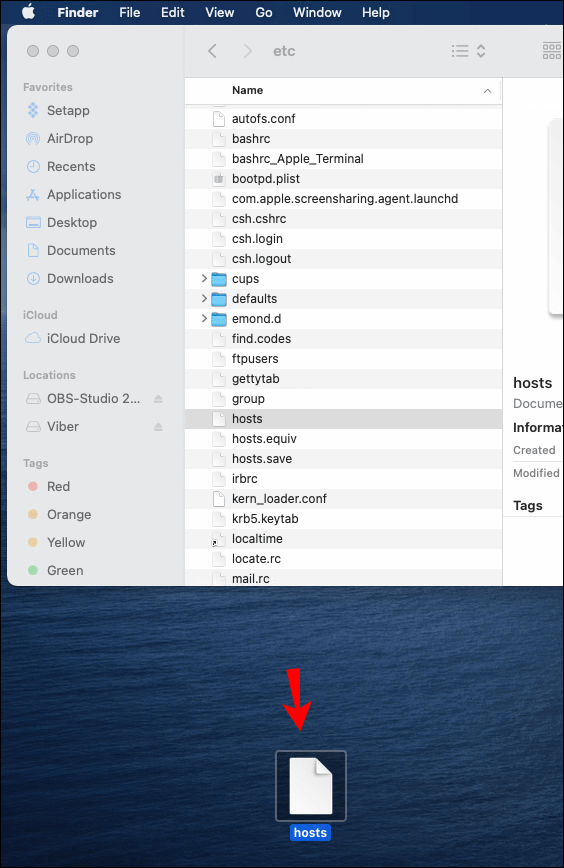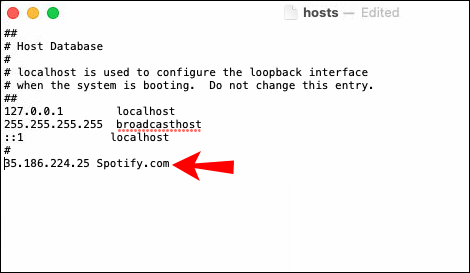人気のオーディオおよびメディアストリーミングプラットフォームSpotifyは、2006年以来、世界中の音楽およびポッドキャスト愛好家にサービスを提供しています。現在、3億4500万人のアクティブな月間ユーザーが、その多様な音楽と友人と音楽を共有する機能でSpotifyを楽しんでいます。ただし、コンテンツの永続的な一時停止とバッファリングは、全体的なリスニング体験を台無しにします。
![Spotifyが一時停止し続ける[ベストフィックス]](http://cdn1.theparticlelab.com/wp-content/uploads/entertainment/1260/iaef000m3u.jpg)
Spotifyが一時停止し続ける場合は、これを解決するために確認する事項について説明しますので、読み続けてください。モバイルまたはコンピューターから適用するための簡単な修正の概要を説明しました。 FAQセクションには、Spotifyの音楽をダウンロードする方法と、正常にダウンロードできない場合の対処方法が含まれています。
Spotifyが一時停止し続ける
モバイルデバイスでSpotifyを聴いているときに問題が発生した場合は、次の簡単な方法を試してください。
- 問題の原因となっている可能性のある、保存されている一時データを消去してみてください。これを行うには、電話を15秒ほどオフにしてから、オンに戻します。
- 低電力モードを無効にします。低電力モードは、Spotifyストリームとの干渉を引き起こす可能性があります。 [電池オプション]の下の[設定]からオフにしてみてください。
- データセーバーモードを無効にします。 Spotifyが使用するデータの量が減ると、一時停止の問題が発生する可能性があります。したがって、「設定」、「データセーバー」からデータセーバーモードをオフにしてみてください。
- セルラーカバレッジが低いエリアで途切れることなく聴くことができるように、音楽をデバイスにダウンロードしてみてください。これを行う方法については、FAQセクションを確認してください。
次に、コンピュータから試すことがいくつかあります。
「どこでもサインアウト」
他のデバイスからアカウントにサインインすると、現在リッスンしているデバイスが断続的に一時停止する場合があります。次の方法で、Spotifyにすべてのデバイスからのサインアウトを強制します。
- 新しいWebブラウザーで、Spotify.comに移動します。
- プロンプトが表示されたら、アカウントにサインインします。
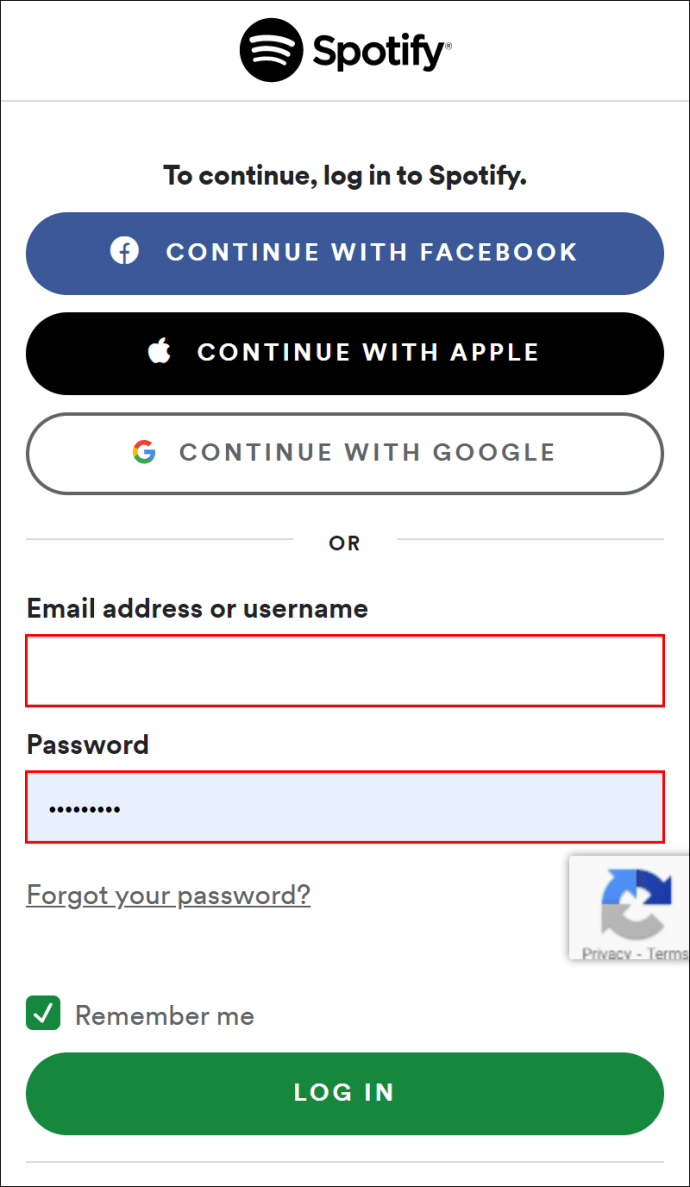
- ホームページから右上に向かって「メニュー」アイコンを選択します。
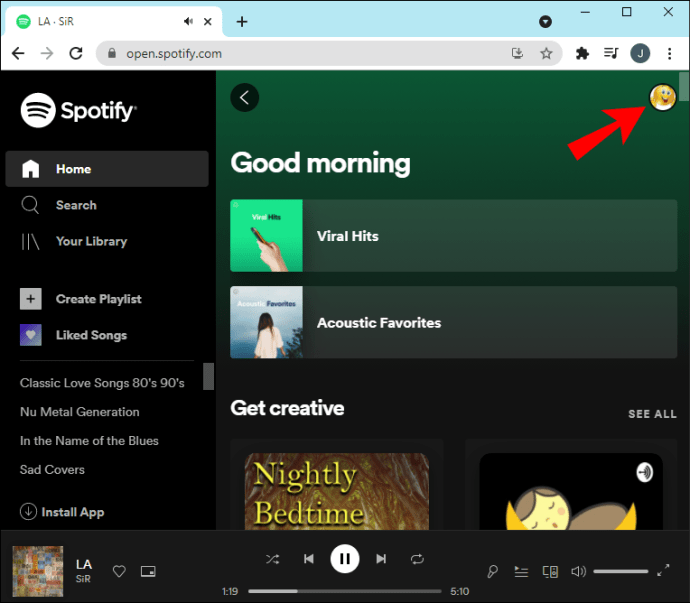
- プルダウンメニューから「アカウント」を選択します。
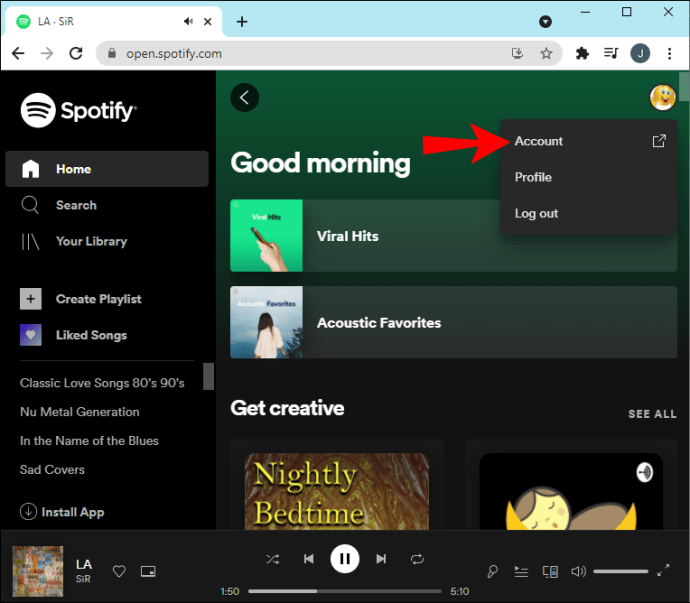
- 左側の「アカウントの概要」をクリックします。
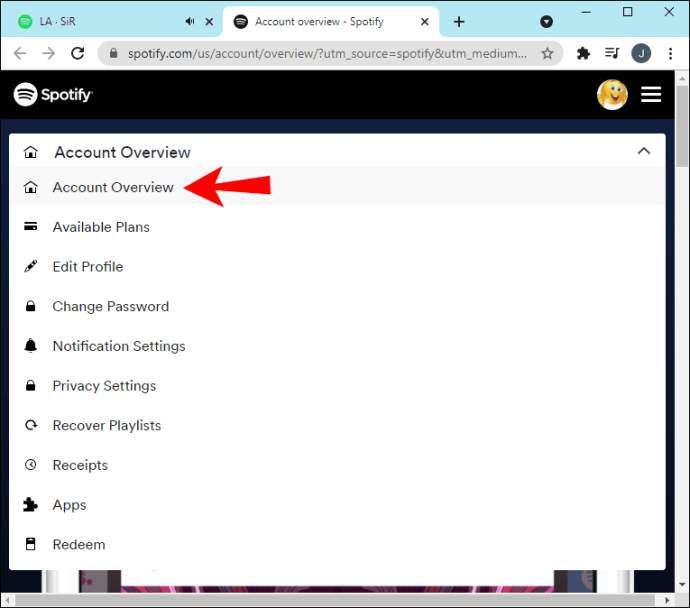
- 下にスクロールして、[どこでもサインアウト]オプションをクリックします。
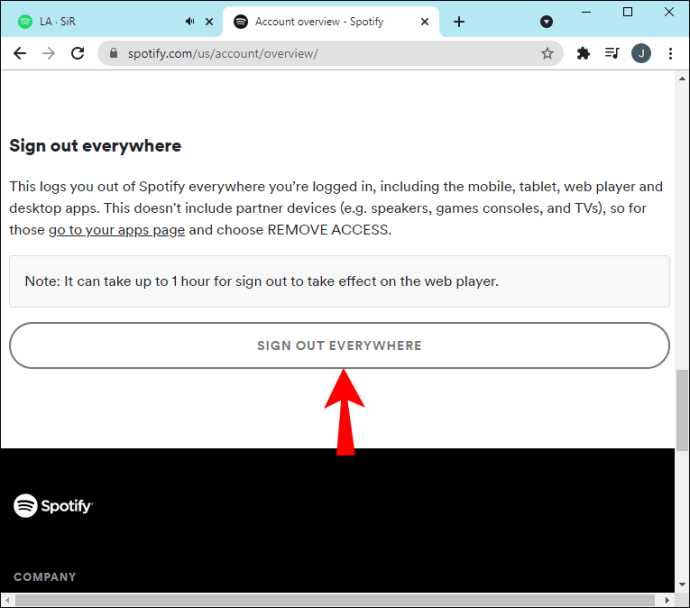
- これで、ウェブブラウザを含むすべてのデバイスからサインアウトします。
ノート:すべてのデバイスからサインアウトできるのは、SpotifyのWebサイトからのみです。
クリーンな再インストール
キャッシュデータを削除し、アプリを削除してから再インストールすると、通常、ファイルの破損によって引き起こされる問題が修正される場合があります。また、アプリの最新バージョンがインストールされていることを確認します。
クリーンなAndroidの再インストール
AndroidデバイスからSpotifyのキャッシュとアプリを削除するには:
- 「設定」に移動してクリックします。
- 「アプリ」をクリックします。
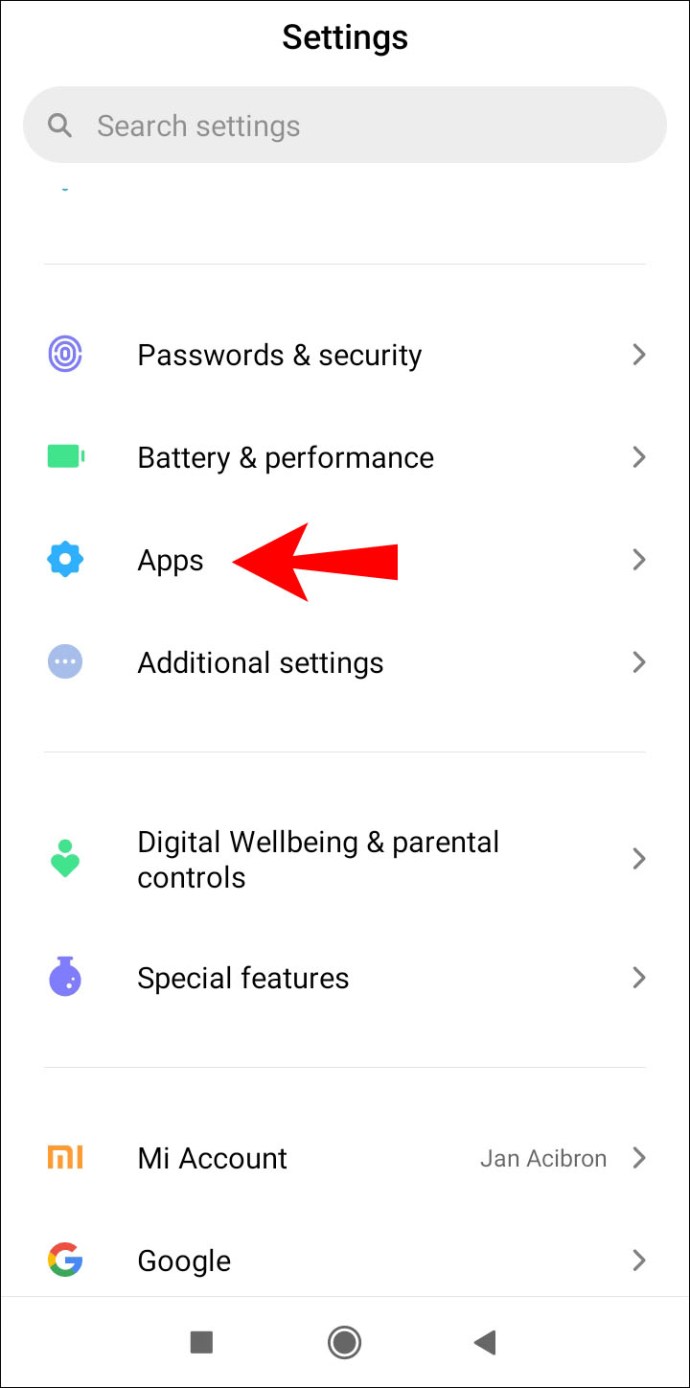
- 「Spotify」を見つけて選択します。
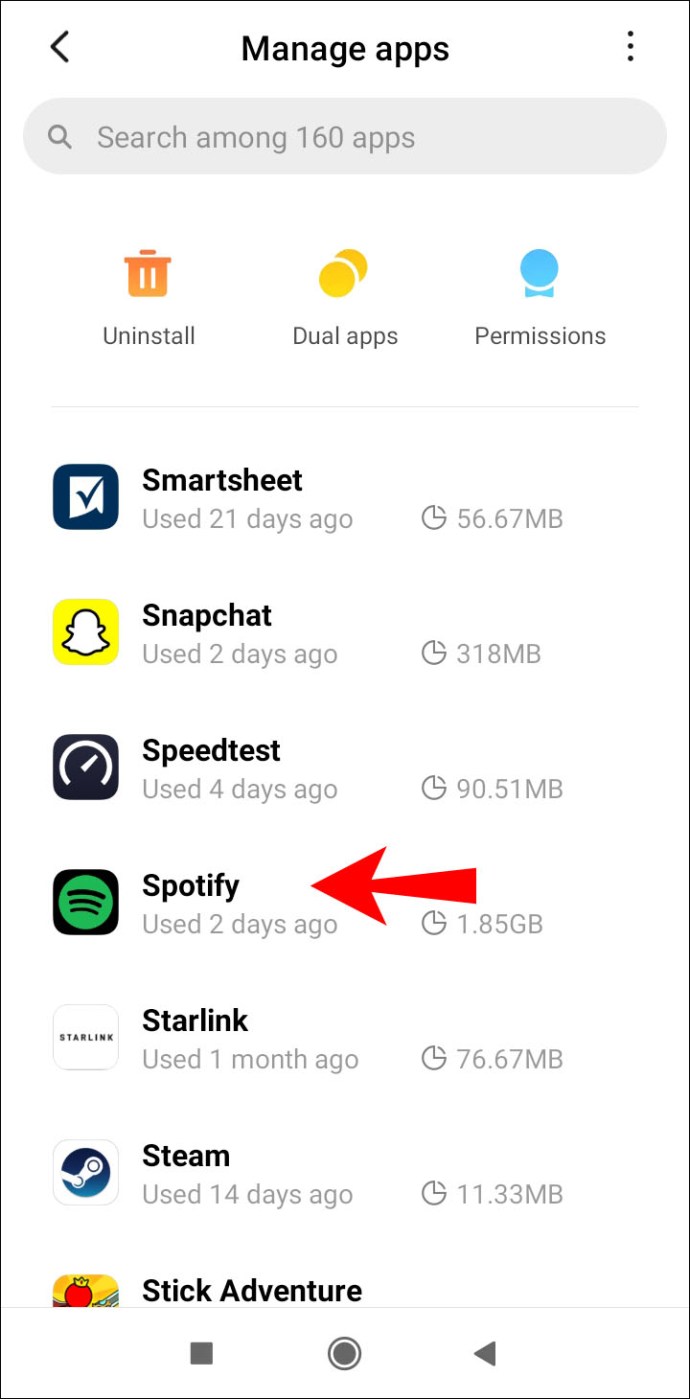
- [ストレージ]、[データの消去]の順にクリックします。
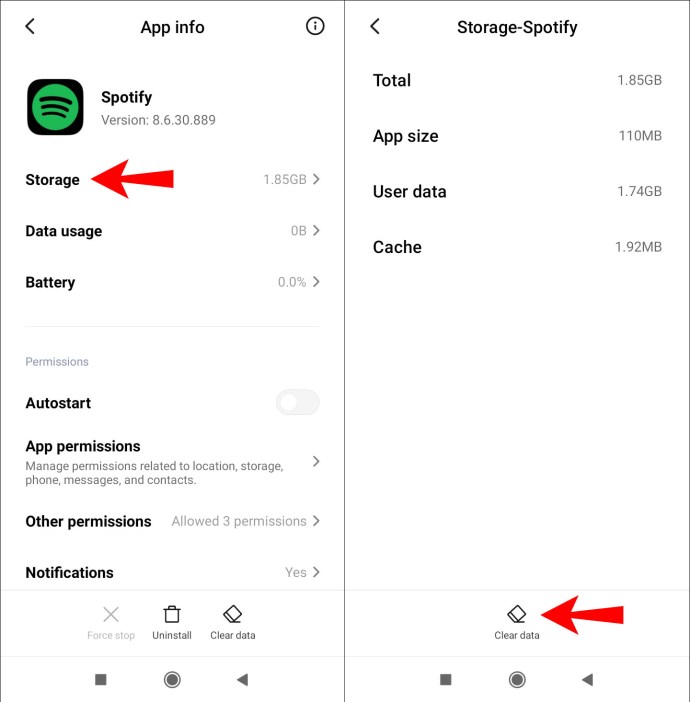
- 「アンインストール」をクリックします。
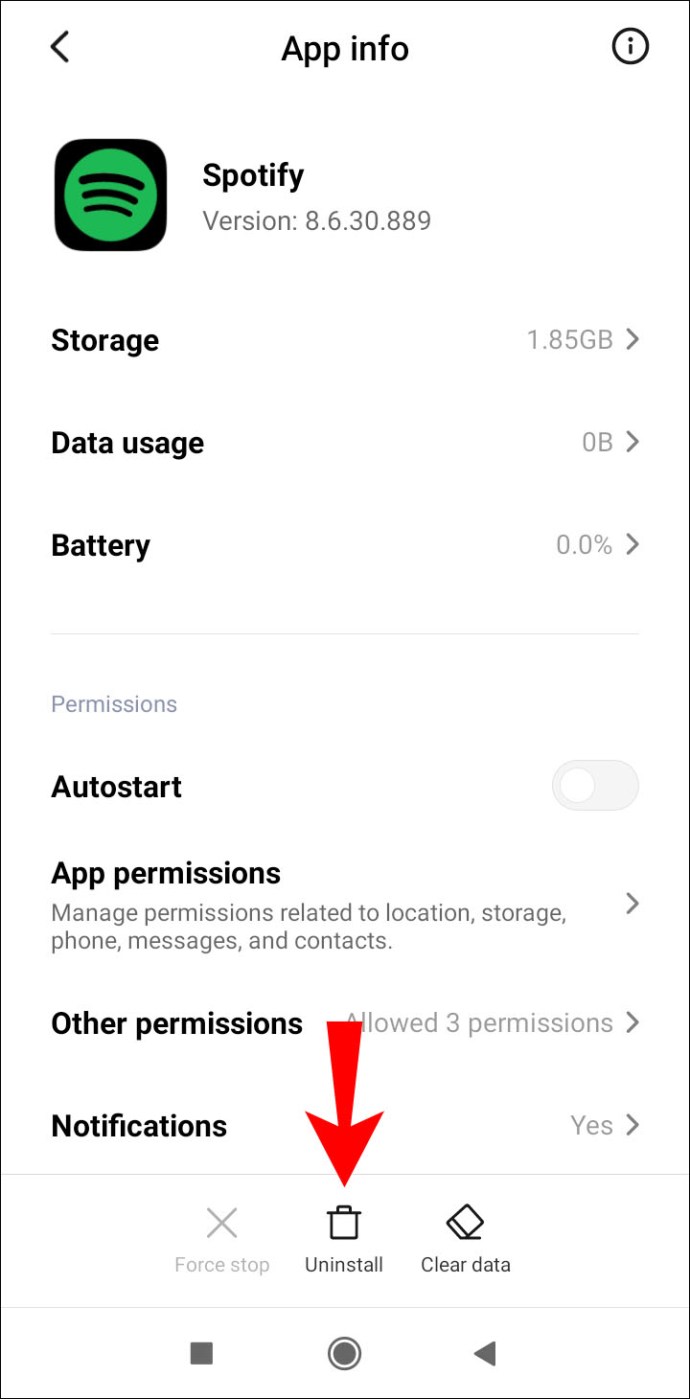
AndroidにSpotifyを再インストールするには:
- Google Playアプリに移動して、Spotifyを見つけて再インストールします。
クリーンなiOSの再インストール
iOSデバイスを介してSpotifyのキャッシュとアプリを削除するには:
- Spotifyを起動し、「ホーム」から「設定」の歯車アイコンを選択します。

- 下にスクロールして[ストレージ]を選択します。
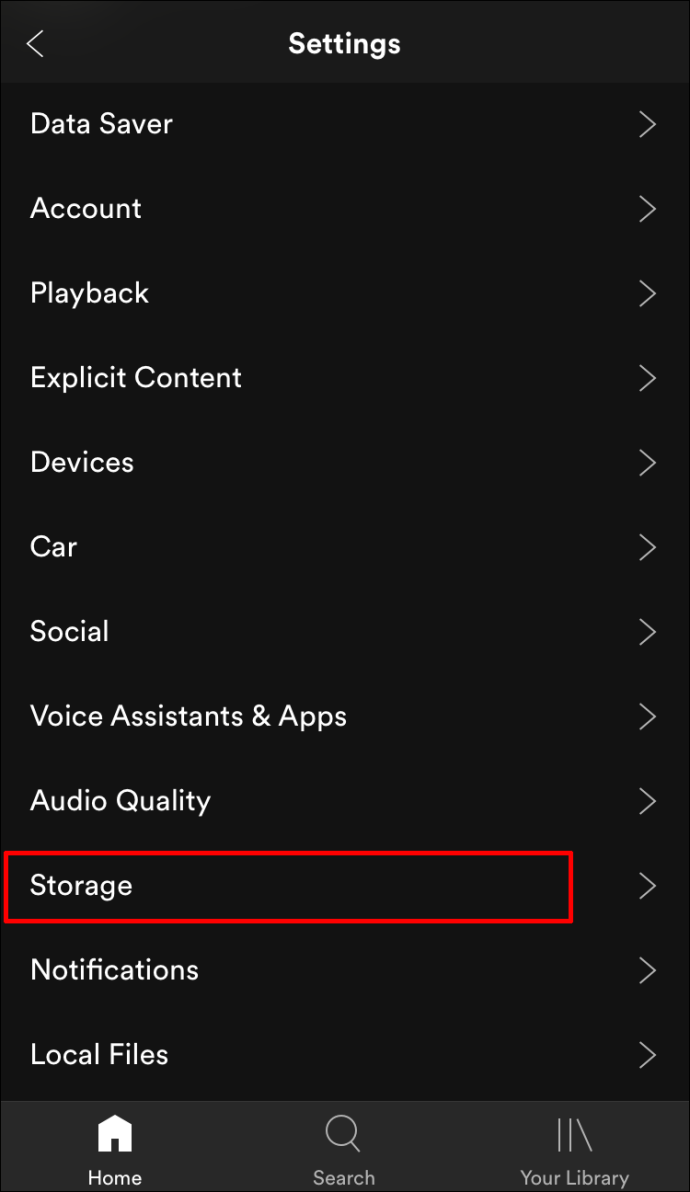
- 「キャッシュの削除」をクリックし、もう一度選択して確認します。
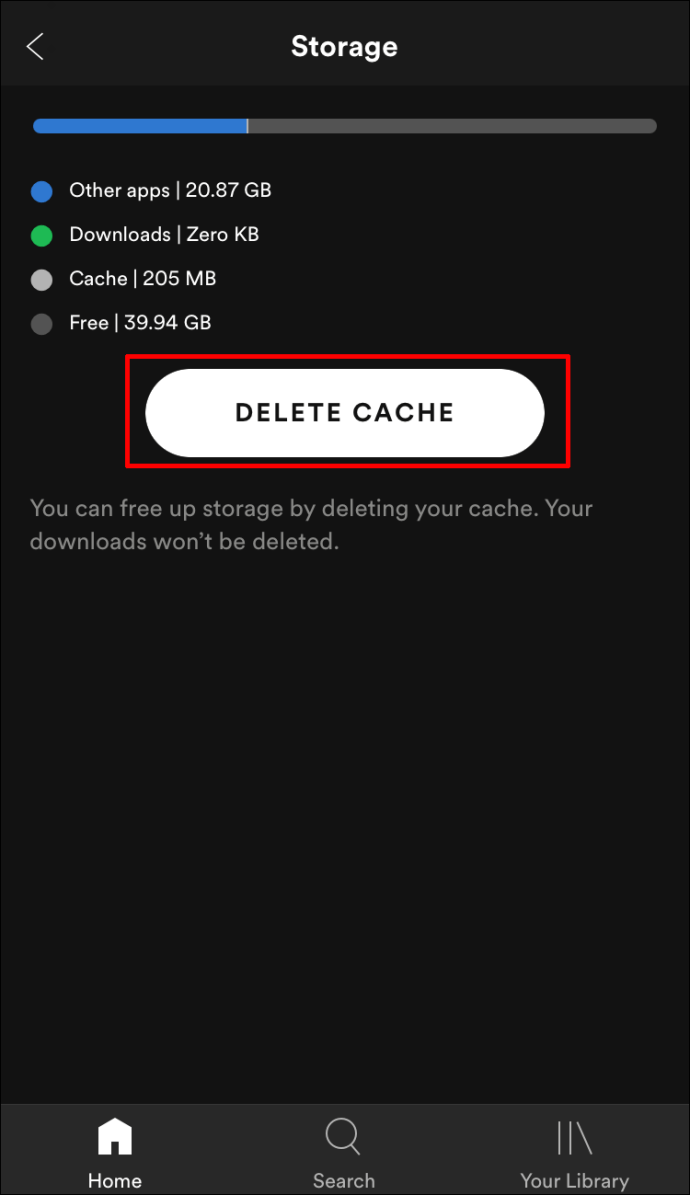
- Spotifyアイコンを選択して長押しします。
- 表示されるオプションから「アプリの削除」をクリックし、「削除」をクリックします。
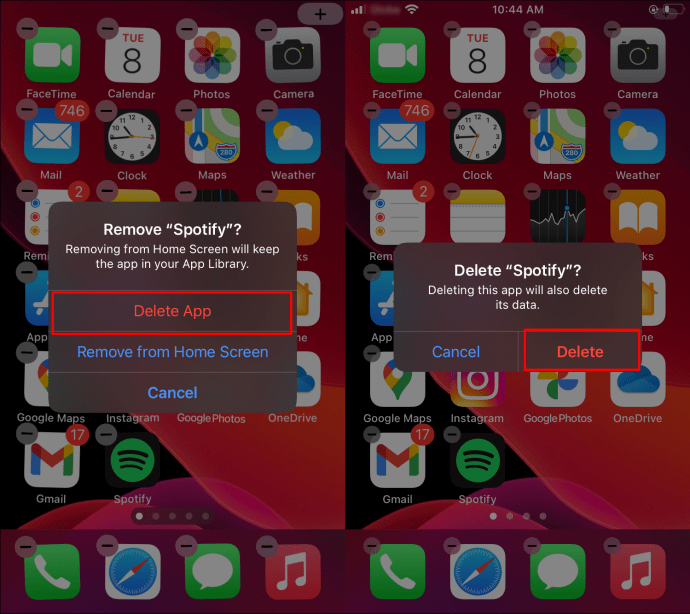
iOSにSpotifyを再インストールするには:
- App Storeに移動して、Spotifyを見つけて再インストールします。
クリーンなWindowsの再インストール
Windows経由でSpotifyのキャッシュとアプリを削除するには:
- 「C」ドライブに移動します。

- 「ユーザー」をクリックしてから、「ユーザー名」フォルダをクリックします。

- 「AppData」、「Local」の順に選択します。
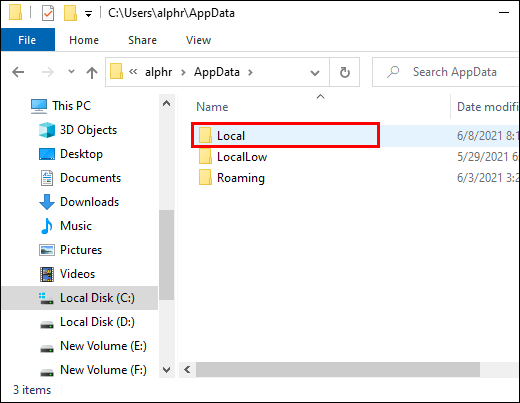
- 「Spotify」を見つけてクリックします。
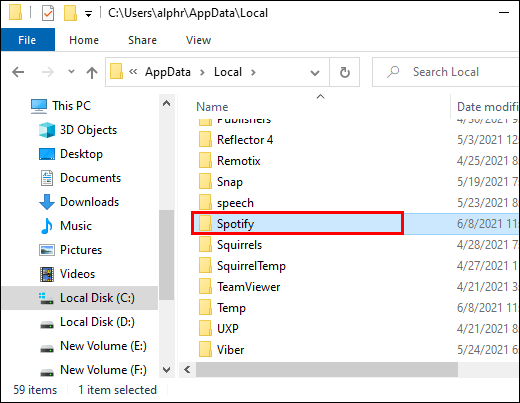
- 「ストレージ」フォルダを見つけて削除します。
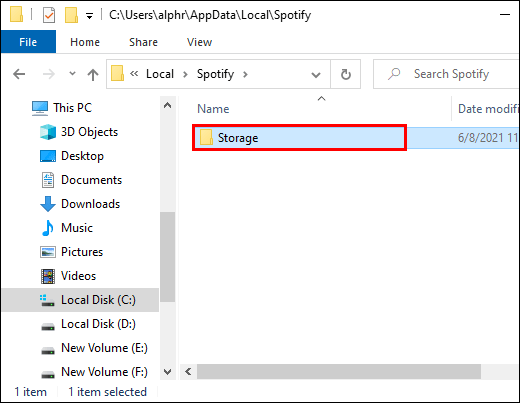
Spotifyアプリを削除するには:
- メニューバーから「スタート」ボタンを選択し、次に「設定」を選択します。

- [アプリ]、[Spotify]の順にクリックします。
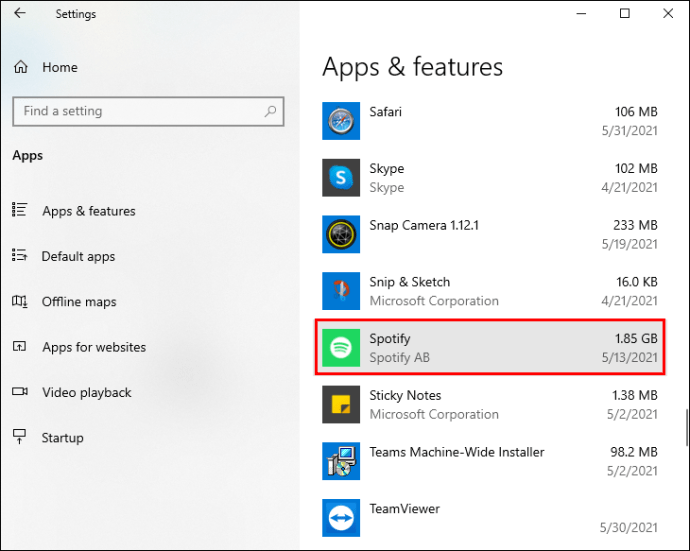
- 「アンインストール」を選択します。
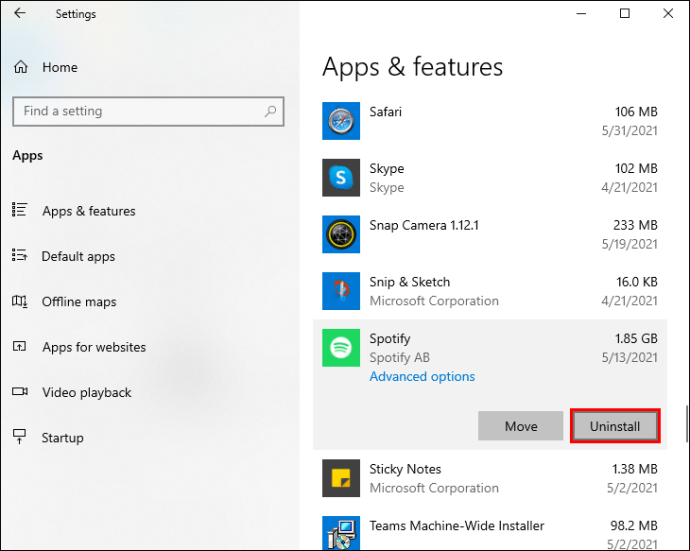
WindowsにSpotifyを再インストールするには:
- Microsoft Storeに移動してSpotifyを見つけ、再インストールします。
macOSの再インストールをクリーンアップする
macOS経由でSpotifyのキャッシュとアプリを削除するには:
- 「Finder」を起動します。
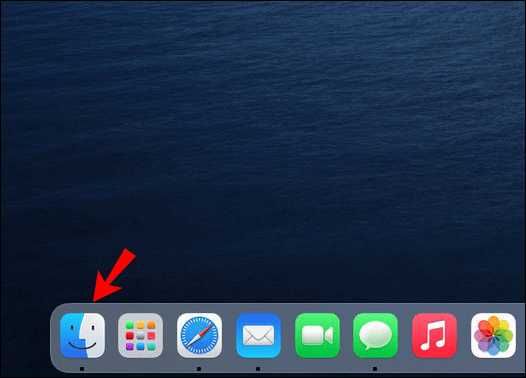
- 次に、上部のメニューから「実行」を選択し、「Alt」キーを長押しして「ライブラリ」を選択します。
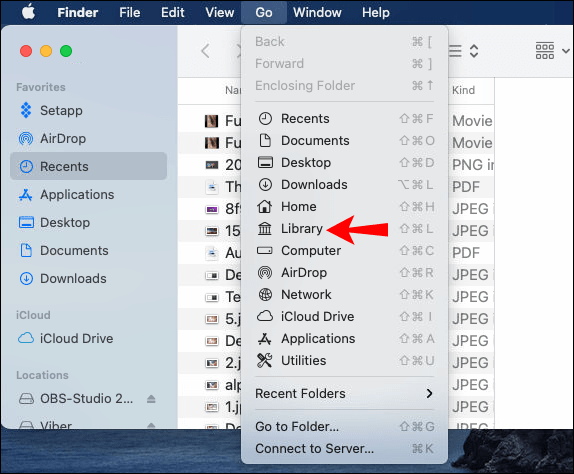
- 「キャッシュ」をクリックし、選択して削除します 「com.spotify.Client」 フォルダ。

- 「アプリケーションサポート」を選択し、「Spotify」フォルダを削除します。
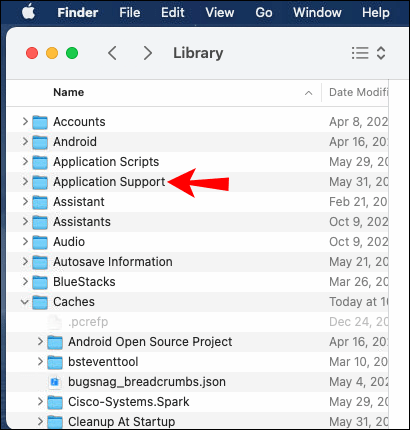
macOSにSpotifyを再インストールするには:
- 「Finder」を起動します。
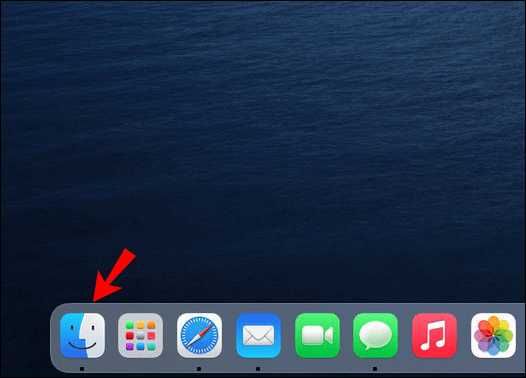
- 左側のサイドバーメニューから「アプリケーション」を選択します。
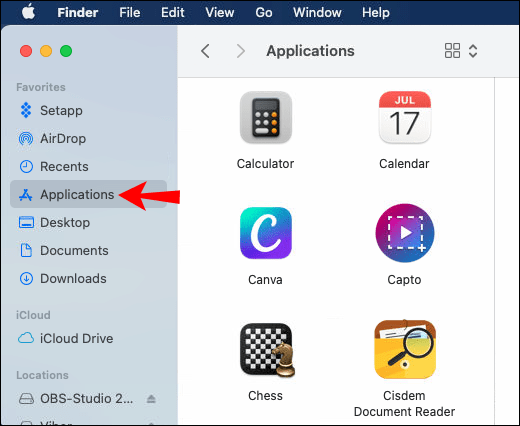
- 「Spotify」を見つけて、ゴミ箱アイコンにドラッグします。
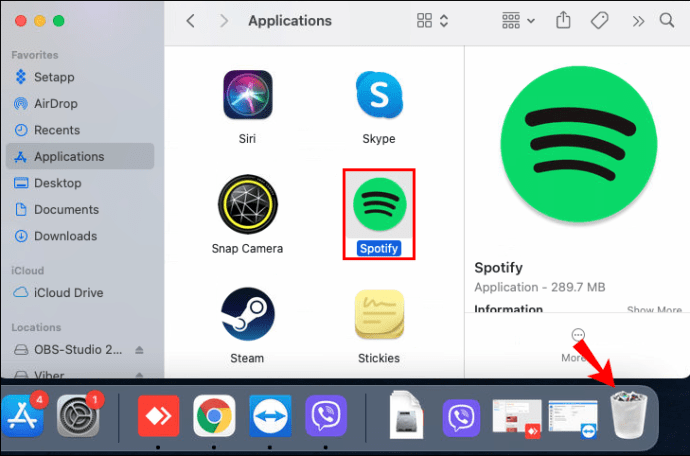
- 次に、ゴミ箱を空にしてアプリを完全に削除します。
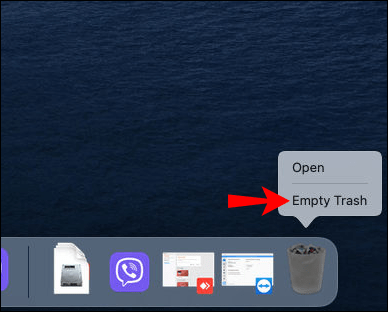
macOSにSpotifyを再インストールするには:
- アプリストアに移動して、ダウンロードするSpotifyアプリを見つけます。
破損したSDカード
デバイスに外部SDカードがある場合は、それを使用して音楽を保存している可能性があります。 SDカードが破損または破損している可能性があるため、SDカードに保存されている音楽に正常にアクセスできません。 SDカードを取り外してから再度挿入してみてください。
- デバイスの電源を切ります。
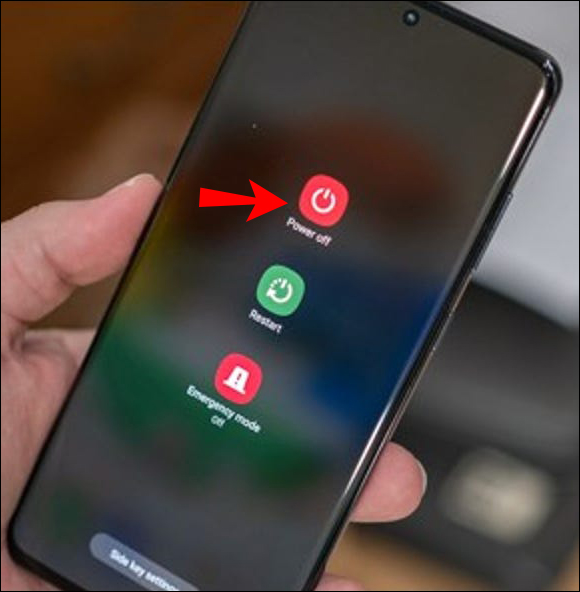
- SDカードを取り外します。
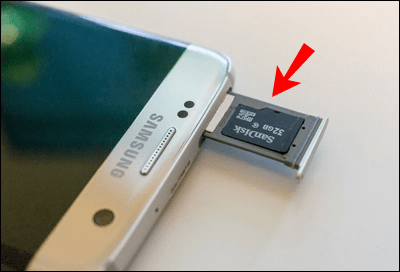
- 問題を引き起こしている可能性のあるほこりを取り除くためにそれを吹き飛ばし、可能であれば、SDカードが存在する領域を掃除します。
- 次に、SDカードを再度挿入します。
SDカードまたはスマートフォンのデータストレージ容量が不足している可能性もあります。 Androidデバイスの空き容量を増やすには:
- 「設定」に移動してクリックします。
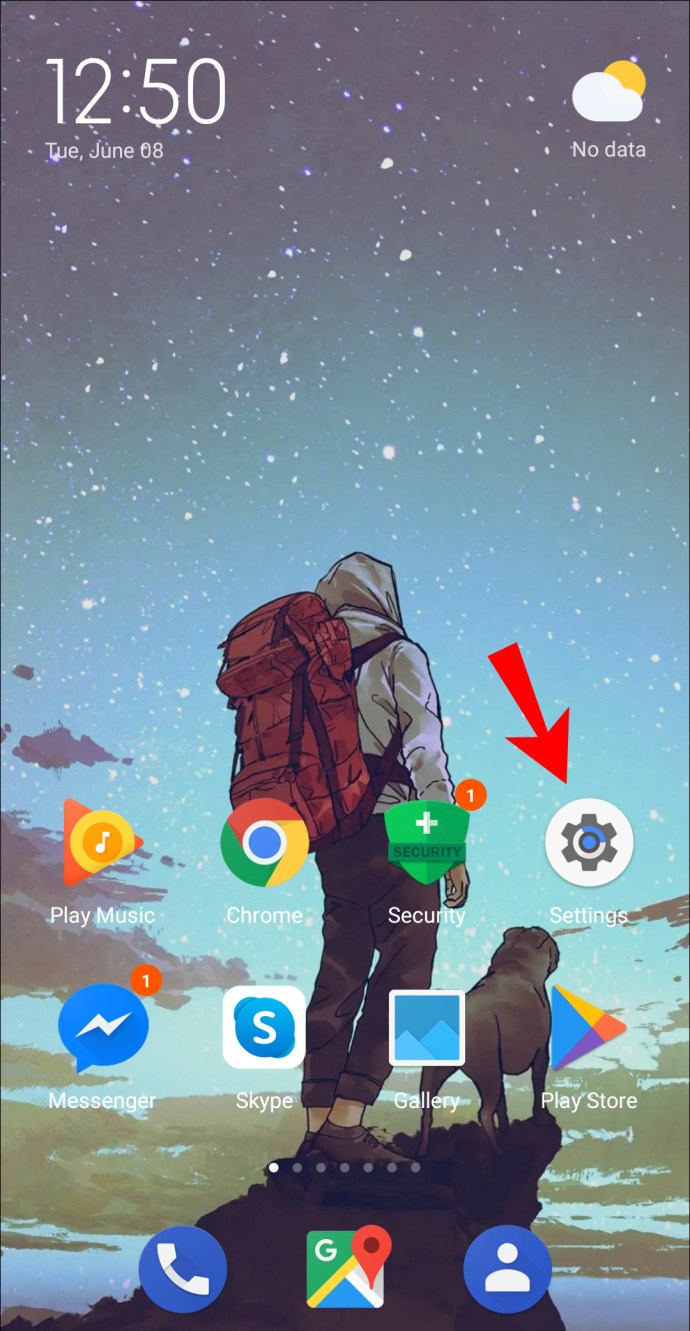
- ページの下部にある「ストレージ」オプションを選択します。
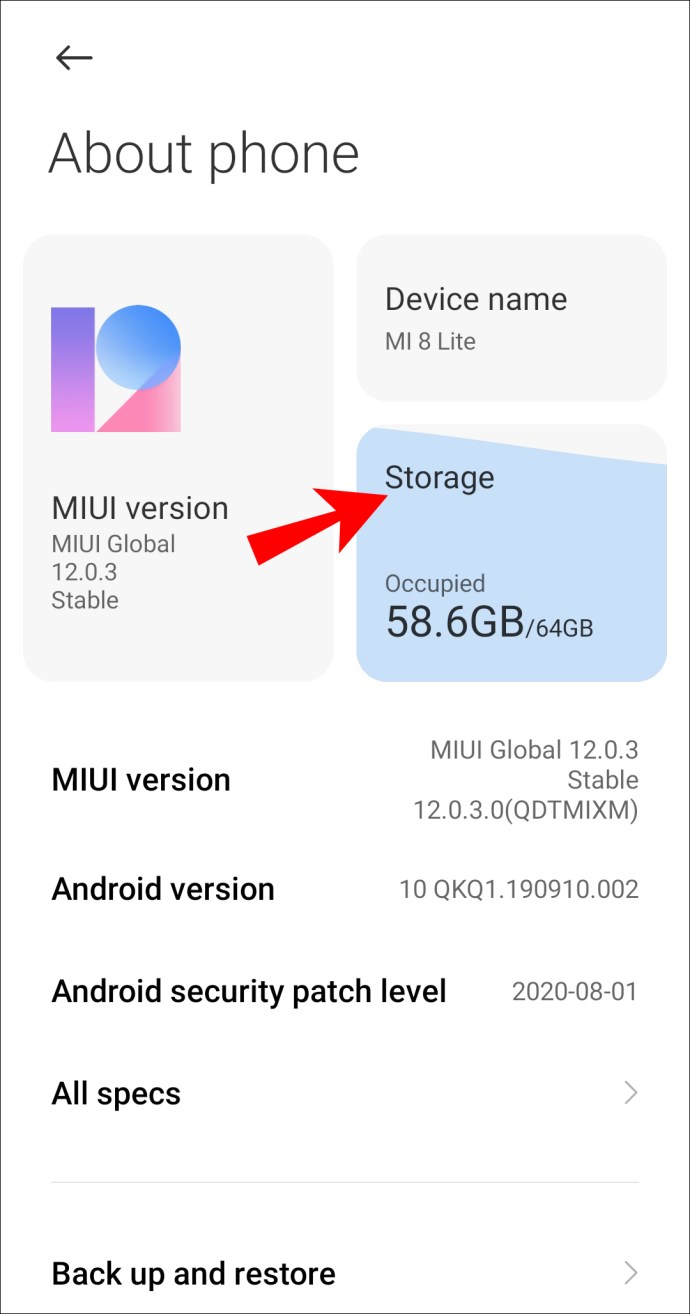
- デバイスに十分な空き容量があるかどうかを確認します。
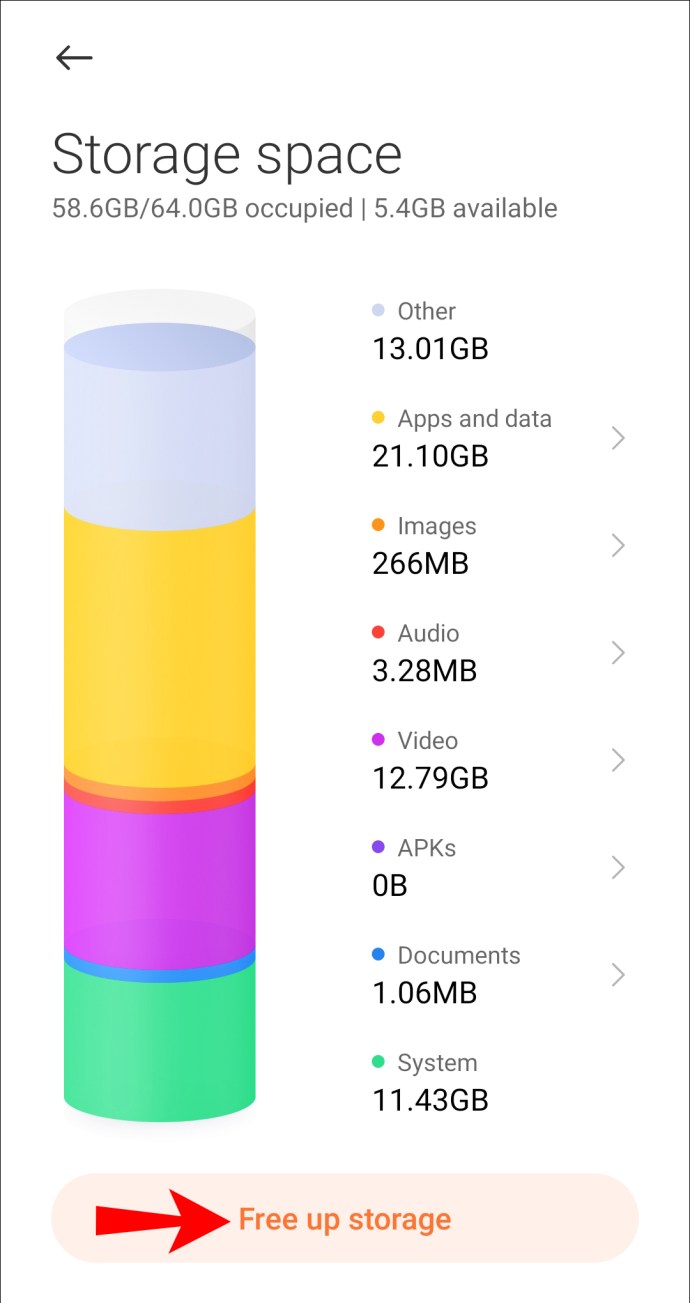
- 空き容量が少なくなっている場合は、スマートフォンを確認して、メッセージ、写真、動画などを削除する必要があります。必要のないものや使用しないものすべて。
iOSデバイスから同じことを行うには:
- 「設定」に移動してクリックします。
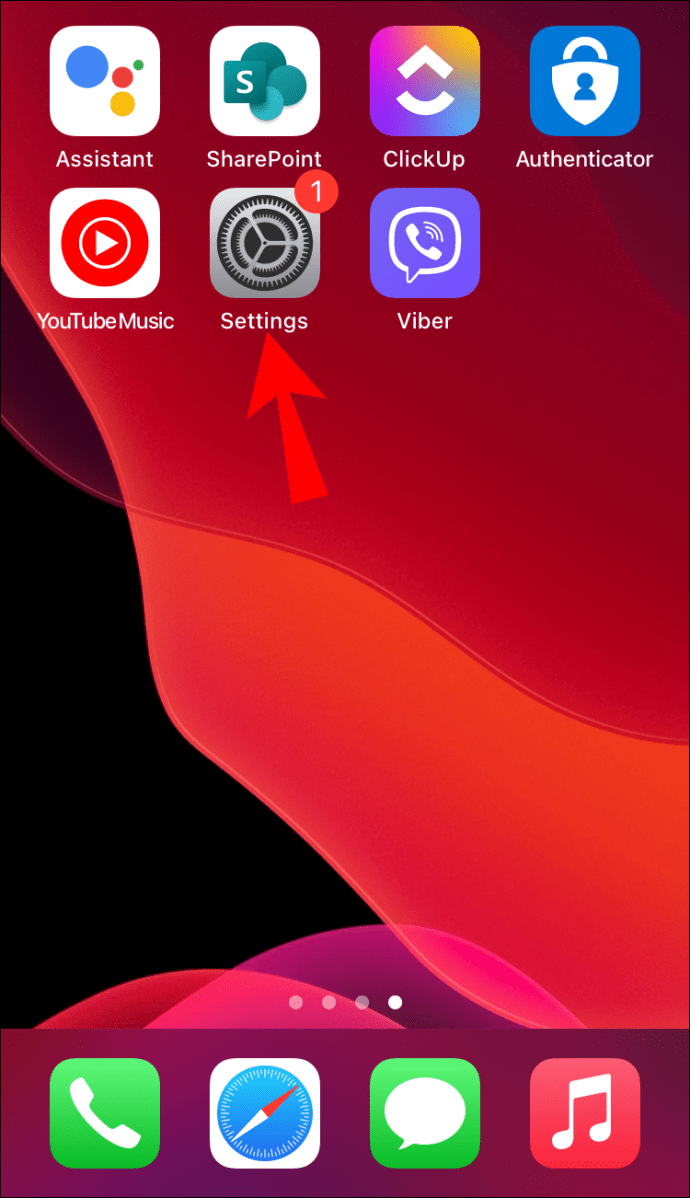
- 「一般」、「iPhoneストレージ」の順に選択します。
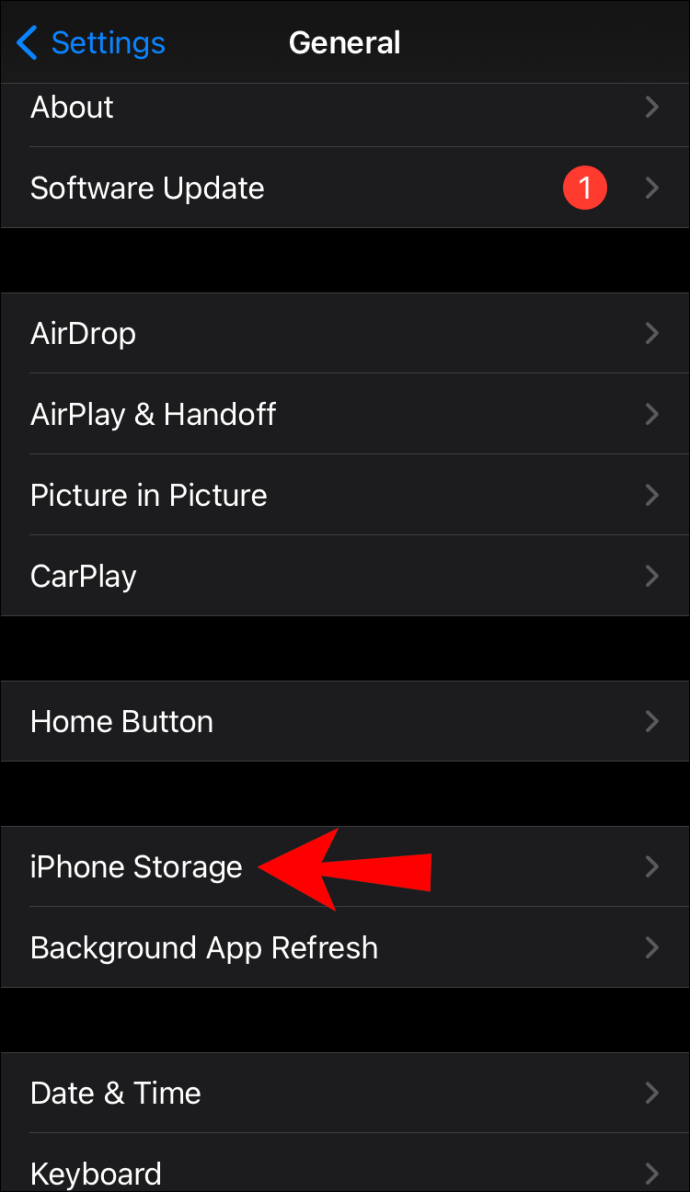
- デバイスに十分な空き容量があるかどうかを確認します。
不足している場合は、もう一度スマートフォンを使用して、不要なメッセージ、写真、動画などを削除してください。
ホストファイルを削除する
コンピューターでのリッスン中に問題が発生した場合は、ホストファイルからSpotifyを削除してみてください。 Windows経由でこれを行うには:
- 「メモ帳」に移動し、右クリックして「管理者として開く」を選択します。
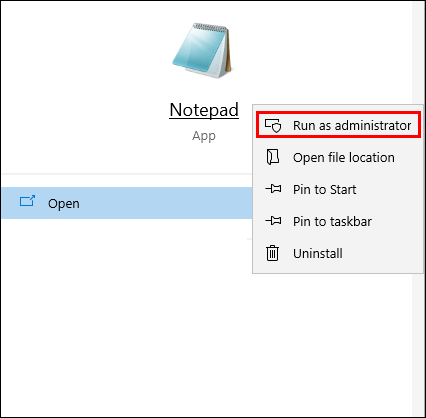
- 「ファイル」>「開く」>「C」>「Windows」>「System32」>「ドライバ」>「など」に移動します。
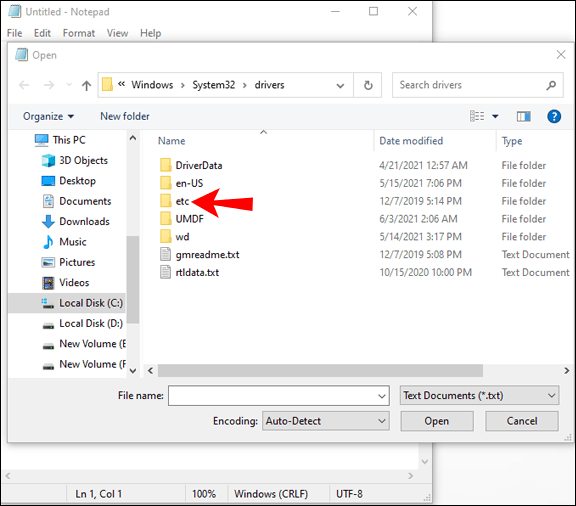
- [ファイル名]ボックスの横にある[すべてのファイル]を選択します。
- 「Hosts」ファイルを選択して開きます。
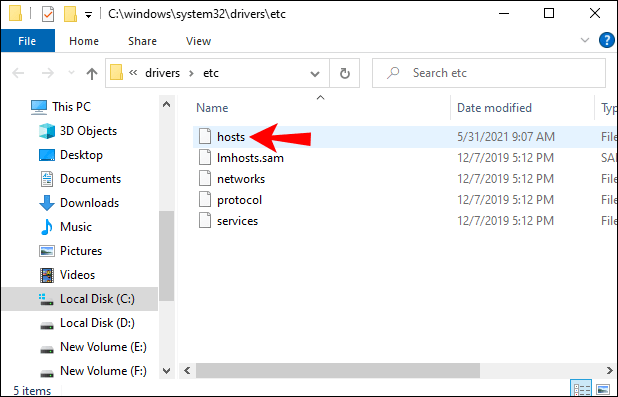
- 開くと、各行の先頭にハッシュ「#」記号が付いたテキスト番号の行が表示されます。
- アドレスに「Spotify」が含まれているエントリを探します。

- Spotifyを含むエントリを削除します。
- 変更を保存してから、Spotifyを再起動します。
macOS経由でこれを行うには:
- 「Finder」を起動します。
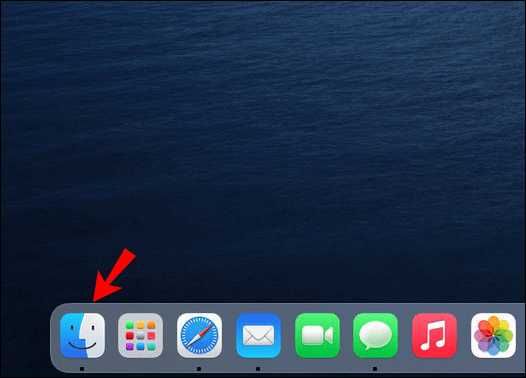
- メニューから、[移動]> [フォルダに移動]に移動します。
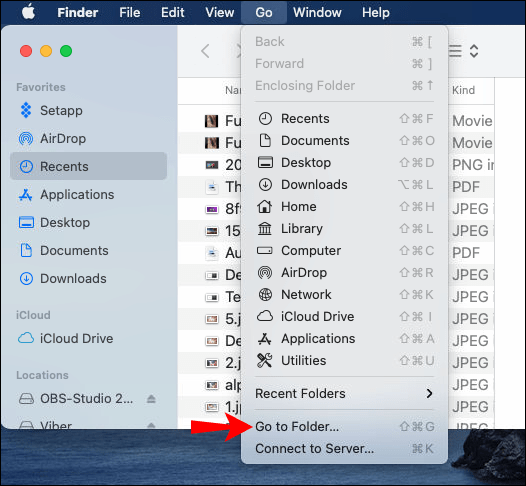
- テキストフィールドに次の場所を入力します:「/ private / etc / hosts」次にEnterキーを押します。

- Macのhostsファイルを表示する別のFinderウィンドウが強調表示されます。
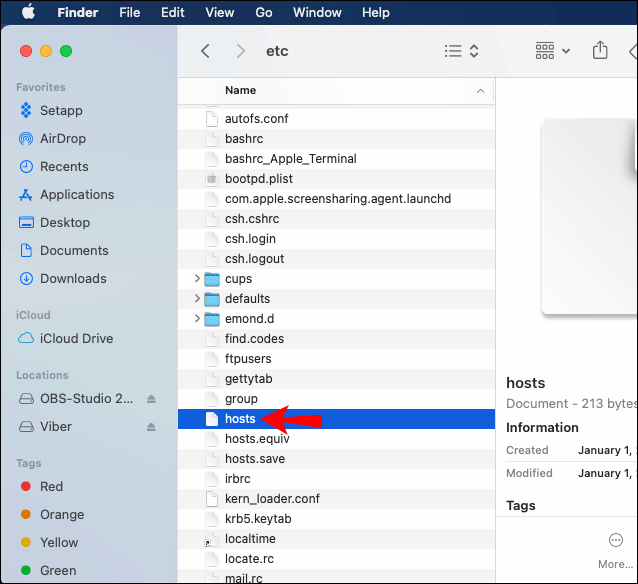
- それをクリックしてから、デスクトップにドラッグアンドドロップします。
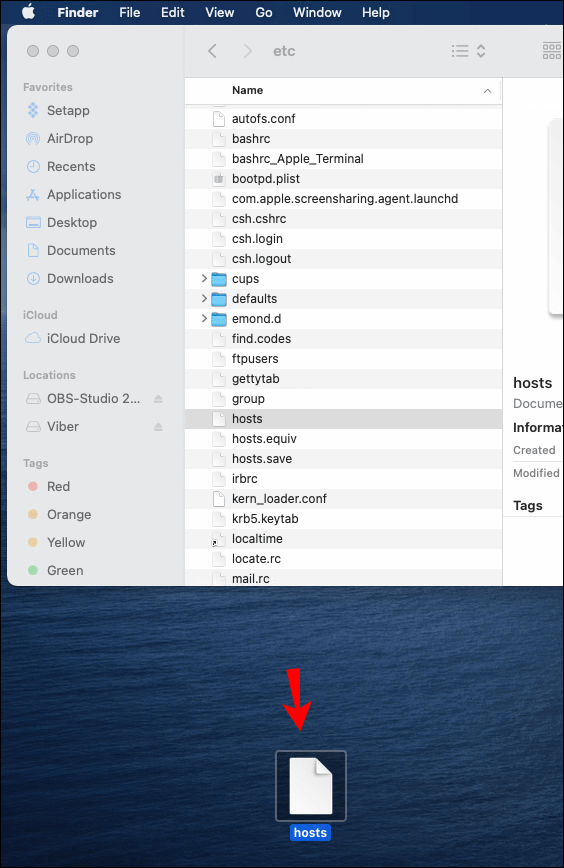
- ファイルをダブルクリックして開くと、「テキストエディット」で開きます。
- アドレスに「Spotify」が含まれているエントリを探して削除します。
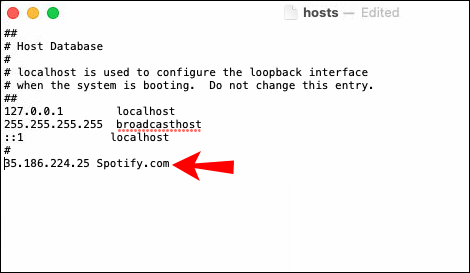
- 変更を保存して、Spotifyを再起動します。
AirPodsまたはBluetoothヘッドフォンを確認してください
- まず、問題の原因がワイヤレスの耳/ヘッドホンであるかどうかを再確認します。それらを別のデバイスとペアリングし、Spotify以外の何かを聞いて、問題がまだ発生するかどうかを確認します。
- 他のワイヤレスデバイスが同時にSpotifyに接続されていないことを確認してください。この場合は、それらを切断します。デバイスとペアリングされている他のワイヤレスヘッドフォンは、範囲内に入ると自動的にデバイスに接続しようとするため、削除することもできます。
- バッテリーがいっぱいになっていることを確認してください。バッテリー残量が少ないと、通常、接続の問題が発生します。
- お使いのデバイスでサポートされているBluetoothバージョンを確認してください。お使いのヘッドフォンはお使いのデバイスと互換性がない可能性があります。
よくある質問
Spotifyについての質問に対する回答をいくつか示します。
Spotifyトラックをダウンロードする方法
Spotify Premiumを使用すると、音楽をダウンロードしてオフラインで聴くことができます。 iOSまたはAndroidデバイスからオフラインリスニング用のSpotifyトラックをダウンロードするには:
1.「Spotify」を起動してサインインします。

2.画面の右下にある[ライブラリ]をクリックします。

3.次に、ダウンロードするプレイリストをクリックします。

4.プレイリストから「ダウンロード」オプションをオンに切り替えます。

•曲が完了すると、曲のダウンロードが開始され、緑色の下向きの矢印が表示されます。
WindowsまたはmacOSコンピューターからオフラインリスニング用のSpotifyトラックをダウンロードするには:
1.Spotifyアカウントにサインインします。
2.ダウンロードするプレイリストを見つけます。
3.プレイリストを選択し、「ダウンロード」オプションをオンに切り替えます。
•曲が完了すると、曲のダウンロードが開始され、緑色の下向き矢印が表示されます。
Spotifyトラックをダウンロードできないのはなぜですか?
•トラックはその方法でしかダウンロードできないため、Spotifyのサブスクリプションがあることを確認してください。
•強力なインターネット接続があることを確認してください。 Wi-Fiアイコンに完全な接続が表示されているのにトラックをダウンロードできない場合は、インターネット設定に移動して、横にエラーアラートがないことを確認してください。デフォルトでは、Spotifyは、セルラーデータネットワークではなくWi-Fiに接続するまで待機してから、音楽をダウンロードします。
•ダウンロード先のデバイスに十分なストレージスペースがあることを確認してください。空き容量が必要になる場合があるため、デバイスを確認してください。少なくとも1GBの空き容量で十分です。
•音楽のダウンロードに5台を超えるデバイスを使用していないことを確認してください。 6番目のデバイスにダウンロードしようとすると、Spotifyはデバイスからのダウンロードを削除します。
中断のないSpotifyリスニング体験
Spotifyの音楽とポッドキャストのストリーミングサービスは、世界中の何百万人もの人々に楽しんでいます。 Spotifyに登録すると、最大5台のデバイスにコンテンツをダウンロードして、中断のない音楽をオフラインで楽しむことができます。デバイスから直接聞くと、通常、Wi-Fi接続とセルラーデータアクセスが低いエリアでストリーミングするときの一時停止の問題が解決されます。
一時停止の問題をうまく解決できたので、それを解決するためにどのような方法を使用しましたか?それ以来、それを経験しましたか? Spotifyの何が一番好きですか?以下のコメントセクションでお知らせください。