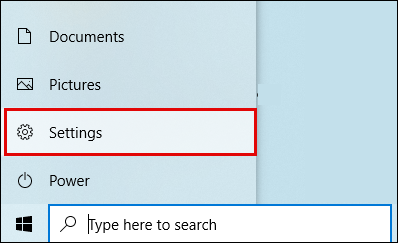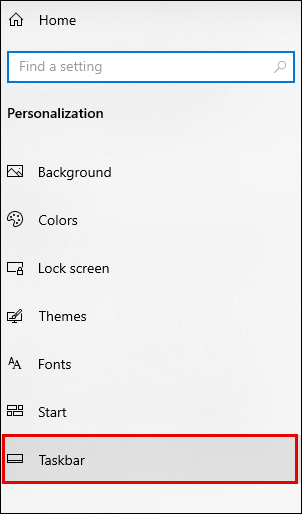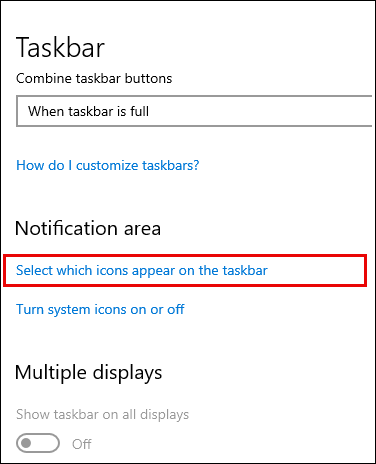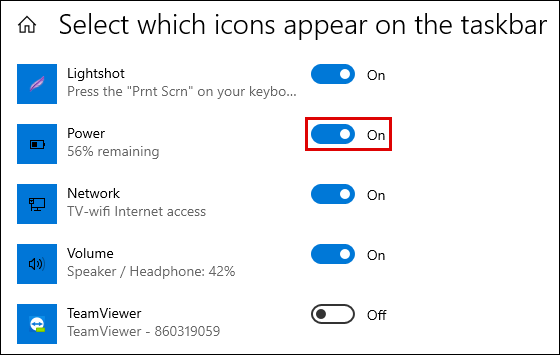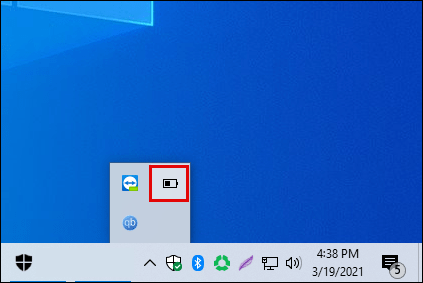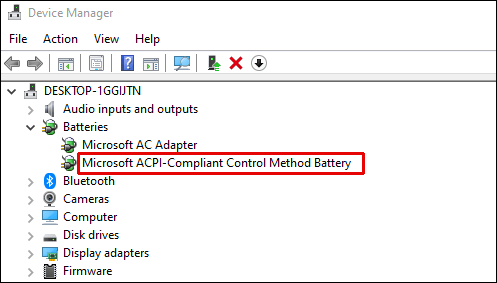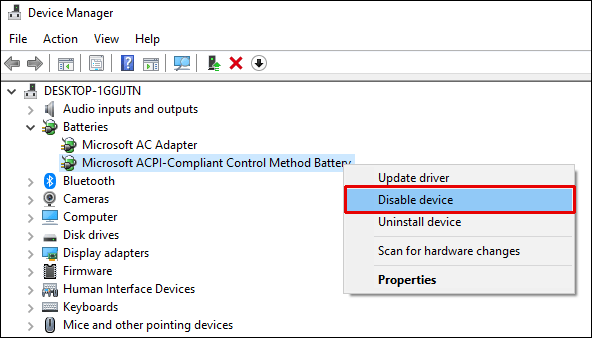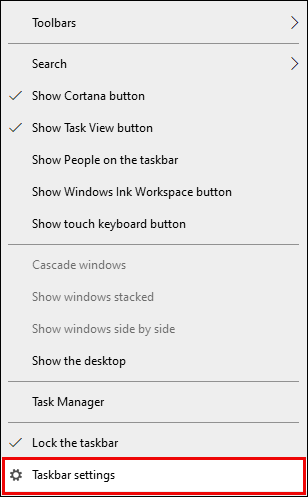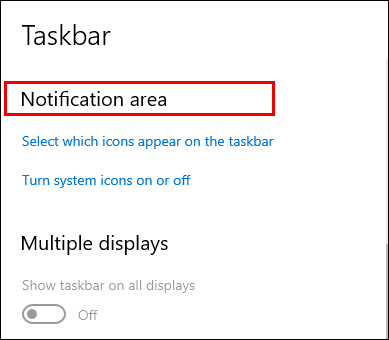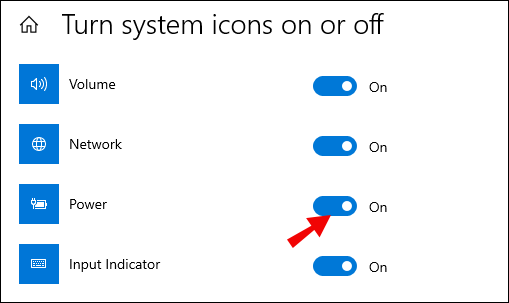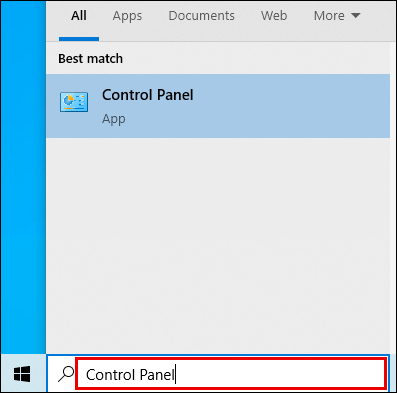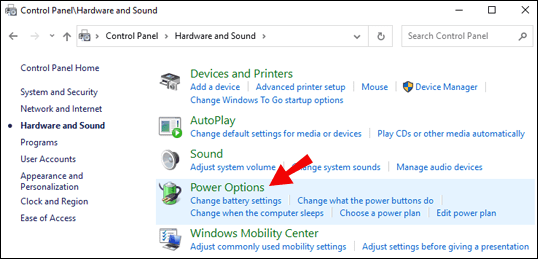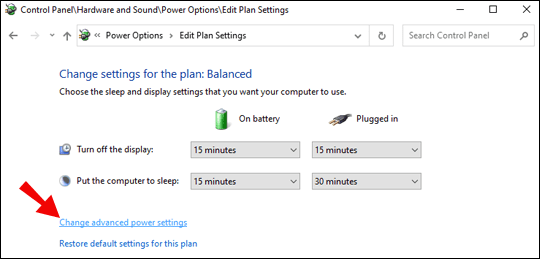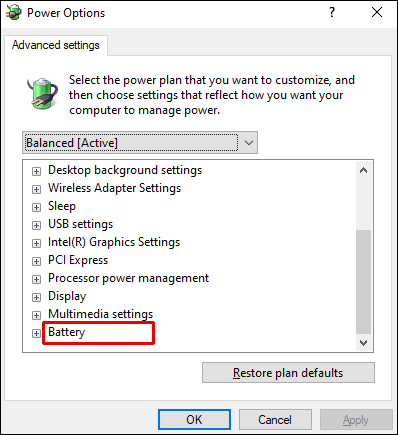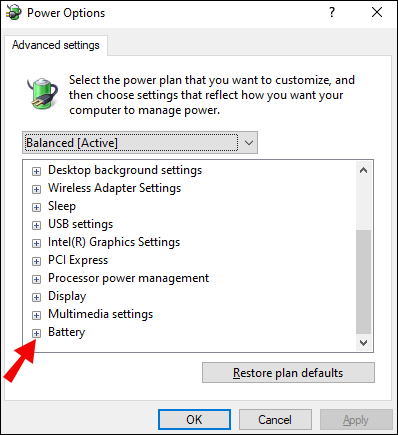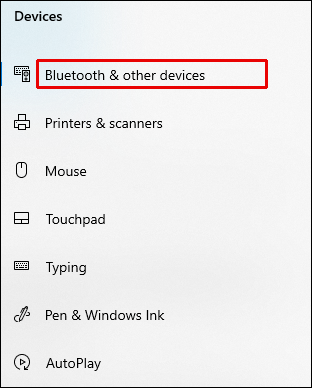コンピュータのバッテリーがオフになるまで待つのではなく、バッテリーがいつ低下するかを事前に知りたいと思うかもしれません。そのような本質的なものを可視領域に表示する必要があるように思われるかもしれませんが、デフォルトではそうです。電力レベルアイコンがタスクバーから消えて、それを元に戻す方法がわからない場合は、私たちがお手伝いします。
このガイドでは、Windows 10でバッテリーの割合を表示する方法について説明します。さらに、電力レベルがないアイコンの問題に関連する最も一般的な質問のいくつかに回答します。
Windows10でバッテリーのパーセンテージを表示する方法
バッテリーのパーセンテージバーは、Windows10タスクバーの左下隅に表示されます。存在しない場合は、以下の手順に従って修正してください。
- [スタート]メニューに移動し、次に 設定.
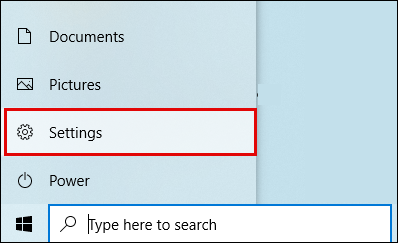
- 今、選択します パーソナライズ をクリックします タスクバー.
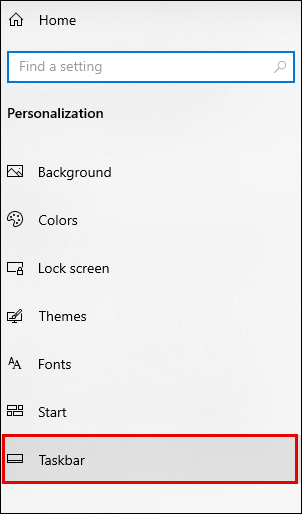
- 通知設定に到達するまで下にスクロールし、をクリックします。 タスクバーに表示するアイコンを選択します オプション。
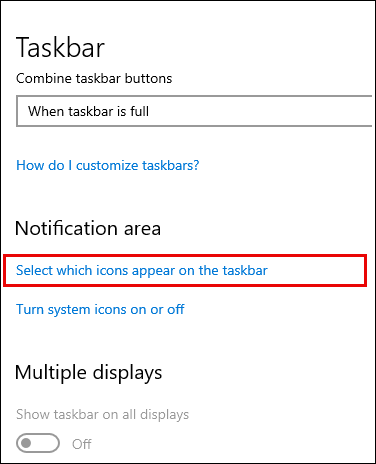
- 横にあるトグルボタンをシフトします 力 に オン ポジション。アイコンがすぐに表示されます。
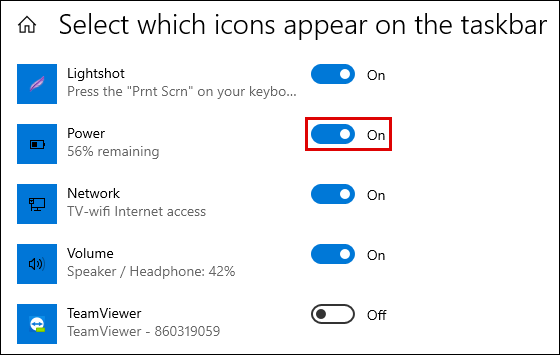
- それでもアイコンが表示されない場合は、タスクバーの矢印アイコンをクリックして非表示のアイコンを表示し、バッテリーアイコンをクリックします。
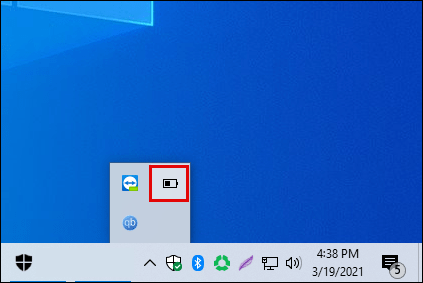
- の場合 非表示のアイコンを表示する オプションが役に立たなかった、入力 タスクマネージャー [スタート]メニューの検索ボックスで開きます。を見つける プロセス タブを右クリックします 冒険者、次に選択します 再起動.
この方法は、Windows 10のすべてのバージョン(Home、Pro、Enterprise)で機能することに注意してください。
Windows10ラップトップでバッテリーのパーセンテージを表示する方法
ノートパソコンを使用している場合は、以下の手順に従って、タスクバーにバッテリーのパーセンテージを表示します。
- [スタート]メニュー、[設定]の順に移動します。
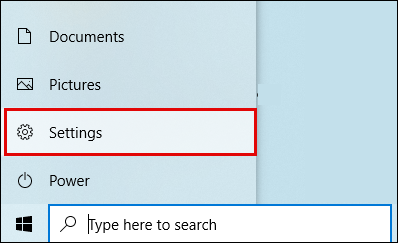
- 選択する パーソナライズ、 それから タスクバー.
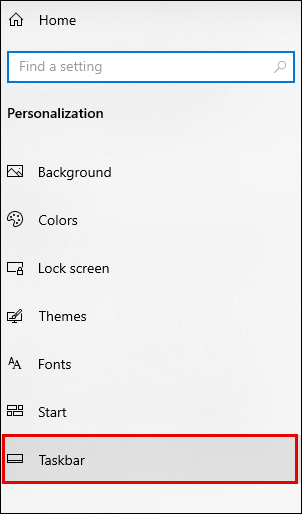
- 通知設定に到達するまで下にスクロールして、 タスクバーに表示するアイコンを選択します オプション。
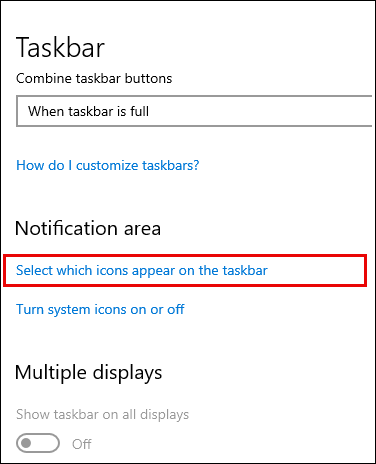
- 横にあるトグルボタンをシフトします 力 に オン ポジション。の場合 力 トグルが表示されない場合は、次の手順に従ってください。
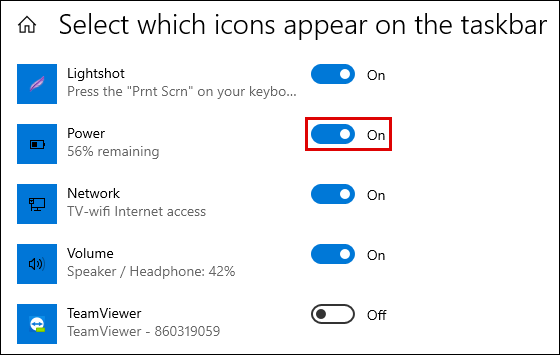
- [スタート]メニューの検索ボックスに、次のように入力します デバイスマネージャ そしてそれを起動します。

- 下 バッテリー、ノートパソコンのバッテリーの名前を見つけて右クリックします。
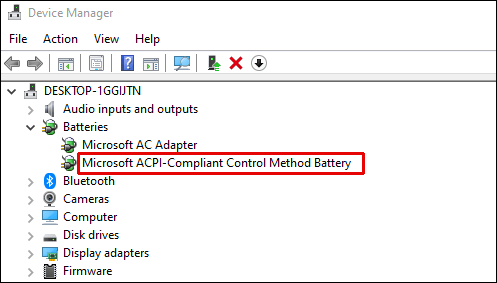
- クリック デバイスを無効にする、次に確認します。数秒後、バッテリー名をもう一度右クリックして、 有効.
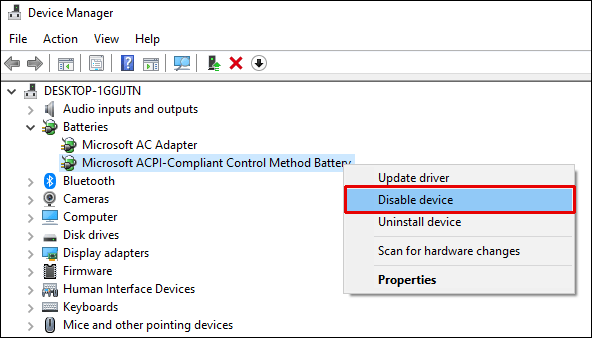
- ラップトップを再起動します。
Windows10のLenovoラップトップでバッテリーのパーセンテージを表示する方法
Lenovoラップトップの正確なモデルによっては、タスクバーのバッテリーアイコンを有効にする手順が異なる場合があります。新しいLenovoラップトップについては、以下のガイドに従ってください。
- の任意の領域を右クリックします タスクバー 選択します タスクバーの設定 ドロップダウンメニューから。
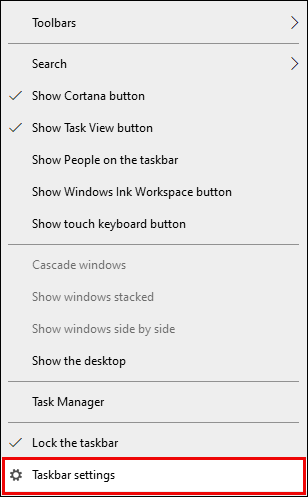
- に到達するまで下にスクロールします 通知領域 をクリックします タスクバーに表示するアイコンを選択します.
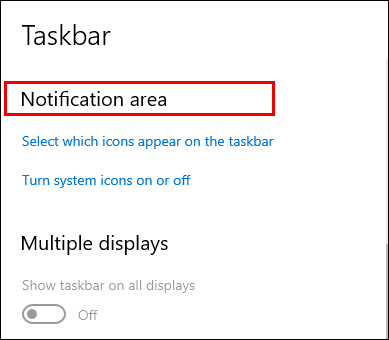
- 次に、横にあるトグルボタンをシフトします 力 に オン ポジション。
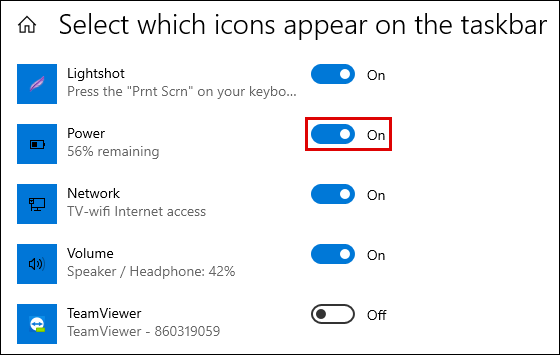
- 選択する システムアイコンをオンまたはオフにします バッテリーアイコンの表示をオンにします。
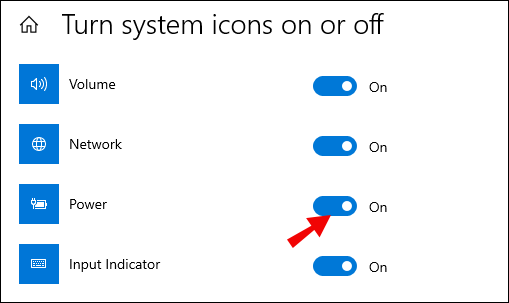
- ラップトップを再起動します。
Windows10でバッテリーのパーセンテージ通知を設定する方法
バッテリー残量が少なくなってもコンピュータから警告が表示されない場合は、次の手順に従って修正してください。
- [スタート]メニューに移動し、「コントロールパネル」を検索バーに入力して開きます。必要に応じて、 Win + X キーボードショートカット。
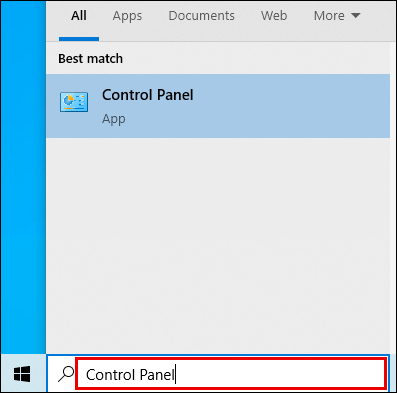
- 次に、に移動します ハードウェアとサウンド、次に 電源オプション.
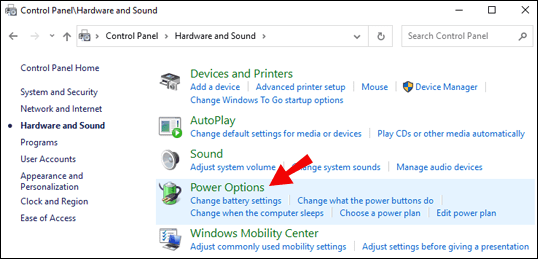
- デバイスの電源プランのリストが表示されます。現在の電源プランの横にあるをクリックします プラン設定の変更.

- 選択する 詳細な電源設定を変更する リンクをたどってください。
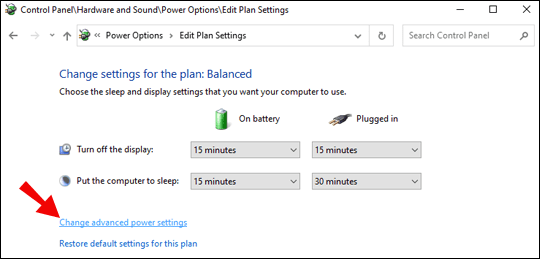
- に到達するまで下にスクロールします バッテリー セクション。
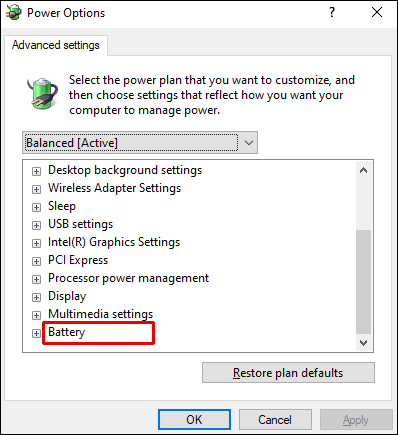
- 横のプラスアイコンをクリックします バッテリー.
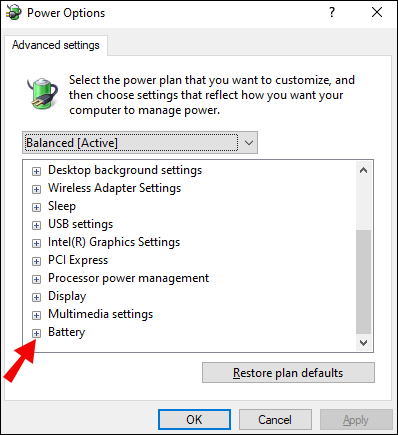
- 通知を好みに設定し、をクリックして確認します わかった デバイスを再起動します。

Windows10でBluetoothバッテリーのパーセンテージを表示する方法
パソコンに接続されているBluetoothデバイスの電池残量を確認する場合は、以下の手順に従ってください。
- [スタート]メニューに移動し、次に 設定.
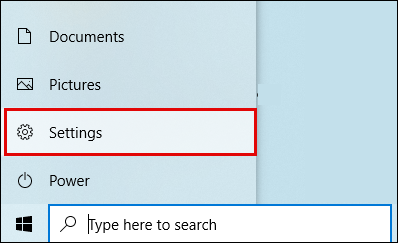
- クリック デバイス、 それから Bluetoothおよびその他のデバイス.
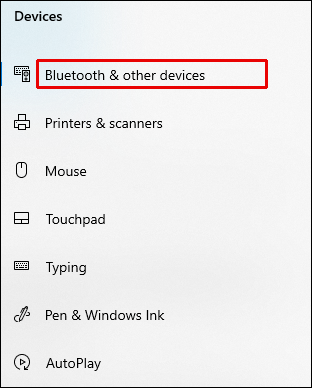
- 接続されているデバイスのリストが表示されます。デバイス名の右側に、そのバッテリーレベルが表示されます。
よくある質問
このセクションを読んで、Windows10のバッテリーレベルインジケーターの詳細を確認してください。
バッテリー残量が表示されないのはなぜですか?
デバイスの電力レベルが表示されない理由はいくつかあります。インジケーターが誤って無効にされた可能性があります。この場合は、[設定]に移動して有効にします。ノートパソコンを使用している場合、問題はバッテリーにある可能性があります。これを確認するには、デバイスマネージャーに移動し、[ハードウェアの変更をスキャンする]オプションを選択します。
に移動します バッテリー セクション、 MicrosoftACアダプター と ACPI準拠の制御方法バッテリー オプションがあり、電力レベルアイコンが表示されているかどうかを確認します。最後に、何も役に立たない場合は、デバイスマネージャーを使用してバッテリードライバーを更新してみてください。
Windows 10 Bluetoothでバッテリーのパーセンテージを表示するにはどうすればよいですか?
[設定]にアクセスすると、コンピューターに接続されているBluetoothデバイスの割合を簡単に確認できます。そこで、に移動します デバイス、次に Bluetoothおよびその他のデバイス 接続されているデバイスのリストを表示します。電力レベルは、それぞれの右側に表示されます。
バッテリーアイコンにWindows10が表示されないのはなぜですか?
バッテリーアイコンが表示されない場合は、バッテリーレベルを確認するために必要なので、非常に煩わしい場合があります。表示されていない場合は、確認するたびに[設定]に移動する必要があります。これは不要で時間がかかります。ありがたいことに、以下の手順に従って、アイコンを簡単に元に戻すことができます。
•[スタート]メニューに移動し、次に[設定]に移動します。
•「パーソナライズ」を選択し、「タスクバー」をクリックします。
•通知設定に到達するまで下にスクロールし、[タスクバーに表示するアイコンを選択する]オプションを見つけます。
•「電源」の横にあるトグルボタンを「オン」の位置にシフトします。アイコンがすぐに表示されます。
•それでもアイコンが表示されない場合は、タスクバーの矢印アイコンをクリックして非表示のアイコンを表示し、バッテリーアイコンをクリックします。
Windows 10でバッテリーを確認するにはどうすればよいですか?
コンピュータのバッテリーレベルはタスクバーで確認できます。電力レベルアイコンが表示されない場合は、上記の手順を繰り返してオンにします。
低バッテリーレベルを見逃すことはありません
うまくいけば、私たちのガイドの助けを借りて、あなたはあなたのコンピュータの電源アイコンをタスクバーに戻すことができました。クリティカルなバッテリーレベルを二度と見逃すことはありません。コントロールパネルからお好みに合わせてバッテリー通知設定を管理できることを忘れないでください。ラップトップを使用している場合は、問題が発生しないように、バッテリードライバーを含むデバイスドライバーを定期的に更新することをお勧めします。
コンピュータに接続されているBluetoothデバイスのバッテリーの割合を調べるためのより便利な方法を知っていますか?以下のコメントセクションであなたのライフハックを共有してください。