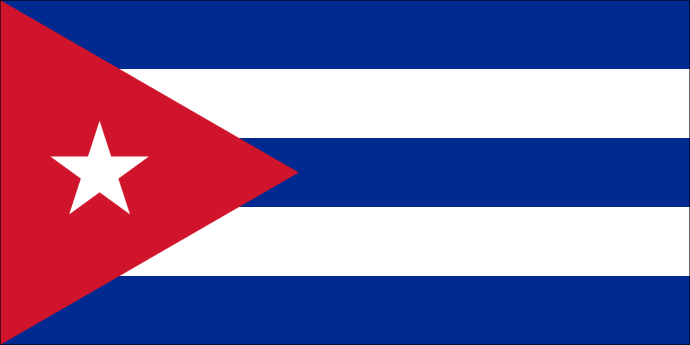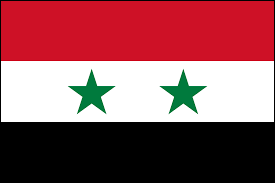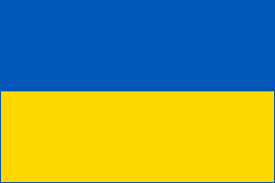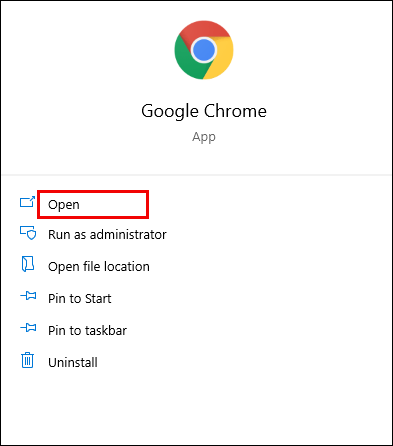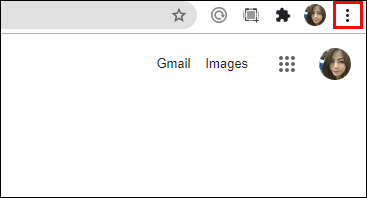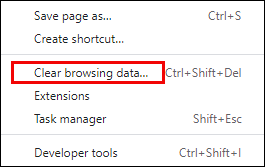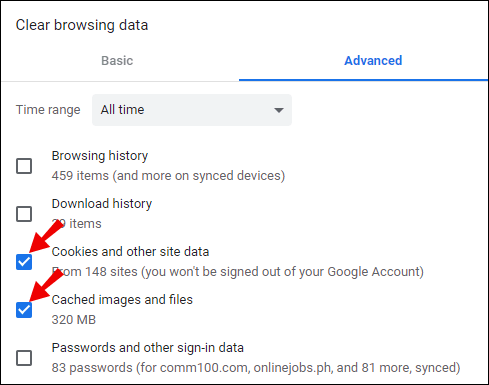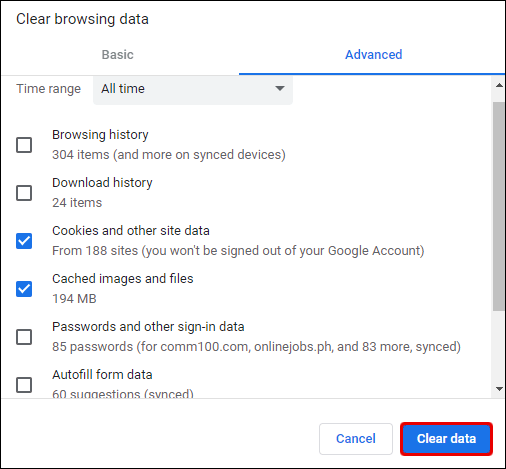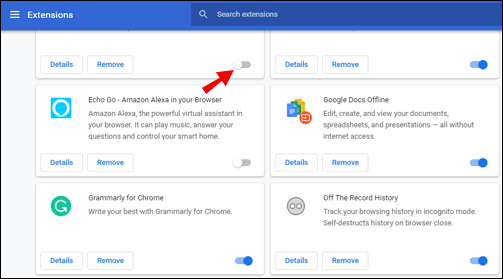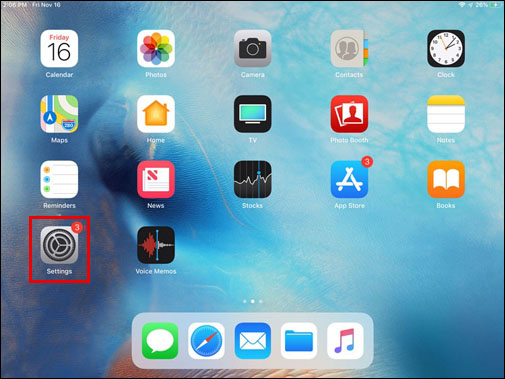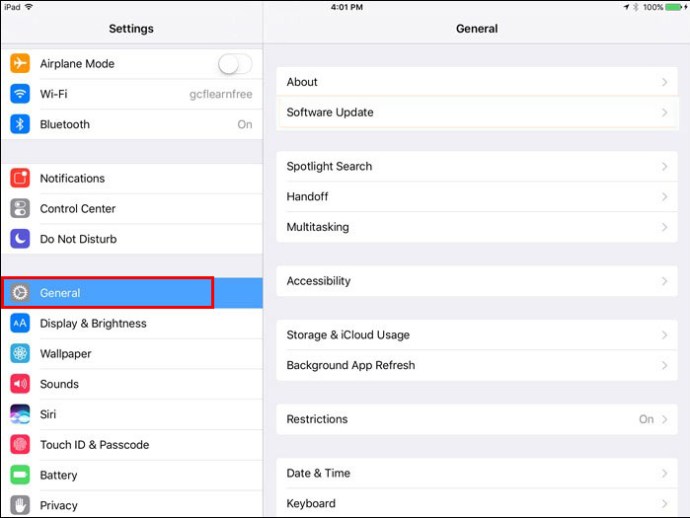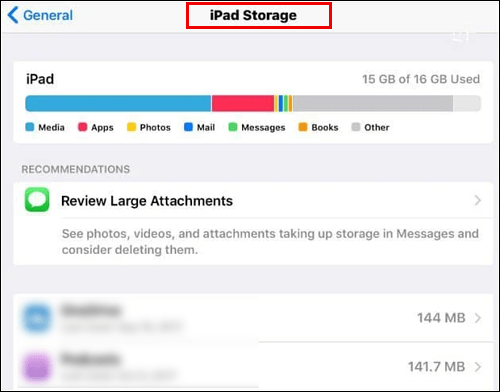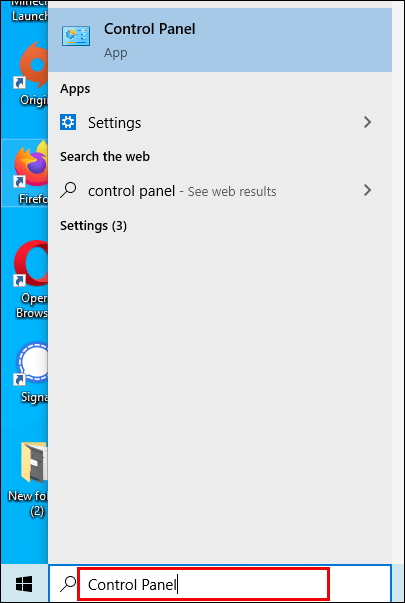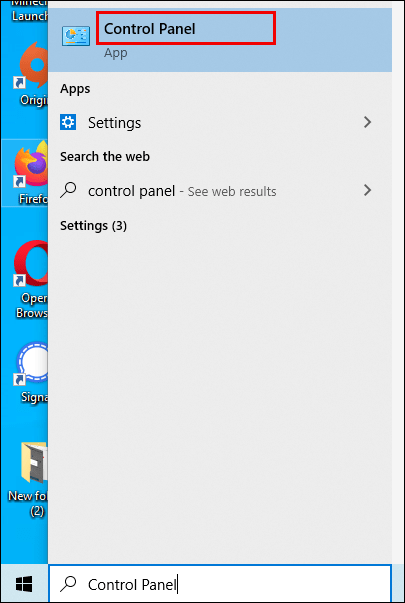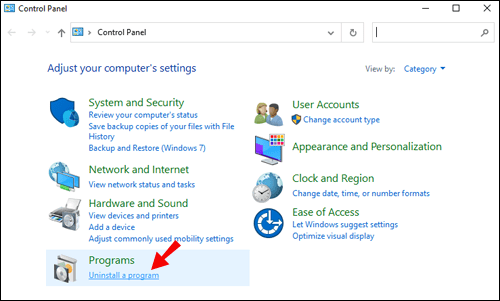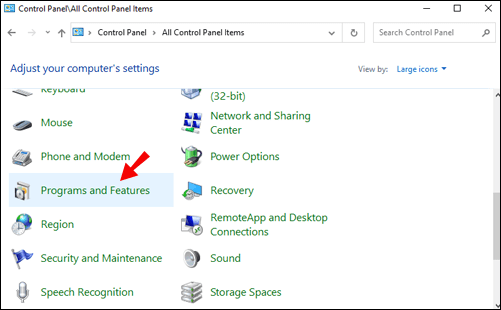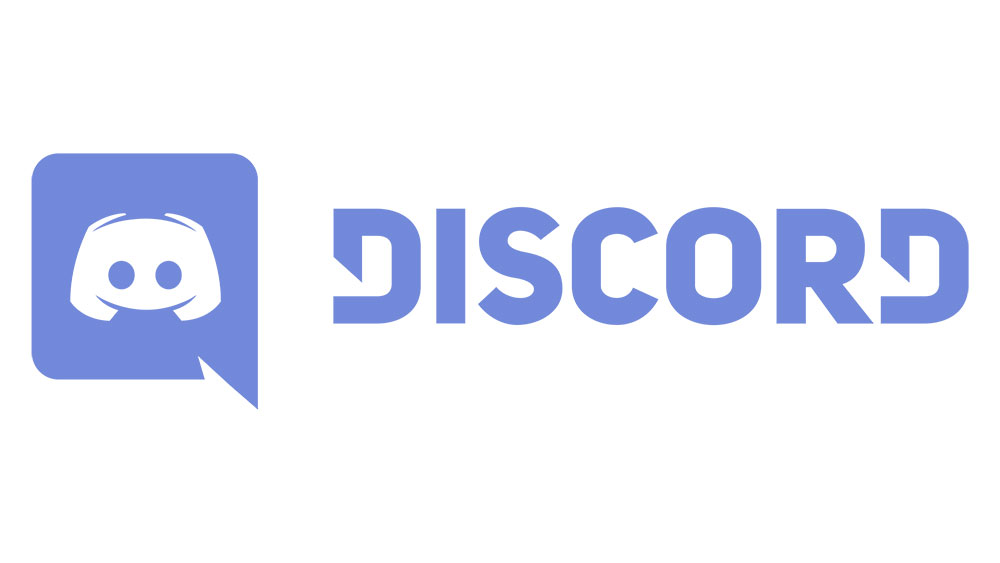サインアップまたはサインインプロセス中に「現時点ではZoomにサインアップする資格がありません」というエラーメッセージが表示された場合は、その意味と修正方法を知りたいと思うかもしれません。

この記事では、このエラーの一般的な原因と、デスクトップからZoomにアクセスするときにエラーを解決するために試すことができることについて説明します。さらに、始めるのに役立ついくつかの初心者向けのヒント:
現時点では、ズームにサインアップする資格はありません
通常、このエラーメッセージには、16歳未満の生年月日を指定するか、制限された国からZoomにアクセスしようとする2つの原因があります。ズームは、ブラウザまたは拡張機能に保存されている情報にも問題がある可能性があります。
「現時点ではズームにサインアップする資格がありません」意味
このエラーメッセージの2つの典型的な原因は次のとおりです。
1.年齢制限
セキュリティ上の理由から、Zoomプラットフォームでは16歳の年齢制限が設定されています。
2.制限された国からのアクセス
規制上の理由により、次の国からアクセスした場合にもエラーメッセージが表示されます。
- キューバ
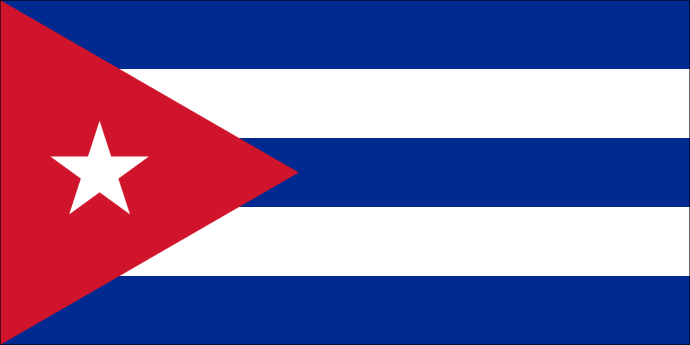
- イラン

- 北朝鮮

- シリア
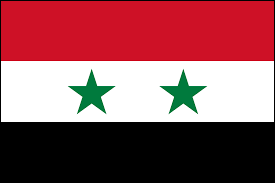
- ウクライナ(クリミア地域)。
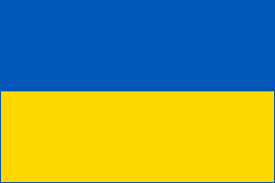
現時点ではズームにサインアップする資格がありません—対処方法
このエラーメッセージを取り除くには、次のことを検討/試してください。
1.あなたの場所が制限された場所のリストにあるかどうかを確認します。
Zoomには16歳の制限があり、それより若い人はアクセスできないことに注意してください。 16歳未満の生年月日を入力した場合は、ブラウザに情報が保存されている可能性があり、再度ログインしようとするとZoomに通知されます。この場合、サインインする前にキャッシュをクリアしてください。
手順は、使用するブラウザによって若干異なります。 Google Chromeを介してキャッシュを削除するには、次の手順を実行します。
- Chromeを開きます。
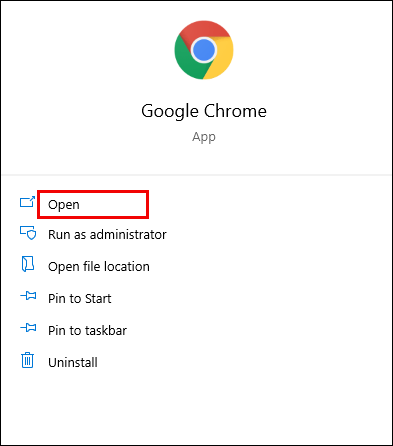
- 右上にある3つの点線のメニューを選択します。
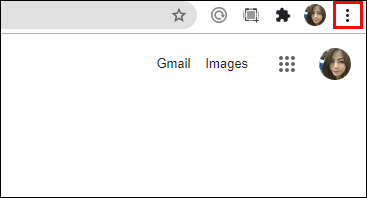
- 「その他のツール」>「閲覧データの消去」を選択します。
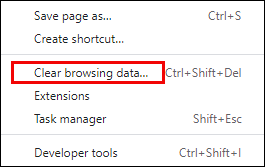
- 「時間範囲」から「すべての時間」を選択して、すべてを削除します。

- 「Cookieとその他のサイトデータ」と「キャッシュされた画像とファイル」の横にあるチェックボックスをオンにします。
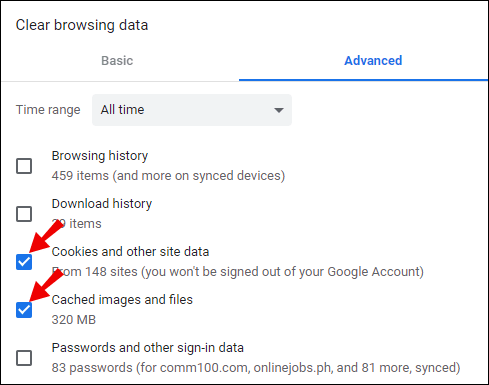
- 「データを消去」を選択します。
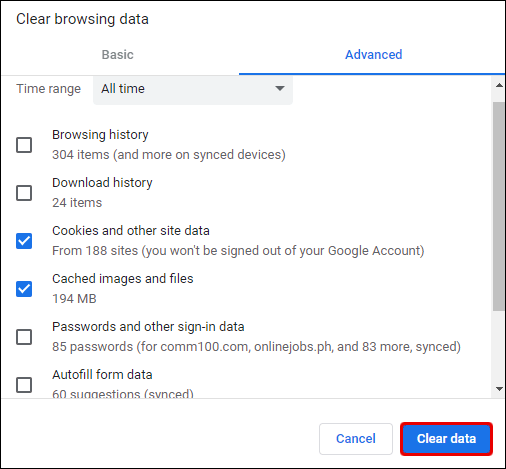
別のブラウザを使用している場合は、その公式サポートページにアクセスして、キャッシュを削除する方法を確認してください。
2.ブラウザ拡張機能を無効にしてみてください
ブロッカーを追加したり、その他のブラウザ拡張機能がズームに影響を及ぼし、登録を完了できない場合があります。
登録する前に、すべてのブラウザ拡張機能を無効にしてみてください。 Chromeでこれを行うには:
- 右上にある3つの点線のメニューをクリックします。
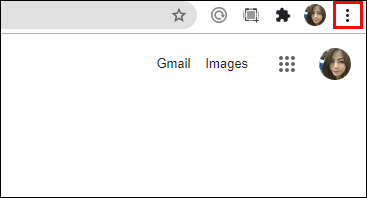
- 「その他のツール」>「拡張機能」を選択します。

- ブラウザにインストールしたすべての拡張機能が表示されます。
- [有効/無効]スライダーをクリックし、左にドラッグして拡張機能を無効にします。または、不要になった場合は「削除」をクリックしてください。
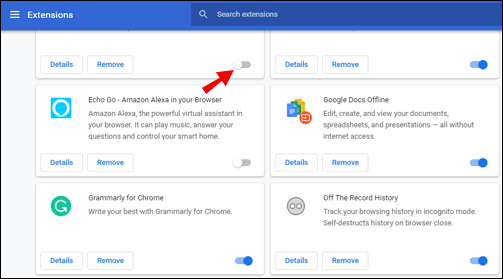
- すべての拡張機能が無効になるまで繰り返してから、ブラウザを閉じます。

3.プライベートモードまたはシークレットモードを使用してみてください
通常モードでブラウザを使用しているときにズームにアクセスする場合は、プライベートブラウジングモードまたはシークレットモードに切り替えてみて、それが役立つかどうかを確認してください。
Googleでプライベートブラウジングを使用するには、次の手順を実行します。
- 右上にある3つの点線のメニューをクリックします。
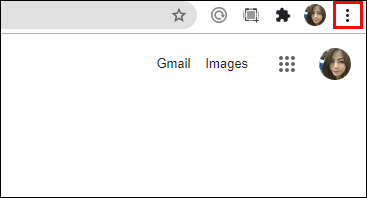
- 「新しいシークレットウィンドウ」を選択します。

- これにより、プライベートブラウジング用の新しいウィンドウが開きます。このウィンドウで開いたすべてのタブはシークレットモードになります。このウィンドウを閉じて新しいウィンドウを開くと、通常のブラウジングに戻ります。
4.別のデバイスからアクセスしてみてください
一部のZoomユーザーは、エラーメッセージを受信した後、別のデバイスからエラーメッセージにアクセスできたことに気付きます。ラップトップコンピューター、タブレット、または電話のいずれか便利な方を使用してサインアップ/サインインしてみてください。
それでも運がない?それでも問題が解決しない場合は、Zoomサポートチームにお問い合わせください。

現時点では、iPadでZoomにサインアップする資格はありません
生年月日が正しく、制限された国から来ていないときにこのメッセージが表示される場合は、Zoomアプリをアンインストール/再インストールしてみてください。 iPadからこれを行うには:
- 「設定」にアクセスして開きます。
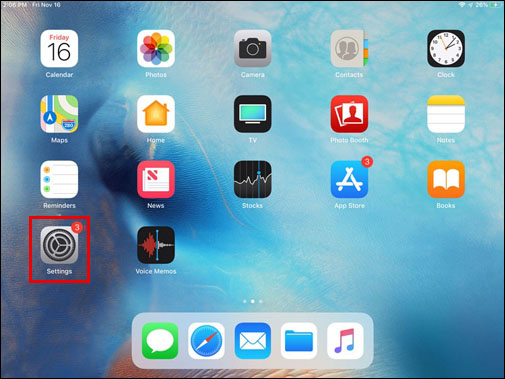
- 「一般」を選択します。
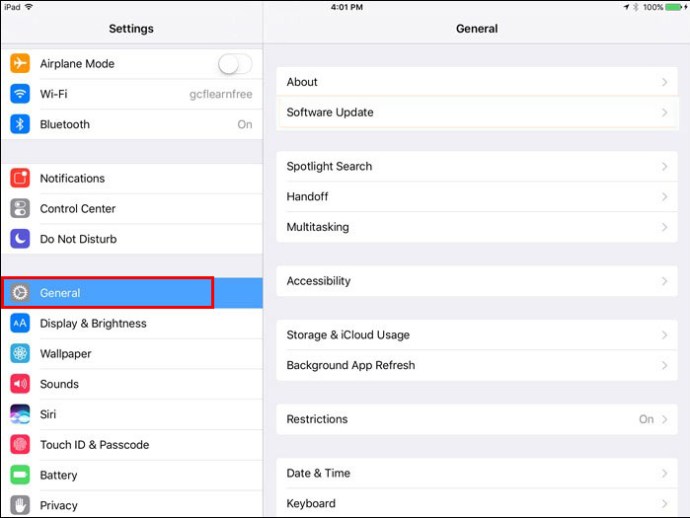
- 「iPadストレージ」を選択します。
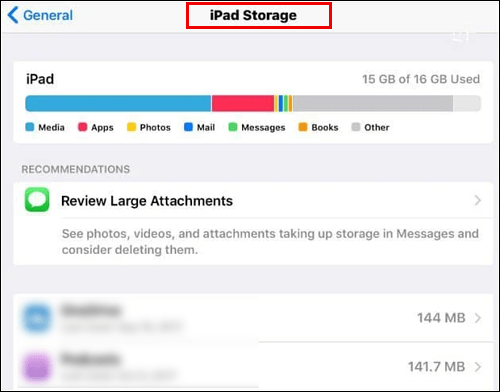
- 「ズーム」を選択します。
- 「アプリの削除」を選択し、確認を読んで>「アプリの削除」を選択します。
- App Storeにアクセスして、Zoomを再インストールします。
現時点では、Zoomにサインアップする資格はありませんWindows PC
生年月日が正しく適格であり、制限された国から来ていないときにこのメッセージが表示される場合は、Zoomアプリをアンインストール/再インストールしてみてください。 Windows PCからこれを行うには:
- Windowsの検索バーにアクセスし、「コントロールパネル」と入力します。
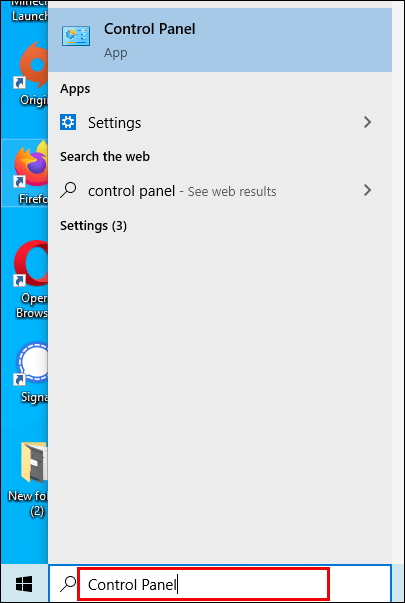
- 「コントロールパネル」を選択します。
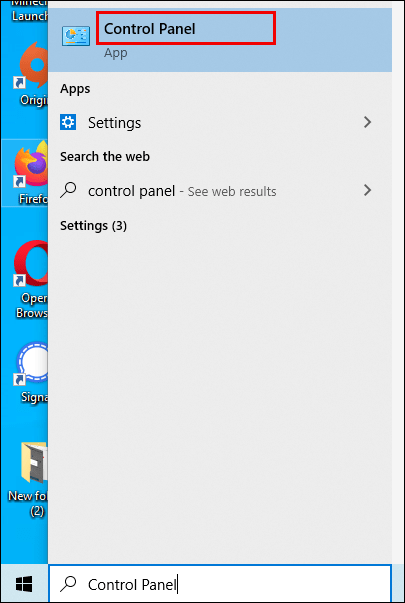
- コントロールパネルビューが次の場合:
- カテゴリビュー–「プログラムのアンインストール」を選択します。
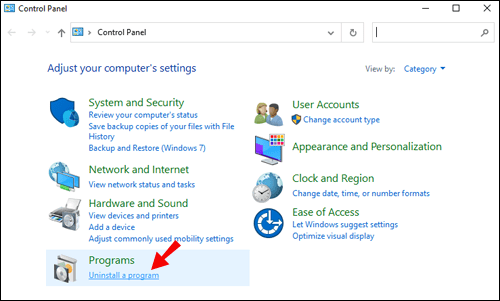
- 大きい/小さいアイコン–「プログラムと機能」を選択します。
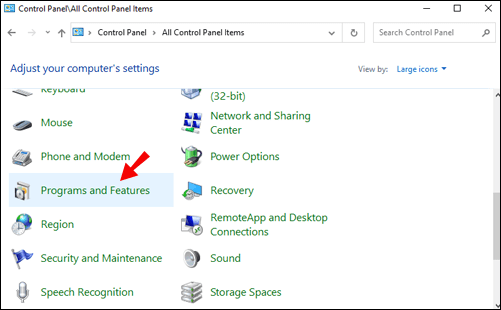
- カテゴリビュー–「プログラムのアンインストール」を選択します。
- [ズーム]、[アンインストール]の順に選択します。

- 「はい」をクリックして、アンインストールを確認します。
- にアクセスしてZoomを再インストールします。
その他のFAQ
ズームは無料で使用できますか?
はい。 Zoomの無料版には、最大40分間の無制限の1対1の会議とグループ会議が含まれています。
Zoomにサインインするにはどうすればよいですか?
1. Zoomの公式ウェブサイトに移動するか、アプリにアクセスします。

2.「サインイン」をクリックします。

3.メールアドレスとパスワードを入力するか、[ログイン]オプションをクリックします。

ズームにサインアップするにはどうすればよいですか?
PCからZoomアカウントを作成するには、次の手順を実行します。
1.Zoomのサインアップページにアクセスします。

2.生年月日を入力します。

3.仕事用または個人用の電子メールアドレスを入力します。

・[またはサインアップ]の下のボタンの1つをクリックしてサインアップすることもできます。このオプションを使用してサインアップした場合は、手順7に進みます。
4.メールアドレスを入力すると、アクティベーションメールが送信されます。アカウントをアクティブ化するには、メールの[アカウントのアクティブ化]をクリックするか、アクティブ化URLをブラウザに貼り付けます。
5.次に、学校を代表して申し込むかどうかを尋ねられます。そうでない場合は「いいえ」をクリックしてから、「続行」をクリックします。

6.次に、アカウントのフルネームとパスワードを入力します。

7.無料のZoomアカウントを作成するために電子メールで他の人を招待したい場合は、このページでそれを手配するか、このステップをスキップできます。
8.次に、個人的な会議へのリンクを受け取ります。この機能をテストしたい場合は、会議を開始できます。リンクをコピーしてブラウザに貼り付けるか、[今すぐ会議を開始]ボタンを選択します。デスクトップ用のZoomアプリをダウンロードするように求められます。指示に従ってインストールを完了します。

9.サインインする準備ができると、「会議に参加する」または「サインインする」オプションが表示されます。手順6で設定した資格情報を使用するか、該当する[またはサインアップ]ボタンをクリックして、[サインイン]をクリックします。

ズームにサインアップする必要がありますか?
会議に参加するためにZoomアカウントにサインアップする必要はありません。インスタント会議またはスケジュールされた会議を開始する場合は、アカウントが必要です。
「現時点でズームインしてズームする資格がない」をどのように修正しますか?
このエラーメッセージを取り除き、正常にサインインするには、次のことを試してください。
1.アクセスが制限されている場所からはアクセスしないでください。
キューバ
イラン
北朝鮮
シリア
ウクライナ(クリミア地域)。
2.キャッシュを削除してみてください
ズームには16歳の制限があり、それより若い人はアクセスできません。
16歳未満の生年月日を入力した場合は、ブラウザが情報を保存し、再度ログインしようとするとZoomに通知する可能性があります。この場合、サインインする前にキャッシュをクリアしてください。
3.ブラウザ拡張機能を無効にしてみてください
場合によっては、ブロッカーやその他のブラウザ拡張機能を追加すると、ズームに影響し、登録プロセスを完了できなくなることがあります。
登録する前に、すべてのブラウザ拡張機能を無効にしてみてください。
4.プライベートモードまたはシークレットモードを使用してみてください
通常モードでブラウザを使用しているときにズームにアクセスする場合は、プライベートブラウジングモードまたはシークレットモードに切り替えてみて、それが役立つかどうかを確認してください。
5.別のデバイスからアクセスしてみてください
一部のZoomユーザーは、別のデバイスを使用してアクセスできることを確認しています。都合がよければ、ラップトップコンピューター、タブレット、または電話を使用してサインアップしてみてください。
これらのヒントを実行する方法の詳細な手順については、この記事の「現時点ではズームにサインアップする資格がありません—対処方法」セクションを参照してください。
ズームアカウントとは何ですか?
Zoomアカウントを使用すると、クラウドベースのサービスにアクセスして、会議やウェビナーをホストしたり、コンテンツを共有したり、ビデオ会議を使用したりできます。
これでズームの対象になります
これらの素晴らしいビデオ会議アプリは続々と登場しており、私たちは選択に甘んじています! Zoomはビジネス会議に最適なだけでなく、大切な人と別れると、親密な対面の集まりにも使用できます。
その厄介なエラーを取り除くためにあなたがしなければならないことを正確に示したので、問題を解決するためにあなたが何をしたか聞いてみたいですか?以下のセクションにコメントを残してください。