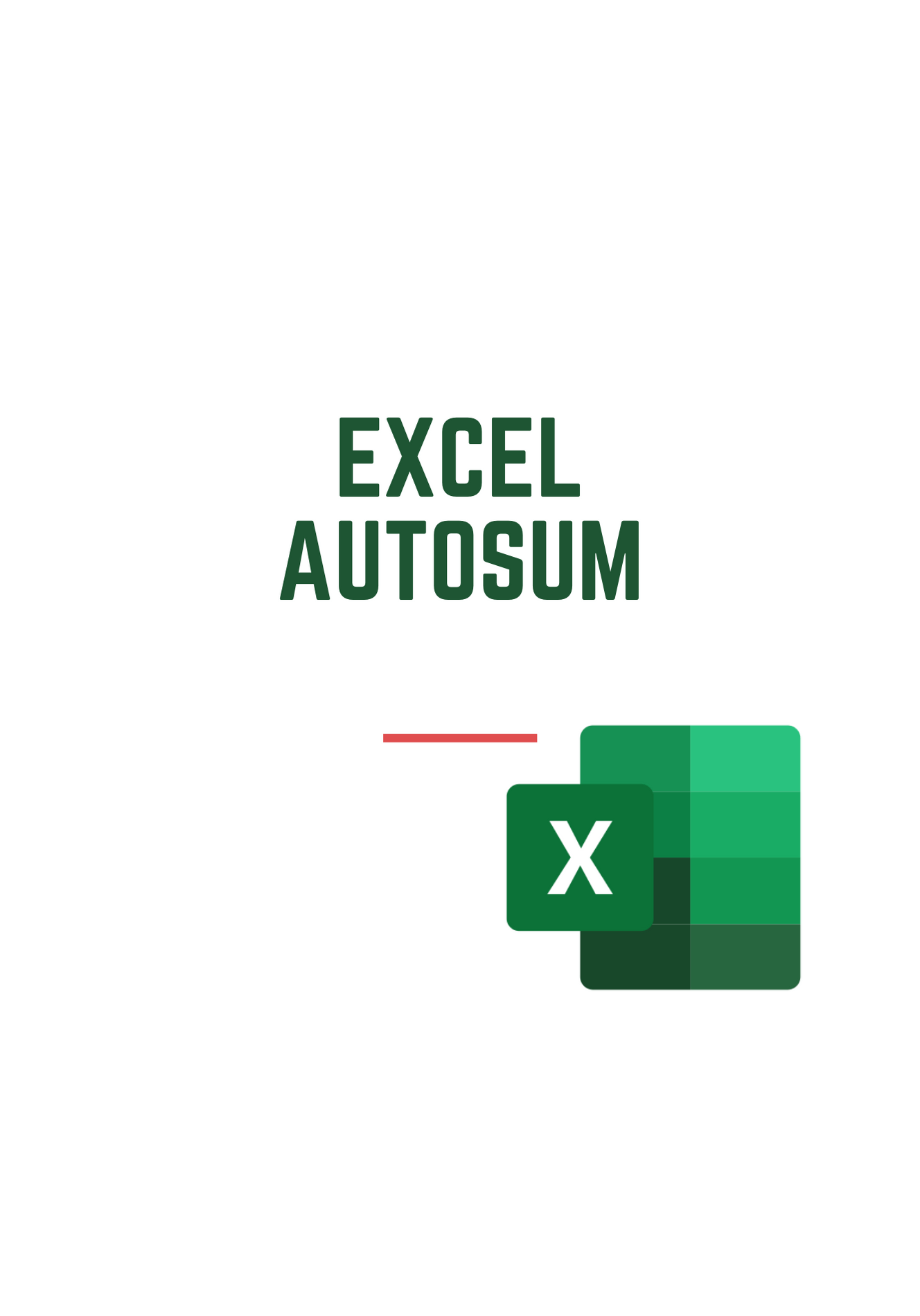Netflixは、テレビで視聴している場合でも、GoogleChromeやMozillaFirefoxなどのブラウザのコンピュータで視聴している場合でも、気まぐれなものです。ノートパソコンの読み込み、Netflixアカウントへのログイン、映画の再生ほど簡単ではありません。オーディオエラー、またはより一般的にはビデオ品質の問題が発生することがあります。
その上、映画やテレビ番組のビデオ品質を調整する方法がすぐにはわかりません。YouTubeに表示される歯車のアイコンをクリックして品質を調整するほど簡単ではありません。
したがって、GoogleChromeまたはMozillaFirefoxで1080p品質が得られない理由がわからない場合は、以下に従ってください。その品質をすぐに向上させる方法を紹介します。すぐに飛び込みましょう。
ビデオの最適化
NetflixがChromeまたはFirefoxで1080pで実行されない可能性がある大きな理由のひとつは、デフォルトで、Netflixがネットワーク接続の強度に基づいてビデオ品質を自動最適化するように設定されていることです。
ネットワーク接続が遅い場合(つまり、帯域幅が狭い場合)、Netflixはビデオとサウンドの品質をインターネット速度がサポートできるレベルに自動的に調整するため、一定のバッファリングなしでスムーズなビデオストリーミングエクスペリエンスを得ることができます。
しかし。 Netflixのアカウント設定内でビデオ品質を手動で調整して、ネットワーク接続用にビデオが自動的に最適化されないようにすることができます。設定を変更することで、バッファリングが発生する可能性はありますが、一定の1080pを維持できます。
Netflix内でのビデオ品質設定の変更は実際には非常に簡単です。 Webブラウザーを開き、Netflixにアクセスしてから、アカウントのクレデンシャルを使用してNetflixアカウントにログインします。
Netflixにログインしたら、右上隅にあるプロフィールアイコンをクリックして、次のようなリンクを選択します。 アカウント.
ページの下部で、 再生設定 リンク。これが表示される場所です。デフォルトでは、次のように設定されています。 自動、ネットワークの強度に基づいてビデオ品質を自動的に調整します。
設定できる3つのオプションが表示されます。
- 低い — 低い 基本的なビデオ品質であり、720pをはるかに下回る可能性があります。ストリーミング中の使用量は1時間あたりわずか0.3GBで、おそらくそれよりも少なくなります。
- 中くらい — 中くらい 品質は約720pである必要があります。視聴したビデオの1時間あたり0.7GBで、もう少し使用します。
- 高い — 高い ビデオ品質に関しては、明らかに最高のものです。高解像度のプランがある場合は、 高い は1時間あたり約3GBを使用しますが、Ultra HDにサインアップしている場合は、1時間あたり7GBのビデオを視聴していることになります。

さて、ブラウザで1080pを視聴したい場合は、間違いなく 高い 設定。ただし、限られたデータプランを使用している場合は、データ使用量が増えることに注意してください。これには、より多くの費用がかかります。選択したら 高い、青を押す 保存する ボタン。
これにより、MozillaFirefoxとGoogleChromeで1080p品質を実現できるようになります。ただし、確認する必要のあるアカウント設定がもう1つあります。ホームページに戻り、右上隅にあるプロフィールアイコンをクリックして、次のようなリンクを選択します。 アカウント.
次に、 プランの詳細 セクション、あなたが言うことを計画していることを確認してください 標準HDそれ以外の場合、現在のプランは1080p再生をサポートしていないため、プランを変更する必要があります。これを行うには、クリックするだけです プラン変更 下 プランの詳細 セクション。

次に、それを確認してください 標準HD が選択されています。そうしないと、ブラウザのNetflixに必要な鮮明なHD品質が得られません。
選択できる他のオプションは プレミアムウルトラHD、4Kビデオ品質のロックを解除します。ただし、4Kは、ストリーミングしているデバイスが4K再生をサポートできる場合にのみ機能します。特に、画面に関してはそうです。
また、膨大な要件を処理できるインターネット接続も必要です。どちらも当てはまらない場合は、自動的に標準の1080pHD品質に戻ります。
選択を計画し、を押します 継続する;プロンプトと合意に従って、標準解像度から高解像度に移行する際の値上げを選択します。
Netflixアカウント内で変更する必要がある設定はこれですべてですが、GoogleChromeとMozillaFirefoxで1080pを可能にするために必要なことがいくつかあります。
行ったこれらの変更はすべてのデバイスに対して遡及的に適用されるため、ストリーミングしているデバイスはすべて、選択した手動の1080p設定に自動的に戻ることに注意してください。
ハードウェアサポート
最後に、ディスプレイが1080pの解像度をサポートしていることを確認する必要があります。これは2019年にはそれほど問題ではなく、ほとんどのモニターは1080pよりも優れた解像度で出荷されています。
ただし、古いモニターで実行している可能性が低い場合は、少なくとも1080pの解像度(1,920 x 1,080)をサポートできるものを購入することをお勧めします。
考慮すべき2つの適切な表示オプションを次に示します。
エイサーSB220Q
AcerのSB220Qモニターは、Netflixを1080pで視聴するための優れた方法です。サイズは21.5インチで、ベゼルは非常に薄いため、映画館での体験にできるだけ近づくことができます。
リフレッシュレートも75Hzなので、ビデオ品質が途切れることはありません。 Acerが使用するIPSパネルは、リアルな色も実際に引き出し、Netflixのエクスペリエンスをさらに向上させます。
今すぐ購入 アマゾン。
HPパビリオンIPSLCD
HP Pavilion IPS LCDは、1,920 x1080pの解像度で1080p再生をサポートするもう1つの優れた選択肢です。これはAcerよりもわずかに厚いフレームを持っているので、映画のような映画体験を得るのに最適です。サイズは21.5インチなので、視野も広くなります。
今すぐ購入 アマゾン
問題の核心
Netflixアカウントの設定とハードウェアの競合が解消されたので、もう1つ問題があります。FirefoxとChromeは1080pでのNetflix再生をサポートしておらず、720pのみをサポートしています。そのため、この問題を解決するには無料のブラウザプラグインが必要です。
Google Chromeを実行している場合、Netflix1080pは優れた拡張機能です。また、Firefoxの場合、Netflix用のForce 1080pPlaybackは優れたアドオンです。どちらも無料でインストールできます。
これらのアドオンをインストールすると、1080pの再生を強制できます。インストールプロセスが完了したら、Netflixのタイトルを開いて、再生を開始します。そこに着いたら、を押します Ctrl + Alt + Shift + S Windowsまたは Command + Option + Shift + S Macキーボードで。このキーボードショートカットは、ビデオビットレートメニューを開きます。 NetflixプランがHD品質をサポートしていて、拡張機能を正しくインストールした場合は、ビデオビットレートメニューで1080p(1000)オプションを選択し、を押します。 オーバーライド 1080pでコンテンツの視聴を開始できます。
1080p HDの設定は将来の使用のために保存されないため、新しい映画を再生するときは常に同じプロセスを実行する必要があることに注意してください。たとえば、Black Pantherを視聴していて、1080pを強制する場合、映画が完成して数日後にもう一度視聴するようになったら、同じプロセスを実行して1080pを再度有効にする必要があります。 、最近HDで見たのと同じ映画であっても。あなたはすべての映画、テレビ番組のエピソードなどに対して同じことをしなければなりません。
閉鎖
これですべてです。手順を正しく実行すれば、ChromeまたはFirefoxで1080p品質のNetflixの視聴を開始できます。新しい番組を開始するときは、必ずビデオビットレートを手動で上書きしてください。
この記事が役に立ったと思ったら、次のような他のTechJunkieの記事と同じように気になります。
- Netflixでストリーミングされる25の家族向け映画– 2019年8月
- スマートテレビなしでNetflixを使用する方法
- NetflixのダウンロードはiPhoneのどこに保存されますか
- NetflixがChromeで機能しない–対処方法
ChromeまたはFirefoxでHDでNetflixを使用するためのヒントやコツはありますか?もしそうなら、下のコメントでそれについて教えてください!