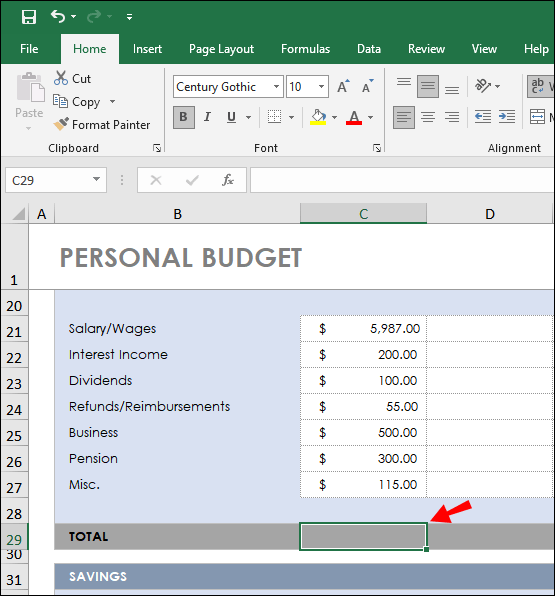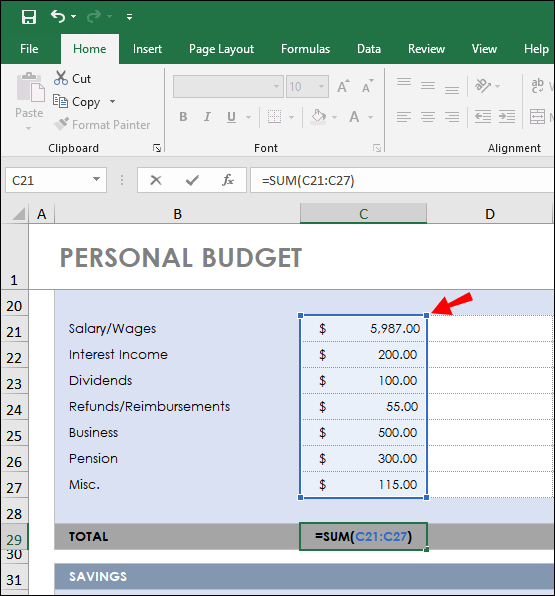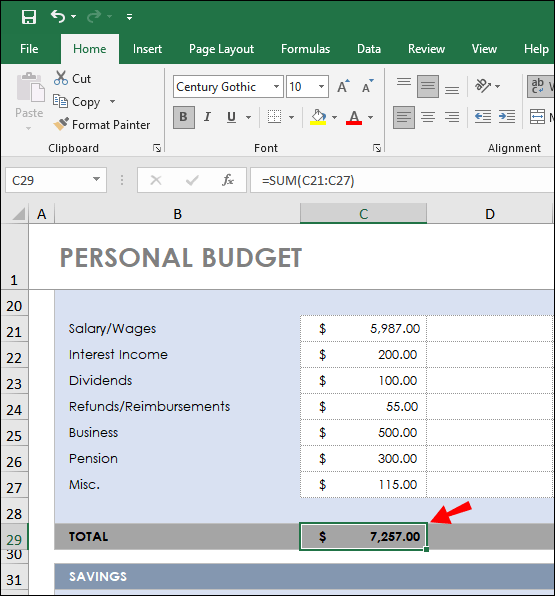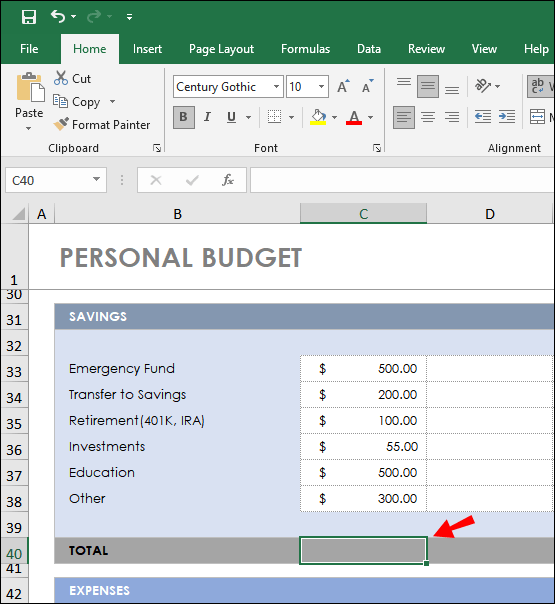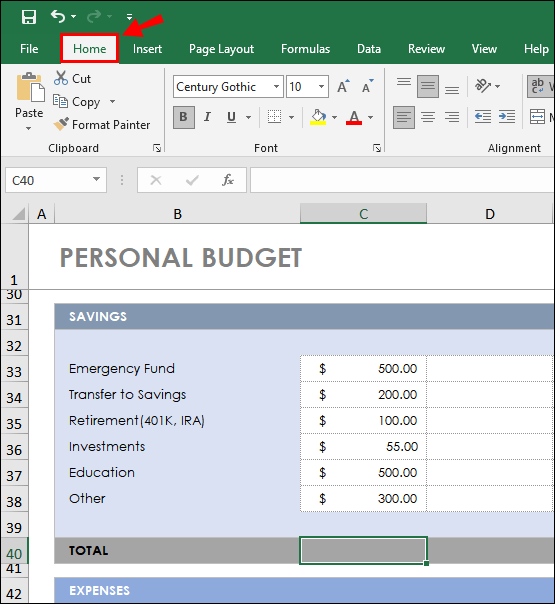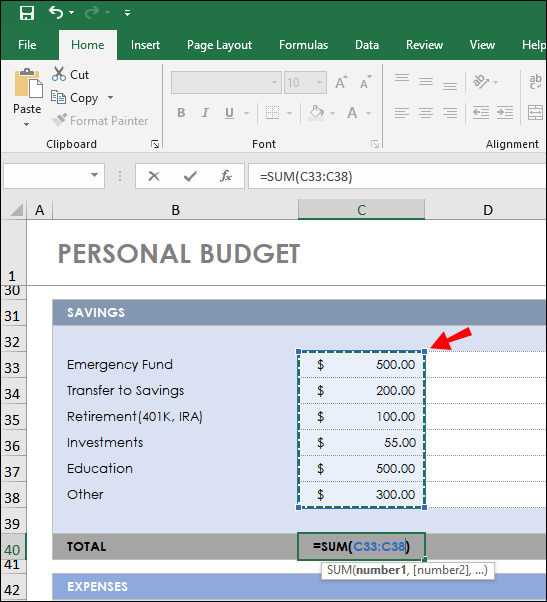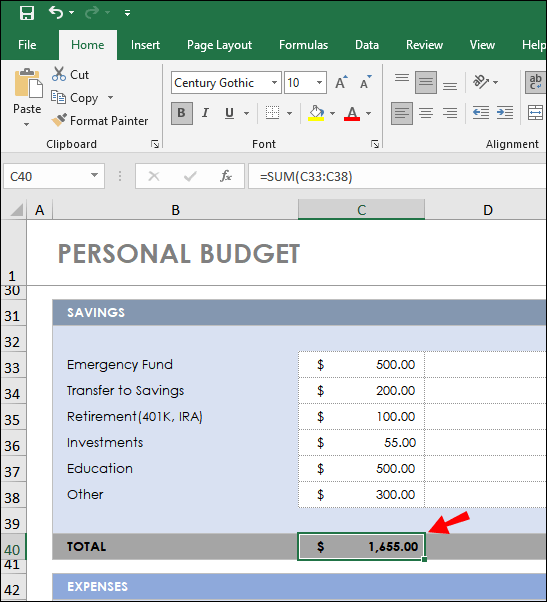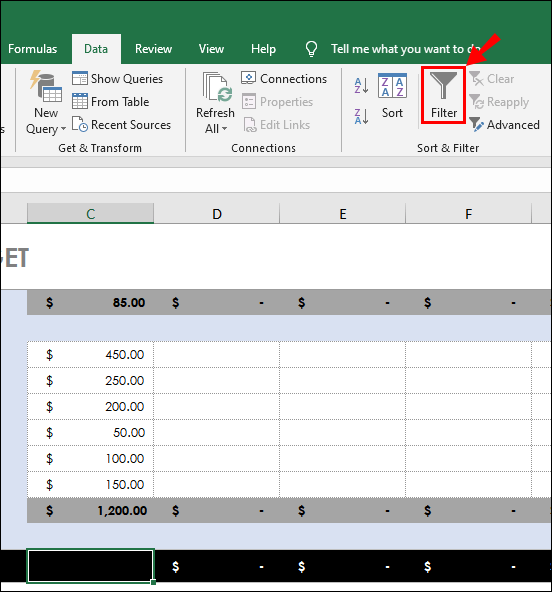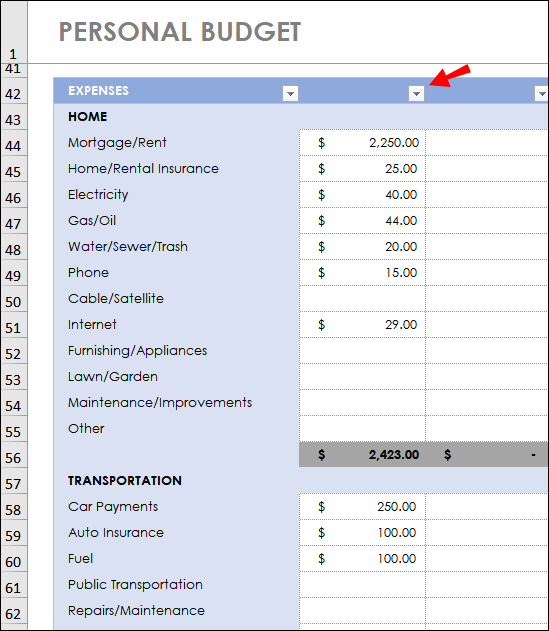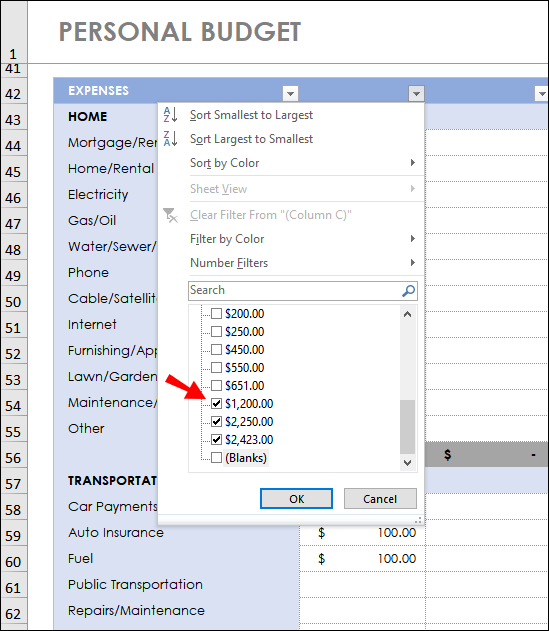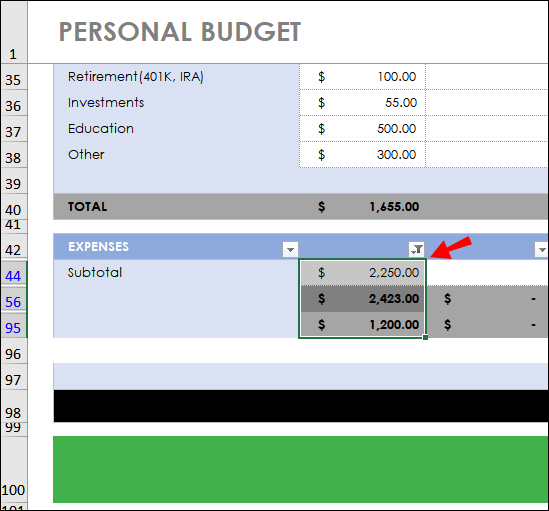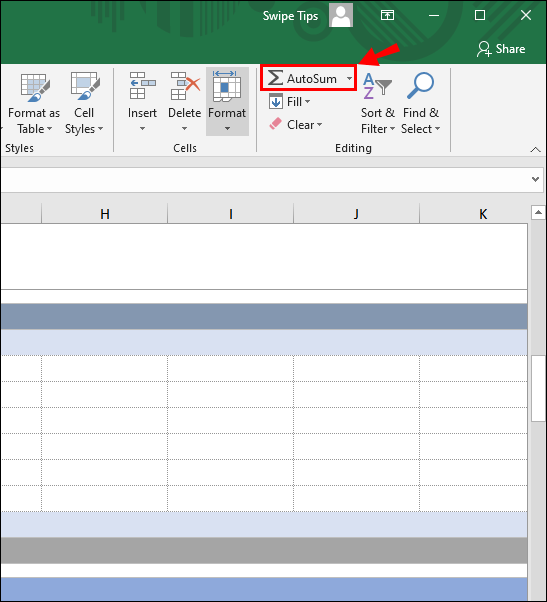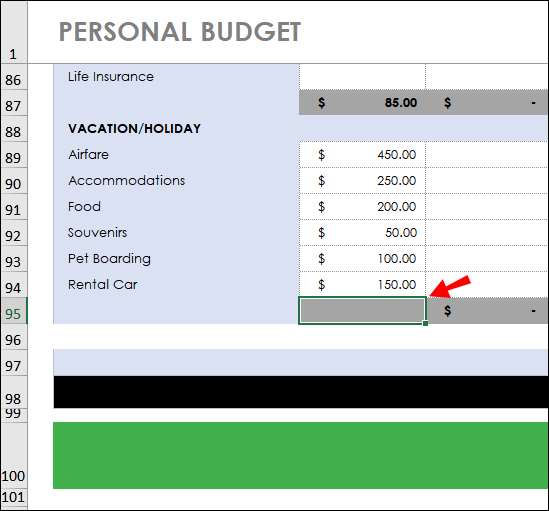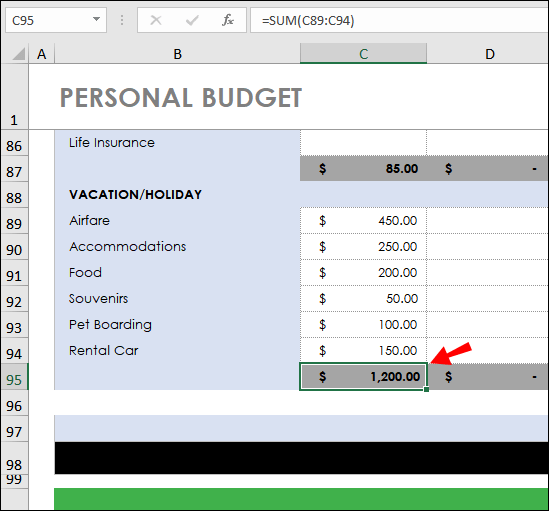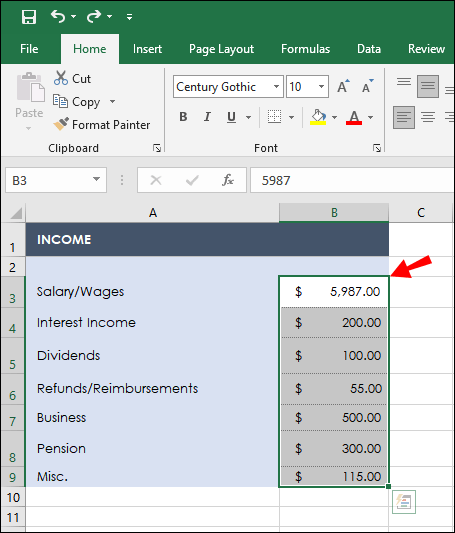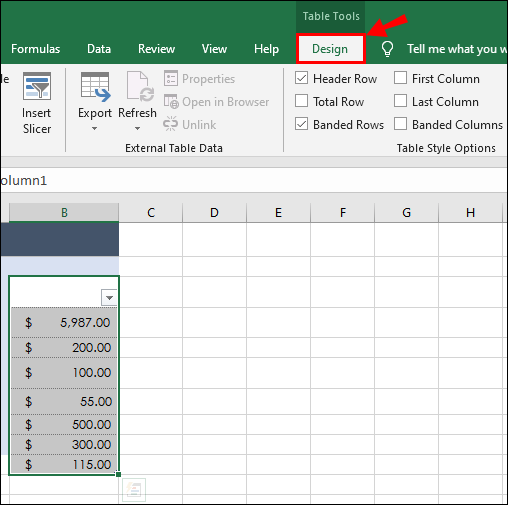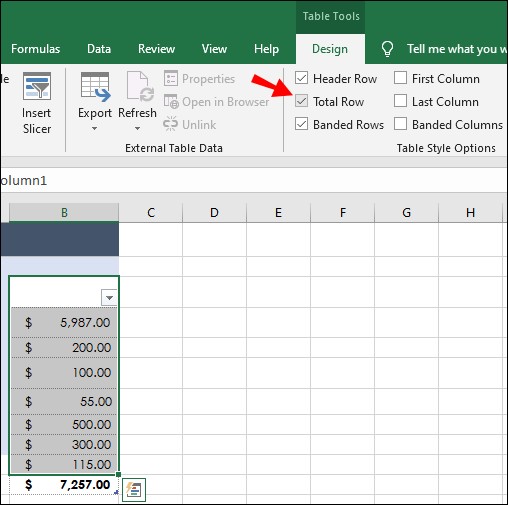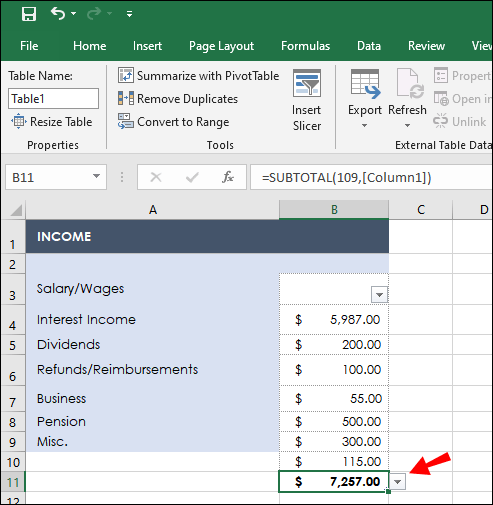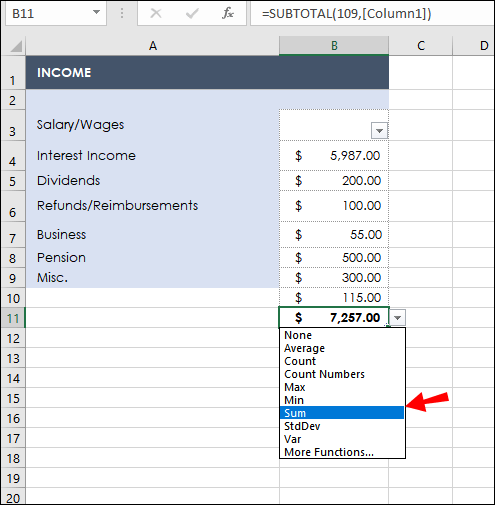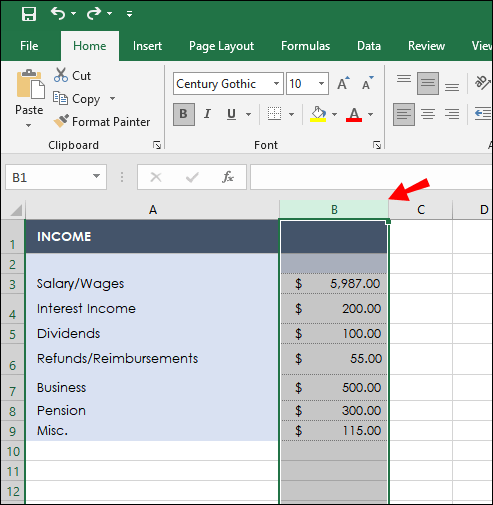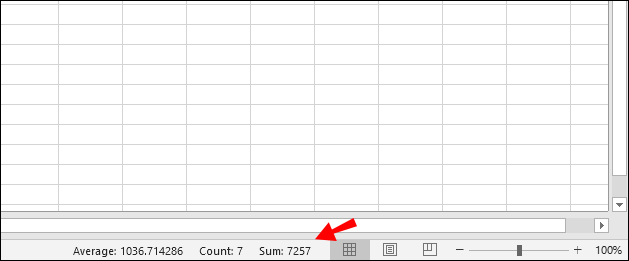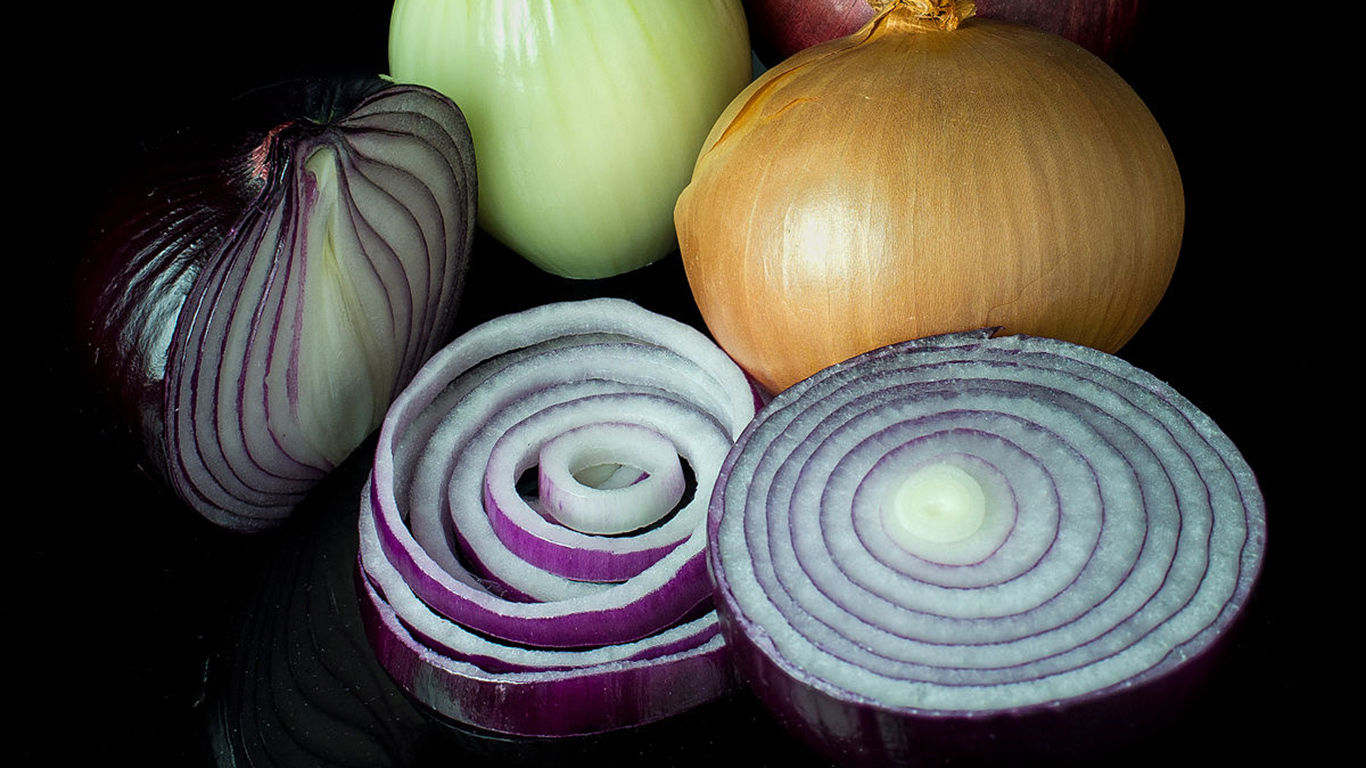加算は最も一般的に使用される数学関数の1つであるため、すべてのExcelユーザーがこれらの計算を頻繁に実行することは驚くべきことではありません。 Microsoft Excelで値を便利かつ効率的に合計する方法がわからない場合は、私たちがお手伝いします。

このガイドでは、Excelで列全体を合計するいくつかの方法を共有します。さらに、値を合計するために使用するショートカットについて説明し、Excelのさまざまな関数に関連する最も一般的な質問のいくつかに回答します。
MicrosoftExcelで列を合計する方法
MicrosoftExcelで値を合計する方法はいくつかあります。 1つ目は、「= sum」関数を使用することです。その方法は次のとおりです。
- Excelでテーブルを作成します。
- 合計する値を含む列の下で、空のセルの1つをクリックします。
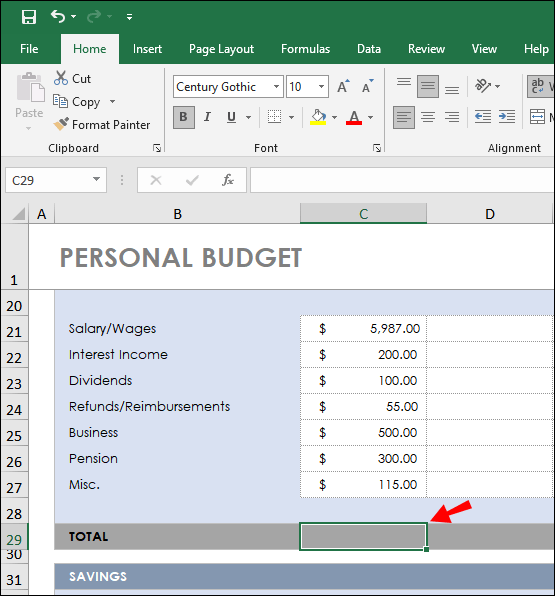
- 入力します = sum(values)。セルの1つをクリックし、セルの周囲に表示される青いフレームの角をドラッグして、合計する値を選択します。
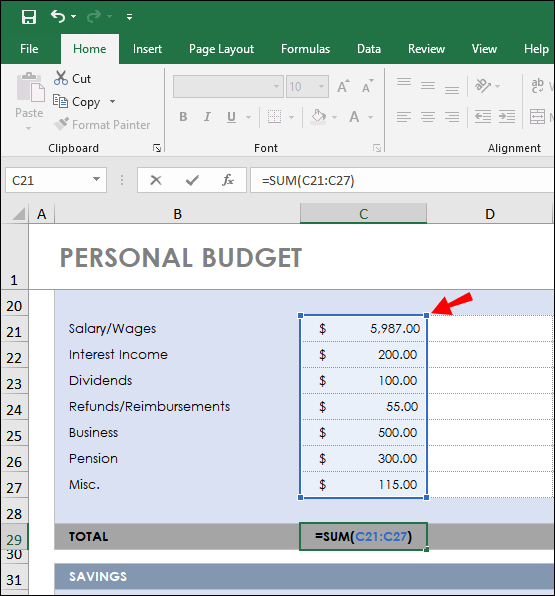
- 「Enter」キーを押します。
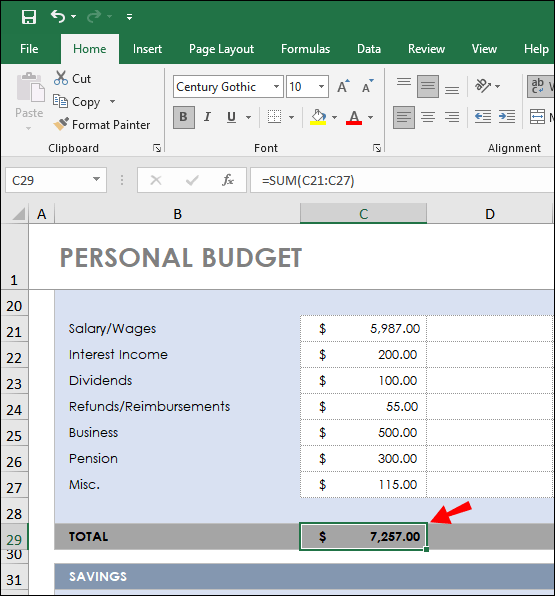
Excelで値を合計する別の方法は、AutoSum関数を使用することです。
- Excelでテーブルを作成します。
- 合計する値を含む列の下で、空のセルの1つをクリックします。
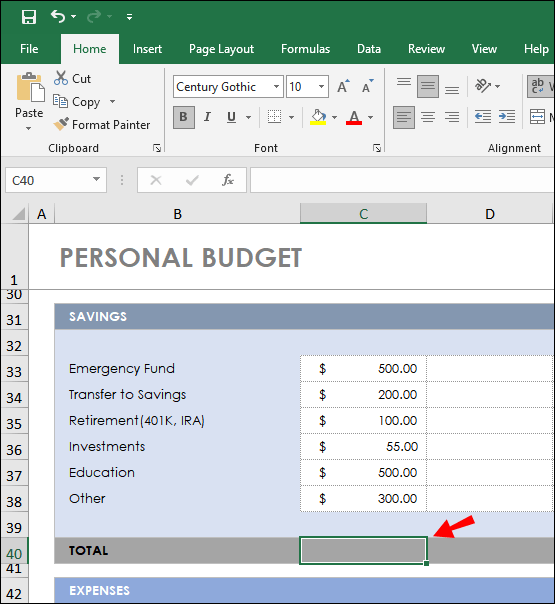
- 「ホーム」タブに移動します。
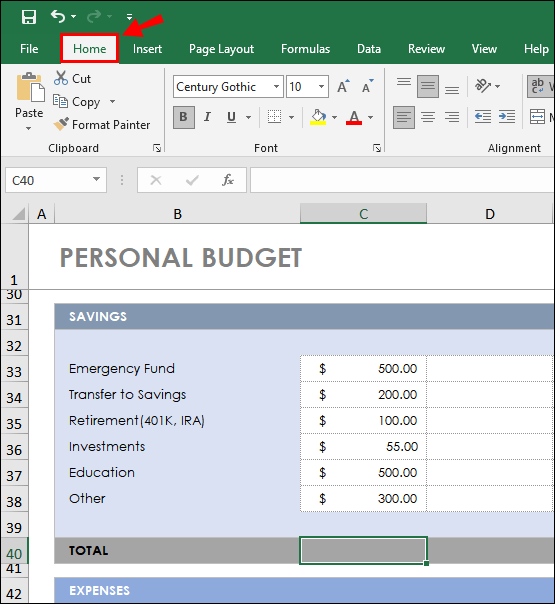
- 「編集」セクションから「AutoSum」を選択します。合計するセルが強調表示されていることを確認します。
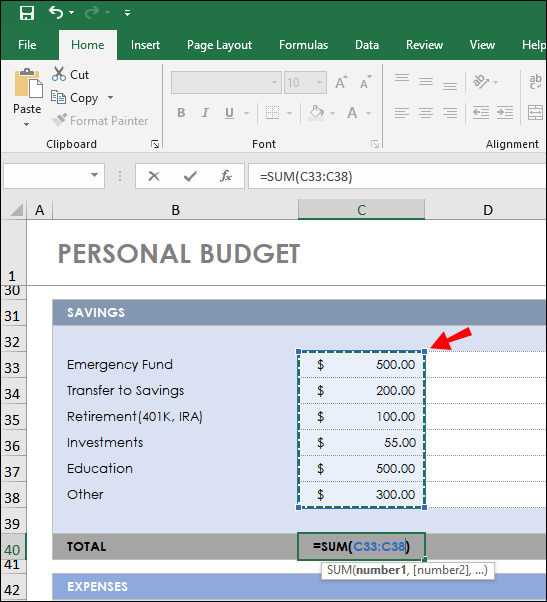
- 「Enter」キーを押します。
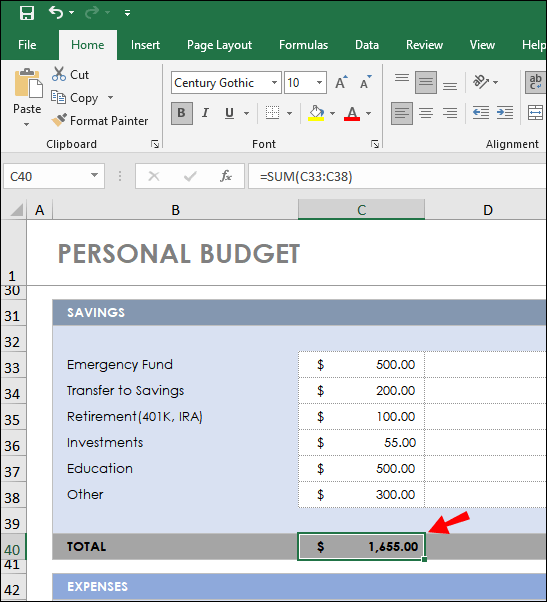
場合によっては、すべてではなく特定のセルのみを合計する必要があります。これを行うには、以下の手順に従います。
- Excelでテーブルを作成し、データを含むセルをクリックします。
- [データ]タブに移動し、目標到達プロセスのアイコン([フィルター])をクリックします。
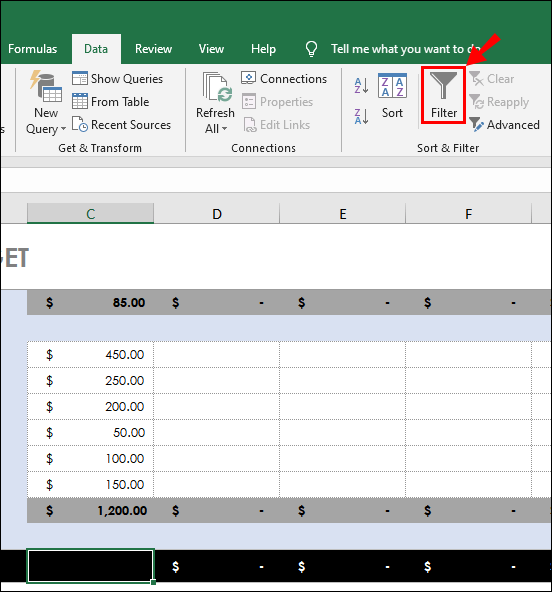
- 列ヘッダーの横に矢印が表示されます。それらをクリックして、データのフィルタリング方法を選択します。
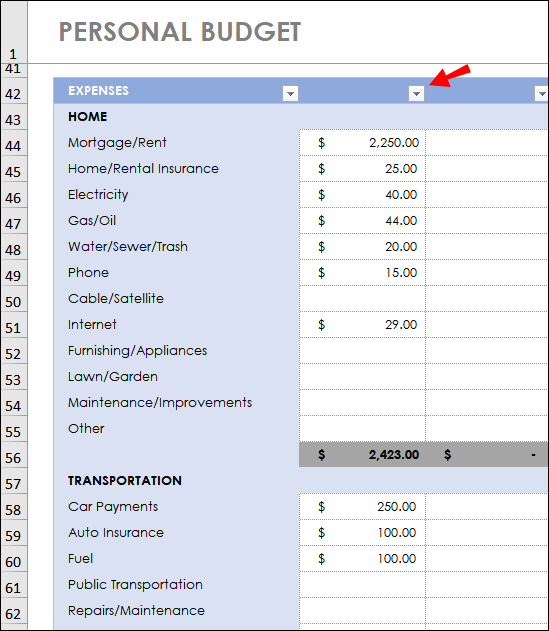
- 適用するフィルターの横にあるチェックボックスにチェックを入れ、[OK]をクリックします。
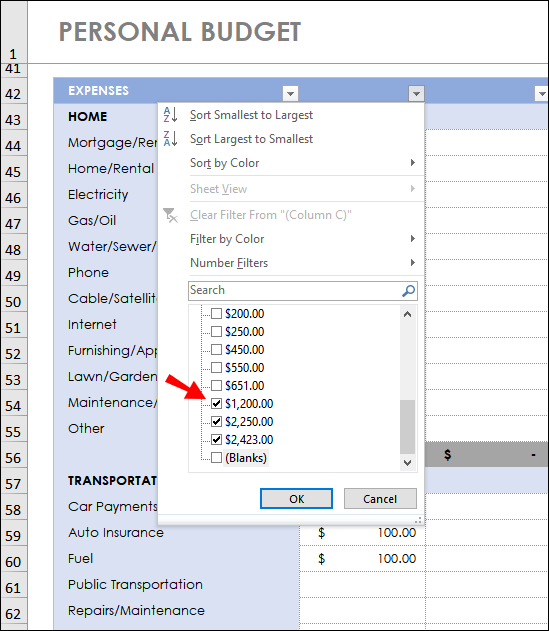
- 合計する値を含む列の下で、空のセルの1つをクリックします。
- 合計する値の範囲を強調表示します。
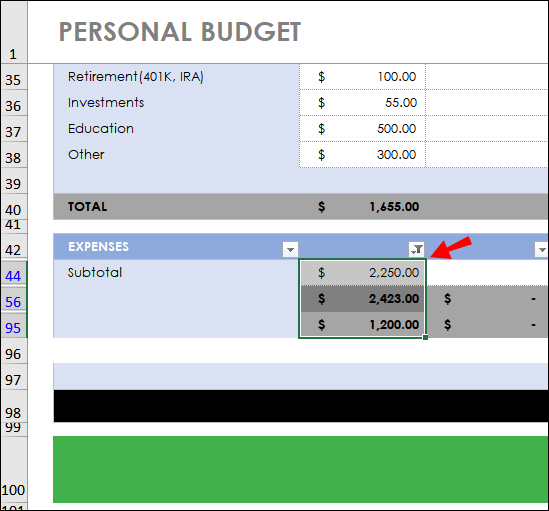
- 「ホーム」タブに移動し、「AutoSum」をクリックします。
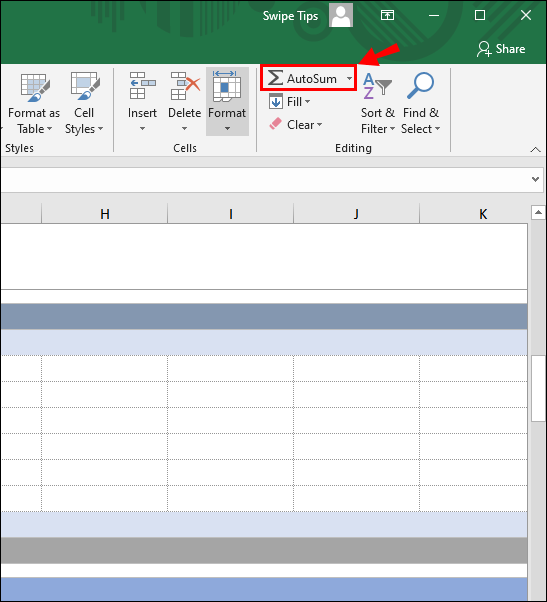
MicrosoftExcelで列を合計する方法
Excelの列のすべての値を合計する場合は、AutoSum関数を使用してすばやく行うことができます。以下の手順に従ってください。
- Excelでテーブルを作成します。
- 合計する値を含む列の下で、空のセルの1つをクリックします。
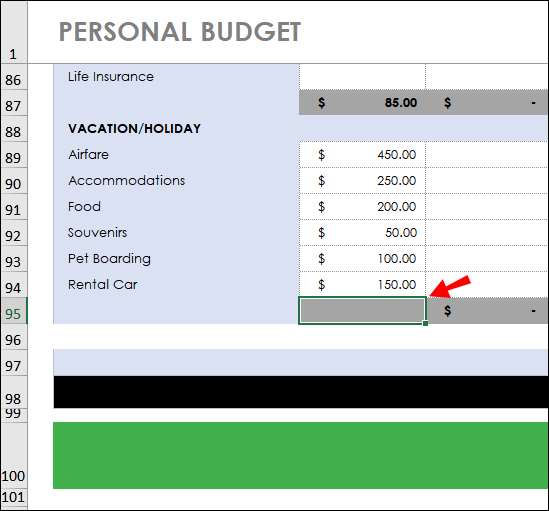
- 「ホーム」タブに移動します。
- 「編集」セクションから「AutoSum」を選択します。
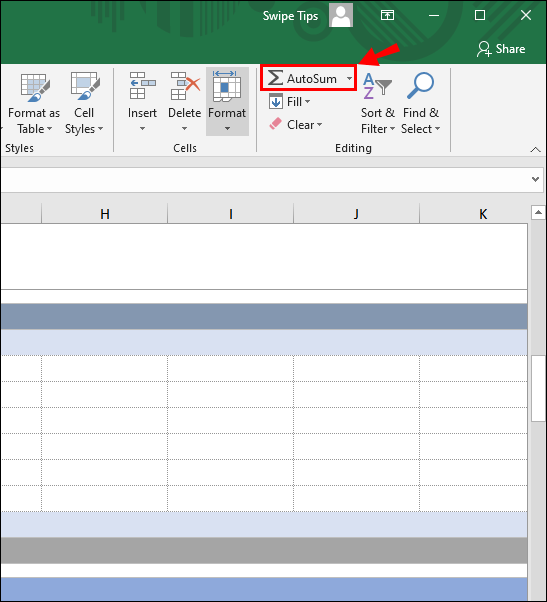
- 「Enter」キーを押します。
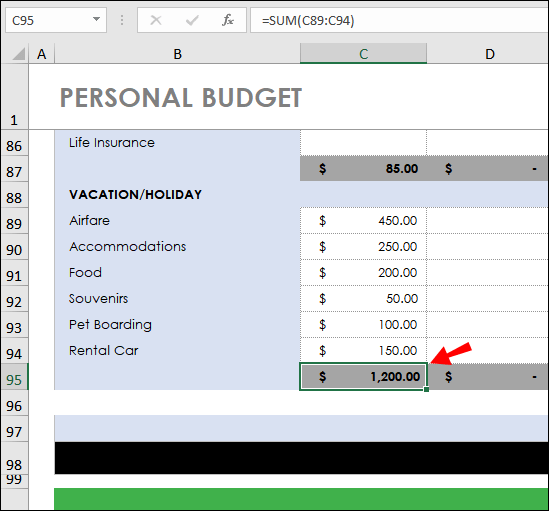
Excelで列の合計を合計する方法
Excelで列を合計する必要がある場合は、スプレッドシートデータをExcelテーブルに変換できます。その方法は次のとおりです。
- データをMicrosoftExcelに入力します。
- セルの1つをクリックし、セルの周囲に表示される青いフレームの隅をドラッグして、合計するセルの範囲を強調表示します。
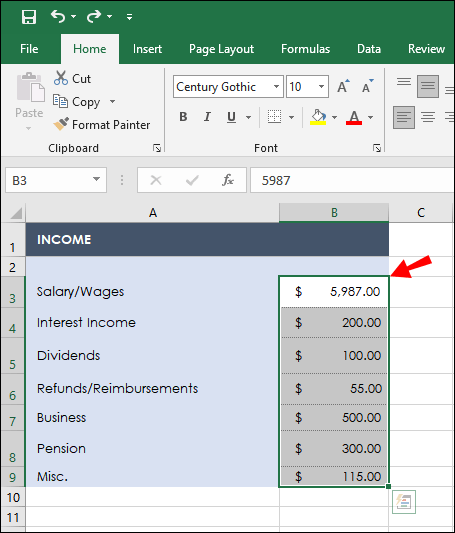
- キーボードの「Ctrl」ボタンと「T」ボタンを同時に押します。
- 「デザイン」タブに移動します。
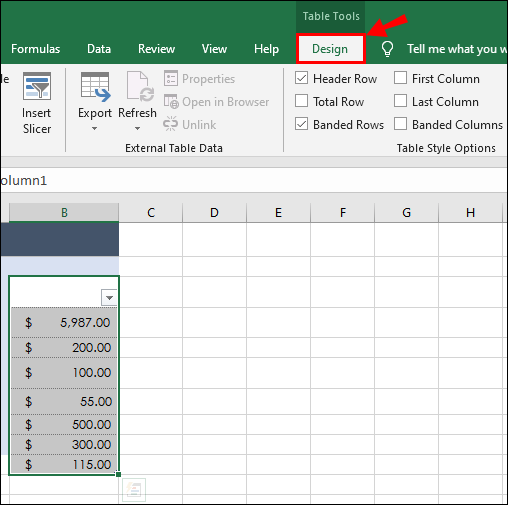
- 「合計行」の横にあるチェックボックスをオンにします。
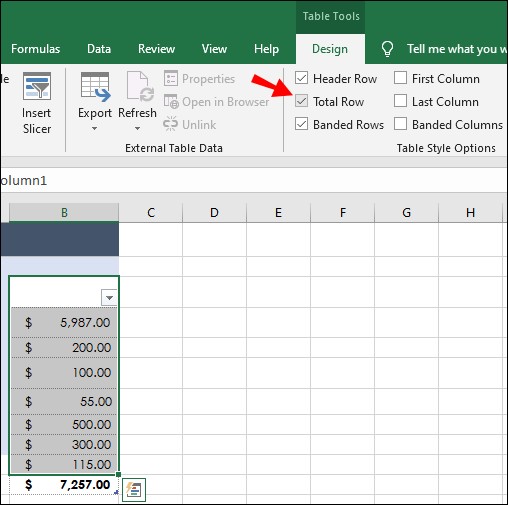
- データテーブルの下に新しい行が表示されます。新しい行のセルを選択し、その横にある矢印をクリックします。
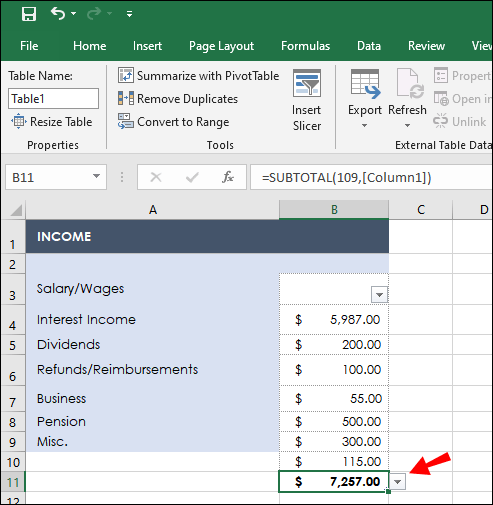
- ドロップダウンメニューから「合計」を選択します。オプションで、提案された関数の中から他の関数を選択して、平均、標準偏差などをカウントできます。
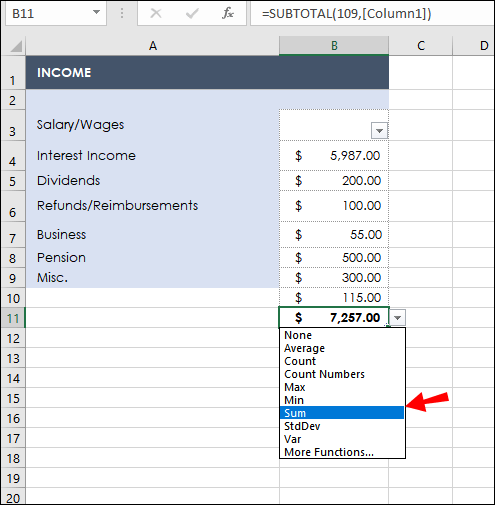
Excelで列全体を合計する方法
Microsoft Excelの列のすべての値を合計するのは簡単で、手動で合計する必要はありません。代わりに、以下の手順に従ってください。
- Excelでテーブルを作成します。
- 合計する値を含む列の下で、空のセルの1つをクリックします。
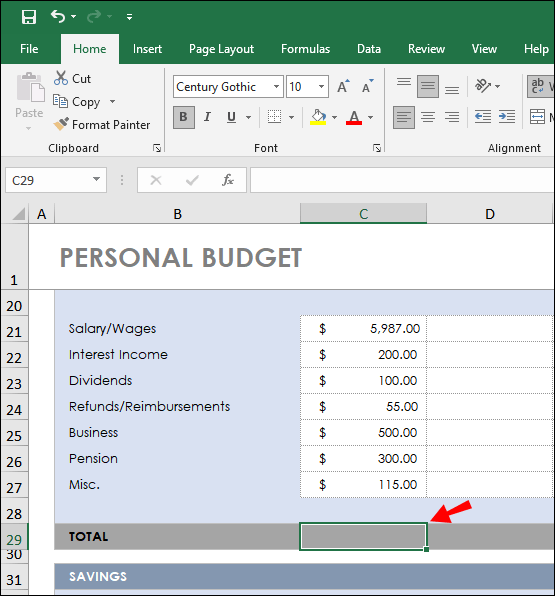
- 「ホーム」タブに移動します。
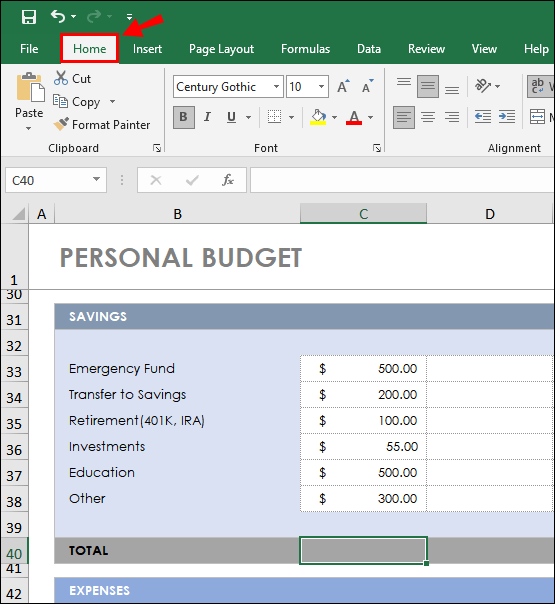
- 「編集」セクションから「AutoSum」を選択します。
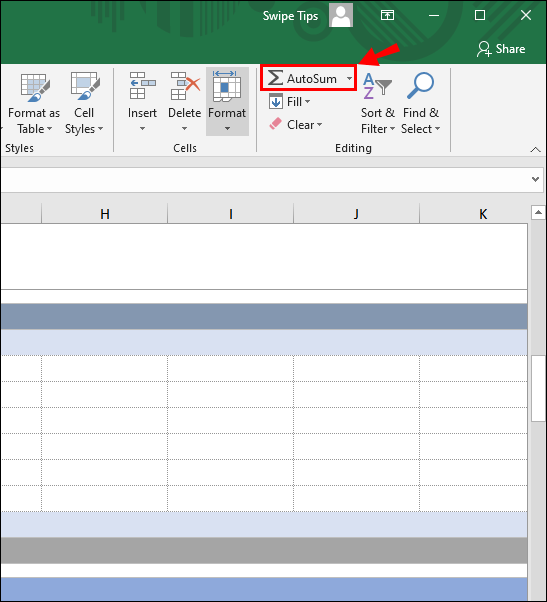
- 「Enter」キーを押します。
ワンクリックでExcelの列を合計する方法
「= sum」または「AutoSum」関数の使用に時間がかかりすぎると思われる場合(および合計する列が多い場合は、そうなる可能性があります)、Excelでワンクリックで値を合計できます。その方法は次のとおりです。
- 合計したい列の上にある文字をクリックします。
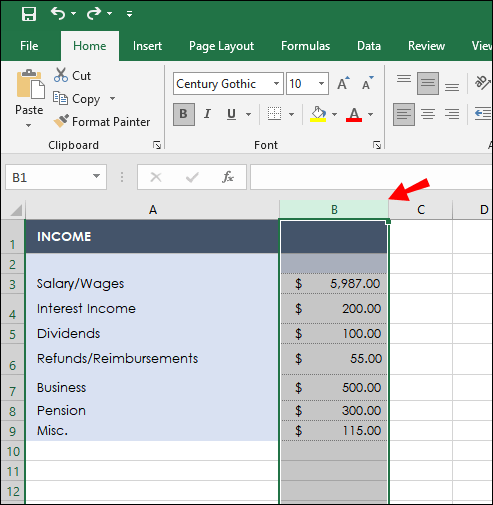
- 画面下部にあるExcelステータスバーの「SUM」にチェックを入れてください。さらに、値の平均とカウントが表示されます。
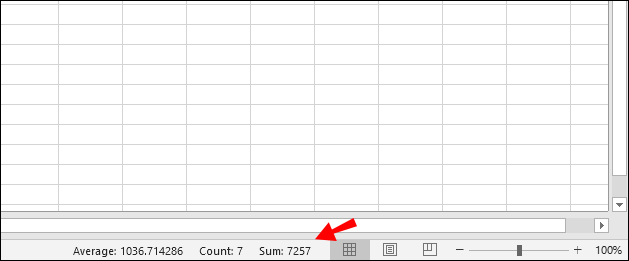
注:この方法を使用して合計をコピーすることはできません。
よくある質問
このセクションを読んで、MicrosoftExcelの合計関数の詳細を確認してください。
MicrosoftExcelでのSumの目的は何ですか?
Microsoft ExcelのSum関数を使用すると、手動ではなく自動で値を合計できます。それはあなたの時間を節約し、カウント中の人為的エラーを回避するのに役立ちます。 Excelのさまざまな合計関数タイプは、さまざまな状況に適しています。
たとえば、「AutoSum」は列のすべての値を合計しますが、手動の「= sum」関数を使用すると特定の値を選択できます。合計値をテーブルに追加する必要はなく、合計を確認するだけの場合は、セルを選択して、画面下部のExcelステータスバーに合計を表示できます。
Microsoft Excelで列名を合計するにはどうすればよいですか?
ヘッダーをクリックして列全体を合計するには、2つの方法があります。最初の方法は「AutoSum」関数です。列の下の空のセルをクリックしてから、列の名前をクリックしてすべての値を選択します。 「ホーム」タブに移動し、「AutoSum」をクリックします。
2番目の方法は、スプレッドシートデータをExcelテーブルに変換することです。列ヘッダーをクリックして、合計するセルの範囲を強調表示します。キーボードの「Ctrl」ボタンと「T」ボタンを同時に押します。 [デザイン]タブに移動し、[合計行]の横にあるチェックボックスをオンにします。データテーブルの下に新しい行が表示されます。
新しい行のセルを選択し、その横にある矢印をクリックします。ドロップダウンメニューから「合計」を選択します。オプションで、提案された関数の中から他の関数を選択して、平均、標準偏差などをカウントできます。
MicrosoftExcelで合計を追加する方法は?
すべての値を合計するか、選択した値を合計するかに応じて、さまざまな方法でMicrosoftExcelに合計を追加できます。値を手動で合計するには、空のセルの1つに「= sum(値)」と入力します。
次に、値の1つをクリックし、セルの周りの青いフレームの角をドラッグして、値を選択します。オプションで、「Ctrl」キーを押しながらそれらを左クリックすることにより、特定の値のみを選択できます。列のすべての値を自動的に合計するには、それらを強調表示してから、[ホーム]タブに移動し、[自動合計]をクリックします。
MicrosoftExcelの数式とは何ですか?
Microsoft Excelの数式は、人的エラーが発生する手動計算と比較して、より効率的な方法で必要な計算を行うのに役立つように設計されています。 Excelのすべての数式は、「=」記号で始まります。
関数の名前を入力し、計算する値を角かっこで囲んで入力する必要があります。列内のすべての値を選択するか、「Ctrl」キーを押しながらセルを左クリックして手動で選択することができます。 「= sum」などの1つの演算のみを含む単純な数式とは別に、Excelでは、複数の演算を含むより高度な計算に複雑な数式を使用できます。
たとえば、平均、合計、および平均までの距離を計算して標準偏差を求める代わりに、Excelのセルの1つに「= STDEV」と入力するだけです。
Excelで列を合計するためのショートカットは何ですか?
一部の人々は、まったくの利便性のためにキーボードショートカットを使用することを好みます。あなたがその1人である場合は、「Alt」キーと「=」キーを使用してExcelで値を合計できます。合計する列の下の空のセルをクリックします。次に、「Alt」キーを押したまま「=」キーを押します。 「Enter」を押します–列のすべての値が合計されます。
最も簡単な方法を選択してください
Microsoft Excelで値を合計するすべての方法がわかったので、計算にかかる時間が短縮されるはずです。複雑な数式に値の合計を挿入する必要がある場合は、必ずしも別のセルで計算する必要はありません。代わりに、画面下部のExcelステータスバーで列全体の合計、平均、および値の数を確認できます。
Microsoft Excelで合計を計算する方法として、最も便利なものはどれですか。以下のコメントセクションであなたの意見を共有してください。