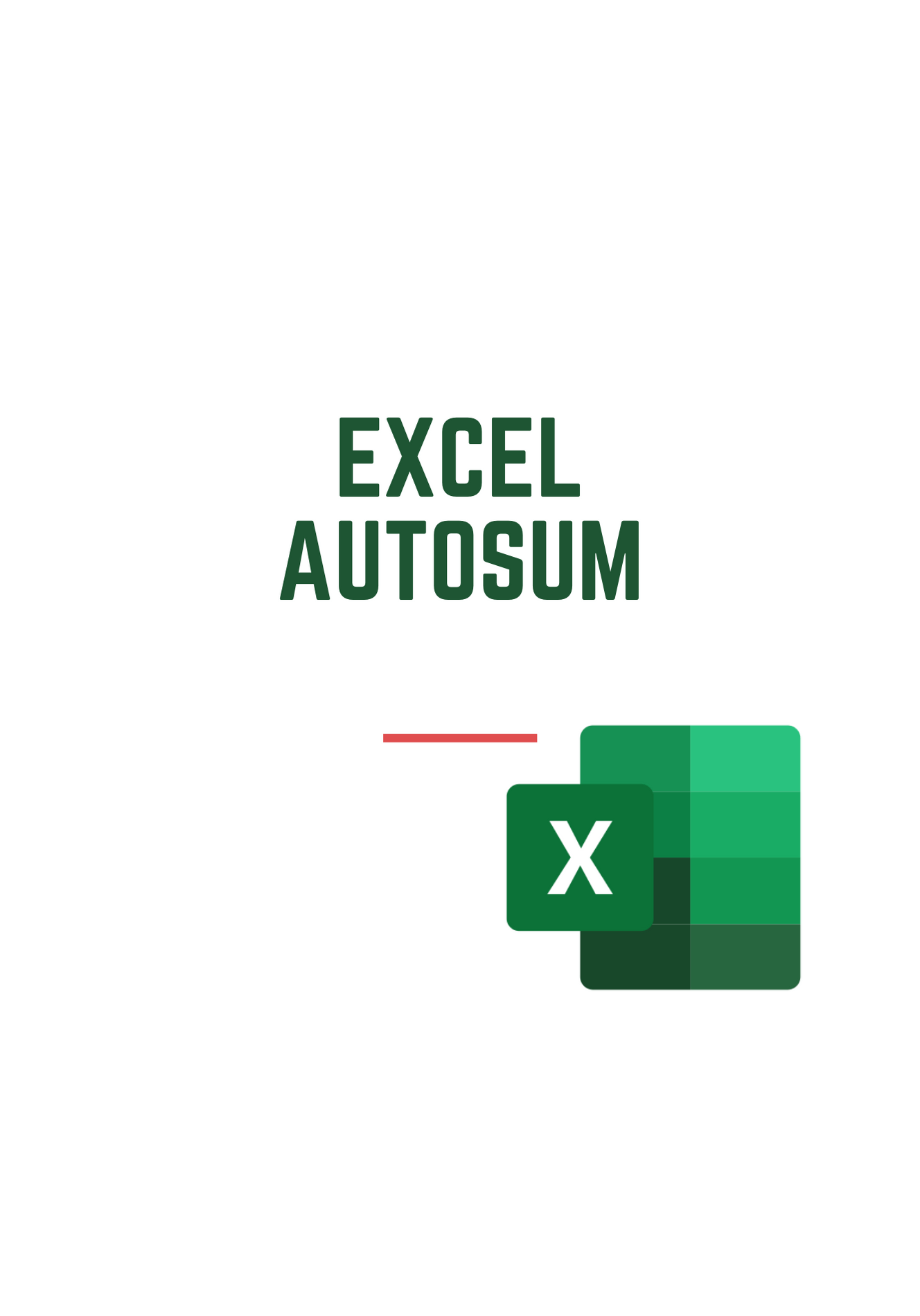ほとんどの人は、WindowsまたはMacOSがアプリケーションをどのように使用するかを理解しています。実行可能ファイルを開くと、アプリケーションがマシンのハードドライブにインストールされます。アプリケーションがインストールされると、好きなように開いて使用できます。 Chrome OSは実際のChromeブラウザをベースにしている可能性がありますが、それでもさまざまなアプリケーションをサポートできないわけではありません。 Chrome OSでは、アプリの動作が少し異なります。Chromebookにインストールするアプリは、通常のアプリと同じように動作しますが、Chromeブラウザで実行されます。これは少し制限があるように聞こえるかもしれませんが、ほとんどのユーザーは、既に使用しているアプリのオンラインバージョン、または代替のウェブアプリのいずれかを使用して、ChromeOSで毎日のワークフローを再現できることに気付きます。あなたはそれであなた自身の溝に入る必要があります。

しかし、リラックスして映画を見たいだけならどうでしょうか?多くのユーザーは、オープンソースのVLC Media Playerが最適なビデオアプリであることに気づいています。ほぼすべてのビデオファイルを再生でき、無限にカスタマイズできます。新しいChromebookで従来のVLCを実行することはできませんが、VLCはChromeウェブストアでプレーヤーのChromeバージョンを提供しています。このアプリは完璧ではありませんが、ある程度の時間と忍耐を与えれば、VLCのウェブアプリはChromebookに使用できる最高のビデオプレーヤーの1つです。見てみましょう。
ChromeOS用のVLCのインストール
ほとんどのコンピューティングプラットフォームにVLCをインストールするときは、VLCのWebサイトが提供するダウンロードリンクを使用します。これにより、特定のオペレーティングシステムとコンピューターに適したバージョンのアプリが自動的にダウンロードされます。ただし、Chrome OSにVLCをインストールする場合は、Chromeウェブストア内でGoogleがホストしているバージョンを使用する必要があります。残念ながら、ChromeウェブストアはChrome OS以外のすべてのユーザーに対してシャットダウンされているため、Chromeウェブストアを使用してChrome OS以外のデバイスにアプリをインストールしようとすると、運が悪くなります。幸い、現時点ではChromeOSユーザー向けのChromeウェブストアをシャットダウンする正式な計画はありませんが、万が一の場合はこの記事を完全に更新します。しかし、それが起こった場合、それは少し後方の決定になるでしょう。
いずれにせよ、Chrome OSにVLCをインストールするには、このリンクに移動する必要があります。このアプリでは、ChromeOSデバイスを使用している場合にのみChromeに追加するオプションが提供されます。それ以外の場合は、ページに赤い「互換性がありません」アイコンが表示され、アプリをChromeに追加できないことが示されます。

ウェブストアを読み込んだら、左側のパネルの検索バーを使用して「VLC」を検索し、Enterキーを押します。検索結果が読み込まれるので、[アプリ]カテゴリまで下にスクロールします。結果から「VLC」を見つけます。 VLCの背後にある組織であるVideoLANからリストされます。ディスプレイの左側にある青い[Chromeに追加]ボタンを押すと、インストールが開始されます。 Chrome OS以外のデバイスを使用している場合は、アプリのインストールを停止する赤い「互換性なし」オプションが表示されます。

Chromeは2つのファイルのうち最初のファイルのダウンロードを開始します。最初のものは2番目のものよりはるかに大きいですが、ChromebookまたはChromeOSデバイスでVLCを使用するには両方が必要です。両方のファイルをダウンロードしてインストールします。インターネットの速度によっては、これには数分かかる場合があります。お茶を飲んで瞑想するか、ボートに浮かぶものなら何でも。

インストールが完了すると、ディスプレイの右下隅に通知が表示され、ウェブストアの青い[Chromeに追加]ボタンが緑の[追加]ボタンに変わります。

VLCのGooglePlayストアバージョンを使用する
ChromebookでChromeウェブストアバージョンのVLCを使用できない場合は、アプリケーションのGooglePlayストアバージョンを使用することもできます。 Webストアバージョンは元のAndroidバージョンの単純な移植版ですが、Playストアでホストされているバージョンははるかに最新です。 PlayストアからダウンロードしたVLCをテスト用Chromebookでテストできませんでした。これは、デバイスのオペレーティングシステムのバージョンにPlayストアがまだ追加されていないためです。
それでも、ChromebookでPlayストアを起動して実行している場合は、デバイスのリストをここで確認して、機能するかどうかを確認できます。アプリのインストールは、Playストアからアプリケーションをダウンロードするのと同じくらい簡単です。他のアプリの場合。 Playストアを開いてVLCを検索し、[インストール]アイコンをクリックしてデバイスに追加します。このバージョンのVLCは、従来のChromeストアバージョンよりも多くの設定、機能、バグ修正が加えられて最新の状態に保たれ、映画やテレビ番組などを心ゆくまで視聴できます。

ChromebookでVLCを設定する
ChromebookにVLCを追加したので、次はVLCを使用して動画を再生します。 Chrome OSには、オペレーティングシステムとともに基本的なビデオプレーヤーが含まれていますが、控えめに言っても、ファイルタイプのサポートは脆弱です。 VideoLANは、MKV、MP4、AVI、MOV、Ogg、FLAC、TS、M2TS、Wv、AACなど、ユーザーがVLCにアクセスする一般的なビデオおよびオーディオファイルタイプを再生できるとして、VLC forChromeをアドバタイズします。 VLCはネットワークストリームもサポートし、追加のオーディオトラックと字幕をサポートします。これは間違いなく、ChromeOSのデフォルトのビデオプレーヤーよりも数歩進んでいます。

そのため、ChromebookでVLCの設定を開始するには、Chromeのアプリランチャーが必要です。ノートパソコンの検索キー、またはデバイスの左下隅にある小さな円のいずれかを押します。 VLCはChromebookに追加されたばかりなので、Google検索バーの下にある最近のアプリに表示されている可能性があります。そうでない場合は、アプリランチャーディスプレイの右下隅にある[すべてのアプリ]ボタンを押して、すべてのアプリを表示します。 VLCは最新の追加であるため、アプリのリストの最後になります。

初めて起動すると、VLCは開くフォルダを選択するように促します。再生するビデオやファイルタイプを要求するのではありません。代わりに、再生可能なビデオリストにデータを入力するためにスキャンするフォルダの宛先を探します。ほとんどのユーザーは、選択した1つのフォルダーにビデオを保存するため、事前にファイルを1つの使いやすいフォルダーに整理することをお勧めします。これができない場合は、メディアが含まれている個々のフォルダを選択する必要があります。または、収集したすべての動画がデフォルトのダウンロードフォルダにある場合は、代わりにそのフォルダを選択できます。

動画を選択すると、VLC内に読み込まれ、閲覧できるようになります。プロセスシステムが応答を停止したことをアプリが警告する問題が発生する可能性があります。これが発生しても、警告の背後に動画が読み込まれた場合は、終了してVLCを再起動してください。私たちの経験では、これで問題は修正され、ビデオコレクションは引き続きデバイスにロードされたままになります。

VLCを介したビデオまたはオーディオの再生
さて、みんなが待っていた瞬間:いくつかのファイルを再生してみましょう。デフォルトでは、VLCはロードされたビデオをディスプレイに表示します。側面のトリプルラインメニューボタンをタップして選択すると、オーディオファイルに切り替えることができます オーディオ スライドインメニューから。デモでは、ビデオファイルを使用してVLCのデモを行います。ビデオファイルを1回タップすると、ファイルの再生が開始され、音量を制御する方法と、マウスまたは(タッチ対応のChromebookでは)指のジェスチャーでコントロールを探す方法を示すクイックオーバーレイが表示されます。

プレーヤーの下部には、ビデオプレーヤーに必要なすべてのコントロールがあります。左から右に、コントロールをロックできます。これもタッチ対応デバイスで役立ちます。操作、オーディオまたは字幕トラックの変更、ビデオの再生または一時停止、多数のユーザー補助機能(スリープタイマーや字幕表示など)の使用が可能です。オプション)、そして最後に、プレーヤー内のビデオの形状、サイズ、およびフィット感を変更します。これらの機能のほとんどは、長年のVLCファンにはおなじみのものであり、このような機能がアプリの軽量バージョンに引き継がれているのを見るのは素晴らしいことです。多数のファイルタイプ、サイズ、長さを再生し、それぞれが問題や機能の中断なしに再生しました。

を押すと、いつでもビデオ選択画面に戻ることができます 戻る ディスプレイの左上隅にあるボタン。 VLCは、再生を中断した場所を記憶しているため、何らかの理由でビデオ選択画面に戻る必要がある場合でも、スポットを失うことを心配する必要はありません。
知って使用する設定
当然のことながら、VLCのメニューシステムには、注意を払う必要のある大量の設定が埋め込まれています。これらの設定にアクセスするには、ディスプレイの左側にある3本線のハンバーガーメニューを押して、[ 設定 ボタン。

上から、メインファイルシステムのディレクトリを選択するためのオプションがあります。おそらくこれをあまり頻繁に使用する必要はありませんが、ディレクトリを内部ストレージからSDまたはmicroSDカードに変更する必要がある場合は、この設定がどこにあるかを知っておくと便利です。次は ハードウェアアクセラレーション、これはほとんどの人が放っておくべき別の設定です。ただし、大きなファイルの再生に問題がある場合は、ハードウェアアクセラレーションを試してみてください。これを無効のままにしておくと、VLCの安定性が向上しますが、設定を次のように変更します。 デコード また 満杯 パフォーマンスが向上します。これは自己責任で使用してください。デフォルトでは、VLCはこれを自動のままにします。これは、追加のパフォーマンスが必要なときに安定性を失うことと、そうでないときにアプリを安定させることの間のバランスが取れています。

追加のより具体的な詳細に飛び込む前に、さらにいくつかの設定があります。 2つのトグルがあります。1つはディスプレイがオフの場合でもバックグラウンドでビデオを再生できるようにするもの、もう1つは暗視機能を向上させるために含まれている黒いテーマを有効にするものです。 WindowsまたはMacのVLCはさまざまなテーマで知られています。Chromeではその機能が失われますが、ウェブリリースに黒いテーマが含まれているのは素晴らしいことです。最後に、字幕テキストのエンコードとビデオ画面の向きには、さらに2つの設定があります。

そして今、いくつかの追加設定。インターフェイスには、プレーヤーの動作と外観を変更するオプションがあります。これはすべてかなり特殊なものですが、再生を再開するための確認を求める、またはタイムラインをスクラブせずにシークボタンを巻き戻して早送りできるようにするなど、いくつかの便利な設定があります。パフォーマンスには、フレームスキップを有効にしたり、フィルター設定のブロックを解除したりするなど、いくつかの隠された設定があります。 Advancedは、オーディオ出力を変更したり、起動時にデバイスの自動再スキャンを無効にしたり、アプリケーションを終了または再起動したりできます。 VLCに問題がある場合は、最初にここに来るのが最善です。最後に、VLCの開発者向けオプションはデバッグログを表示し、VLCにハードウェアデコードを使用させることができます。
デフォルトプレーヤーとしてVLCを使用する
これは、Chromebookのビデオとオーディオの標準プレーヤーとしてVLCを有効にすることを検討しているほとんどのユーザーにとって重要な設定です。通常、Chromeでメディアファイルを開こうとすると、組み込みの非常に基本的なビデオおよびオーディオ再生アプリを使用してコンテンツが表示されます。幸いなことに、この権限をVLCに変更して、新しいメディアアプリにもっと精巧に処理させることができます。
VLCをデフォルトのプレーヤーとして設定するには、 ファイルブラウザ システム上でビデオまたはオーディオファイルを見つけます。どのメディアファイルでもかまいません。選択したものを右クリックし、選択する代わりに ビデオプレーヤーで開く、タップ その他のアクション… 
これにより、ビデオプレーヤーを選択するためのプロンプトが表示されます。選択する VLC このメニューから、VLCが開きます。
動画の再生が始まる前に、Androidのデフォルトのアプリメニューと同様のプロンプトが表示され、特定のプレーヤーで動画を開くように求められます。タップする VLC、をタップします いつも デフォルトのメディアプレーヤーとしてVLCを使用する場合、または 一度だけ VLCをデフォルトにしたくない場合。 
ChromeのビデオプレーヤーではなくVLCで開こうとしている新しいファイルの種類を見つけた場合は、同じ手順に従ってVLCでファイルを開きます。
VLCとChromeOSでディスクドライブを使用する
デフォルトでは、ChromeOSは外部またはその他のディスクドライブを再生または認識しません。幸い、ChromeOSで動作することが知られている外付けハードドライブがいくつかあり、Macディスクドライブもいくつかあります。
VLCなどのサードパーティアプリは、Chromebookと互換性があるが、デフォルトでは検出されない一部のディスクドライブを検出して利用できます。
Chromebookで字幕を使用する
この記事の執筆時点でChromeストアにあるVLCの移植バージョンは、字幕をサポートしていると主張していますが、多くの人が問題を抱えています。
1つのオプションは、字幕ビデオプレーヤーを使用することです。このアプリを使用すると、Chromebookで字幕を簡単に使用できます。 
***
以上です! VLC for Chromeは完璧ではありません。これは、基本的にAndroidアプリの変更された移植版ですが、特にChromebookなどのデバイスで、非標準または通常とは異なる種類のファイルを再生するための最良の方法の1つであり、数リーグ先を進んでいます。 ChromeOSのデフォルトのメディアプレーヤー。セットアップとテスト中にプログラムでバグや欠陥が発生したのは2回だけで、実際のビデオの再生中には発生しませんでした。 VLCのようなウェブアプリを使用すると、WindowsやMacのユーザーは、より完全な機能を備えた堅牢なオペレーティングシステムで使用していたものと同じ機能やアプリを見逃すことなく、Chromebookに切り替えることができます。
VLC for Chromeは、以前のデスクトップブラザーと同じテーマ設定機能を備えていない可能性がありますが、字幕のサポート、音量の変更、ハードウェアのデコード機能を備えています。ほとんどのユーザーはVLCfor Chromeのエクスペリエンスに十分満足しているはずですが、奇妙な問題やエラーが発生した場合は、以下のコメントでお知らせください。サポートさせていただきます。