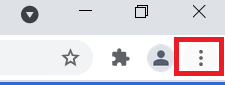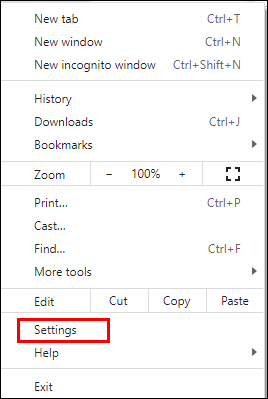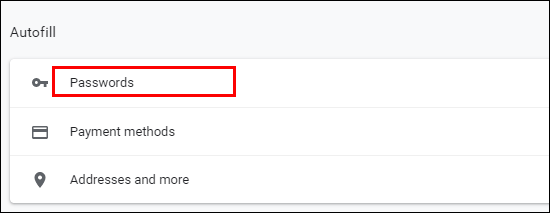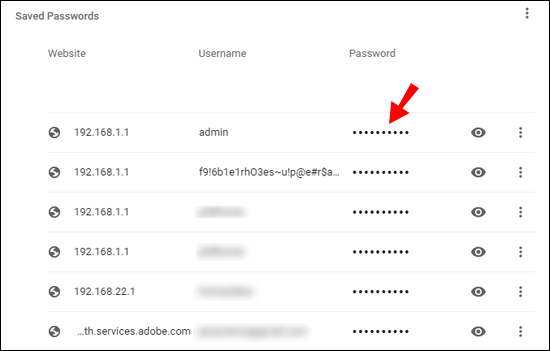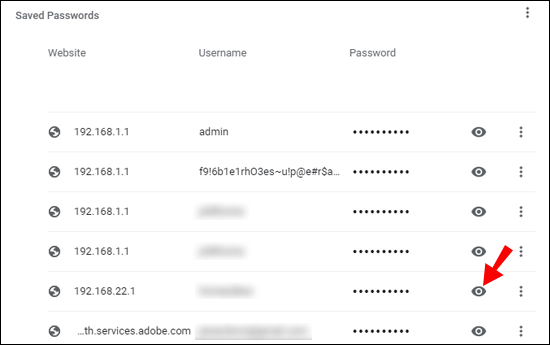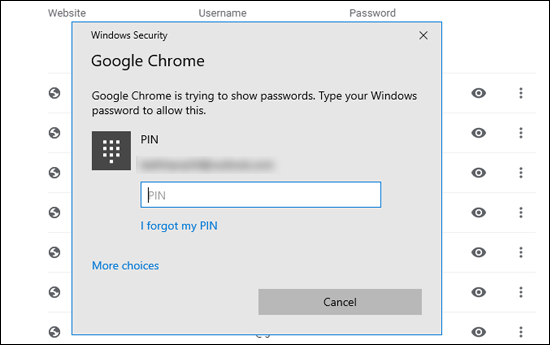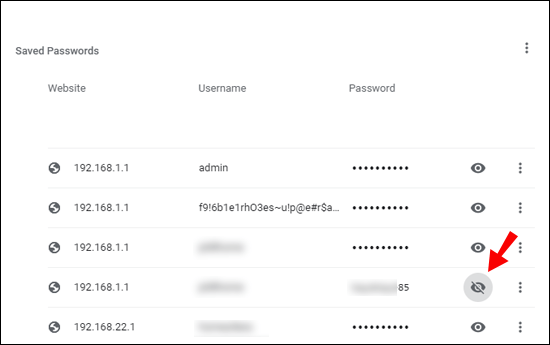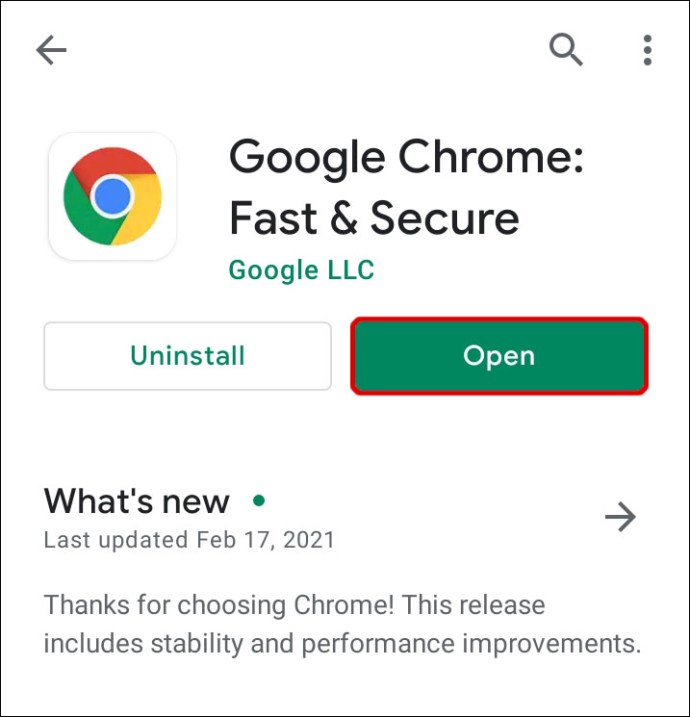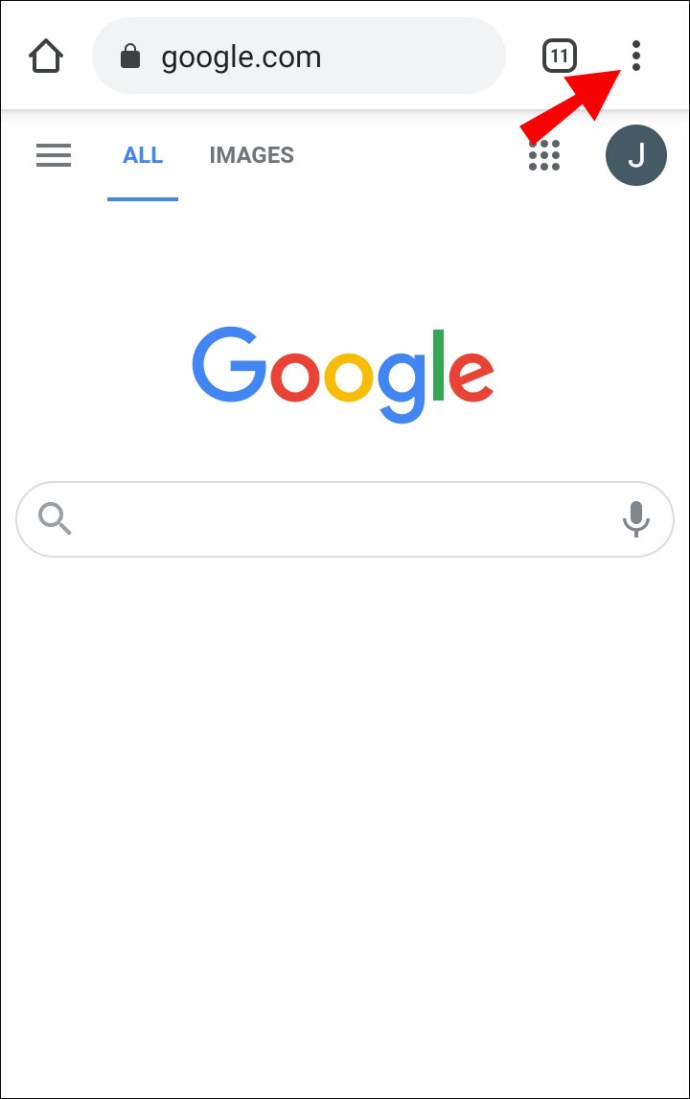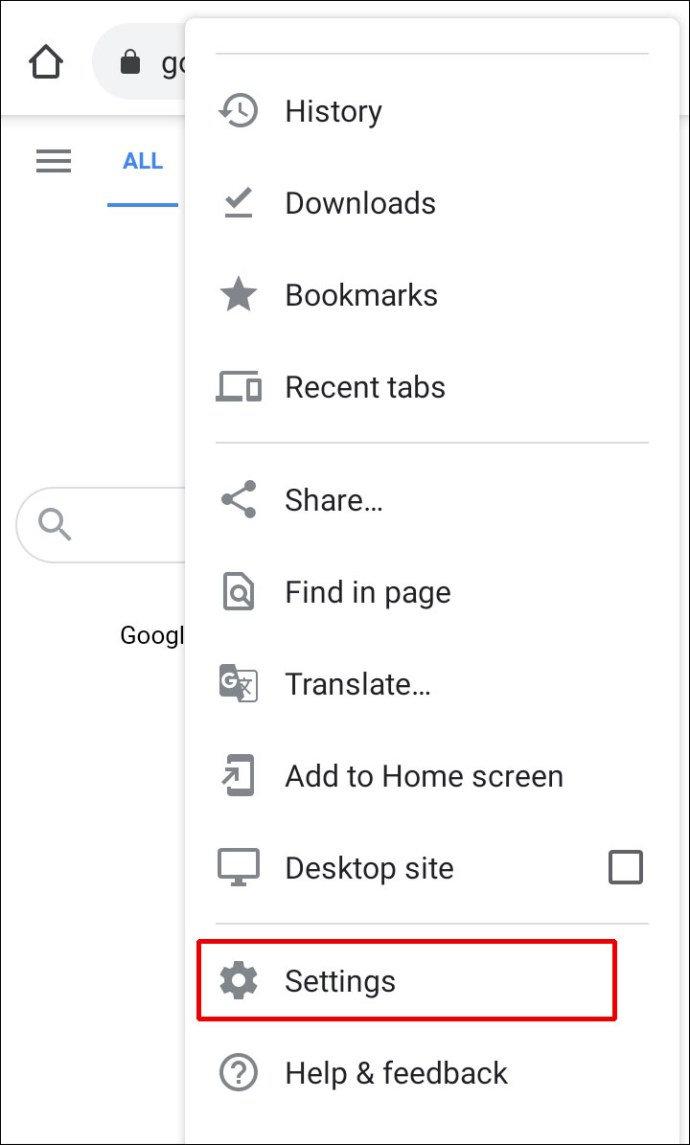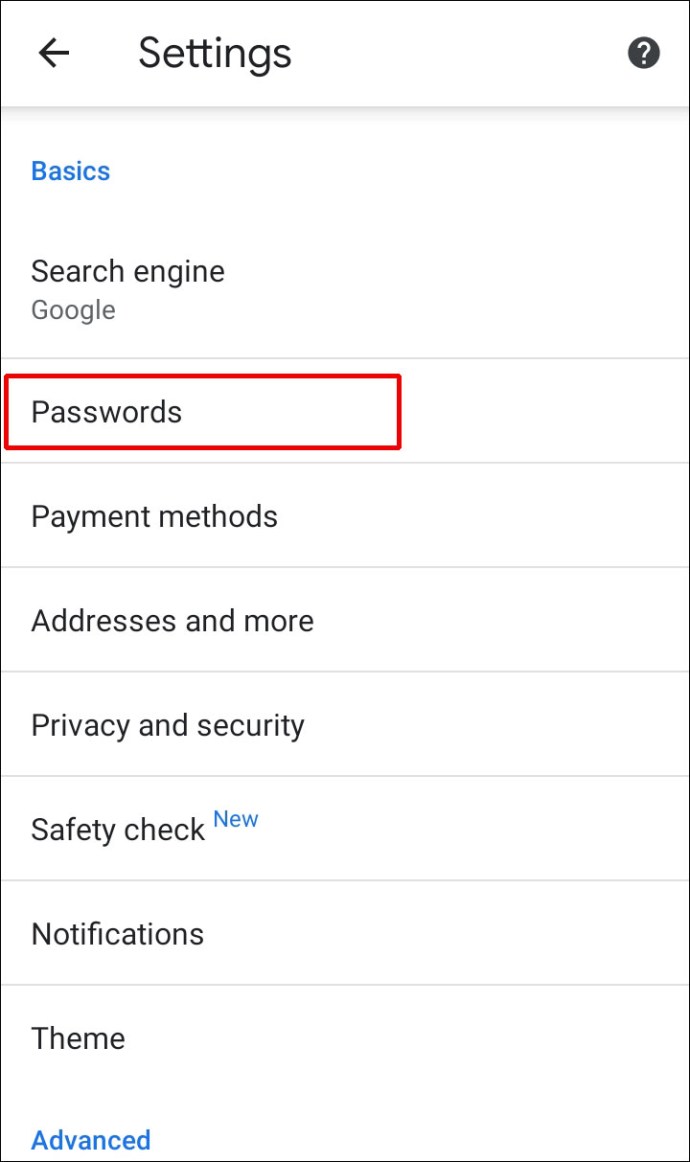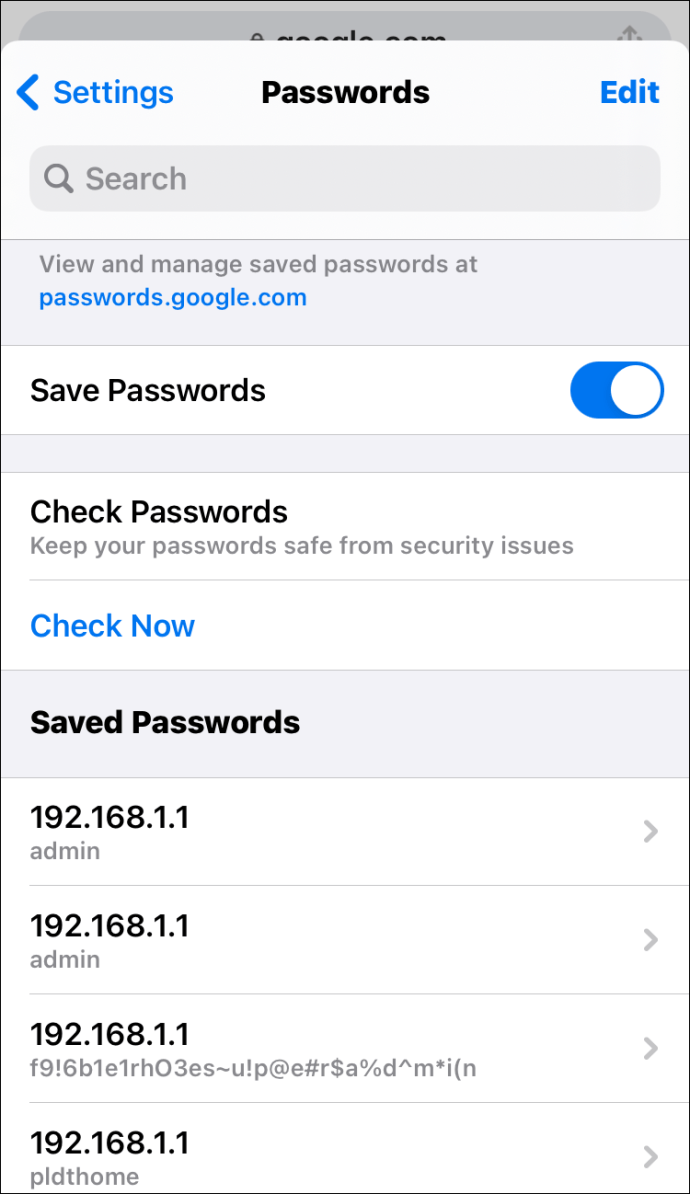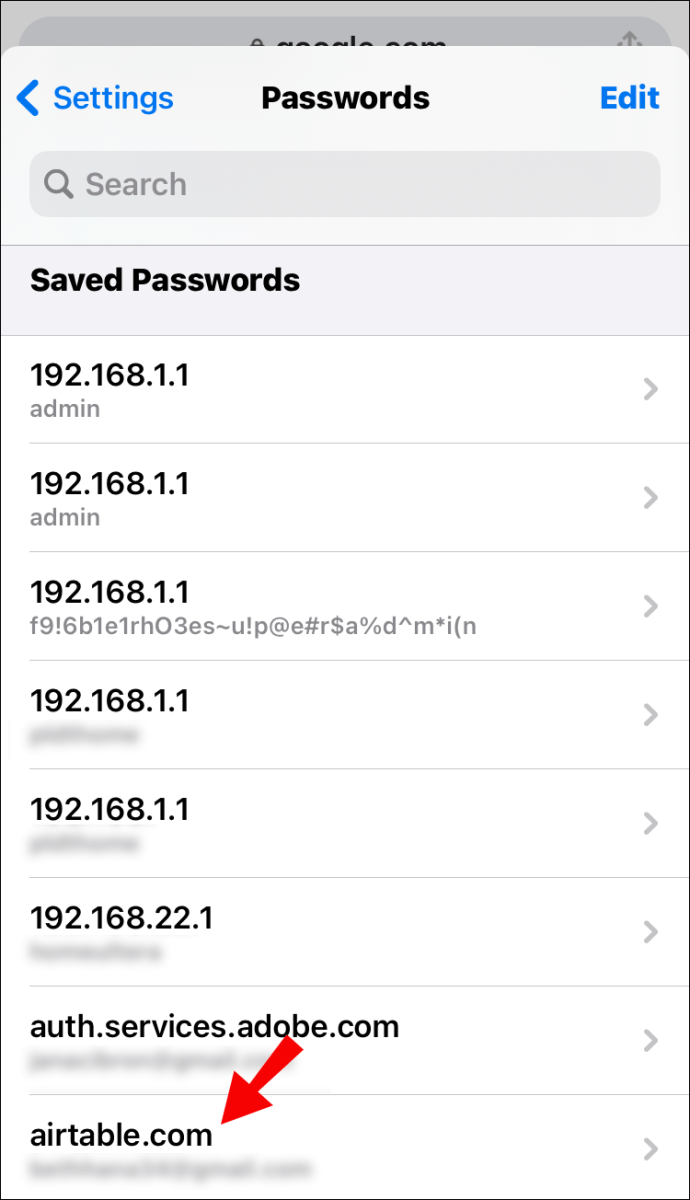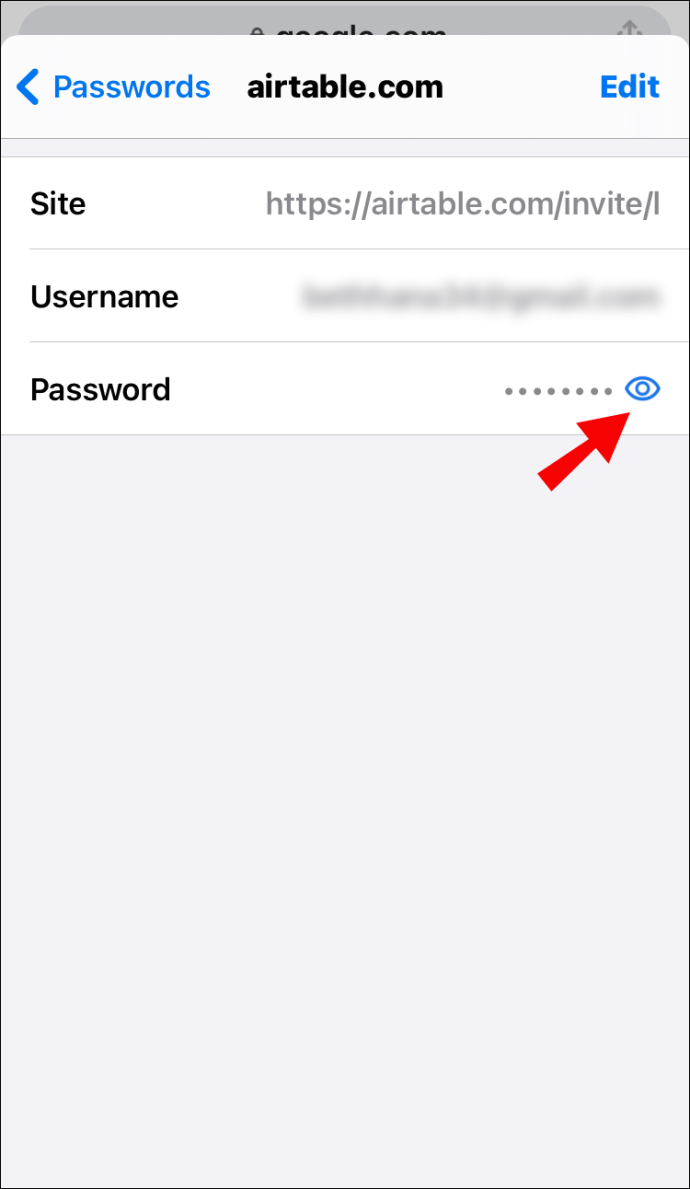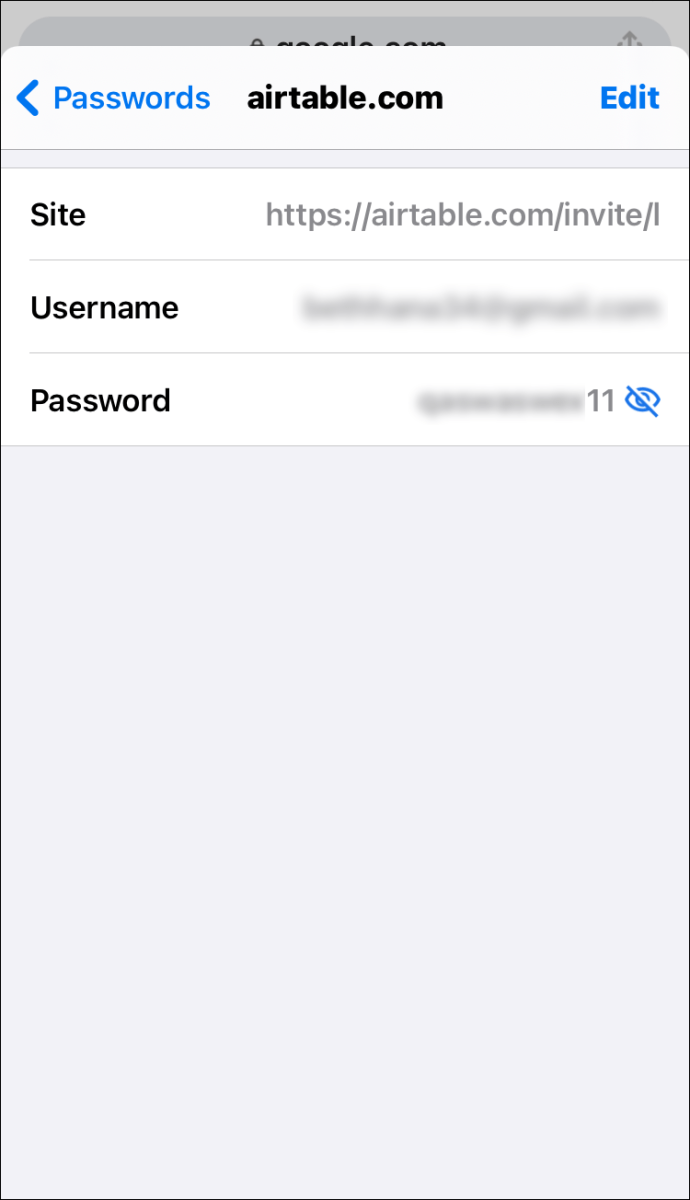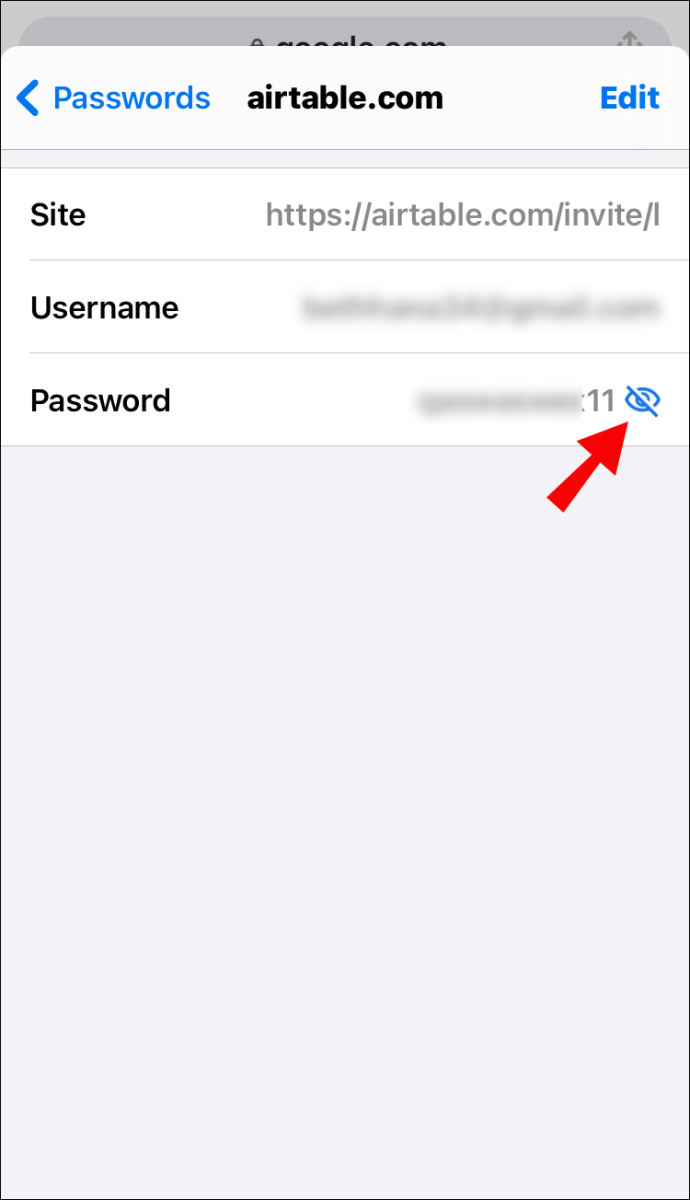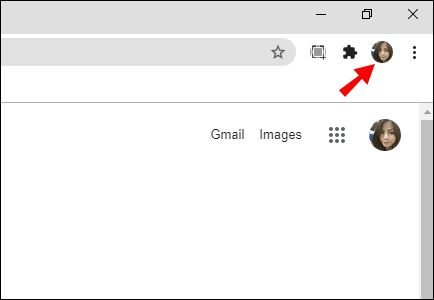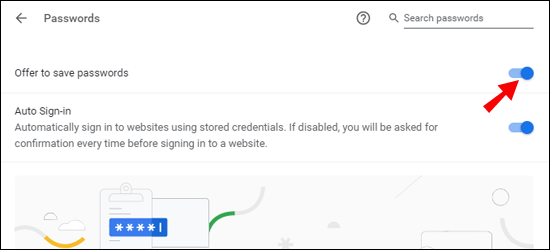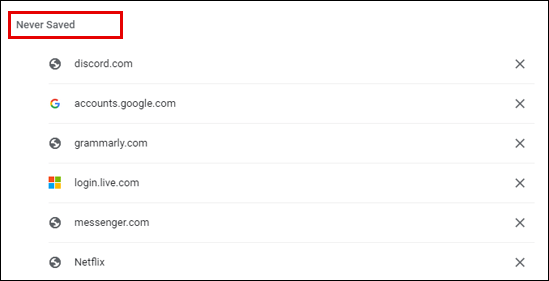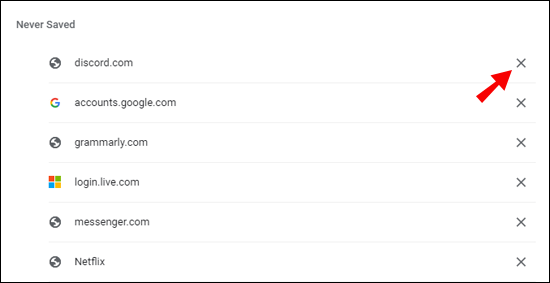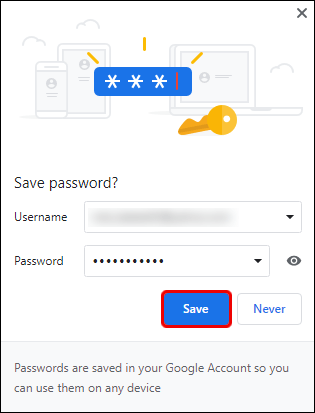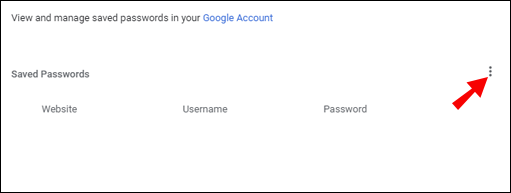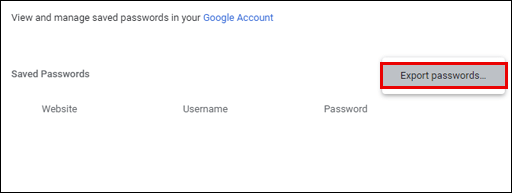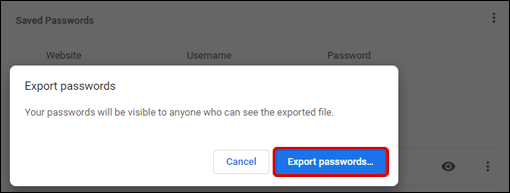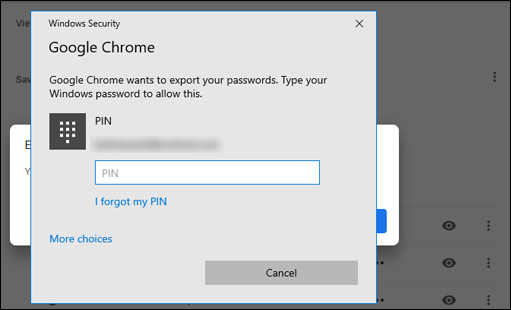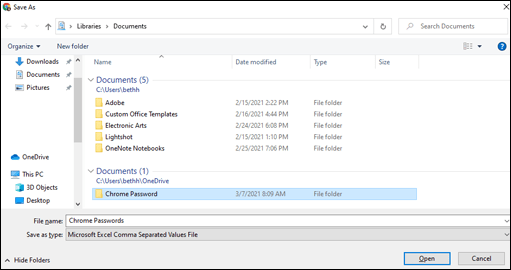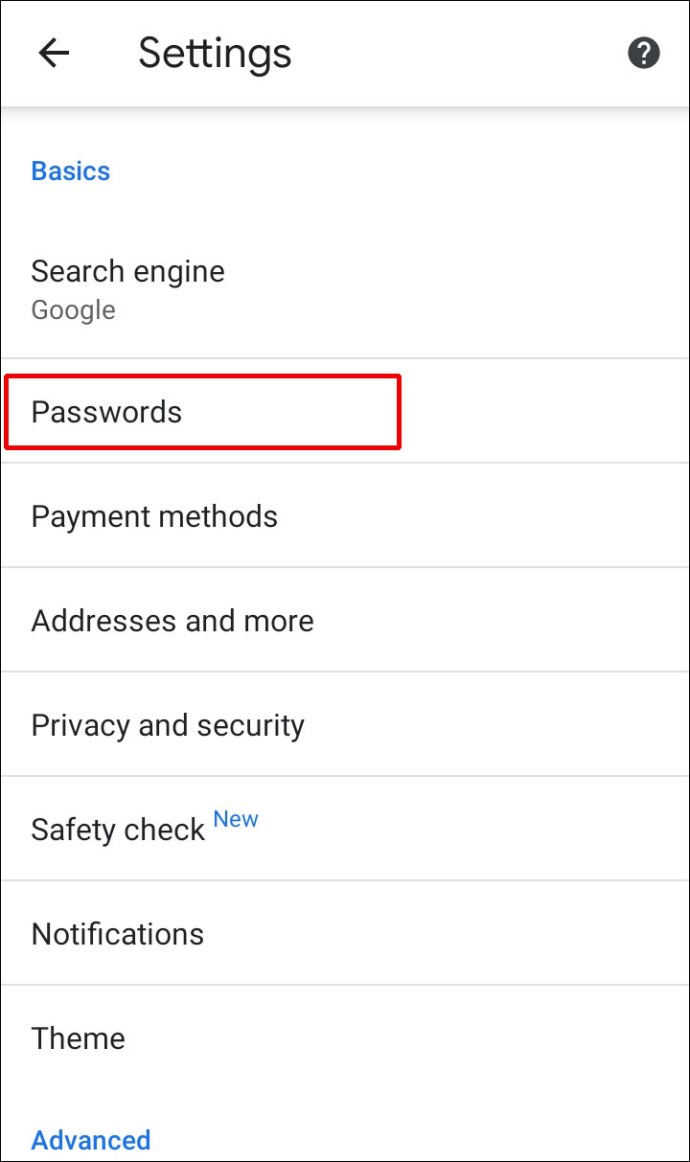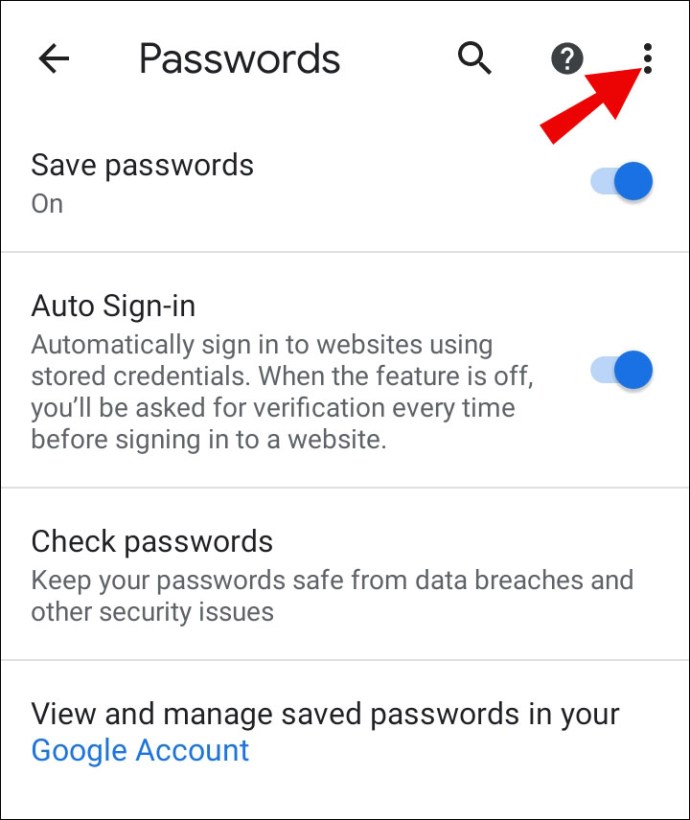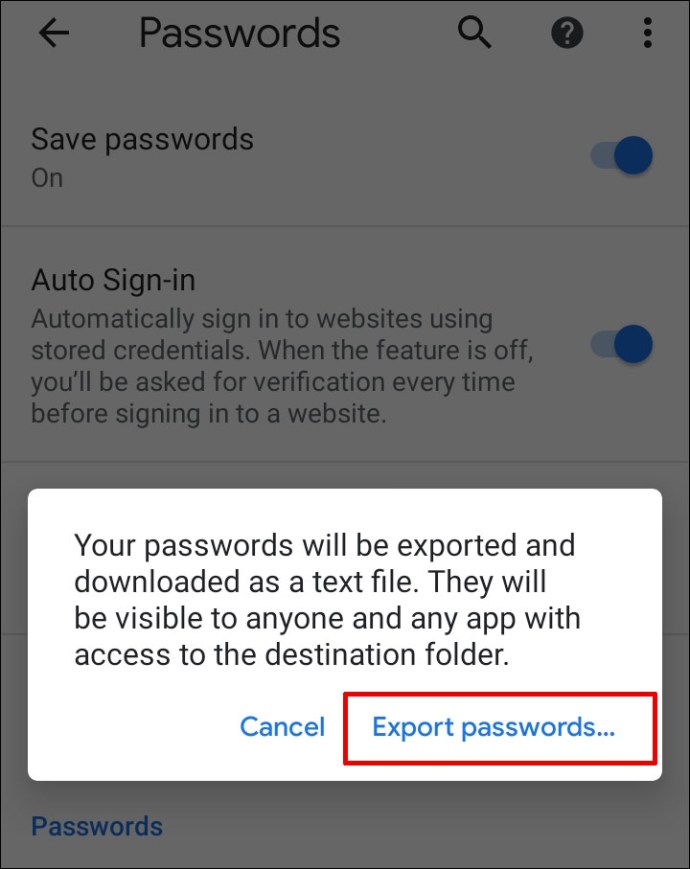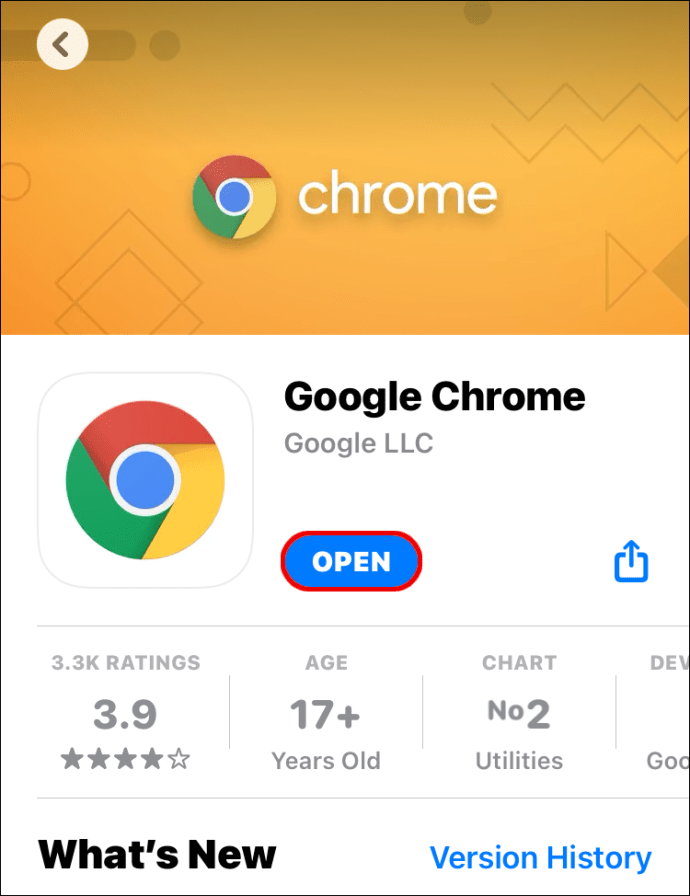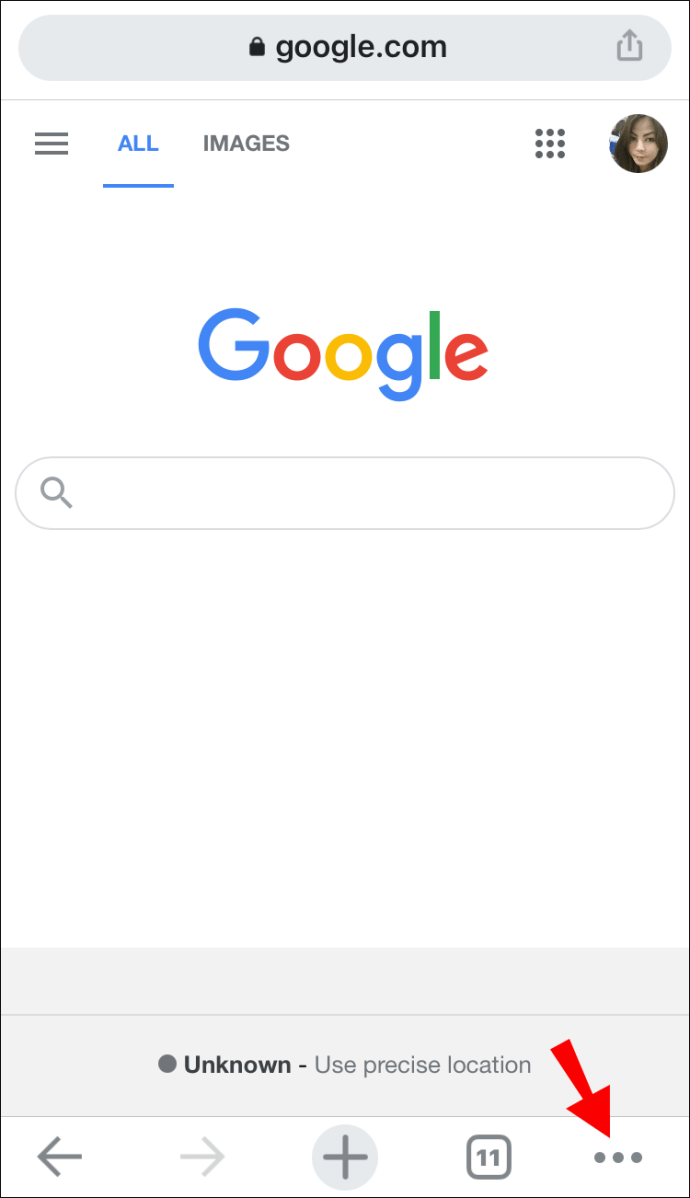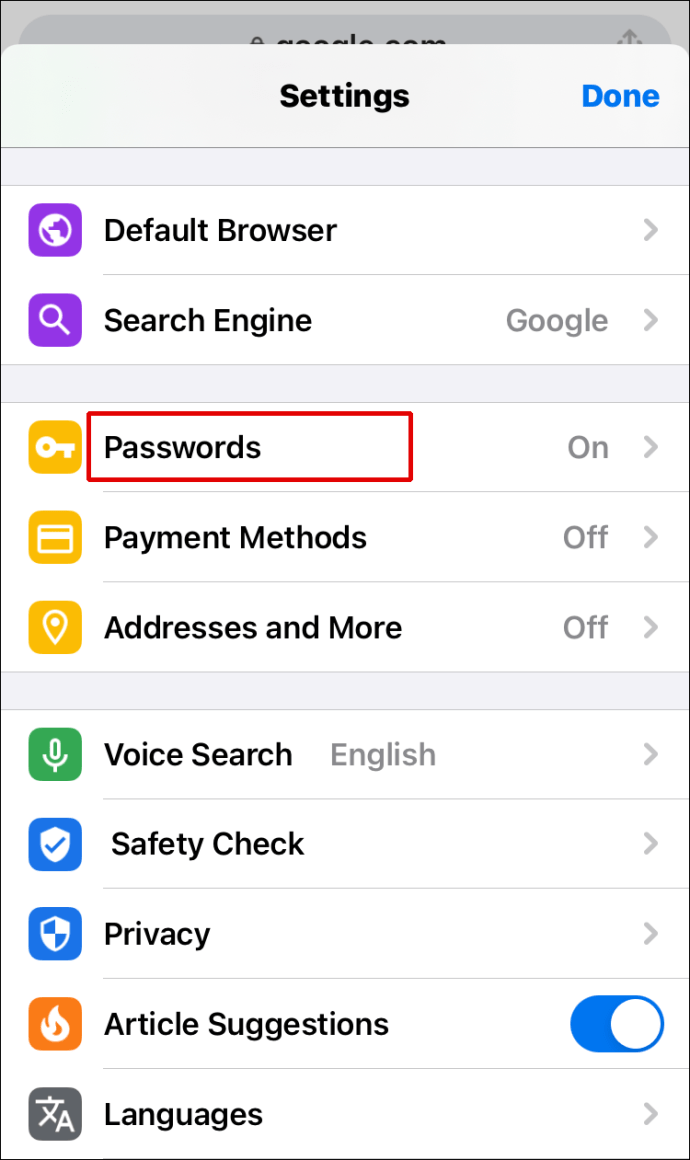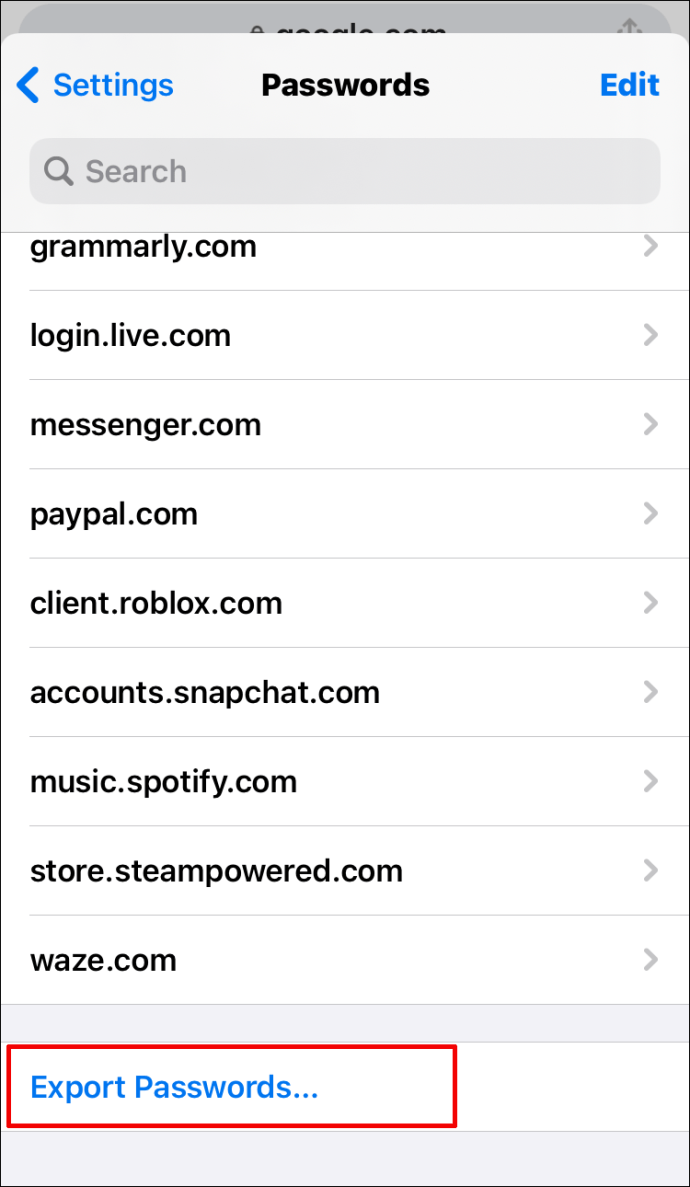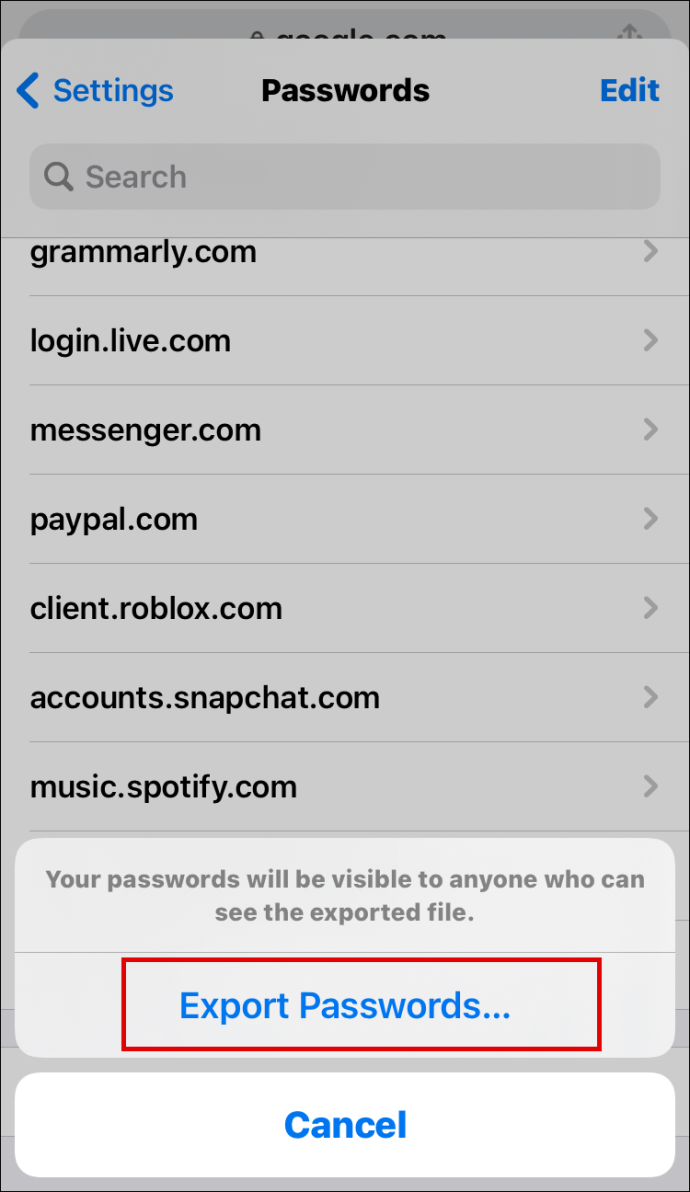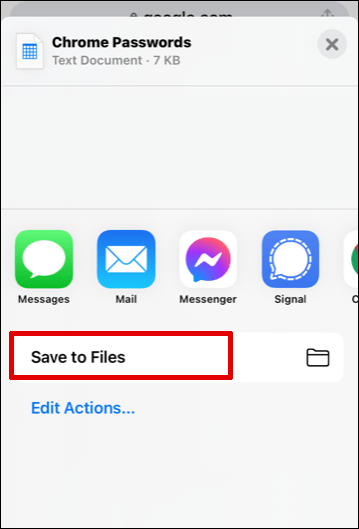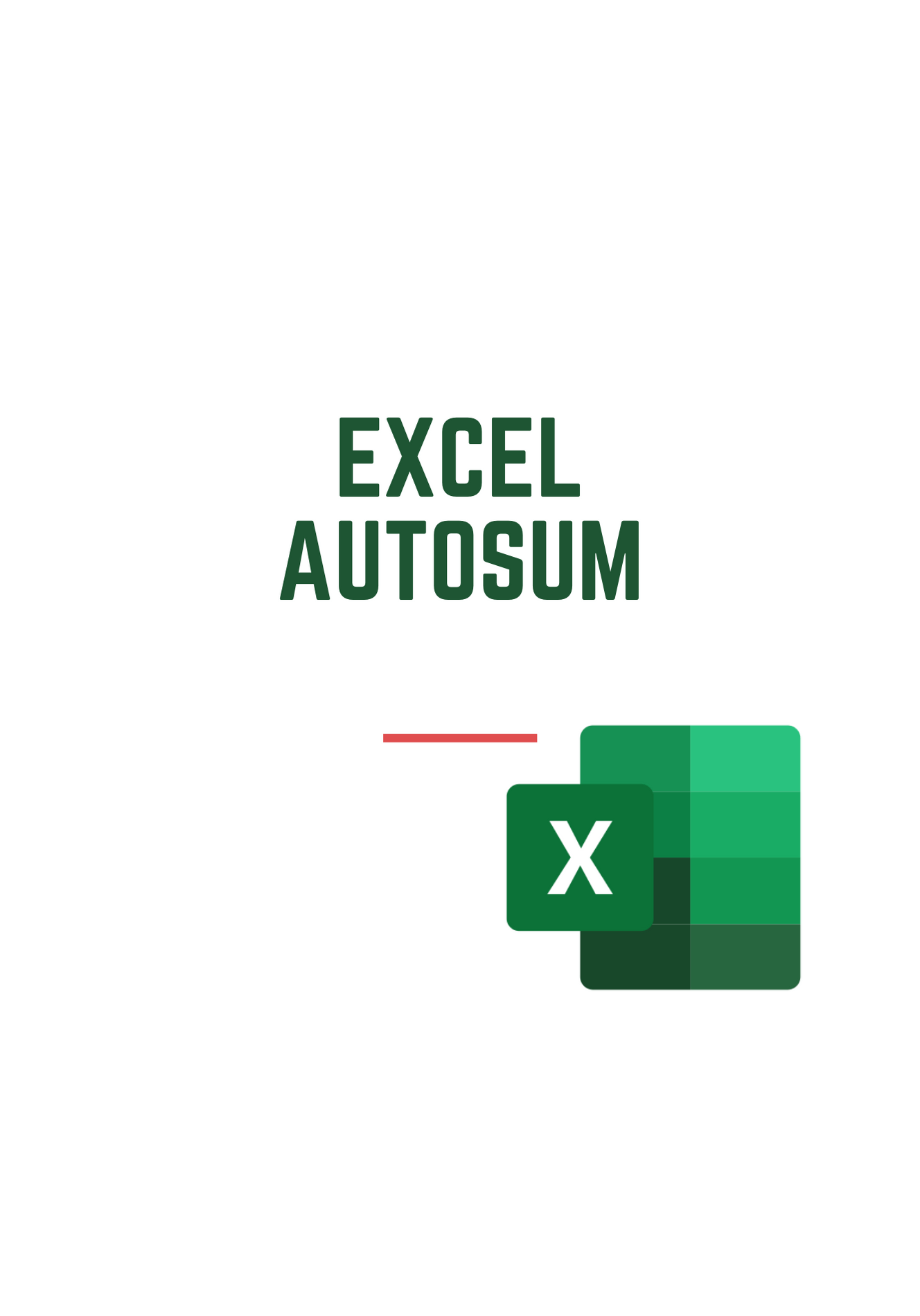Google Chromeは、すべてのユーザー名とパスワードを追跡するのに最適です。ただし、別のデバイスから特定のWebサイトにログインしたいのに、パスワードを思い出せない場合はどうなりますか?強力なChromeが救いの手を差し伸べるのはそのときです。設定を簡単に参照して、保存されているすべてのパスワードのリストにアクセスできます。

この記事では、それを行う方法の詳細な手順を説明します。また、保存したパスワードをエクスポートする方法、「保存しない」リストからサイトを削除する方法など、その他の便利なトリックについても学びます。
Google Chromeに保存されたパスワードを表示する方法は?
特定のウェブサイトで長い間忘れられていたパスワードを掘り下げる必要があるときはいつでも、Chromeがあなたを助けてくれます。ただし、以前にパスワードの保存を許可した場合に限ります。以下に、Chromeで保存されたパスワードをデバイス間で表示する方法の手順を示します。
Windows、Mac、Chrome OS、LinuxでGoogleChromeに保存されたパスワードを表示する
- パソコンでGoogleChromeを起動し、画面の右上隅にある3つのドットをクリックします。これにより、Chromeメニューが開きます。
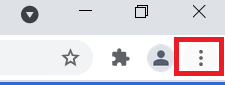
- 次に、を選択します 設定 オプション。
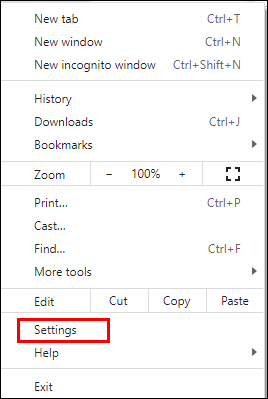
注:にアクセスする別の方法 設定 ページは「chrome:// settingsChromeのアドレスバーにある」。
- 下にスクロールして オートフィル のセクション 設定 ページをクリックしてクリックします パスワード。これにより、パスワードマネージャーが開きます。
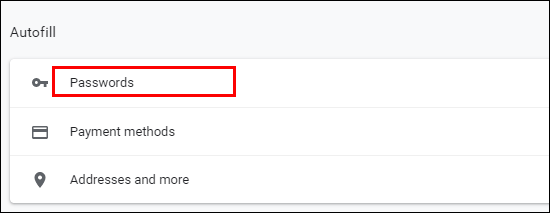
- 以前にChromeにパスワードの保存を許可したすべてのウェブサイトのリストが表示されます。パスワードは一連のドットとして表示されます。
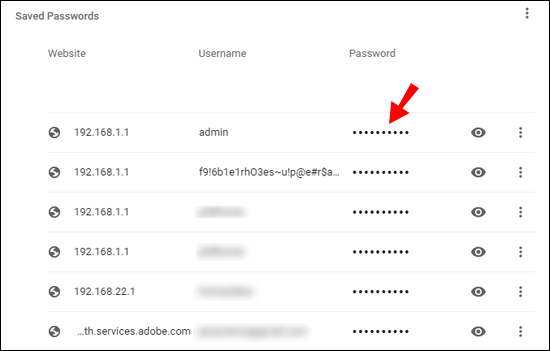
- 特定のパスワードを表示するには、その横にある目のアイコンをクリックします。
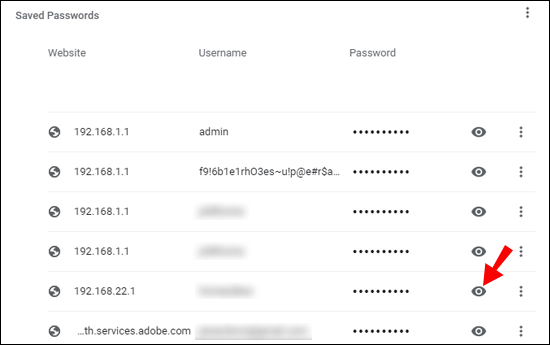
- OSのユーザー名またはパスワードの入力を求めるプロンプトが表示されます。パスワードが表示されるように指示に従います。
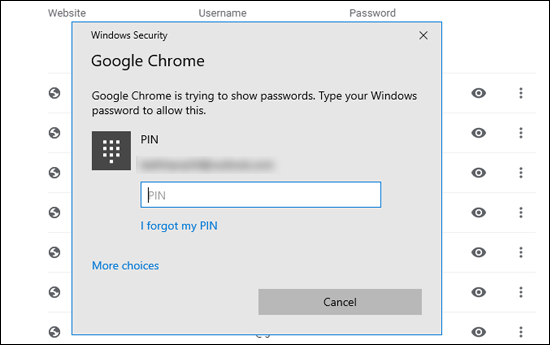
- アクセスする必要がなくなったら、目のアイコンをもう一度クリックしてパスワードを非表示にします。
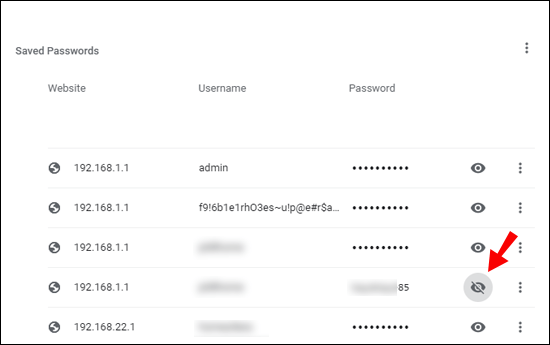
AndroidとiOSでGoogleChromeに保存されたパスワードを表示する
保存したGoogleChromeパスワードをAndroidまたはiOSデバイスに表示するのは、比較的簡単なプロセスです。
- モバイルデバイスでChromeアプリを起動します。
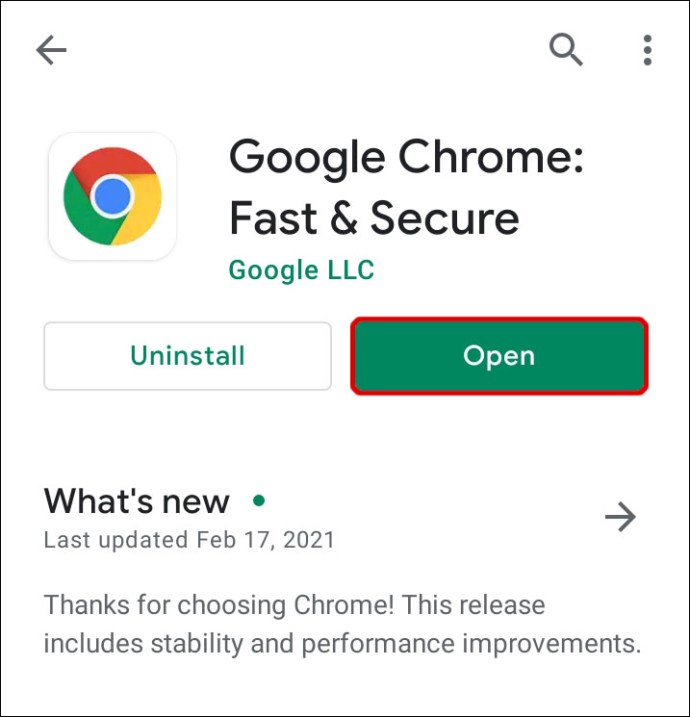
- 画面の右上隅にある3つのドットをタップします。
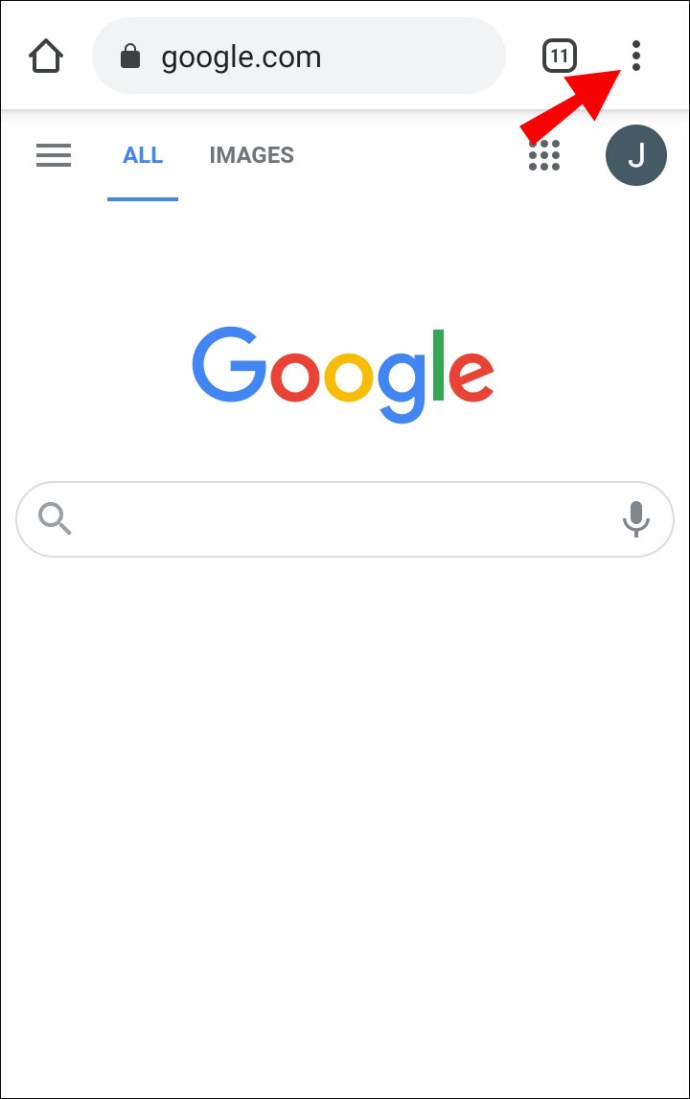
- をタップします 設定 オプション。
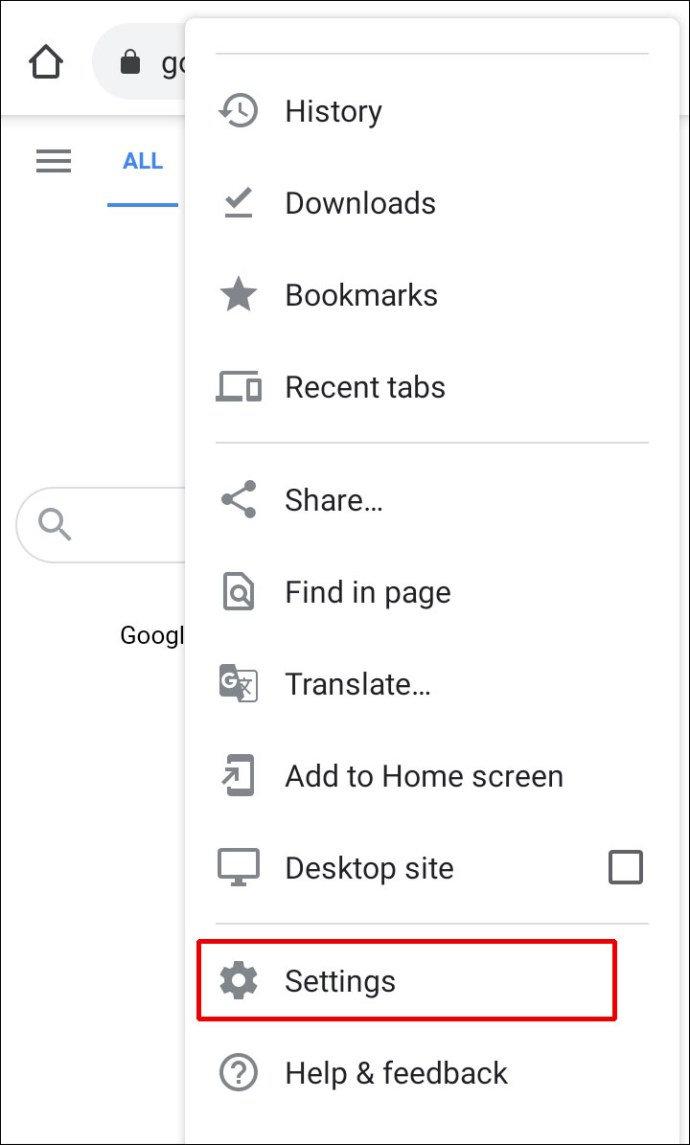
- 次に、を選択します パスワード.
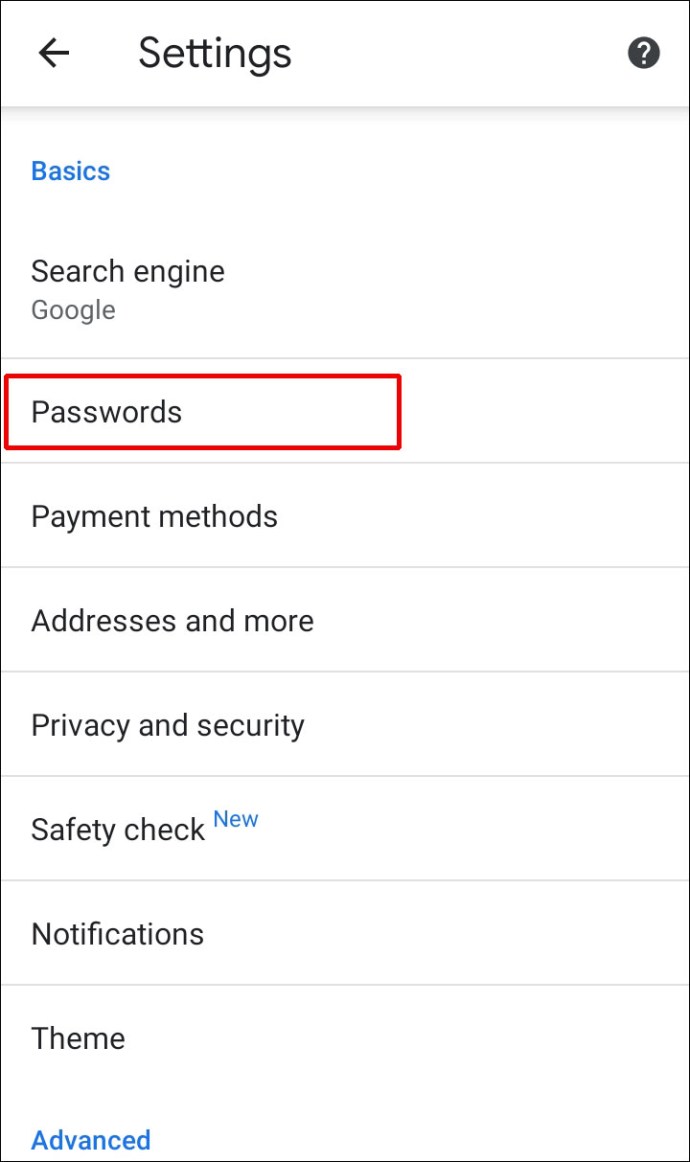
- これにより、パスワードマネージャーが表示されます。 Chromeに保存したすべてのパスワードのリストが表示されます。彼らは彼らが属するウェブサイトとユーザー名を伴います。
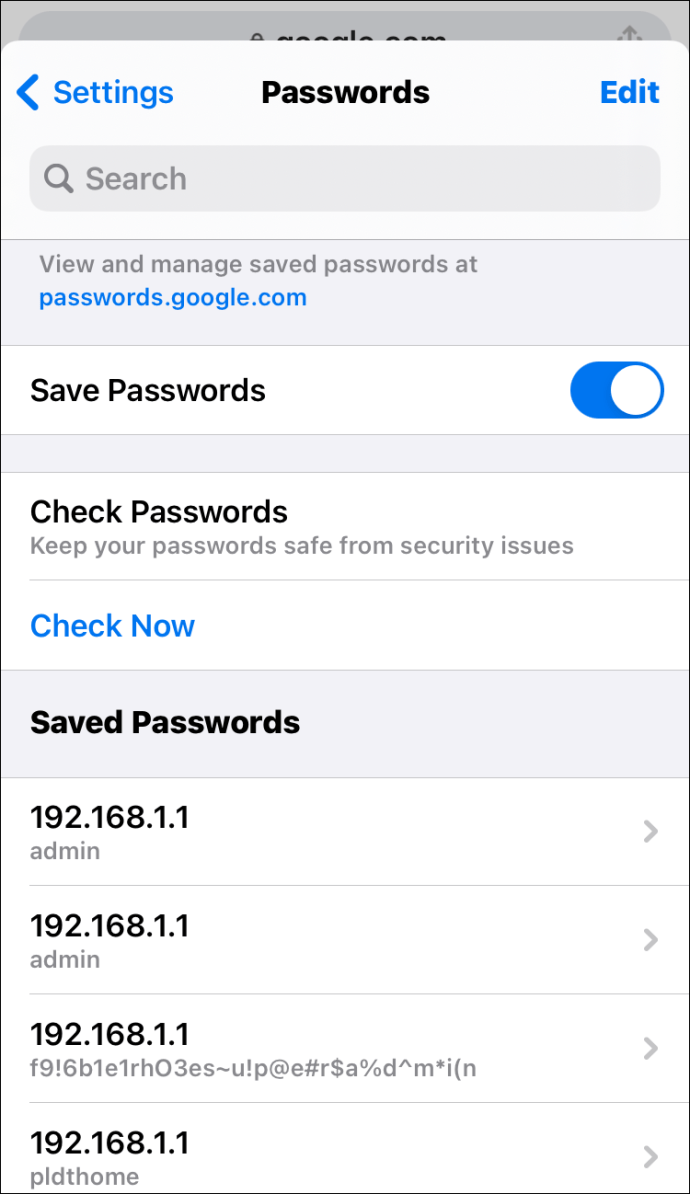
- 表示したいパスワードをタップします。
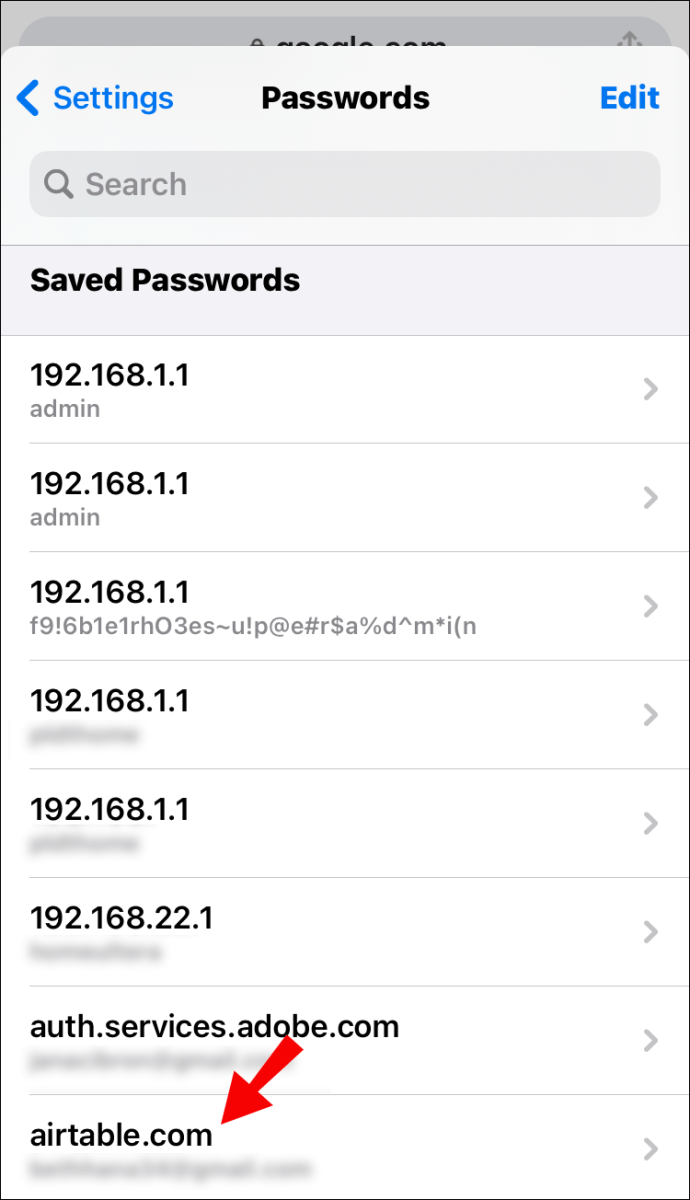
- パスワードを表示するには、目のアイコンをタップする必要があります。スマートフォンのセキュリティロックを挿入するか、FaceIDまたは指紋を使用して認証するかを尋ねるプロンプトが表示されます。
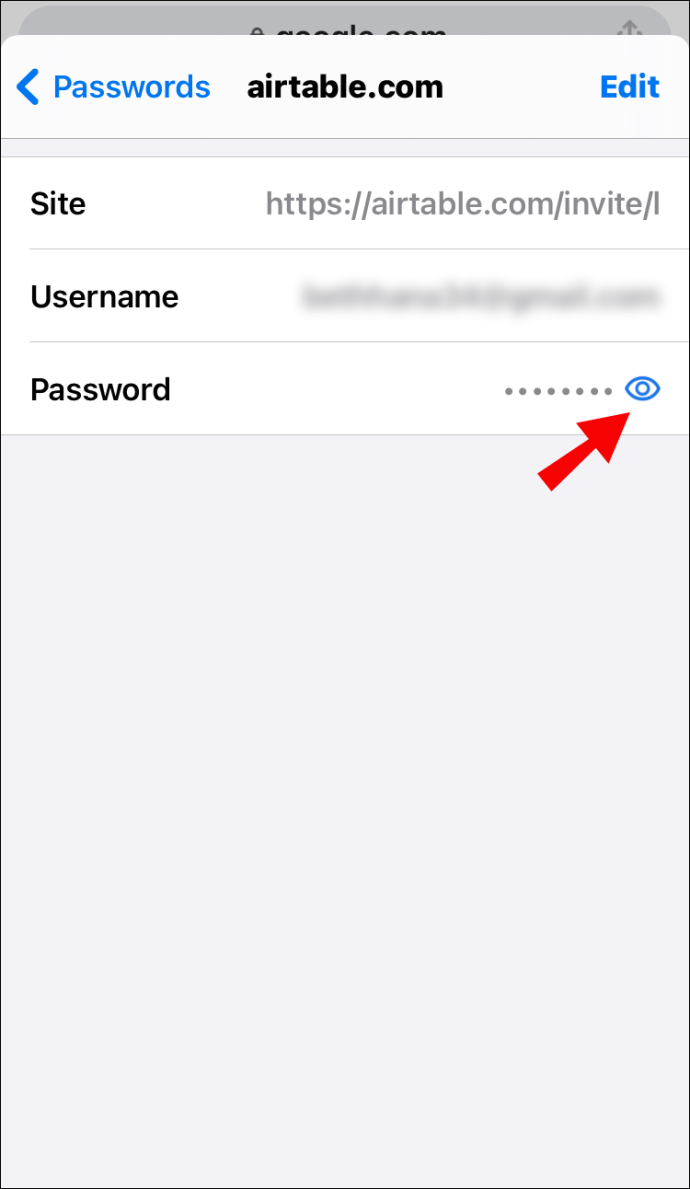
- 認証が正常に完了すると、選択したパスワードが表示されます。
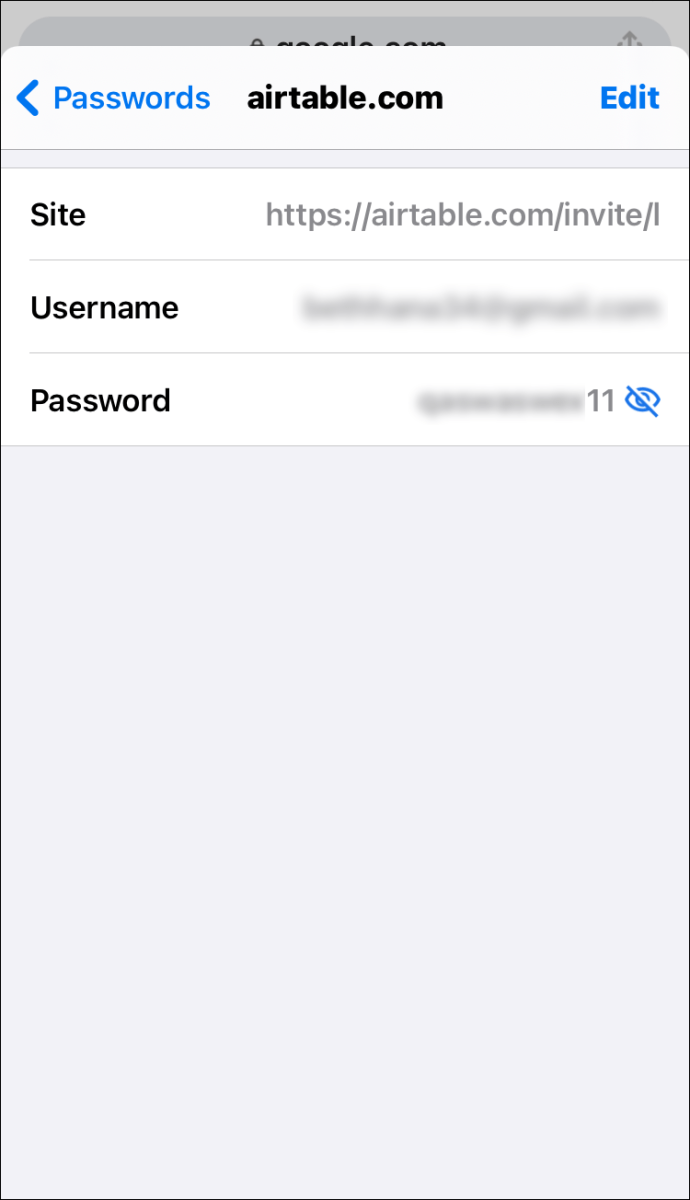
- パスワードにアクセスする必要がなくなったら、目のアイコンをタップしてパスワードを非表示にします。
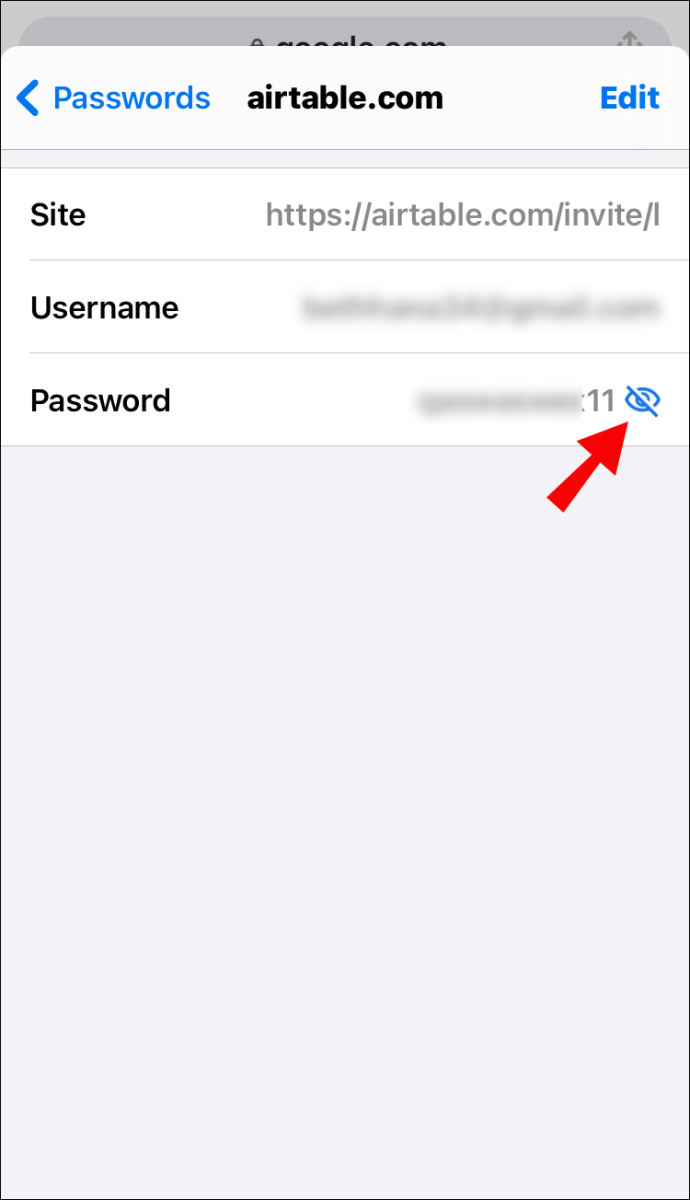
Chromeにパスワードを保存する方法は?
特定のウェブサイトで新しいパスワードを入力すると、Chromeは自動的にパスワードを保存するように求めます。目のアイコンをクリックすると、パスワードをプレビューできます。
特定のページに複数のパスワードがあるかもしれません。その場合は、下矢印をクリックして、追加したいものを選択します。
パスワードの保存を求めるポップアップウィンドウが表示されない場合は、ブラウザでこの機能が有効になっていないことが原因である可能性があります。幸い、解決するのは簡単な問題です。
- パソコンまたはモバイルデバイスでChromeを起動します。

- 画面の右上隅にあるプロフィール写真をクリックします。
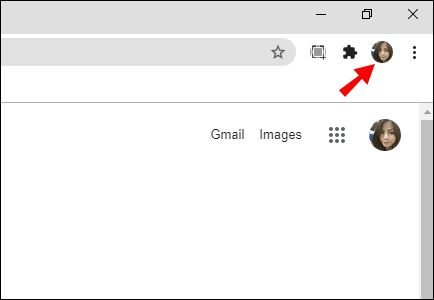
- キーアイコンを選択します–これによりパスワード設定が表示されます。
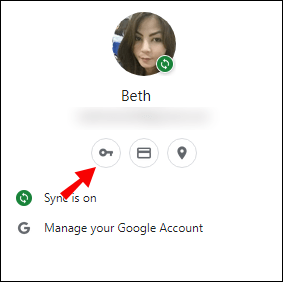
- 確認してください パスワードの保存を申し出る ボタンがオンになっています。
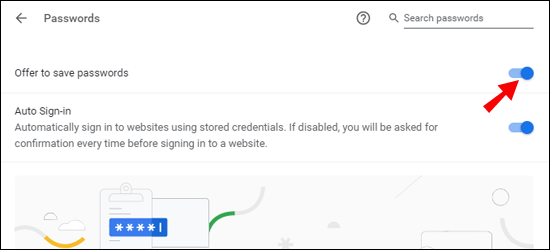
ChromeでGoogleアカウントにパスワードを保存できるようになります。
「保存されていない」リストからサイトを削除するにはどうすればよいですか?
以前は、Chromeにクレデンシャルへのアクセスを許可せず、ポップアップの[しない]ボタンをクリックしてパスワードの保存を求めていた可能性があります。非常に機密性の高い情報を含むWebサイトにアクセスしている場合、これは完全に理解できます。
しかし、そのWebサイトを「保存されていない」パスワードリストから突然削除することにした場合はどうなりますか?幸いなことに、そうすることは本当に簡単な作業です。
- お好みのデバイスでChromeを起動し、画面の右上隅にあるアバターをタップします。
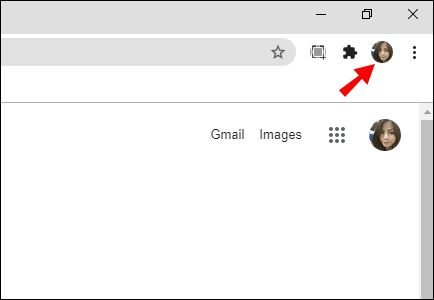
- キーアイコンをクリックして、パスワード設定を開きます。
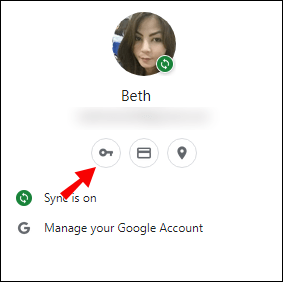
- 保存されているすべてのパスワードのリストが表示されます。下にスクロールして 保存されていません セクション。
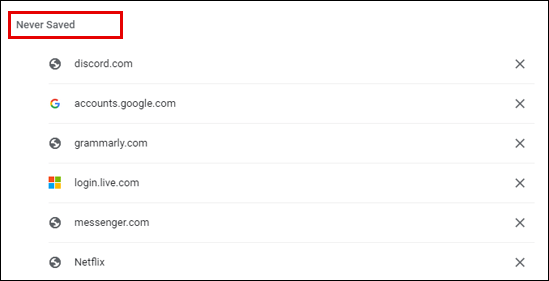
- リストから削除したいウェブサイトを見つけて、をクリックするだけです。 NS その横にあるボタン。
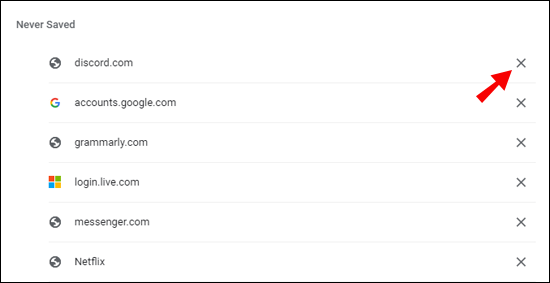
- そのウェブサイトに再度アクセスして、Chromeにパスワードの保存を許可します。
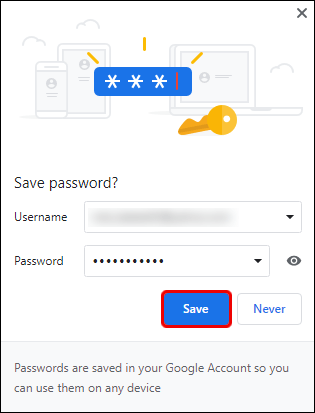
保存したパスワードをエクスポートする方法は?
Chromeを使用すると、以前に保存したすべてのパスワードをCSVファイルとして非常に簡単にエクスポートできます。デバイスにインストールするために必要なことは次のとおりです。
コンピューター上
- PCまたはMacでChromeを起動します。

- 画面の右上隅にあるプロフィール写真をクリックします。
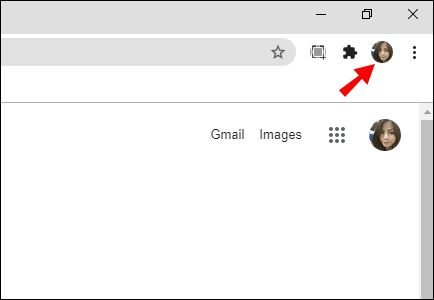
- キーをクリックして、パスワード設定を開きます。
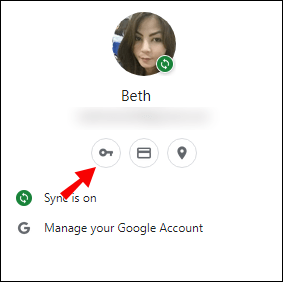
- の横に3つのドットが表示されます 保存されたパスワード セクション。それらをクリックします。
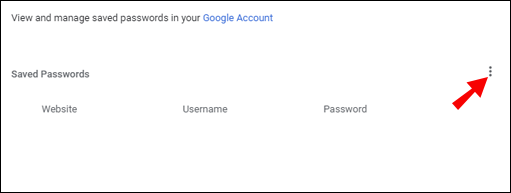
- を選択 パスワードのエクスポート オプション。
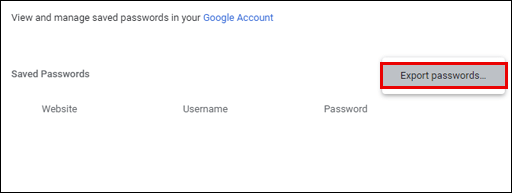
- Chromeは、そのファイルにアクセスできるすべてのユーザーにパスワードが表示されることを警告します。クリックしてください パスワードのエクスポート 続行するオプション。
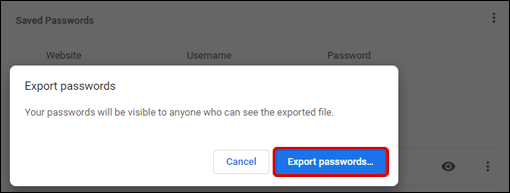
- そのデバイスで使用しているパスワードまたはその他の認証方法を入力するように求めるプロンプトが表示されます。
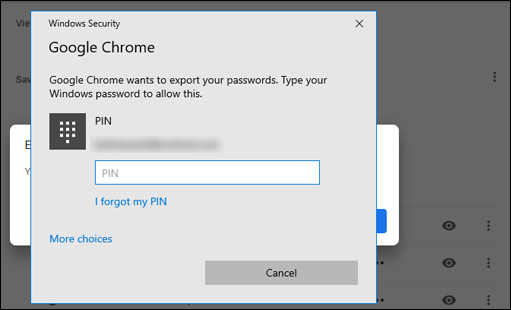
- 認証プロセスが完了すると、Chromeはファイルをダウンロードする場所を選択するように求めます。
- 特定のフォルダを選択し、ダウンロードが完了するのを待ちます。
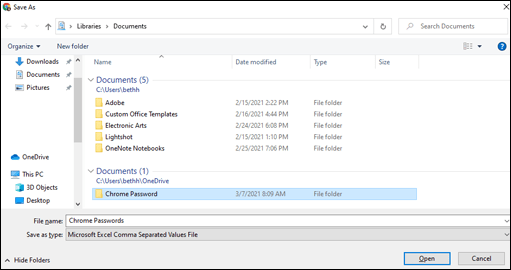
- これで、指定した場所にあるファイルにアクセスできます。
Androidの場合
- AndroidデバイスでChromeアプリを起動します。
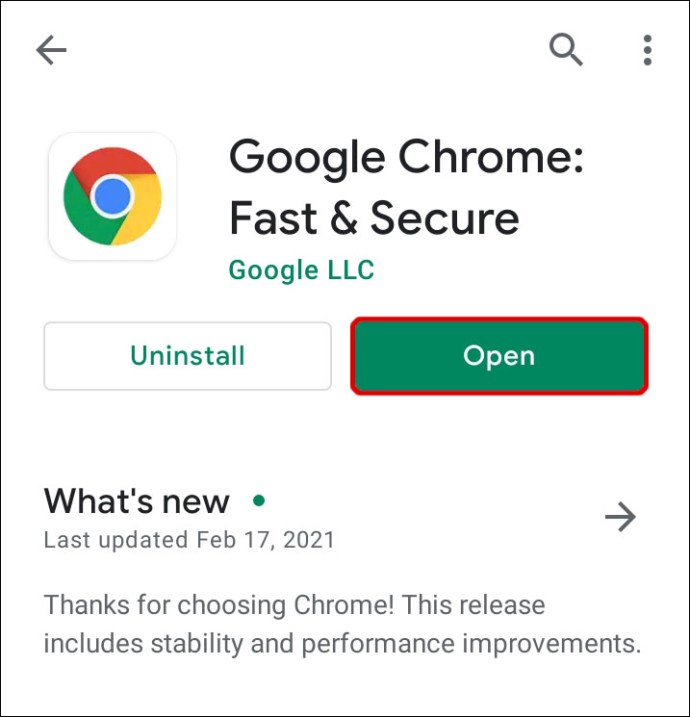
- 画面の右上隅にある3つの水平ドットをタップします。
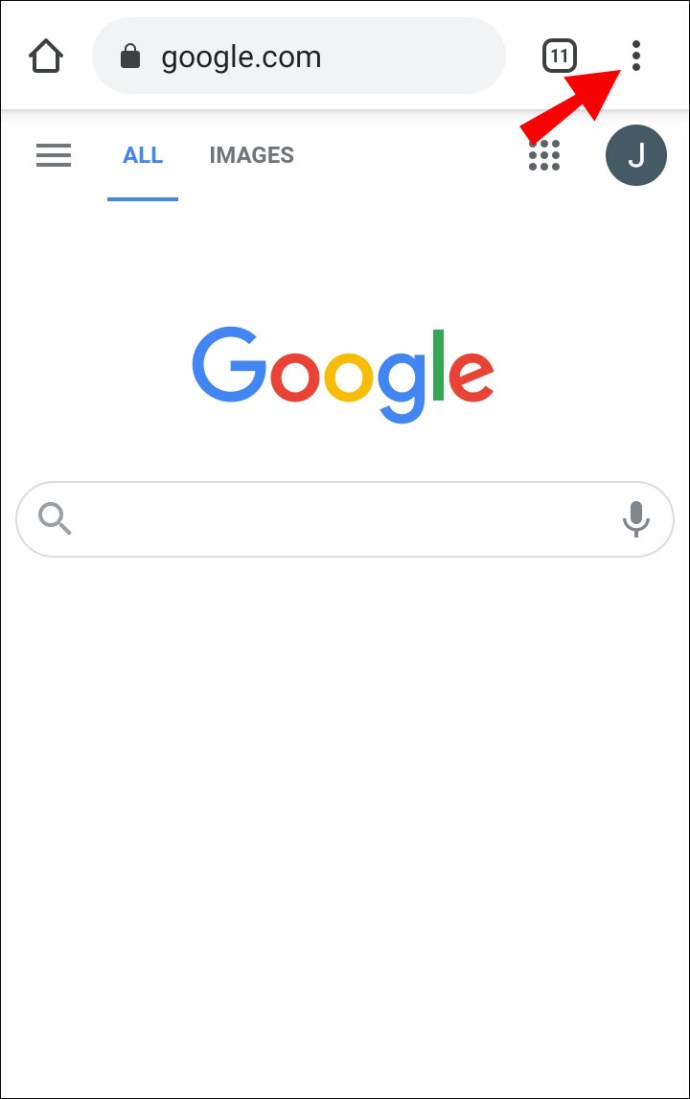
- を選択 設定 オプション、次に続行します パスワード.
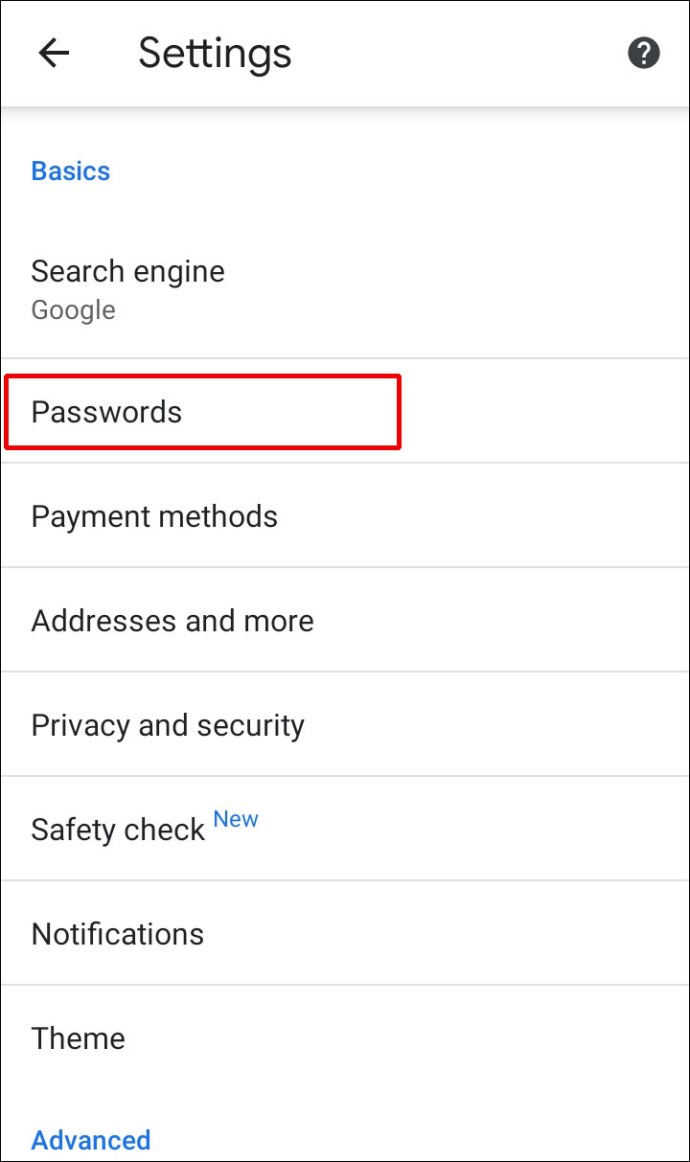
- パスワードをエクスポートするには、3つの横のドットをタップします。
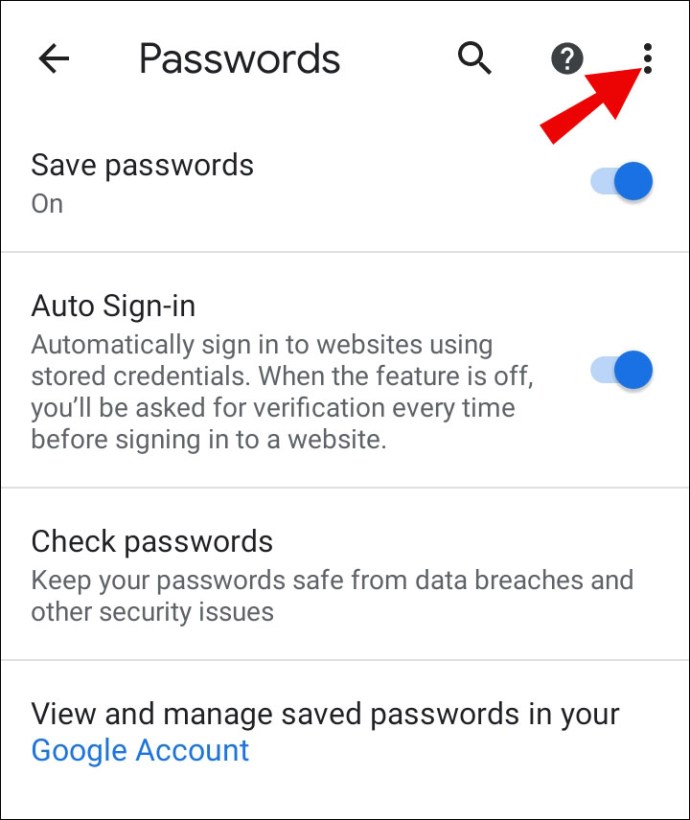
- Chromeは、Androidのデフォルトのセキュリティ認証方法(パスコード、Face ID、パターン、または指紋)を入力するように求めます。
- 認証プロセスが正常に完了したら、をタップします パスワードのエクスポート 続行するオプション。
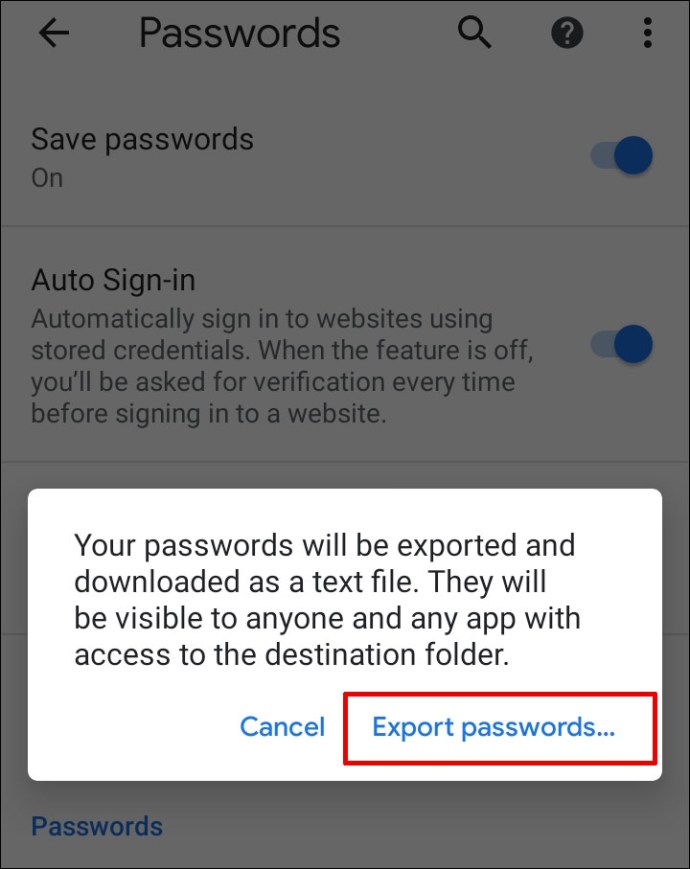
- 共有ウィンドウが表示されます。ファイルを保存する場所を選択します。
iPhoneの場合
- iPhoneでChromeアプリを起動します。
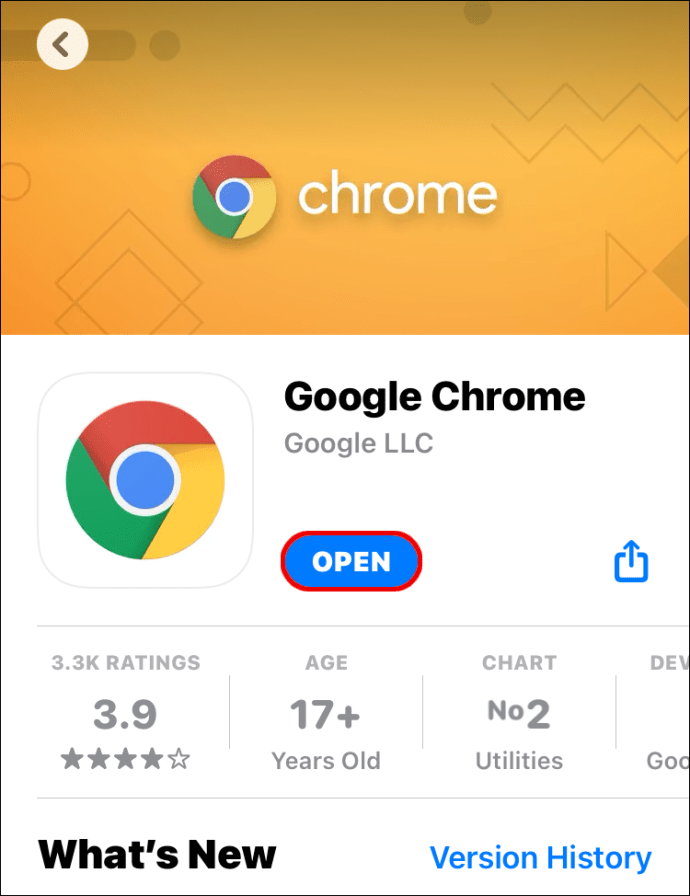
- 画面右下の3つの横のドットをタップします。
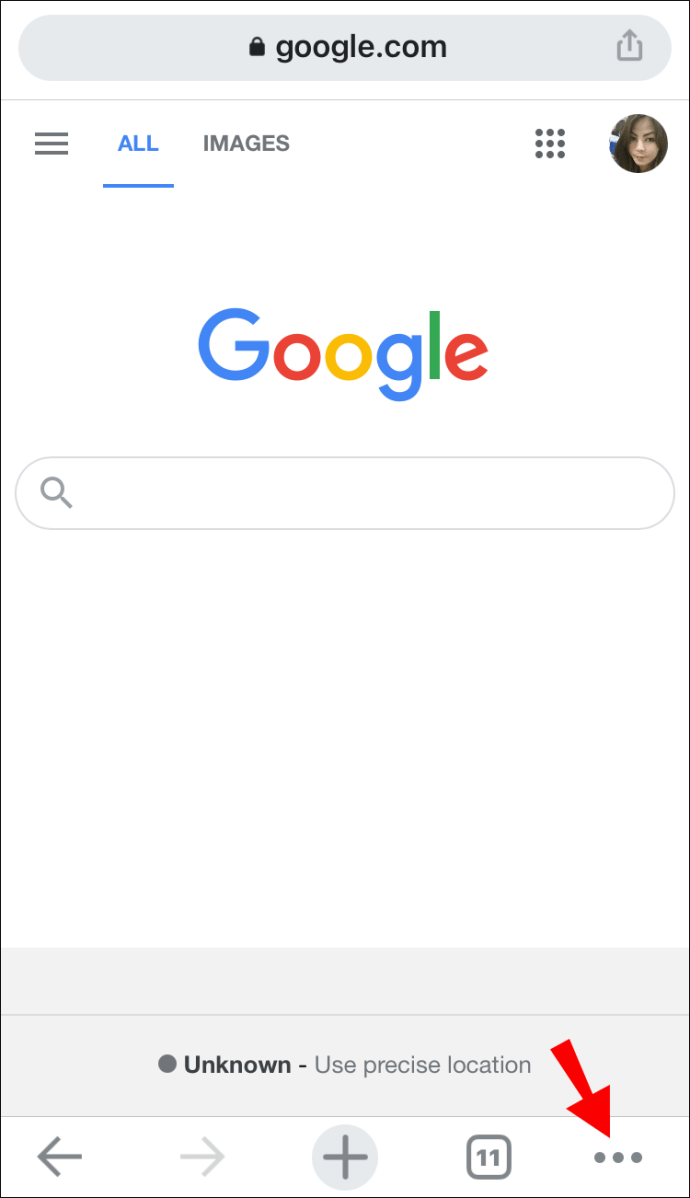
- タップする 設定 続けて パスワード.
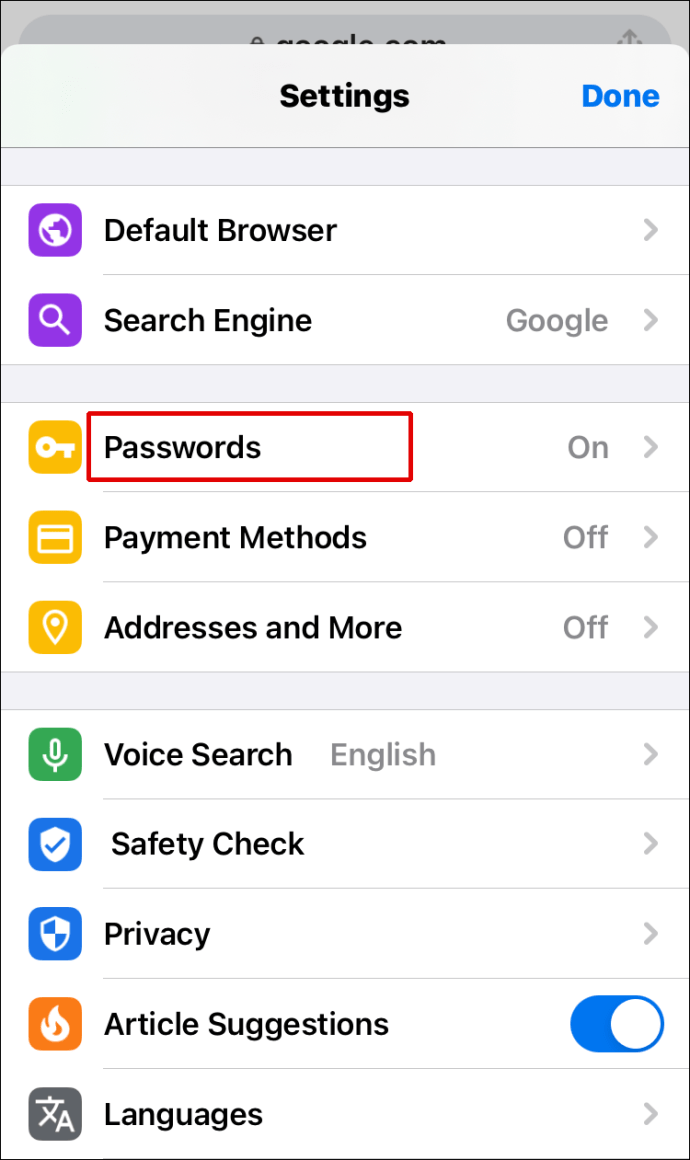
- が表示されるまで下にスクロールします パスワードのエクスポート オプション。
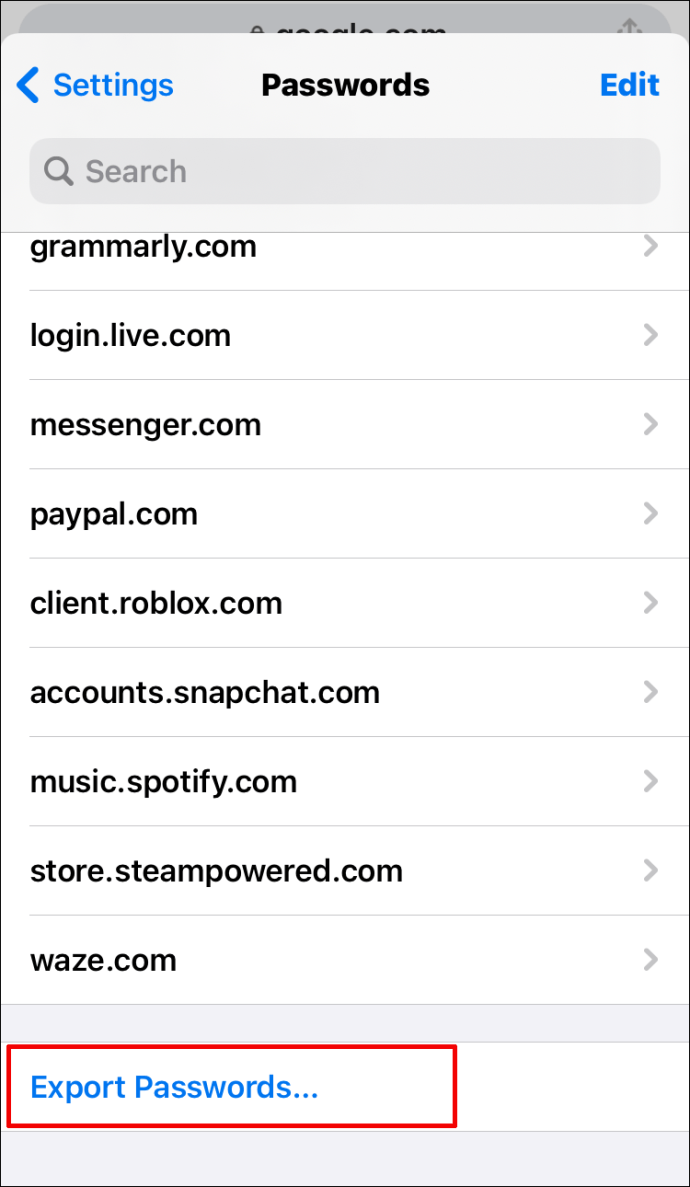
- をタップします パスワードのエクスポート 続行するオプション。
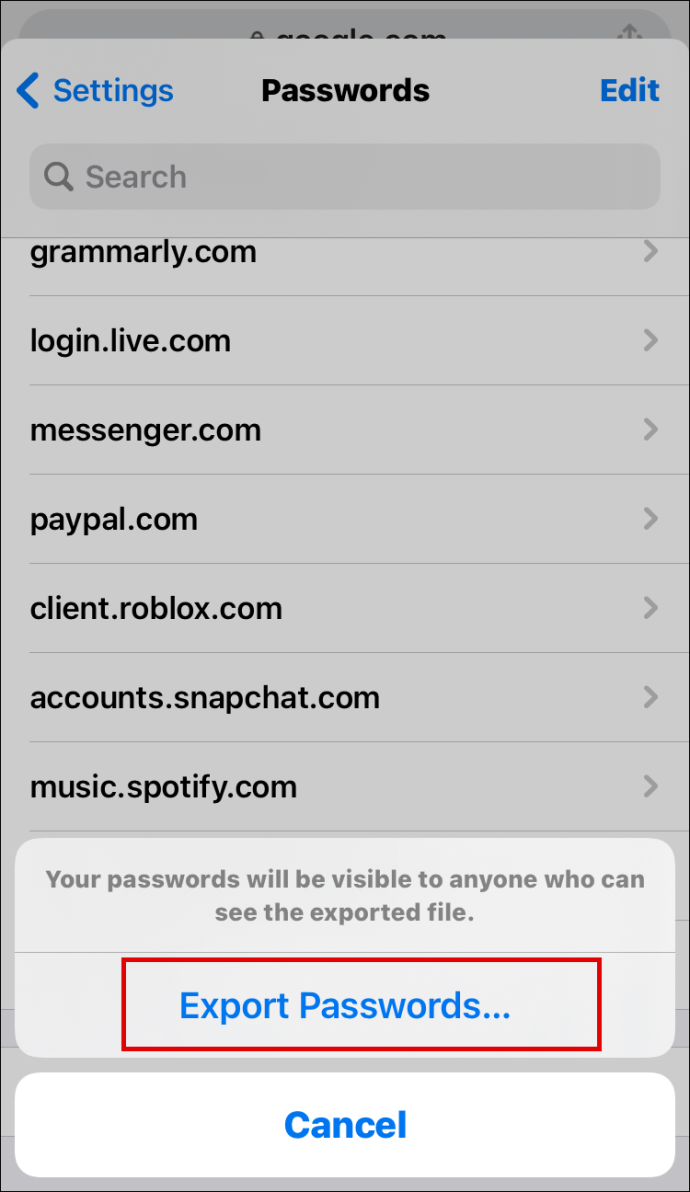
- Chromeは、iPhoneのデフォルトのセキュリティ認証方法(パスコード、Face ID、パターン、または指紋)を入力するように求めます。

- 共有ウィンドウが表示されます。ファイルを保存する場所を選択します。
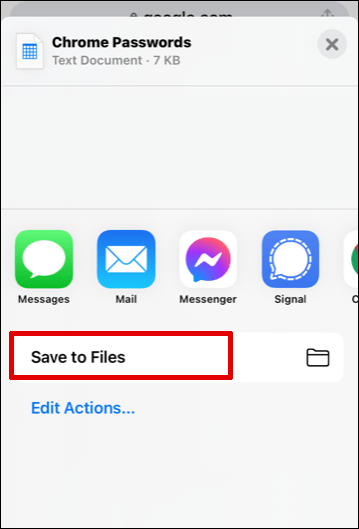
私たちのアドバイス:このファイルを共有する場合は、非常に注意してください。広められるリスクを冒したくない機密情報が含まれています。パスワードをエクスポートする必要がある場合は、コンピューターの非表示またはロックされたフォルダーにパスワードを保持することをお勧めします。
その他のFAQ
このトピックを最大限に活用するのに役立ついくつかの質問があります。
パスワードはChromeのどこに保存されますか?
Google Chromeは、すべてのパスワードをブラウザに自動的に保存します。このようにして、忘れたパスワードを簡単に回復するのに役立ちます。パスワードは、最も必要なときにいつでも手の届くところにあります。 Googleアカウントを複数のデバイス間で同期している場合は、ラップトップ、スマートフォン、またはタブレットデバイスのChromeブラウザから保存したパスワードにアクセスできます。
Chromeで保存したパスワードを編集するにはどうすればよいですか?
別のブラウザで特定のウェブサイトのパスワードを変更し、Chromeでもパスワードを更新したいとしているかもしれません。これは、いくつかの簡単な手順で実行できます。
1.お好みのデバイスでChromeを起動します。

2.右上のプロフィール写真をクリックして、パスワードメニューを開きます。
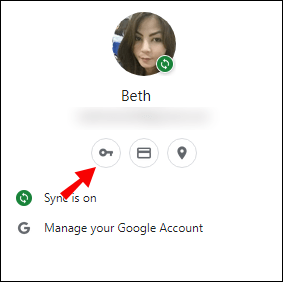
3.編集するパスワードの横にある3つの縦のドットをクリックして、選択します。 パスワードの編集.

4.コンピュータまたはモバイルデバイスから、通常の認証方法を挿入するように求められます。

5.パスワードを編集して、 保存する 終わる。

保存されたChromeパスワードを追跡する
Google Chromeにクレデンシャルへのアクセスを許可している場合は、紛失した別のパスワードで二度と立ち往生することはありませんのでご安心ください。そのため、必要なときにこの安全な情報がどこにあるかを知ることが非常に便利です。この記事では、「保存されていない」リストからパスワードを表示、エクスポート、編集、および削除する方法を説明しました。
すべてのパスワードをGoogleChromeに保存していますか?パスワードを忘れて、Chromeに助けを求める頻度はどれくらいですか。以下のコメントセクションであなたの経験を共有してください。