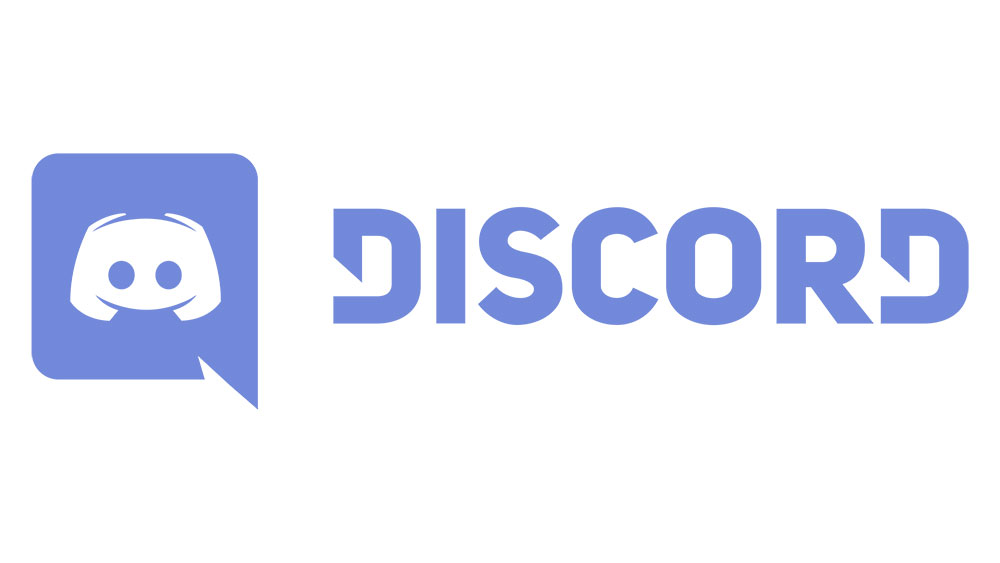Vlookupは、Googleスプレッドシートを含むスプレッドシートに不可欠な機能です。選択した範囲のキー値を検索することにより、垂直ルックアップを実行できます。次に、この関数は、同じ行内にある別の列に値を返します。

Vlookupは通常、シート間で実行されますが、Vlookupを使用して個別のブックの結果を取得することもできます。この記事では、実際の例を使用してそれを行う方法を示します。
2つのワークブックを使用したVlookup–ステップバイステップガイド
この例では、靴の販売データを含むワークブックを使用します。 2つのドキュメントを操作する場合は、それらを並べて設定することをお勧めします。残念ながら、Microsoft Excelとは異なり、並べて表示するオプションがないため、ウィンドウのサイズを手動で変更する必要があります。もう1つのオプションは、Chromeストアからタブサイズ変更アプリをインストールすることです。

- Vlookupのデータを使用するワークブックからURLをコピーします。私たちの場合、それは「靴2」です。 「d /」と「/ edit」の間の部分をコピーするだけで済みます。
- 「Shoes2」のデータを使用するには、「Shoes1」からのアクセスを許可する必要があります。それがIMPORTRANGE機能を使う瞬間です。次の式を使用します。
IMPORTRANGE(spreadsheet_key、range_string)
この例では、式は次のとおりです。
IMPORTRANGE( "1eMyeohD-yE6FY8E0FCP9rJFSn-SivaXqWDNAuz24IgI"、 "Shoes!A2")
シートの名前に2つ以上の単語が含まれている場合は、一重引用符を使用する必要があることに注意してください。シートの名前が「靴のデータ」の場合、式は次のようになります。
IMPORTRANGE(“ 1eMyeohD-yE6FY8E0FCP9rJFSn-SivaXqWDNAuz24IgI”、” ’靴のデータ’!A2”)

大量のデータがある場合は、データが読み込まれるまで数分待つことができます。次に、[アクセスを許可]をクリックして、さまざまなワークブックからこれらのシートを接続します。

接続したので、Vlookupを使用できます。 「Shoes1」のB2フィールドに、実装したばかりの数式を削除し、次のように入力します。
VLOOKUP(A2、IMPORTRANGE( "1eMyeohD-yE6FY8E0FCP9rJFSn-SivaXqWDNAuz24IgI"、 "Shoes!A2:D6")、3,0)
「Shoes」のスプレッドシートキーとシート名でIMPORTRANGE関数を使用しました。次に、このデータは並べ替えられていないため、範囲、インデックス、最後に「0」を指定しました。
式は次のとおりです。
VLOOKUP(search_key、IMPORTRANGE(spreadsheet_key、range string)、index、is_sorted
「、「Shoes!A2:D6」」を指定した範囲は、他のすべてのセル参照とは異なり、文字列であることに注意してください。この場合、範囲はテキストであるためロックする必要はなく、変更されません。
また、範囲を「A2:D6」と定義しましたが、データをD7に追加する場合は、「A2:D7」に変更する必要があります。ただし、「A2:D」と入力することをお勧めします。このように、Googleスプレッドシートがすべてをチェックする行を指定する必要はありません。これの利点は、アイテムを追加する場合、数式を更新する必要がないことです。
GoogleスプレッドシートのVlookup–エラーを回避する方法
Microsoft ExcelでVlookupを使用したことがある場合、この関数はGoogleスプレッドシートでは少し異なる動作をするため、混乱する可能性があります。始める前に知っておくべきことは次のとおりです。
GoogleスプレッドシートのVlookupはデフォルトでは大文字と小文字を区別しないため、小文字と大文字の違いはありません。大文字と小文字を区別するVlookupが必要な場合は、次の式を使用してください。
ArrayFormula(INDEX(return_range、MATCH(TRUE、EXACT(lookup_range、search_key)、0)))
is_sorted引数がTRUEに設定されているか存在しない場合は、最初の列で昇順を使用する必要があります。そうすることで、Vlookupは、データがソートされている場合にのみ機能する高速検索を実行します。
部分一致が必要な場合は、アスタリスク(*)と疑問符(?)の2つのワイルドカード文字を使用できます。
デフォルトでは、GoogleスプレッドシートのVlookupは常に左端の列を検索します。それを上書きするには、式を使用します
INDEX(return_range、MATCH(search_key、lookup_range、0))
使用する構文
このガイドをよりよく理解するために、使用した構文のリストを次に示します。
Search_key –これは、検索する値であり、一意の識別子とも呼ばれます。
範囲 –検索を実行するために2つ以上の列を選択します。
索引 –これは、別のスプレッドシートにインポートする必要がある値を持つ列の番号です。
Is_sorted –ここには2つの値しかなく、デフォルトはFALSEです。
TRUEを使用する 列を最小から最大、またはAからZに並べ替える必要がある場合。このようにすると、Vlookup式は完全一致を返さない可能性があります。代わりに、search_keyよりも小さいおおよその結果が得られます。ない場合は、エラーメッセージが表示されます。
FALSEを使用する 並べ替えが必要ない場合。 Vlookupは完全一致のみを検索し、一致しない場合はエラーを返します。 2つ以上の等しい値がある場合、Vlookupは最初の値を使用します。

ワークブックを正常に接続する
うまくいけば学んだように、IMPORTRANGE関数を使用する場合、GoogleスプレッドシートのさまざまなワークブックをVlookupに接続するのは簡単なプロセスです。 VLookup機能はExcelでも同じように機能しますが、これらのアプリは連携しません。 Microsoftのスプレッドシートの代替手段にはない直感的な数式と機能のため、Googleスプレッドシートは複数のワークブックやシートを操作するための最良のソリューションである可能性があります。
GoogleスプレッドシートでVlookup機能を使用する頻度はどれくらいですか。 2つ以上のワークブックで同時に作業することがよくありますか?以下のコメントセクションでお知らせください。