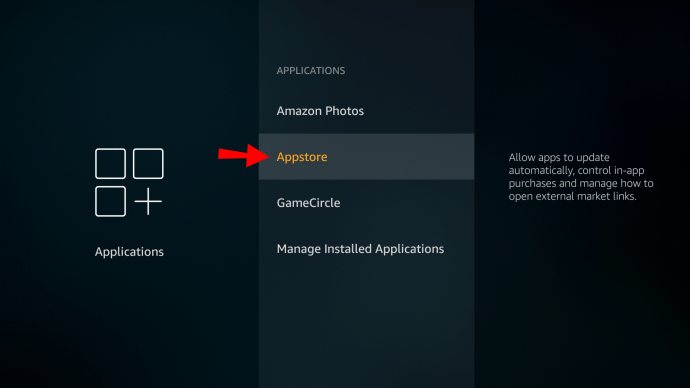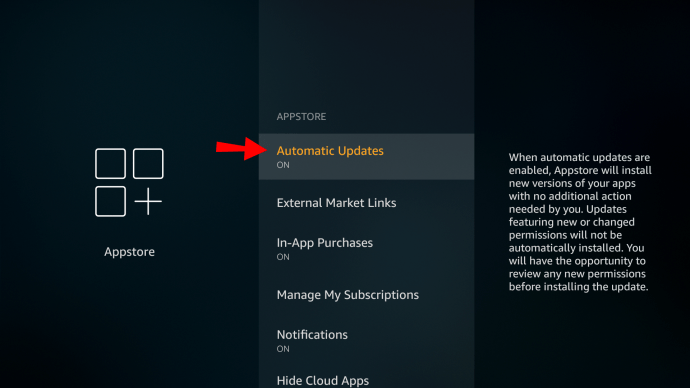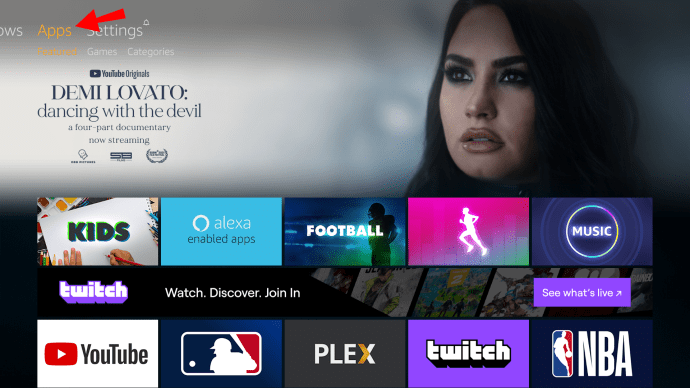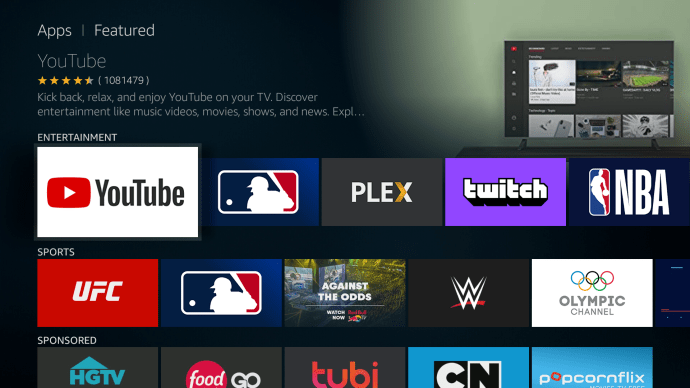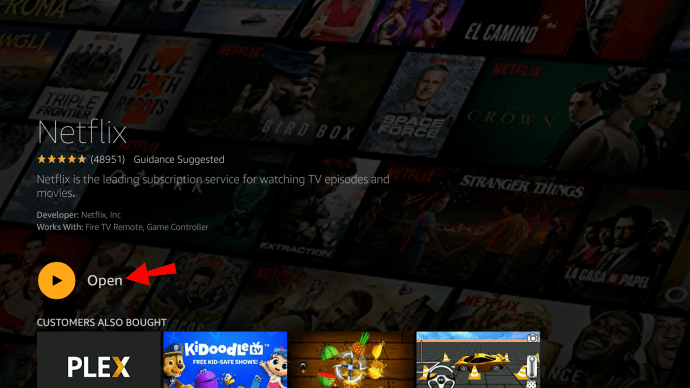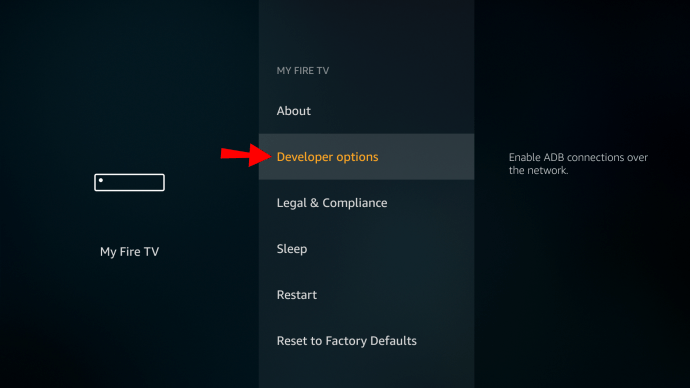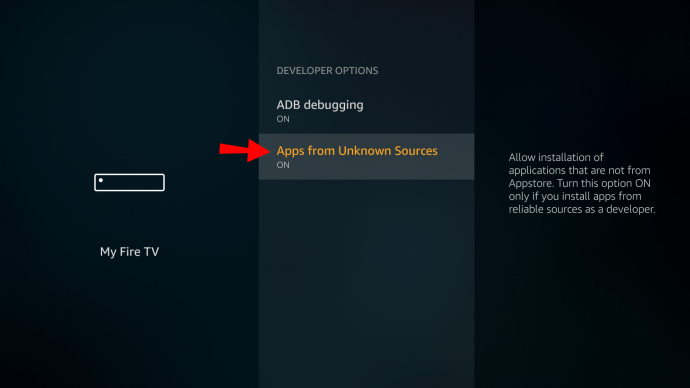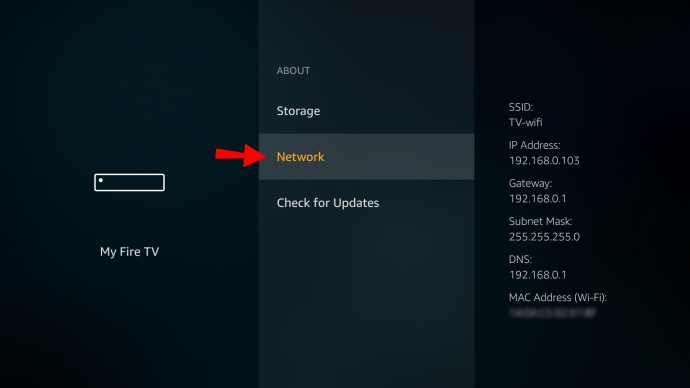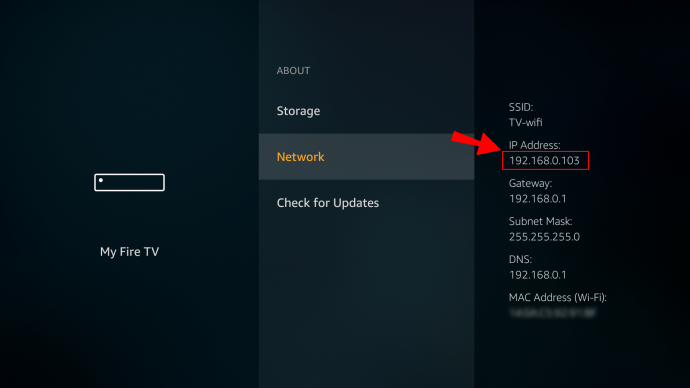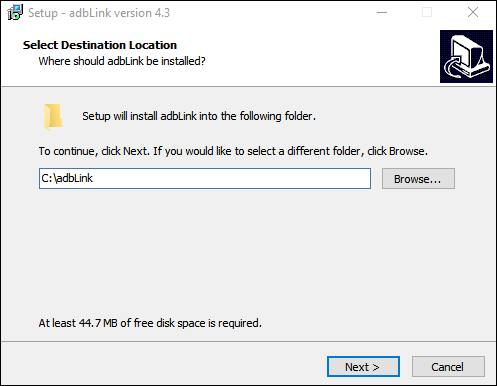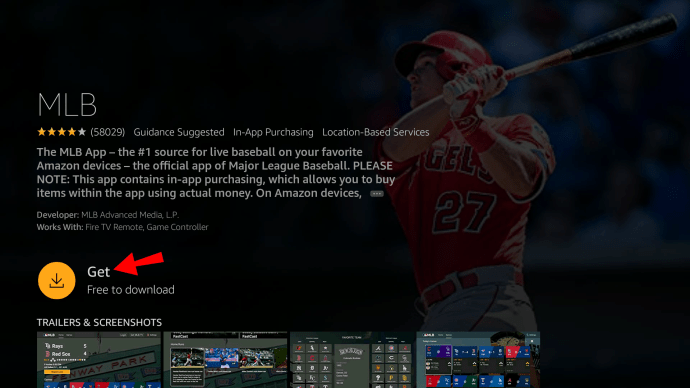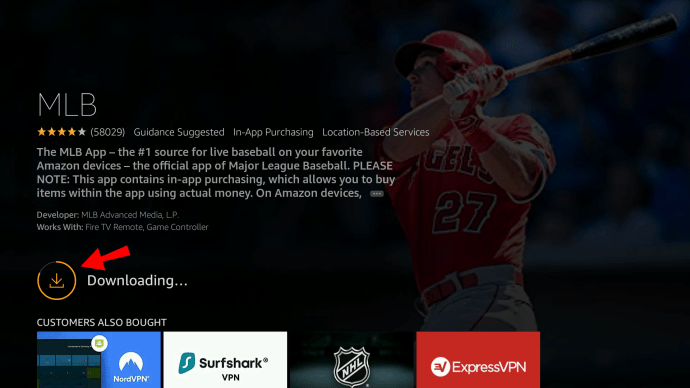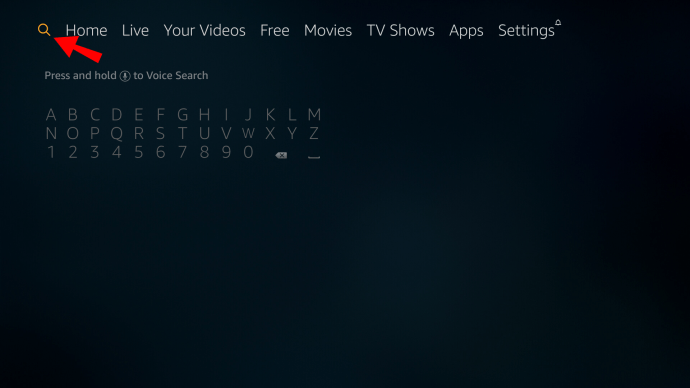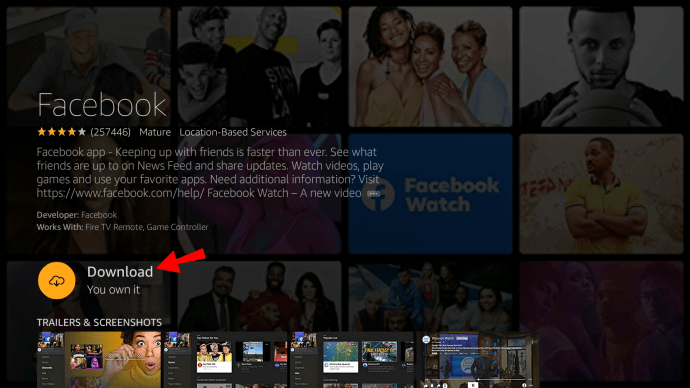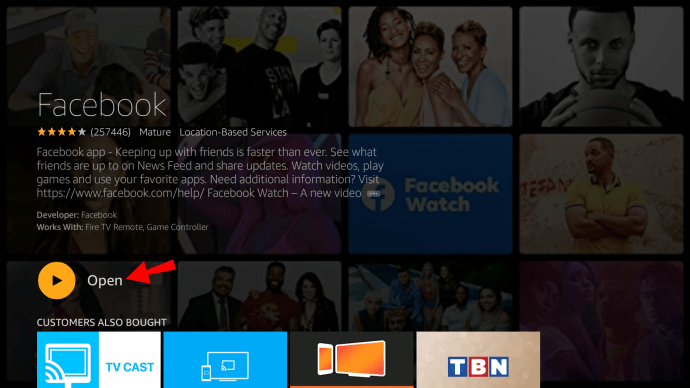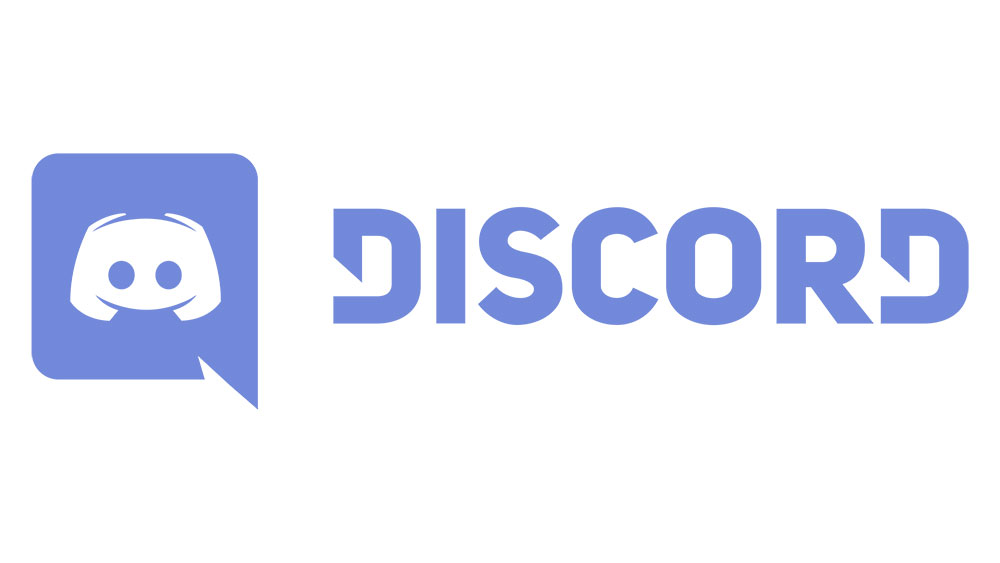ストリーミングエクスペリエンスがスムーズに進むようにするには、FireStickアプリを最新の状態にする必要があります。 Fire TVは通常、すべてのアプリとオペレーティングシステムを自動的に更新することで、その役割を果たします。ただし、場合によっては、アプリを手動で更新する必要があります。

このガイドでは、Fire Stickのすべてのアプリを更新する方法と、FireTVからアプリをダウンロードして削除する方法を説明します。さらに、Fire TVStickのアップグレードに関するいくつかの一般的な質問にお答えします。
Fire Stickでアプリを更新する方法は?
Fire Stickでアプリを更新する最も簡単な方法は、自動更新を有効にすることです。これにより、インターネットに接続している限り、アプリが最新バージョンにアップグレードされます。 Fire Stickのインターネット接続が安定していることを確認してください。安定していないと、デバイスでアプリを更新できなくなります。これがその方法です。
- ホーム画面に移動します。
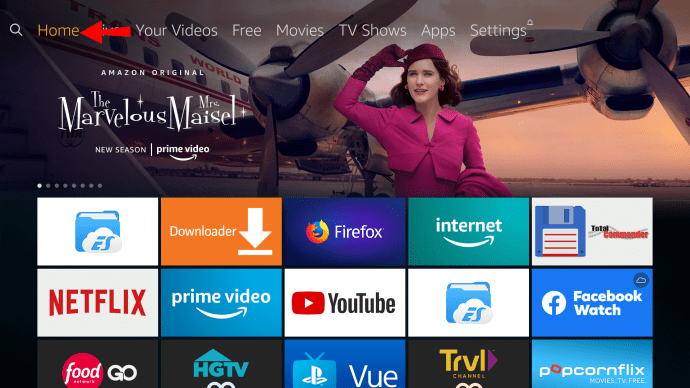
- 方向パッドの「右」ボタンを使用して、オプションメニューから「設定」を選択します。
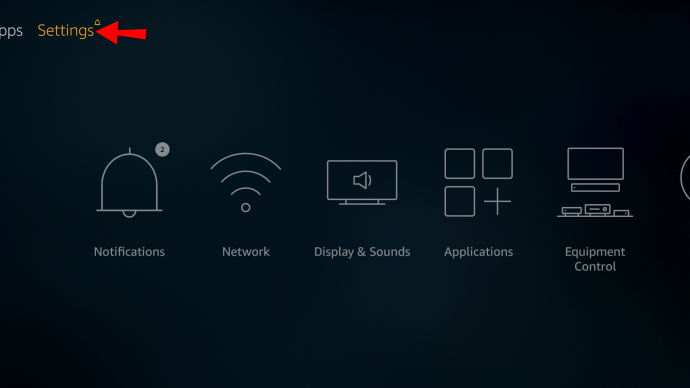
- 「右」ボタンを使用して「アプリケーション」を見つけます。

- 「Appstore」に移動します。
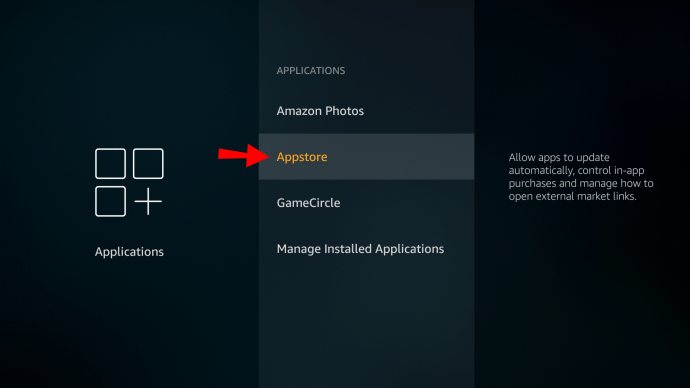
- 「自動更新」の中央の円形ボタンを使用して、「オン」に設定されていることを確認します。
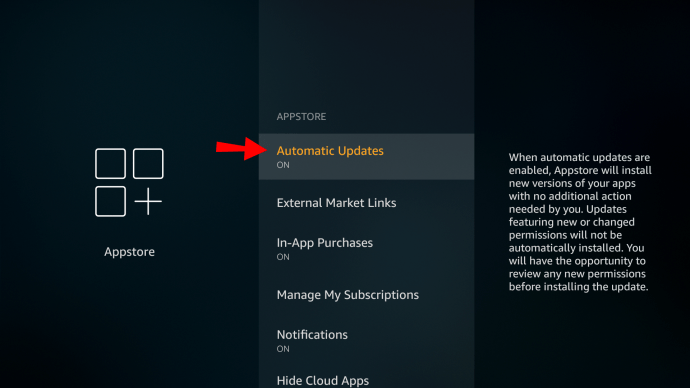
FireStickでアプリを手動で更新するプロセスもかなり簡単です。
- Fire Stickを起動し、デバイスのホーム画面に移動します。
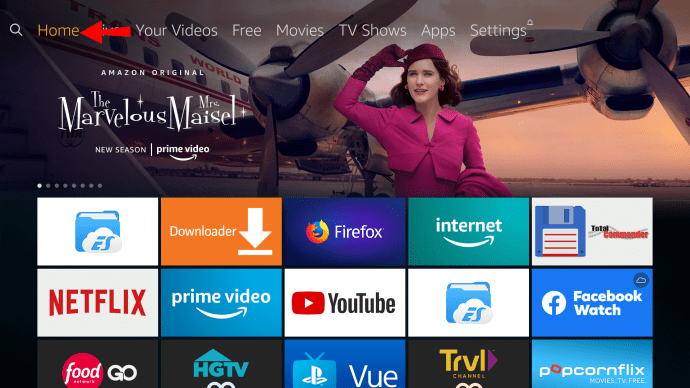
- Fire Stickリモコンの「上」を押して、画面上部のメニューを選択します。
- 「右」ボタンを押して、「アプリ」セクションまでスクロールします。
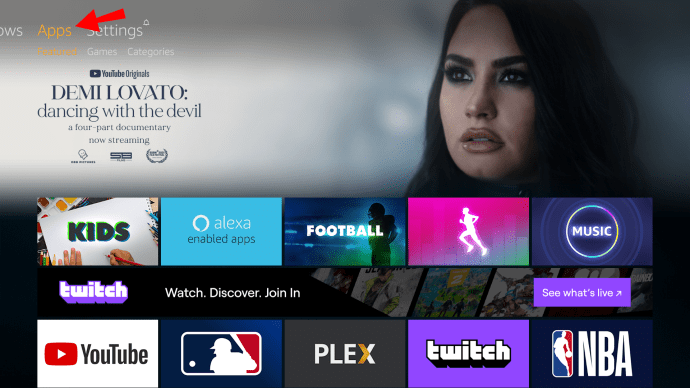
- 方向パッドを使用して、利用可能なアプリをスクロールします。
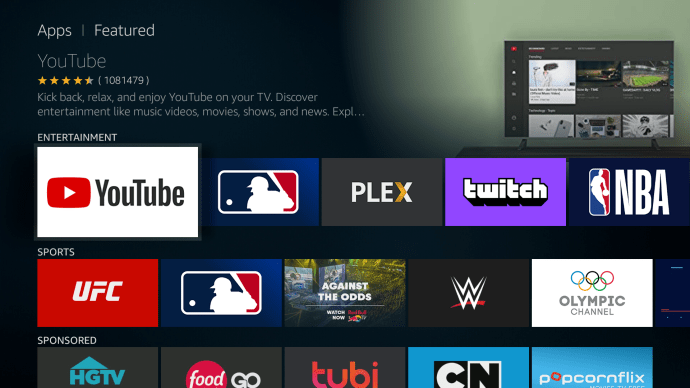
- 方向パッドの円形の中央ボタンを押して、アプリの1つを選択します。
- アプリには通常「開く」ボタンがありますが、アップデートが利用可能な場合は「アップデート」ボタンに置き換えられます。
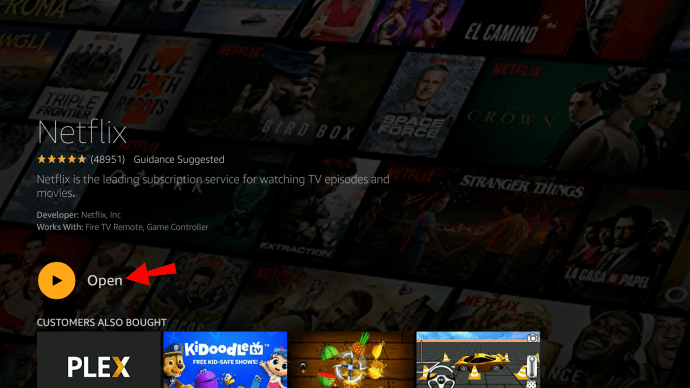
- Fire Stickリモコンで「更新」を選択し、ダウンロードが完了するのを待ちます。
- アプリが更新されると、「開く」ボタンが表示されます。
サイドローディングされたアプリを更新する方法は?
Fire Stickにサイドローディングされたアプリは、手動で更新する必要があります。これを完了するには、追加のプログラムをインストールする必要があります。複雑に思えるかもしれませんが、以下の手順に従うことで、すばやく実行できます。
- ホームページを開き、メニューバーの「設定」に移動します。
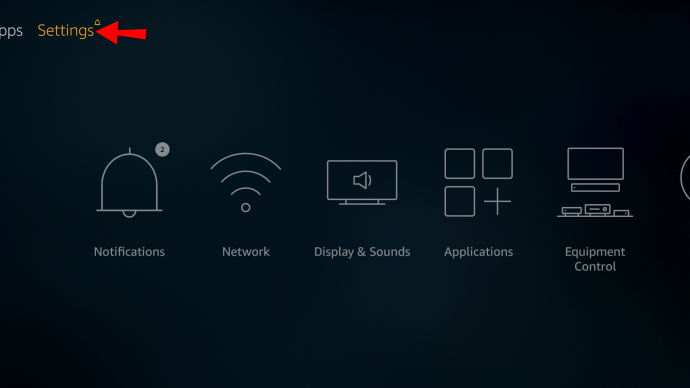
- 「デバイス」に移動し、次に「開発者向けオプション」に移動します。
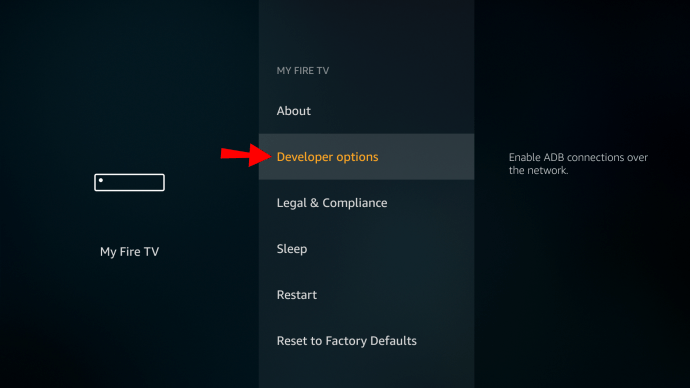
- 「提供元不明のアプリ」を見つけて、「オン」を選択します。
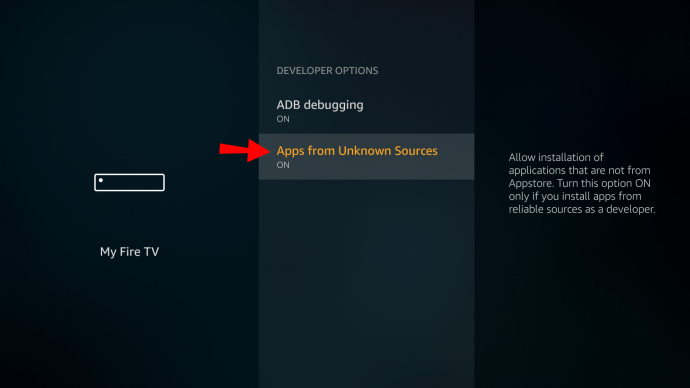
- 「設定」に戻り、「バージョン情報」、「ネットワーク」の順に移動します。
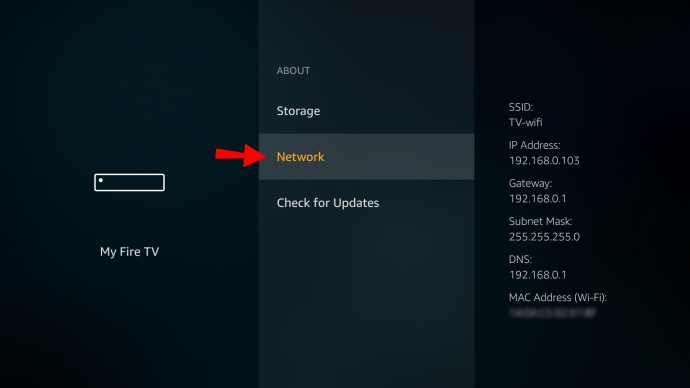
- Fire TVStickのIPアドレスを書き留めます。
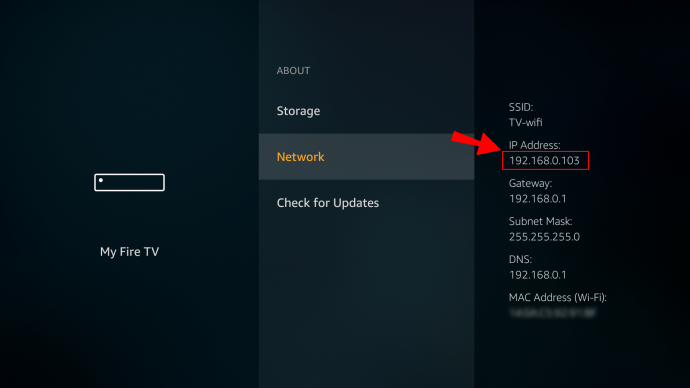
- コンピューターのadbLinkページに移動し、プログラムをダウンロードします。
- プログラムをインストールします。
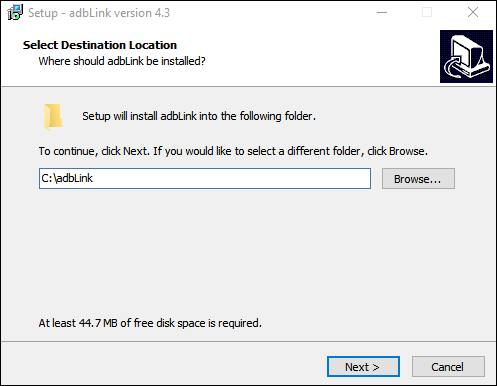
- それを起動し、「新しいデバイス」をクリックします。
- Fire Stickを追加し、IPアドレスを挿入します。
- 更新するアプリの最新バージョンをFireStickにインストールします。
- adbLinkを開き、「APKのインストール」を選択します。
- ブラウザに移動し、adbLinkインターフェイスで.apkファイルを見つけます。
次回FireTVをオンにしたときに、サイドローディングされたアプリを更新する必要があります。
Fire Stickにアプリを追加する方法は?
Fire Stickはそれ自体が非常に便利ですが、特定のニーズに合ったアプリを追加することで、FireStickの機能を大幅に強化できます。 FireStickに新しいアプリを追加する主な方法は3つあります。
アプリメニューからFireStickにアプリをダウンロードする方法は?
- Fire Stickのインターネット接続が安定していることを確認してください。安定していないと、デバイスがアプリをダウンロードできなくなります。
- Fire Stickを起動し、デバイスのホーム画面に移動します。
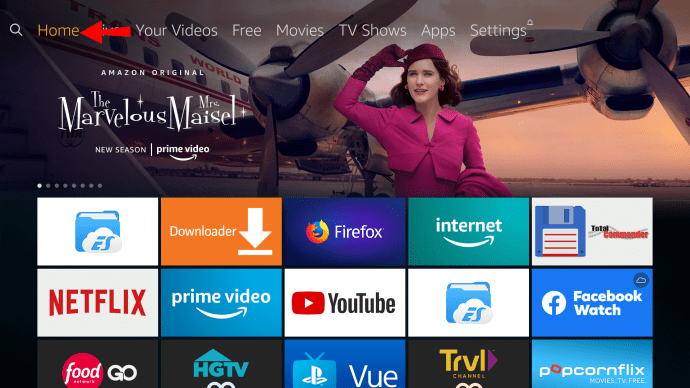
- Fire Stickリモコンの「上」を押して、トップメニューを選択します。
- Fire Stickリモコンの「右」ボタンを押して、「アプリ」セクションまでスクロールします。
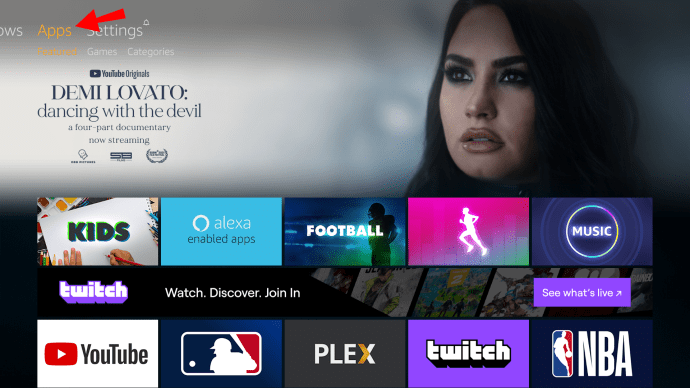
- 円形の中央ボタンを押して「アプリ」を選択します。
- 方向パッドを使用して、利用可能なアプリをスクロールします。
- 方向パッドの円形の中央ボタンを押して、アプリの1つを選択します。
ノート:アプリが以前にダウンロードされたことがない場合は、「取得」ボタンがポップアップ表示されます。一方、選択したアプリを以前にダウンロードしたことがある場合は、[ダウンロード]ボタンが表示されます。
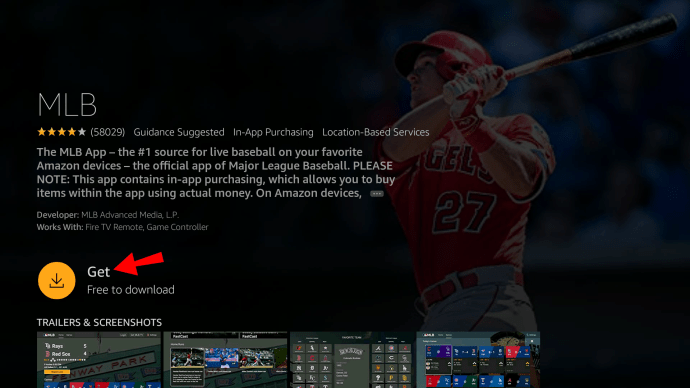
- ダウンロードが完了するのを待ちます。
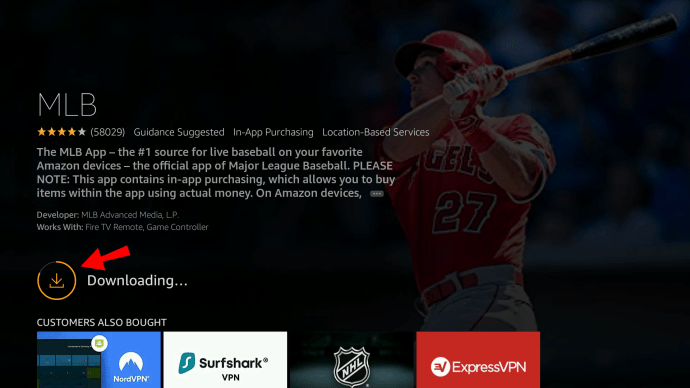
- 「開く」を選択してアプリを起動します。

概説されたステップに従う間、心に留めておくべきいくつかの事柄があります。
- 最も人気のあるアプリは、「アプリ」カテゴリの上部にある注目のセクションにあります。
- 提供されているすべてのアプリを表示するには、ユーザーは方向パッドを使用して「アプリ」カテゴリを下にスクロールする必要があります。
- 1つのアプリを選択すると、追加情報がポップアップ表示されます。ユーザーはこの情報を調べて、同様の機能を持つアプリを知識に基づいて選択できます。
- ダウンロードの速度は、アプリのサイズやインターネット接続の速度に応じて、アプリごとに異なります。
- 選択したアプリをダウンロードした後は、FireStickの「アプリ」セクションからいつでもアクセスできます。
Fire Stickの検索機能を使用してアプリをダウンロードするにはどうすればよいですか?
「アプリ」セクションの注目カテゴリの上部には、最も人気のあるアプリのみが表示されます。検索しているアプリが表示されていない場合は、FireStickの検索機能を使用していつでも閲覧できます。
- Fire Stickリモコンの「上」と「左」を押して、メニューの左上にある虫眼鏡を選択します。
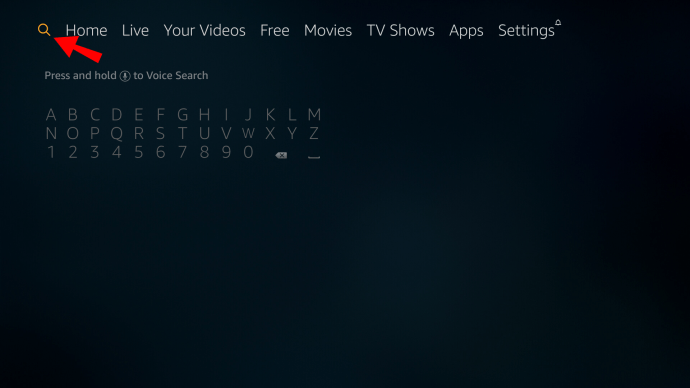
- 方向パッドを使用して、検索しているアプリの名前を入力します。

- 方向の「下」を押し、アプリの円形の中央ボタンを押して、リストからアプリを選択します。
- 「取得」または「ダウンロード」を選択します。
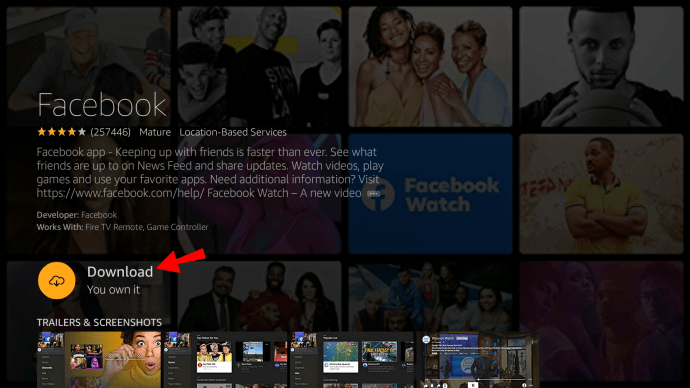
- ダウンロードが完了するのを待ちます。その後、「開く」を選択してアプリを起動します。
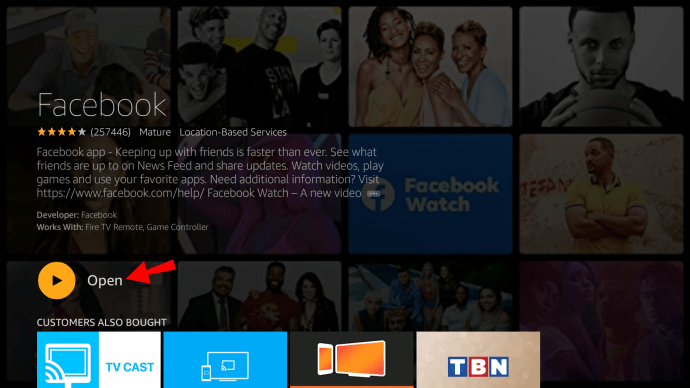
Amazon App Storeからアプリをダウンロードする方法は?
アプリをダウンロードする最後の方法は、ブラウザとAmazonが提供するAppStoreを使用することです。この方法を使用するための前提条件は、Amazonアカウントを持っていることです。ダウンロードするアプリを見つけて選択すると、プロセスが自動化され、アプリがFireStickにダウンロードされます。これがその方法です。
- PCまたは別のデバイスで選択したWebブラウザを開きます。
- 検索バーに「amazon.com/appstore」と入力します。
- 下にスクロールして、特定のデバイスの「FireTVモデル」の横にあるチェックボックスを選択します。
- 興味のあるアプリを見つけて選択すると、詳細が表示されます。
- 右側のドロップダウンメニューを開いて、アプリの送信先のデバイスを指定します。
- 「FireTV」を選択します。
- 「アプリを入手」または「配信」をクリックします。
アプリはFireStickに自動的にインストールされます。その後、FireStickで[開く]を選択してアプリを起動します。
サイドローディングされたアプリを削除する方法は?
サイドローディングされたアプリは、他のアプリと同じ方法でアンインストールすることはできません。これがその方法です。
- ADB(Android Debug Bridge –アプリケーションのサイドローディングに使用されるプログラム)を使用してFireTVに接続します。
- アプリパッケージの名前を確認するには、ADBで次のコマンドを実行します:「adbshell pmlistpackages-3」。
- 次に、次のコマンドを実行します:「adbuninstall PACKAGENAME」、アプリの正しいパッケージ名を使用していることを確認します。
これにより、FireStickでサイドローディングされたアプリが自動的にアンインストールされます。
その他のFAQ
Amazon Fire Stickをアップグレードするにはどうすればよいですか?
Amazon FireStickソフトウェアはFireStickデバイスから直接更新できます。これがその方法です。
1. FireStickを起動します。
2.方向パッドの「右」ボタンを使用して、オプションメニューから「設定」を選択します。
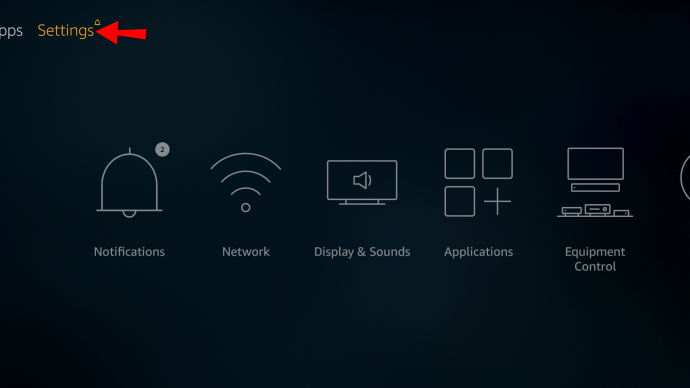
3.オプションのリストで「MyFireTV」を見つけます。

4.方向パッドを使用して、「バージョン情報」に移動します。

5.「システムアップデートの確認」に進みます。

利用可能なシステムアップデートがある場合は、方向パッドの円形ボタンを使用して「アップデート」を選択できます。
Fire StickでNetflixをどのように更新しますか?
ビデオストリーミングプラットフォームが更新されていない場合、特定の番組を再生しようとしているときに問題が発生する可能性があります。 Netflixも例外ではありません。一般的に、アプリを更新すると、正常に機能し始めます。これがその方法です。
1. FireTVリモコンの「ホーム」ボタンを押します。
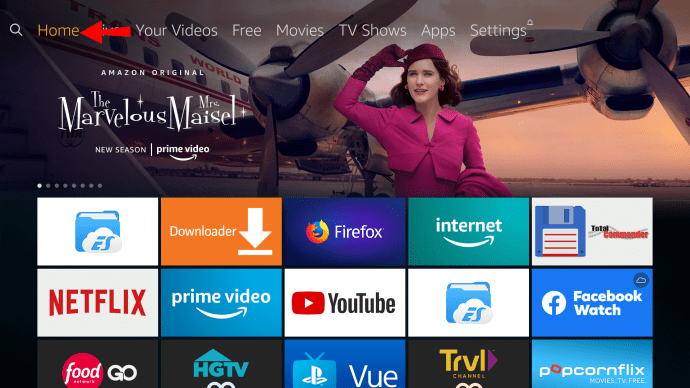
2.メニューバーの[設定]に移動します。
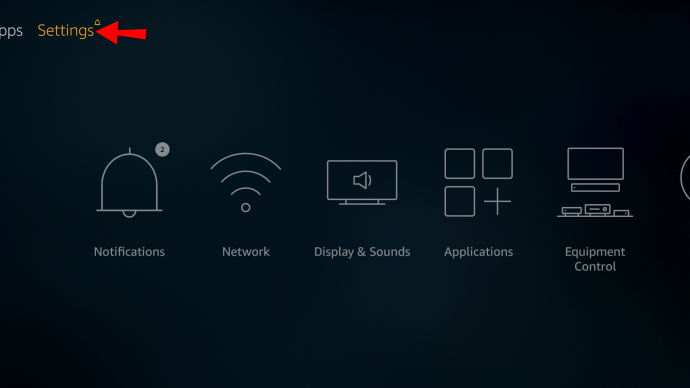
3.「アプリケーション」に移動します。

4.「インストールされているアプリケーションの管理」に進みます。

5.「Netflix」を見つけます。

6.「更新」を選択します。

利用可能な更新バージョンがある場合は、オプションのリストに表示されます。そのオプションが表示されない場合は、アプリがすでに最新であることを意味します。
古いFireStickを更新できますか?
古いバージョンのFireStickをお持ちの場合は、他のバージョンと同じように更新できます。設定(「デバイス」または「システム」)では、ラベルが異なるだけです。
見つかったら、[バージョン情報]、[システムアップデートの確認]の順に移動します。その時点から、FireStickを最新バージョンに更新できます。
Fire Stickの無料アプリとは何ですか?
FireStickでアクセスできる無料のアプリやチャンネルはたくさんあります。それらのいくつかは自動的にインストールされ、その他はAmazon AppStoreで見つけることができます。映画、音楽、テレビ番組をストリーミングするためのFireStickで最も人気のある無料アプリのいくつかを次に示します。
•YouTube
•シネマHD
•コディ
•Tubi
•けいれん
•Spotify
•台風テレビ
•クラックル
•ビーテレビ
•Popcornflix
Jailbroken Fire Stickでアプリを更新するにはどうすればよいですか?
アプリは、通常のFire Stickの通常のアプリと同じように、ジェイルブレイクされたFireStickで更新されます。方法を知りたい場合は、いくつか質問に戻ってください。すべての指示があります。
最適なストリーミング体験のためにFireStickを最新の状態に保つ
これで、FireStickでAmazonアプリとサイドローディングアプリを更新する方法がわかりました。また、Fire Stickを更新する方法、サイドローディングされたアプリを削除する方法、およびFireStickを完全に機能させるためのその他の多くの便利な方法についても学びました。
Fire Stickのアプリを更新したことがありますか?この記事で概説されている方法のいずれかを使用しましたか?以下のコメントセクションでお知らせください。