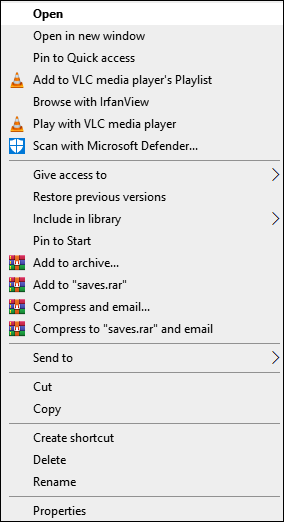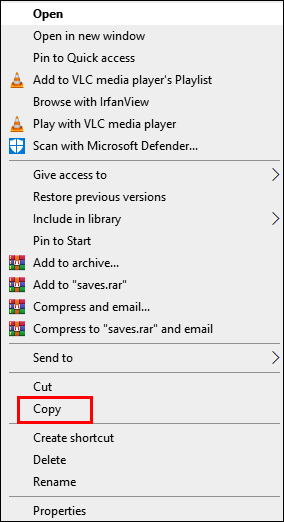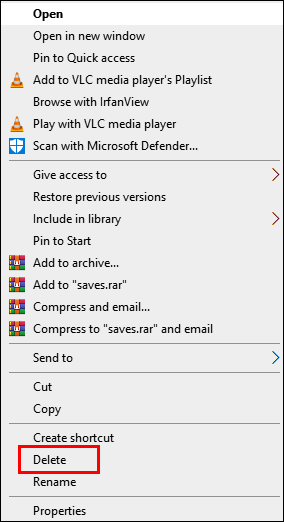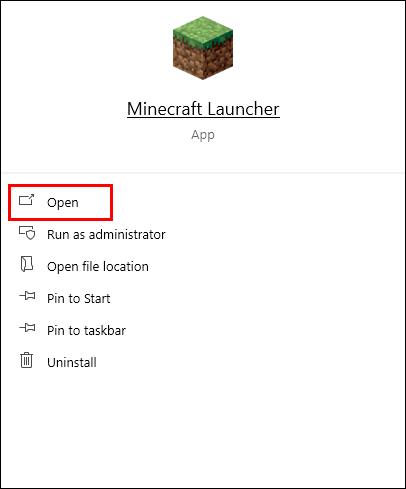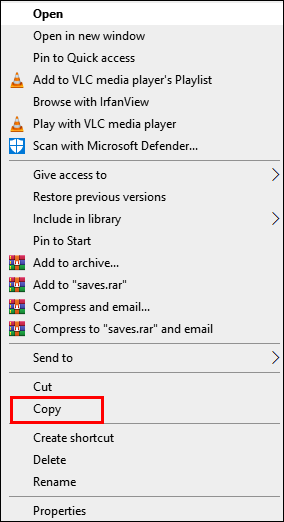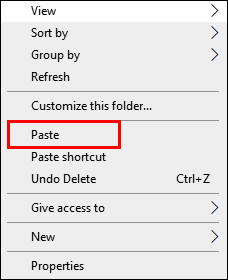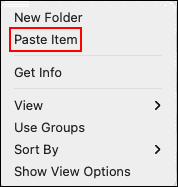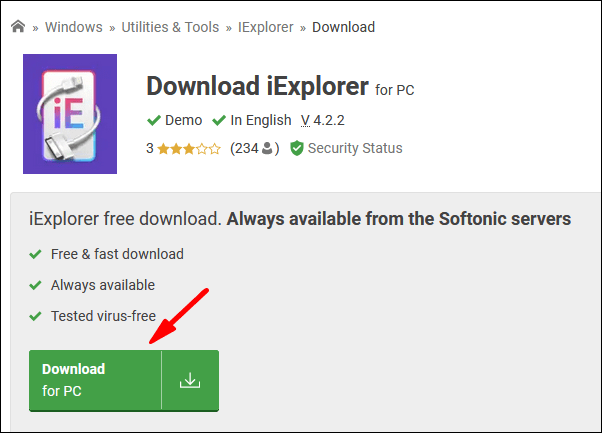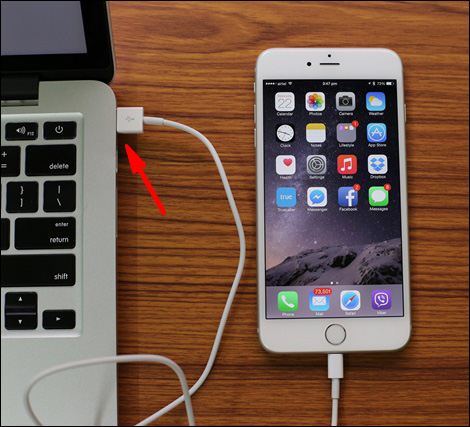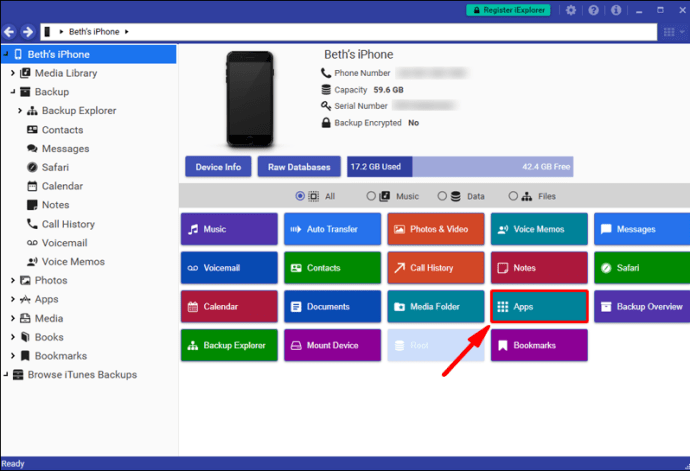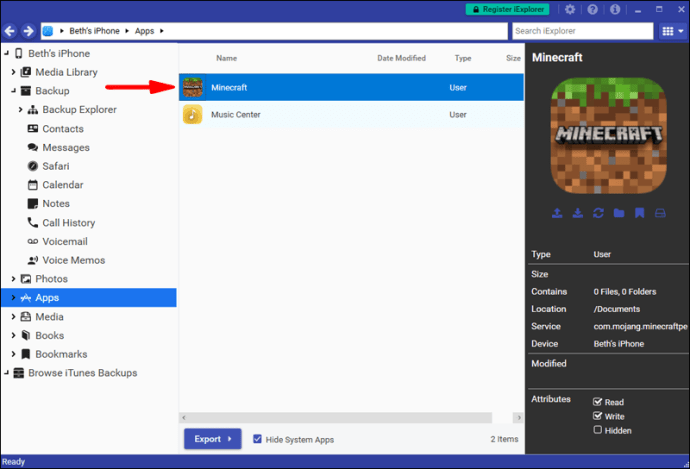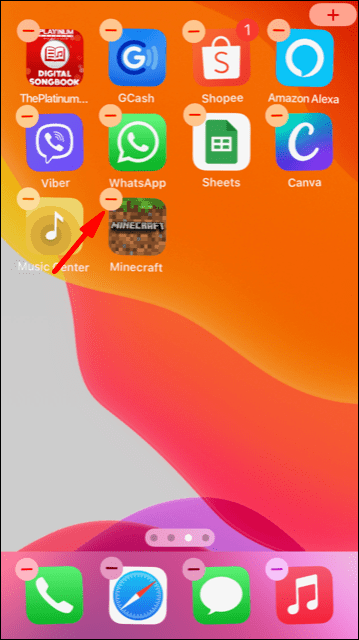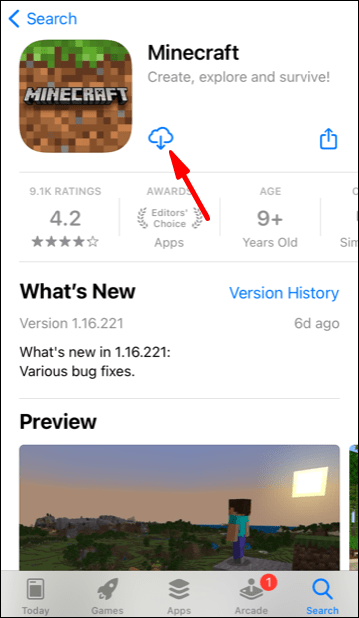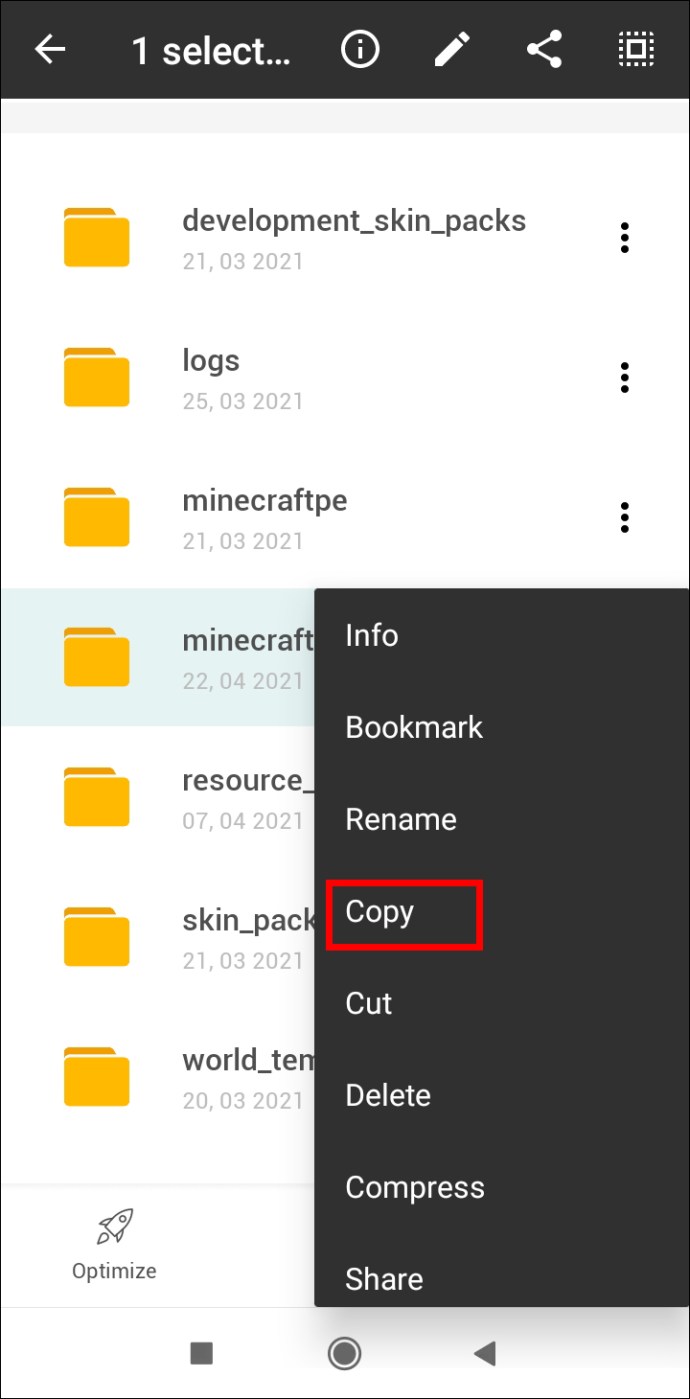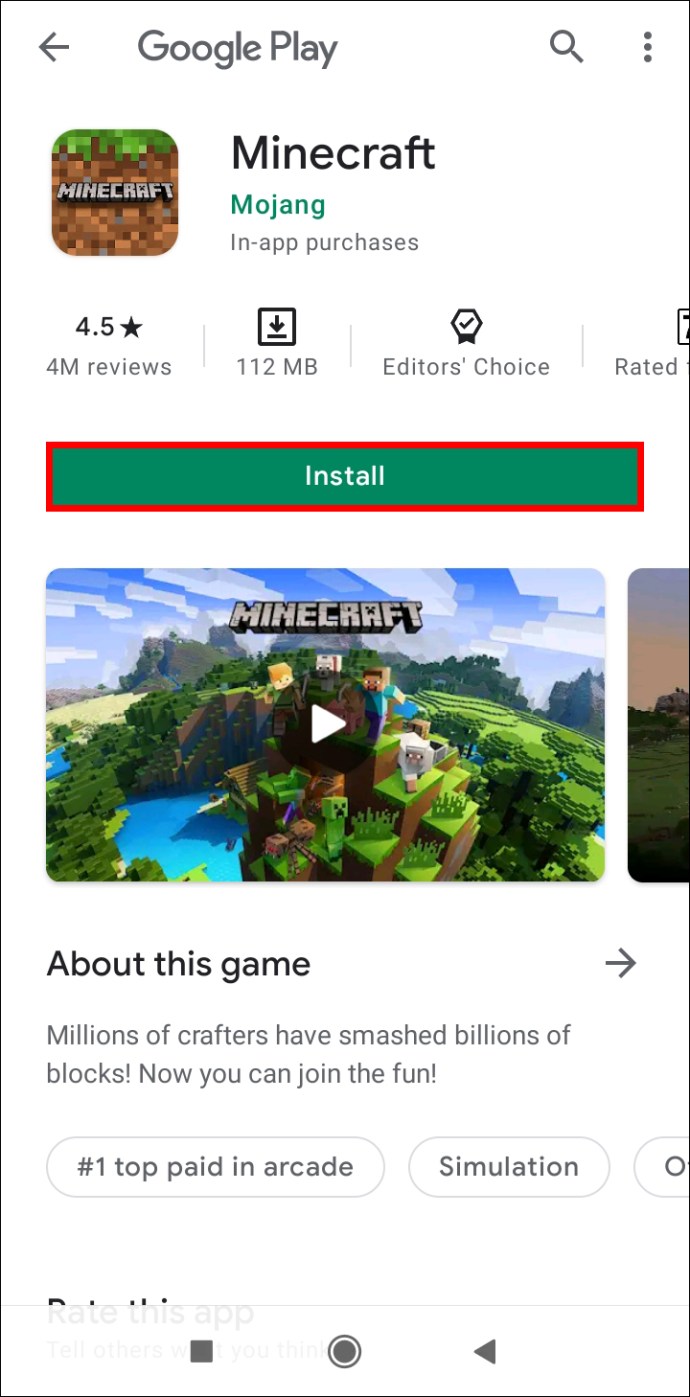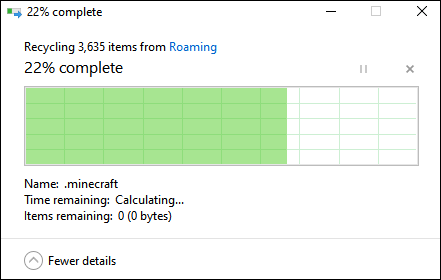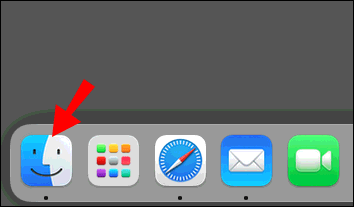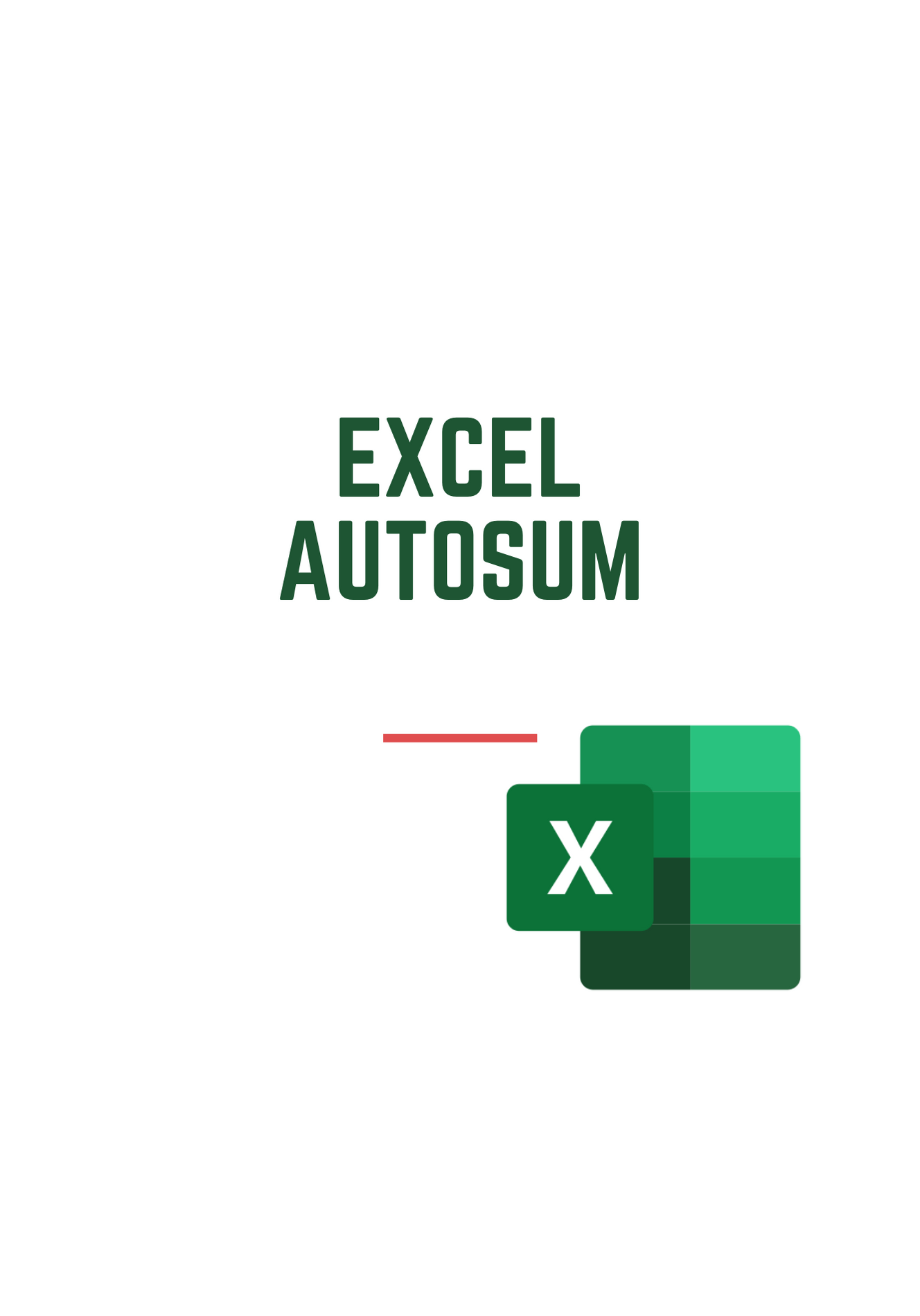たまに、楽しんでもゲームをアンインストールしなければならない場合があります。Minecraftも例外ではありません。頑固なバグを修正しようとしているのか、一時的にストレージを解放したいのかに関わらず、このプロセス中にゲームデータを安全に保つために私たちはここにいます。

このガイドでは、保存を維持しながら、さまざまなデバイスにMinecraftBedrockとJavaを再インストールする方法について説明します。さらに、クリーンな再インストールの手順を示し、Minecraftデータのバックアップに関連するいくつかの一般的な質問に答えます。
PC Minecraftで保存を維持:Bedrockのアンインストールと再インストール
さっそく飛び込みましょう–デバイスのMinecraftBedrockの再インストール手順を以下で見つけてください。
セーブ付きのWindows岩盤
保存を保持したままWindowsPCからMinecraftBedrockをアンインストールして再度インストールするには、以下の手順に従います。
- アンインストールプロセスを開始する前に、MinecraftLauncherを削除しないでください。
- 「Win」キーと「R」キーを同時に押してから、表示されるウィンドウに「%appdata%」と入力します。
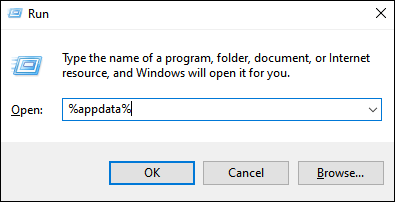
- 「Enter」キーを押すか、「OK」をクリックして「ローミング」フォルダを開きます。
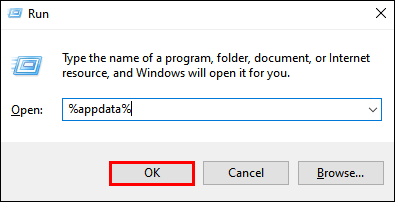
- 「ローミング」フォルダから「.minecraft」フォルダを開きます。次に、「保存」フォルダを右クリックします。
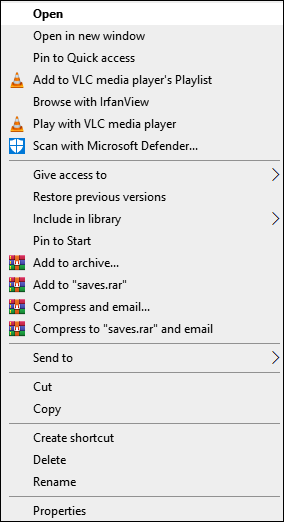
- ドロップダウンメニューから[コピー]を選択し、PCの安全な場所にフォルダを保存します。
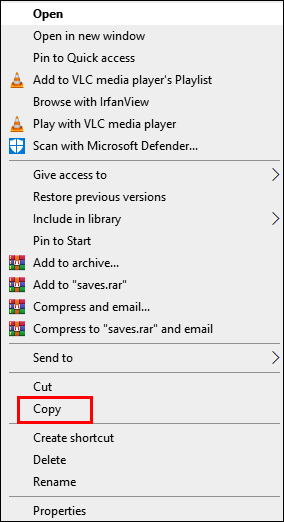
- 「ローミング」フォルダに戻り、「。minecraft」フォルダを右クリックして、「削除」を選択します。これにより、PCからMinecraftがアンインストールされます。
Minecraftを再度インストールするには:
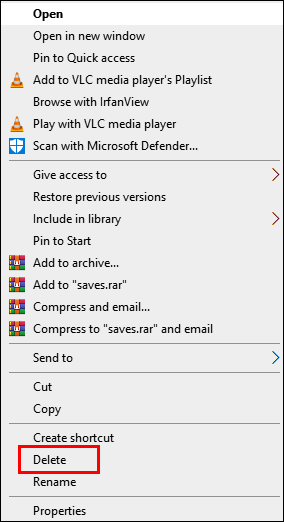
- MinecraftLauncherを開きます。これにより、インストールプロセスが開始されます。
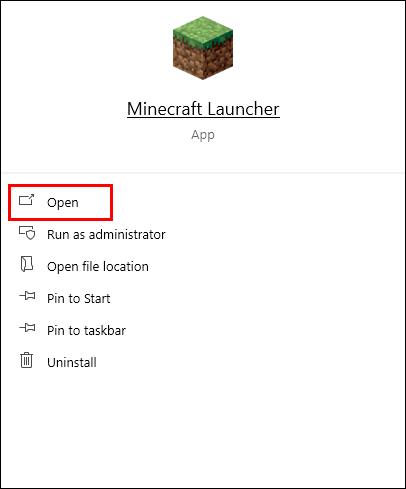
- 画面の指示に従います。通常は、[次へ]を数回クリックし、インストールが完了したらMinecraftアカウントでサインインするだけです。
- 選択した安全な場所から「保存」フォルダをコピーします。
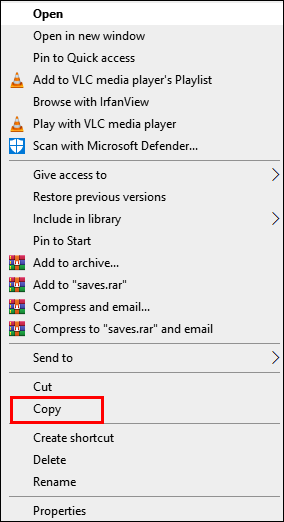
- 「Roaming」フォルダから「.minecraft」フォルダを再度開き、「saves」フォルダをそこに貼り付けます。
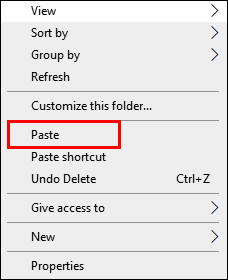
保存されたMacの岩盤
MacコンピューターにMinecraftBedrockを再インストールする手順は、Windowsの手順とは少し異なります。その方法は次のとおりです。
- アンインストールプロセスを開始する前に、MinecraftLauncherを削除しないでください。
- 「ファインダー」アプリを開きます–そのアイコンは青い四角い顔のように見えます。
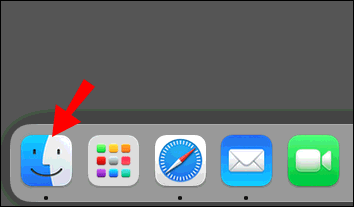
- Finderウィンドウの上部にある[移動]をクリックしてから、[フォルダに移動...]をクリックします。
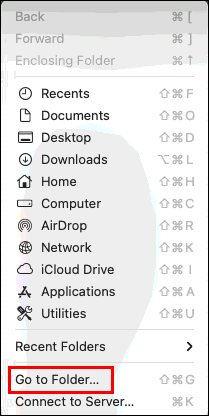
- 検索ウィンドウに「〜/ Library / ApplicationSupport / minecraft」と入力し、「Enter」キーを押します。 「.minecraft」フォルダが開きます。
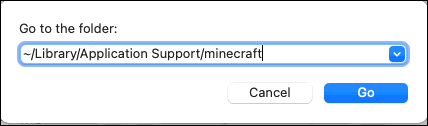
- 「保存」フォルダを右クリックし、ドロップダウンメニューから「コピー」を選択して、デスクトップなどの安全な場所にフォルダを保存します。

- 「.minecraft」フォルダ全体を右クリックし、オプションから「削除」を選択して確認します。これにより、PCからMinecraftがアンインストールされます。
Minecraftを再度再インストールするには:
- Minecraft Launcherを開きます–これでインストールプロセスが開始されます。

- 画面の指示に従い、プロセスが完了するのを待ってから、ランチャーを閉じます。
- 安全な場所から「saves」フォルダをコピーします。

- 「.minecraft」フォルダをもう一度開き、「saves」フォルダをそこに貼り付けます。
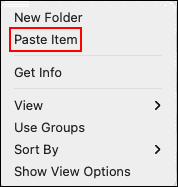
Linuxの基盤と保存
LinuxデバイスからMinecraftBedrockをアンインストールするには、必要なスクリプトは1つだけです。ゲームを削除して再インストールするには、以下の手順に従ってください。
- アンインストールプロセスを開始する前に、MinecraftLauncherを削除しないでください。
- ファイルマネージャーを起動し、「。minecraft」フォルダーを開きます。
- 「saves」フォルダを右クリックして「Copy」を選択し、「。minecraft」フォルダから離れた安全な場所に保存します。
- 「Ctrl」+「Alt」+「T」キーボードショートカットを使用してターミナルを起動します。
- ターミナルに「rm-vr〜 / .minecraft / *」と入力し、「Enter」キーを押します。必要に応じて、パスワードを入力します。このコマンドは、すべてのMinecraftファイルを削除する必要があります。
Minecraftを再インストールするには:
- Minecraft Launcherを開きます–これでインストールプロセスが開始されます。画面の指示に従って完了します。
- 安全な場所から「saves」フォルダをコピーします。
- 「.minecraft」フォルダをもう一度開き、「saves」フォルダをそこに貼り付けます。
モバイルMinecraftの節約を維持:BedrockPEのアンインストールと再インストール
モバイルでMinecraftをプレイしている場合でも、ゲームを再インストールしている間、保存を保持できます。以下に、AndroidデバイスとiPhoneデバイスの両方の詳細な手順を示します。
セーブ付きIOSBedrock PE
Minecraft PEをiPhoneに再インストールするには、次の手順に従います。
- 公式ウェブサイトからiExplorerをインストールします。 Windows PCを使用している場合は、iTunesアプリも必要です。
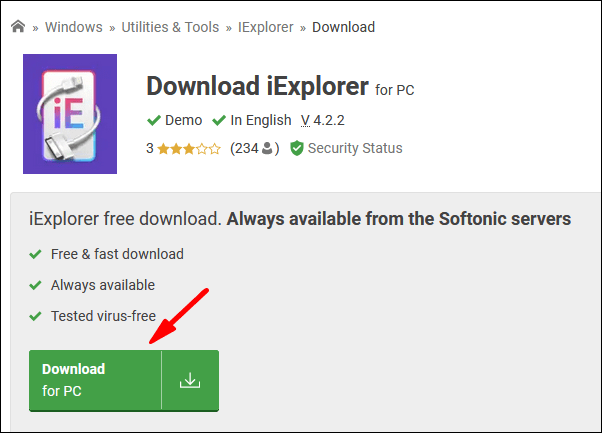
- USBケーブルを使用して電話をコンピューターに接続します。
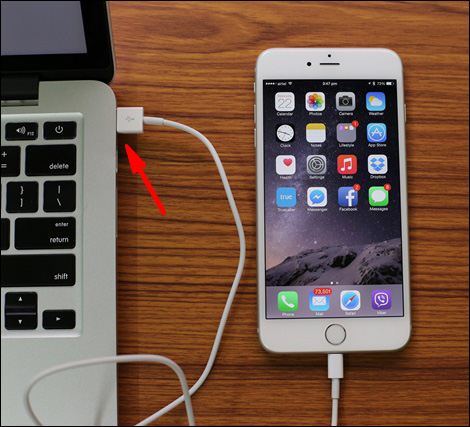
- 電話ファイル管理ウィンドウを展開し、「アプリ」に移動します。
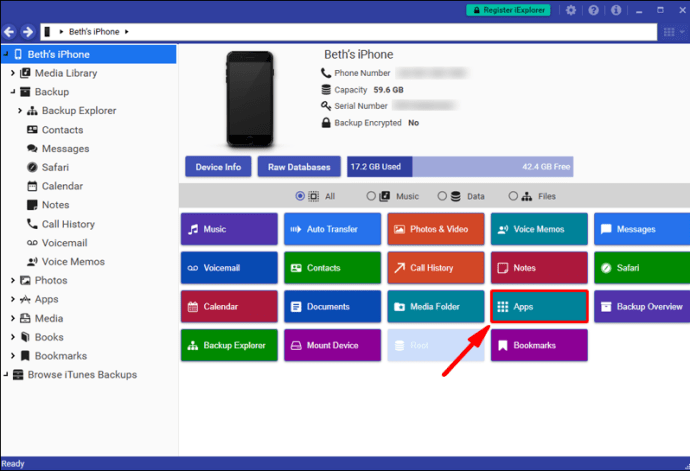
- 「MinecraftPE」、「ドキュメント」、「ゲーム」、「com.mojang」の順にクリックします。
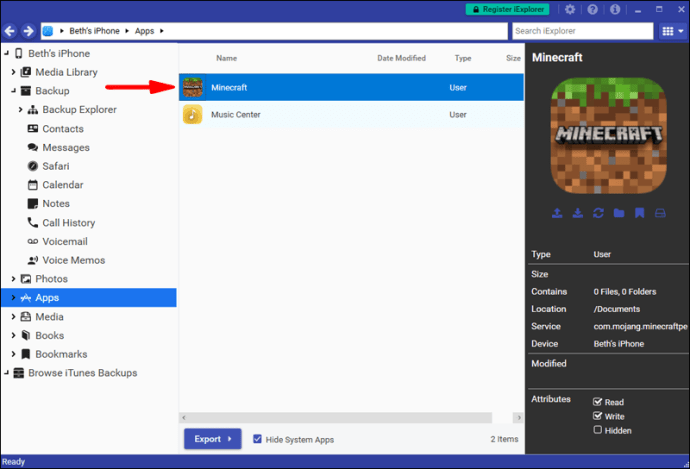
- 「MinecraftWorlds」フォルダーをコピーして、メインのMinecraftフォルダーから離れた安全な場所に保存します。
- スマートフォンで、Minecraftアプリのアイコンを長押しします。揺れ始めたら、マイナスアイコンをタップしてアクションを確認します。これでゲームがアンインストールされます。
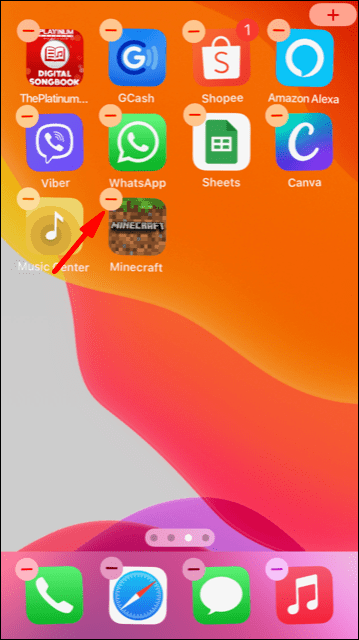
- AppStoreからMinecraftPEを再インストールします。
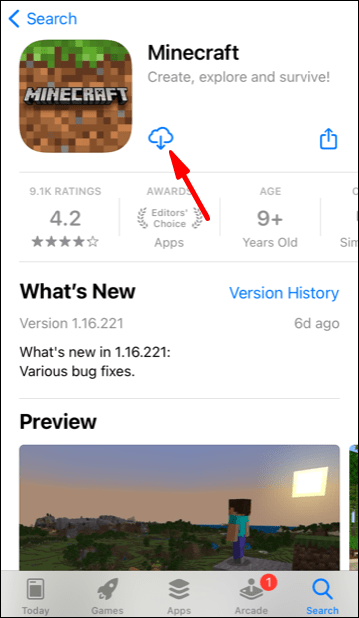
- PCで、「com.mojang」フォルダーを再度開き、「MinecraftWorlds」フォルダーを元に戻します。
保存付きのAndroidBedrockPE
以下のガイドに従って、AndroidデバイスにMinecraftPEを再インストールします。
- 携帯電話でファイルエクスプローラー(正確な名前は異なる場合があります)アプリを開きます。

- 「Games」フォルダーを見つけて、「com.mojang」フォルダーに移動します。
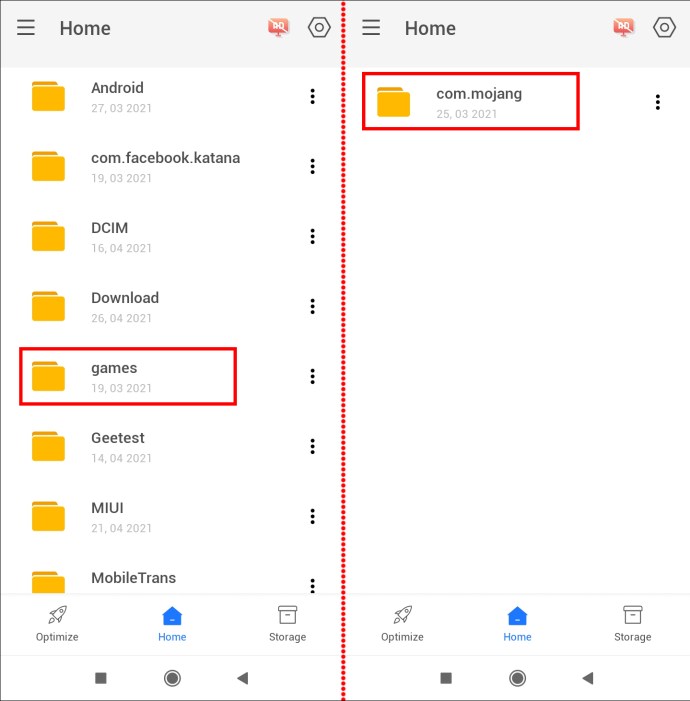
- 「MinecraftWorlds」フォルダーをコピーして、メインの「com.mojang」フォルダーから離れた場所に保存します。
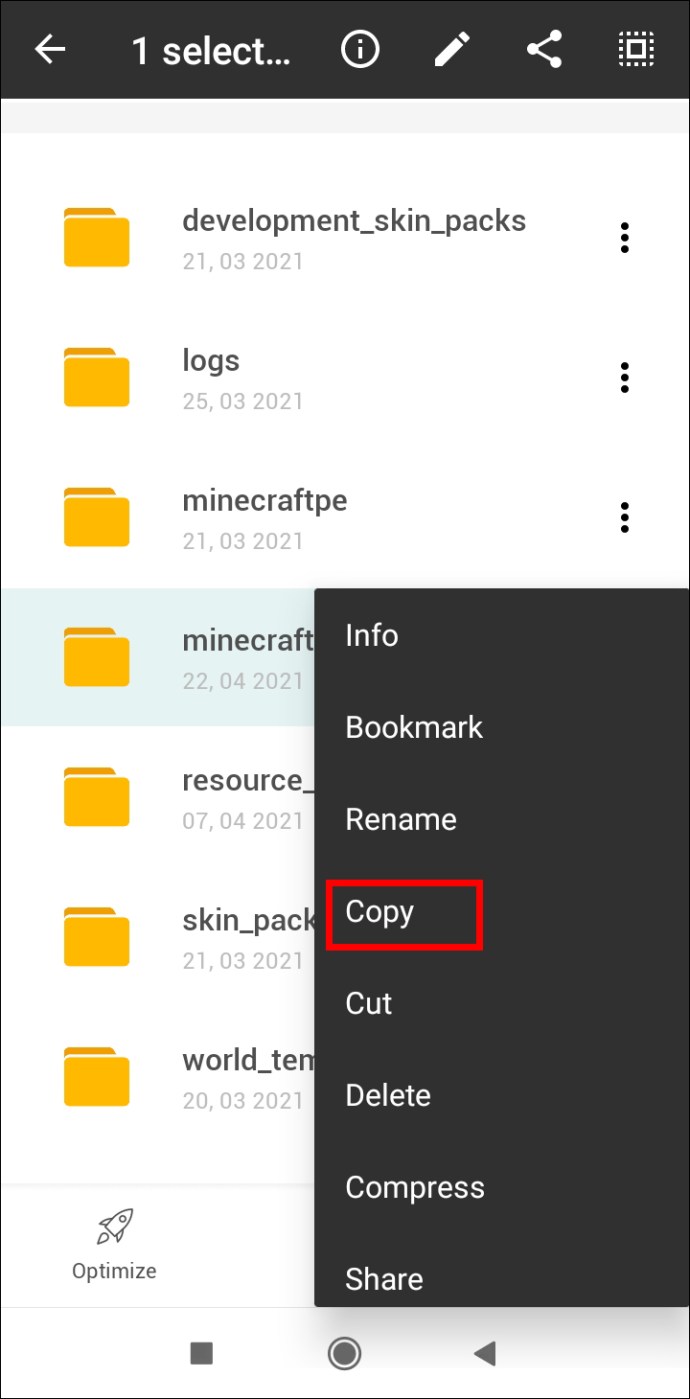
- MinecraftPEアプリをアンインストールします。 Minecraftアイコンを長押しして、画面の右上隅にある[アンインストール]オプションまでドラッグし、確認します(新しいAndroid携帯の場合)。この方法がお使いのデバイスで機能しない場合は、設定アプリからこれを行ってください。

- GooglePlayストアからMinecraftPEを再インストールします。
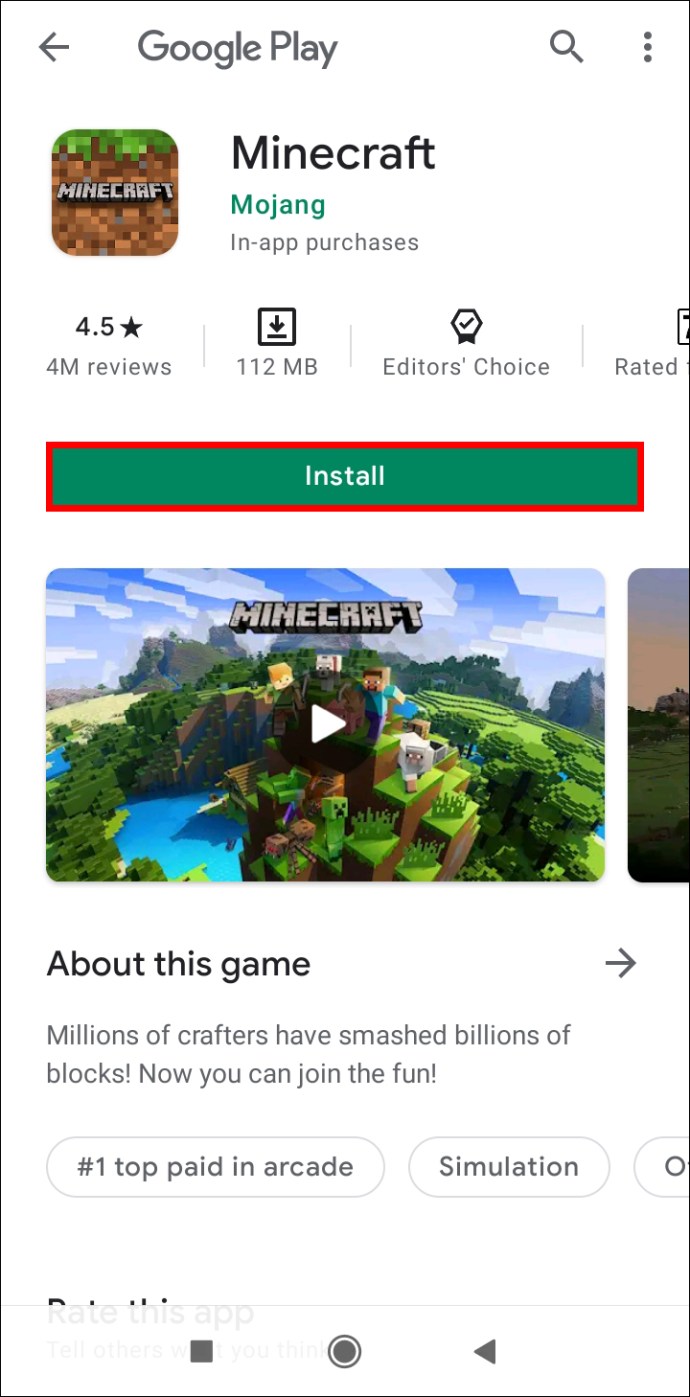
- ファイルエクスプローラーから「com.mojang」フォルダーを再度開き、「MinecraftWorlds」フォルダーを元に戻します。
コンソールMinecraftの保存を維持:Bedrockのアンインストールと再インストール
再インストール中にMinecraftデータを安全に保つことは、コンピューターよりもコンソールの方がはるかに簡単です。特定のコンソールモデルの手順を見つけるために読んでください。
セーブ付きPS4岩盤
PS4はMinecraftデータをクラウドストレージに自動的に保存するため、ワールドをバックアップするための手順を実行する必要はありません。ゲームを再インストールするには、以下の手順に従ってください。
- メインコンソールメニューから、ゲームメニューを開きます。
- Minecraft Bedrockを見つけて、コントローラーの「Options」キーを押します。タッチパッドの右側にある小さな楕円形のボタンです。
- 「削除」を選択します。 Minecraftはアンインストールされますが、保存はアンインストールされません。別の場所に保存されます。アプリケーションに保存されたデータを削除するかどうかを尋ねられたら、「いいえ」を選択します。
- PlayStation Storeアカウントにサインインして、ライブラリに移動します。
- ライブラリでMinecraftBedrockを見つけて、[ダウンロード]をクリックします。料金を支払わずにインストールできるはずです。次に、通常のPS4のインストール手順に従います。
- インストールすると、セーブがゲームに自動的に表示されます。
セーブ付きXboxOne岩盤
Xbox Liveに登録している場合、Minecraftデータはクラウドに保存されます。ゲームを再インストールする方法は次のとおりです。
- Xboxを実行し、コントローラーのXboxキーを押します。
- 「マイゲームとアプリ」に移動し、Minecraftを見つけます。
- コントローラのメニュー(スタート)キーを押します。
- メニューから「アンインストール」を選択します。 Xbox Liveを使用している場合、保存はクラウドストレージに残ります。
- メインメニューに戻り、[マイゲームとアプリ]に戻ります。
- 「フルライブラリ」に移動し、次に「すべての所有ゲーム」に移動します。 Minecraftは引き続きこのフォルダーに保存されます–ゲームのタイトルを強調表示し、[インストール]を選択します。ゲームはすべての保存とともにインストールされます。
ニンテンドースイッチの岩盤とセーブ
Nintendo Switchでは、最初にデータを手動でバックアップする必要があります。これを行ってゲームを再インストールするには、以下の手順に従います。
- メインメニューでMinecraftを強調表示し、スイッチの「+」キーを押してゲーム設定を開きます。
- 左側のサイドバーから[SaveData Cloud]を選択し、ユーザーを選択してアクションを確認します。
- 左側のサイドバーから、[ソフトウェアの管理]、[ソフトウェアの削除]の順に選択し、Minecraftのアンインストールを確認します。
- メインメニューに戻り、画面下部にある黄色のショッピングバッグアイコンであるニンテンドーショップを開きます。
- プロフィールアイコンをクリックし、[再ダウンロード]を選択して、既に所有しているゲームを表示します。
- Minecraftの横にあるクラウドアイコンをクリックして、インストールされるのを待ちます。保存は自動的に復元されます。
レガシーコンソールMinecraftの保存を維持:アンインストールして再インストール
もちろん、PS3やXbox360などの古いコンソールにMinecraftを再インストールすることもできます。その方法については以下をお読みください。
PS3レガシー岩盤とセーブ
MinecraftをPS3に再インストールすることは、PS4に再インストールすることと同じです。ただし、Minecraftデータを古いPSバージョンからPS4またはPS5に転送することはできません。同じコンソールにゲームを再インストールするには、以下の手順に従ってください。
- メインコンソールメニューから、ゲームメニューを開きます。
- Minecraft Bedrockを見つけて、コントローラーの「Options」キーを押します。タッチパッドの右側にある小さな楕円形のボタンです。
- 「削除」を選択します。 Minecraftはアンインストールされますが、保存はアンインストールされません。別の場所に保存されます。アプリケーションに保存されたデータを削除するかどうかを尋ねられたら、「いいえ」を選択します。
- PlayStation Storeアカウントにサインインして、ライブラリに移動します。
- ライブラリでMinecraftBedrockを見つけて、[ダウンロード]をクリックします。料金を支払わずにインストールできるはずです。次に、通常のPS3のインストール手順に従います。
- インストールすると、セーブがゲームに自動的に表示されます。
PS Vita Legacy Bedrock With Saves
PS3と同様に、MinecraftのデータをPS VitaからPS4に転送することはできませんが、同じデバイスにゲームを再インストールする場合はデータを保持できます。その方法は次のとおりです。
- メインメニューからコンテンツマネージャを開き、「オンラインストレージ」に移動します。
- 「PSVitaシステム->オンラインストレージ」を選択します。
- Minecraft Legacyの横にあるチェックボックスをオンにして、[コピー]をタップします。
- メインメニューに戻り、Minecraftアイコンを見つけます。それをタップして数秒間押し続けます。揺れ始めたら、横にある3つのドットのアイコンをタップします。
- 「削除」を選択して確定します。
- メインメニューからPSStoreを開き、画面の隅にある3つのドットのアイコンをタップします。次に、「ダウンロードリスト」を選択します。
- Minecraftを見つけて、[ダウンロード]をタップします。無料でインストールできるはずです。
- 「オンラインストレージ」に戻り、「オンラインストレージ-> PSVitaシステム」を選択します。
- Minecraft Legacyの横にあるチェックボックスをオンにして、[コピー]をタップします。
セーブ付きXbox360レガシー岩盤
Xbox 360にコンテンツを再インストールする手順は、XboxOneの手順とまったく同じです。保存を維持しながら、コンソールでMinecraftをアンインストールする方法は次のとおりです。
- Xboxを実行し、コントローラーのXboxキーを押します。
- 「マイゲームとアプリ」に移動し、Minecraftを見つけます。
- コントローラのメニュー(スタート)キーを押します。
- メニューから「アンインストール」を選択します。 Xbox Liveを使用している場合、保存はクラウドストレージに残ります。
- メインメニューに戻り、[マイゲームとアプリ]に戻ります。
- 「フルライブラリ」に移動し、次に「すべての所有ゲーム」に移動します。 Minecraftは引き続きこのフォルダーに保存されます–ゲームのタイトルを強調表示し、[インストール]を選択します。ゲームはすべての保存とともにインストールされます。
Minecraft Javaで保存を維持:アンインストールして再インストール
このセクションを読んで、PCにMinecraft JavaEditionを再インストールするときに保存を保持する方法を見つけてください。
保存付きのWindowsMinecraft Java
Windows PCにゲームを再インストールするときにMinecraftの保存を維持するには、次の手順に従います。
- アンインストールプロセスを開始する前に、MinecraftLauncherを削除しないでください。
- 「Win」キーと「R」キーを同時に押してから、表示されるウィンドウに「%appdata%」と入力します。
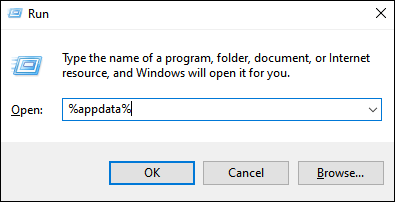
- 「Enter」キーを押すか、「OK」をクリックして「ローミング」フォルダを開きます。
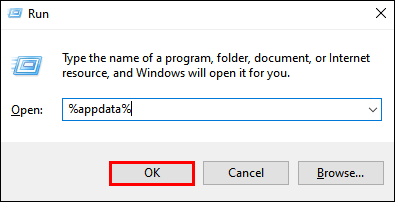
- 「ローミング」フォルダから「.minecraft」フォルダを開きます。次に、「保存」フォルダを右クリックします。
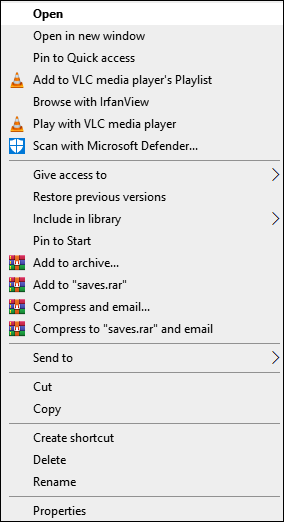
- ドロップダウンメニューから[コピー]を選択し、PCの安全な場所にフォルダを保存します。
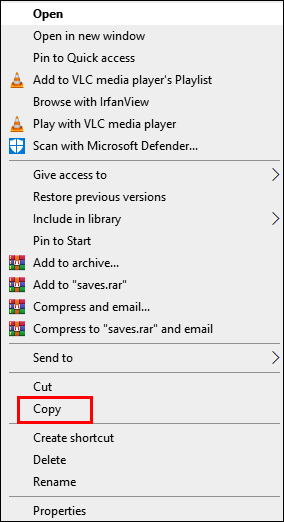
- 「ローミング」フォルダに戻り、「。minecraft」フォルダを右クリックして、「削除」を選択します。これにより、PCからMinecraftがアンインストールされます。
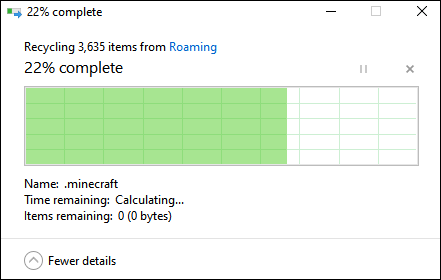
- MinecraftLauncherを開きます。これにより、インストールプロセスが開始されます。
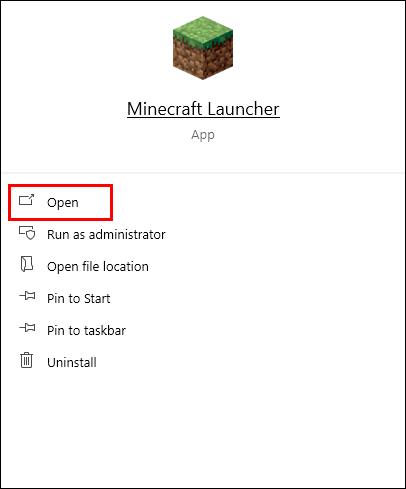
- 画面の指示に従います。通常は、[次へ]を数回クリックし、インストールが完了したらMinecraftアカウントでサインインするだけです。
- 選択した安全な場所から「保存」フォルダをコピーします。
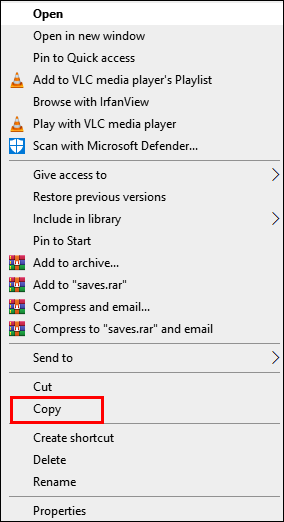
- 「Roaming」フォルダから「.minecraft」フォルダを再度開き、「saves」フォルダをそこに貼り付けます。
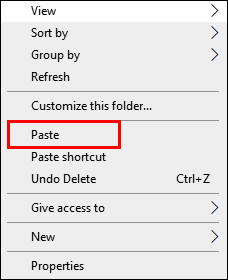
Mac Minecraft Java With Saves
Minecraft Javaの再インストールは、Bedrockエディションの再インストールと同じです。その方法は次のとおりです。
- アンインストールプロセスを開始する前に、MinecraftLauncherを削除しないでください。
- 「ファインダー」アプリを開きます–そのアイコンは青い四角い顔のように見えます。
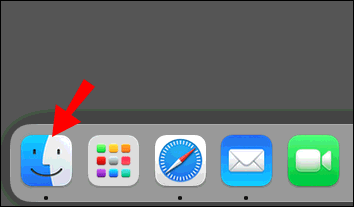
- Finderウィンドウの上部にある[移動]をクリックしてから、[フォルダに移動...]をクリックします。
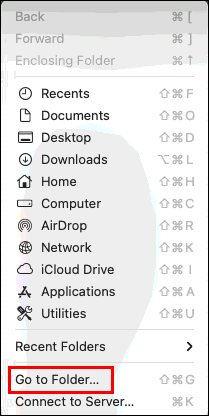
- 検索ウィンドウに「〜/ Library / ApplicationSupport / minecraft」と入力し、「Enter」キーを押します。 「.minecraft」フォルダが開きます。
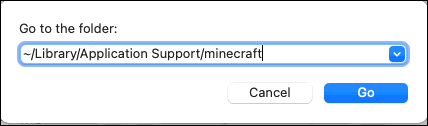
- 「保存」フォルダを右クリックし、ドロップダウンメニューから「コピー」を選択して、デスクトップなどの安全な場所にフォルダを保存します。

- 「.minecraft」フォルダ全体を右クリックし、オプションから「削除」を選択して確認します。これにより、PCからMinecraftがアンインストールされます。
- Minecraft Launcherを開きます–これでインストールプロセスが開始されます。

- 画面の指示に従い、プロセスが完了するのを待ってから、ランチャーを閉じます。
- 安全な場所から「saves」フォルダをコピーします。

- 「.minecraft」フォルダをもう一度開き、「saves」フォルダをそこに貼り付けます。
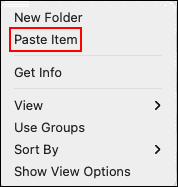
Linux Minecraft Java With Saves
LinuxへのMinecraftJavaの再インストールは非常に簡単です–以下の手順に従ってください。
- アンインストールプロセスを開始する前に、MinecraftLauncherを削除しないでください。
- ファイルマネージャーを起動し、「。minecraft」フォルダーを開きます。
- 「saves」フォルダを右クリックして「Copy」を選択し、「。minecraft」フォルダから離れた安全な場所に保存します。
- 「Ctrl」+「Alt」+「T」キーボードショートカットを使用してターミナルを起動します。
- ターミナルに「rm-vr〜 / .minecraft / *」と入力し、「Enter」キーを押します。必要に応じて、パスワードを入力します。このコマンドは、すべてのMinecraftファイルを削除する必要があります。
- Minecraft Launcherを開きます–これでインストールプロセスが開始されます。画面の指示に従って完了します。
- 安全な場所から「saves」フォルダをコピーします。
- 「.minecraft」フォルダをもう一度開き、「saves」フォルダをそこに貼り付けます。
Minecraft Bedrockの新たなスタート:完全なアンインストールと再インストール
Minecraftデータを完全に削除したい場合は、このセクションを読んで、デバイスで削除する方法を確認してください。
岩盤窓
Windows PCからすべてのMinecraftデータを削除するには、次の手順に従います。
- アンインストールプロセスを開始する前に、MinecraftLauncherを削除しないでください。
- 「Win」キーと「R」キーを同時に押してから、表示されるウィンドウに「%appdata%」と入力します。
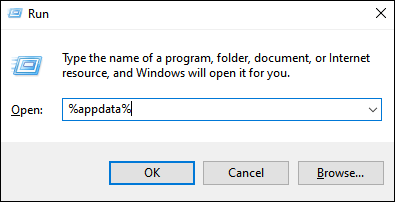
- 「Enter」キーを押すか、「OK」をクリックして「ローミング」フォルダを開きます。
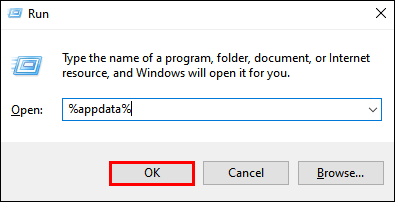
- 「ローミング」フォルダから、「。minecraft」フォルダを右クリックします。
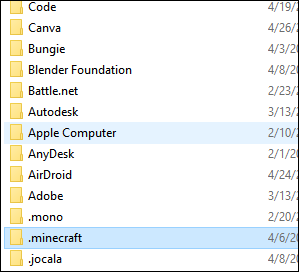
- 「削除」を選択します。これにより、保存を含め、PCからMinecraftがアンインストールされます。
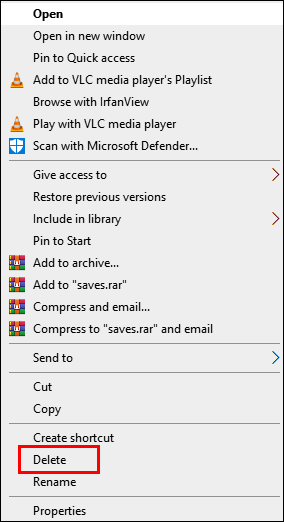
- MinecraftLauncherを開きます。これにより、インストールプロセスが開始されます。
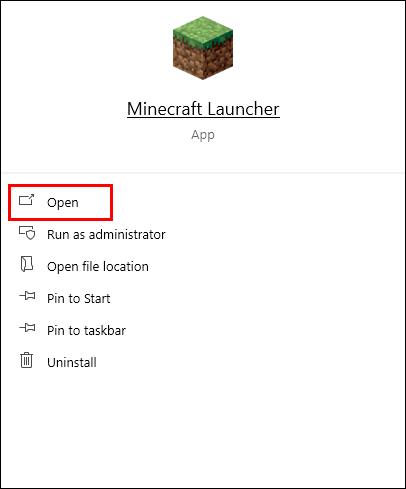
- 画面の指示に従います。通常は、[次へ]を数回クリックし、インストールが完了したらMinecraftアカウントでサインインするだけです。
岩盤MacOS
MacからすべてのMinecraftファイルを簡単に削除できます。その方法は次のとおりです。
- アンインストールプロセスを開始する前に、MinecraftLauncherを削除しないでください。
- 「ファインダー」アプリを開きます–そのアイコンは青い四角い顔のように見えます。
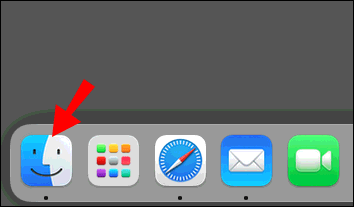
- Finderウィンドウの上部にある[移動]をクリックしてから、[フォルダに移動...]をクリックします。
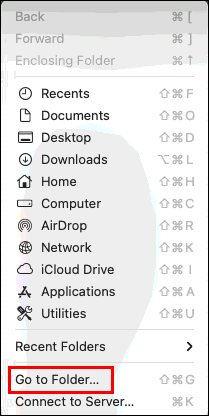
- 検索ウィンドウに「〜/ Library / ApplicationSupport / minecraft」と入力し、「Enter」キーを押します。 「.minecraft」フォルダが開きます。
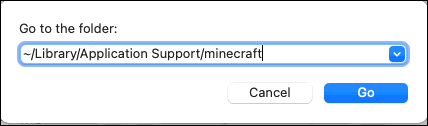
- 「.minecraft」フォルダ全体を右クリックし、オプションから「削除」を選択して確認します。これにより、保存を含め、MacからMinecraftがアンインストールされます。
- Minecraft Launcherを開きます–これでインストールプロセスが開始されます。

- 画面の指示に従い、プロセスが完了するのを待ちます。
岩盤Linux
LinuxデバイスからMinecraftファイルを削除するには、4つの手順のみが必要です。以下でそれらを見つけてください。
- アンインストールプロセスを開始する前に、MinecraftLauncherを削除しないでください。
- 「Ctrl」+「Alt」+「T」キーボードショートカットを使用してターミナルを起動します。
- ターミナルに「rm-vr〜 / .minecraft / *」と入力し、「Enter」キーを押します。必要に応じて、パスワードを入力します。このコマンドは、保存を含むすべてのMinecraftファイルを削除する必要があります。
- Minecraft Launcherを開きます–これでインストールプロセスが開始されます。画面の指示に従って完了します。
Minecraft PE(Bedrock)のフレッシュスタート:完全なアンインストールと再インストール
MinecraftPEを携帯電話から完全にアンインストールする手順については以下をご覧ください。
Androidを使用したMinecraftPE
AndroidフォンからすべてのMinecraftファイルを削除するには、次の手順を実行します。
- Minecraftアイコンを長押しして、画面の右上隅にある[アンインストール]オプションまでドラッグし、確認します(新しいAndroid携帯の場合)。この方法がお使いのデバイスで機能しない場合は、設定アプリからこれを行ってください。これにより、データを保存せずにMinecraftが削除されます。

- GooglePlayストアからMinecraftPEを再インストールします。
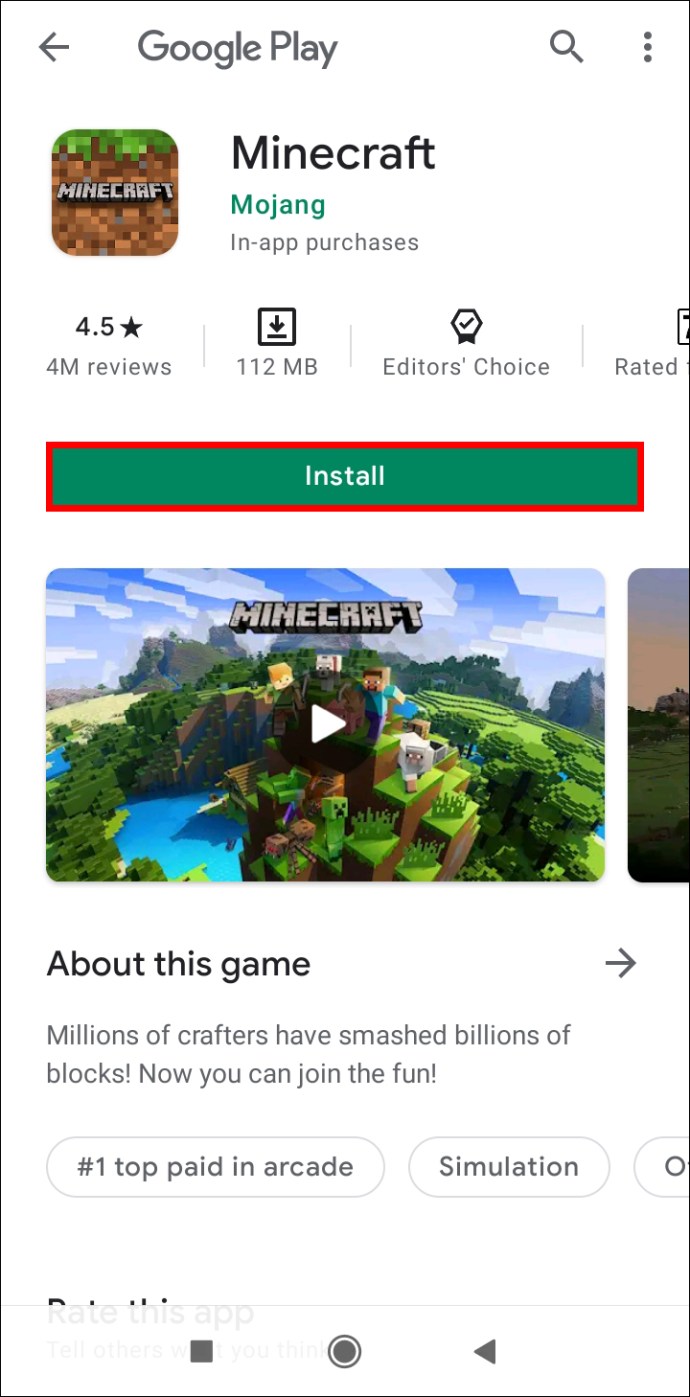
iOSを使用したMinecraftPE
iPhoneからデータを保存せずにMinecraftをアンインストールするには、以下の2つの簡単な手順に従います。
- スマートフォンで、Minecraftアプリのアイコンを長押しします。揺れ始めたら、マイナスアイコンをタップしてアクションを確認します。これにより、データを保存せずにゲームがアンインストールされます。
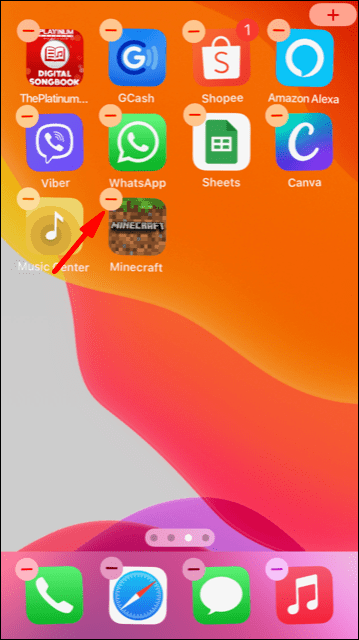
- AppStoreからMinecraftPEを再インストールします。
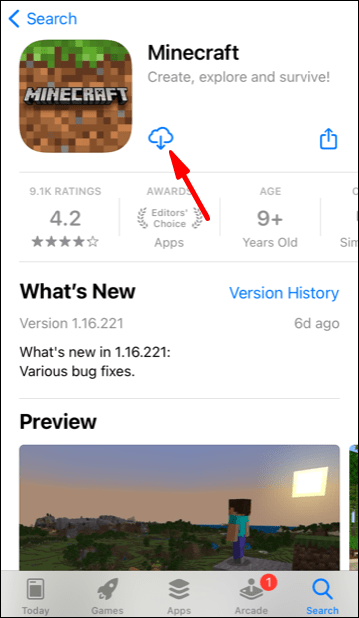
Minecraft Javaのフレッシュスタート:完全なアンインストールと再インストール
必要がなければ、MinecraftJavaデータを保持する必要はありません。ゲームを完全にアンインストールする方法については以下をご覧ください。
Windows上のMinecraftJavaへのクリーンインストール
Minecraft JavaをWindowsデバイスに再インストールするには、以下の手順に従ってください。
- アンインストールプロセスを開始する前に、MinecraftLauncherを削除しないでください。
- 「Win」キーと「R」キーを同時に押してから、表示されるウィンドウに「%appdata%」と入力します。
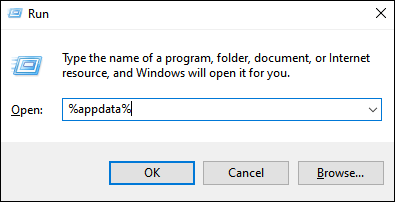
- 「Enter」キーを押すか、「OK」をクリックして「ローミング」フォルダを開きます。
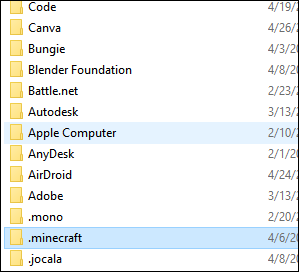
- 「ローミング」フォルダから、「。minecraft」フォルダを右クリックします。
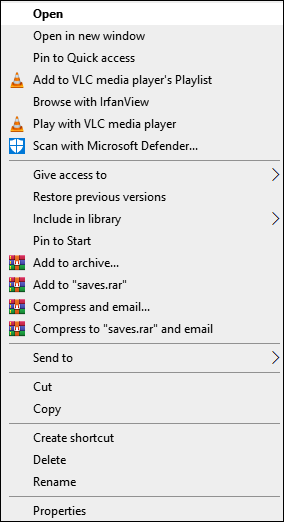
- 「削除」を選択します。これにより、保存を含め、PCからMinecraftがアンインストールされます。
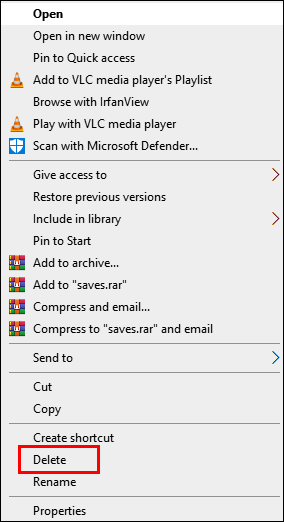
- MinecraftLauncherを開きます。これにより、インストールプロセスが開始されます。
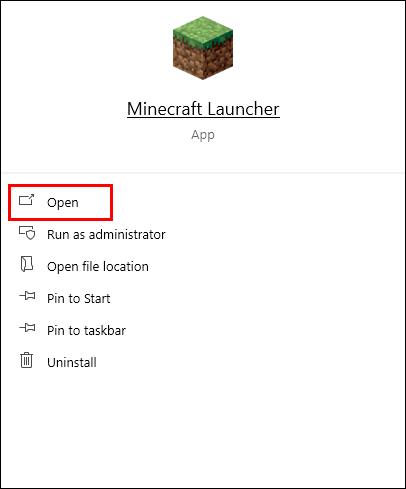
- 画面の指示に従います。通常は、[次へ]を数回クリックし、インストールが完了したらMinecraftアカウントでサインインするだけです。
Mac上のMinecraftJavaへのクリーンインストール
ワールドを保存せずにMacにゲームを再インストールできます。その方法は次のとおりです。
- アンインストールプロセスを開始する前に、MinecraftLauncherを削除しないでください。
- 「ファインダー」アプリを開きます–そのアイコンは青い四角い顔のように見えます。
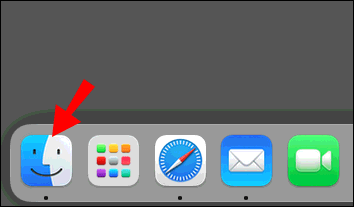
- Finderウィンドウの上部にある[移動]をクリックしてから、[フォルダに移動...]をクリックします。
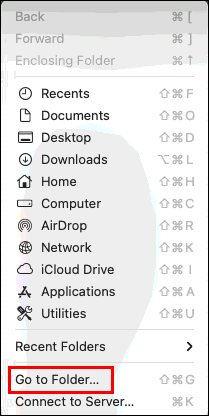
- 検索ウィンドウに「〜/ Library / ApplicationSupport / minecraft」と入力し、「Enter」キーを押します。 「.minecraft」フォルダが開きます。
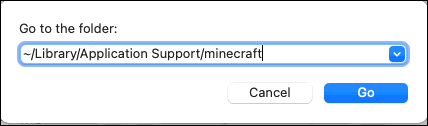
- 「.minecraft」フォルダ全体を右クリックし、オプションから「削除」を選択して確認します。これにより、保存を含め、MacからMinecraftがアンインストールされます。
- Minecraft Launcherを開きます–これでインストールプロセスが開始されます。

- 画面の指示に従い、プロセスが完了するのを待ちます。
Linux上のMinecraftJavaへのクリーンインストール
LinuxからすべてのMinecraftJavaデータをアンインストールし、ゲームを再インストールするのは簡単です。以下の手順に従ってください。
- アンインストールプロセスを開始する前に、MinecraftLauncherを削除しないでください。
- 「Ctrl」+「Alt」+「T」キーボードショートカットを使用してターミナルを起動します。
- ターミナルに「rm-vr〜 / .minecraft / *」と入力し、「Enter」キーを押します。必要に応じて、パスワードを入力します。このコマンドは、保存を含むすべてのMinecraftファイルを削除する必要があります。
- Minecraft Launcherを開きます–これでインストールプロセスが開始されます。画面の指示に従って完了します。
よくある質問
Minecraftの再インストールの詳細については、このセクションをお読みください。
Minecraftデータをバックアップできるように保存フォルダはどこにありますか?私はそれを見つける事が出来ません。
デバイスによっては、Minecraftの「保存」フォルダーがさまざまな場所にある場合があります。 PlayStationとXboxでは、データは自動的にクラウドに保存されますが、PS Vitaでは、[設定]からデータをバックアップする必要があります。ただし、「保存」フォルダを検索する必要はありません。ゲームを再インストールすると、データは自動的に復元されます。その他のデバイスの場合は、以下の手順に従って「保存」フォルダーを見つけてください。
Windowsの場合:
1.「Win」キーと「R」キーを同時に押してから、表示されるウィンドウに「%appdata%」と入力します。
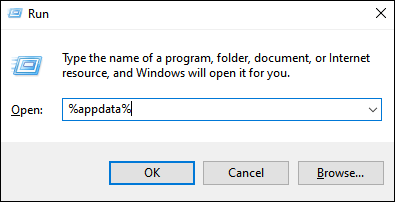
2.「Enter」キーを押すか、「OK」をクリックして「ローミング」フォルダを開きます。
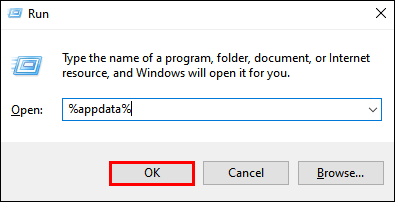
3.「ローミング」フォルダーから、「。minecraft」フォルダーを右クリックします。
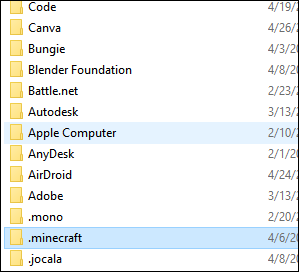
4.「saves」フォルダを開きます。
macOSの場合:
1.「Finder」アプリを開きます–そのアイコンは青い四角い顔のように見えます。
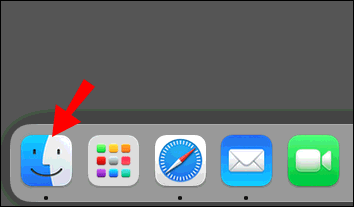
2. Finderウィンドウの上部にある[移動]をクリックしてから、[フォルダに移動...]をクリックします。
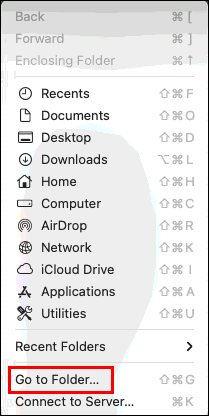
3.検索ウィンドウに「〜/ Library / ApplicationSupport / minecraft」と入力し、「Enter」キーを押します。 「.minecraft」フォルダが開きます。ここに、「saves」フォルダが表示されます。
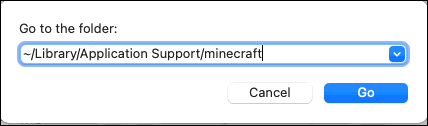
Androidの場合:
1.携帯電話でファイルエクスプローラー(正確な名前は異なる場合があります)アプリを開きます。

2.「Games」フォルダーを見つけて、「com.mojang」フォルダーに移動します。
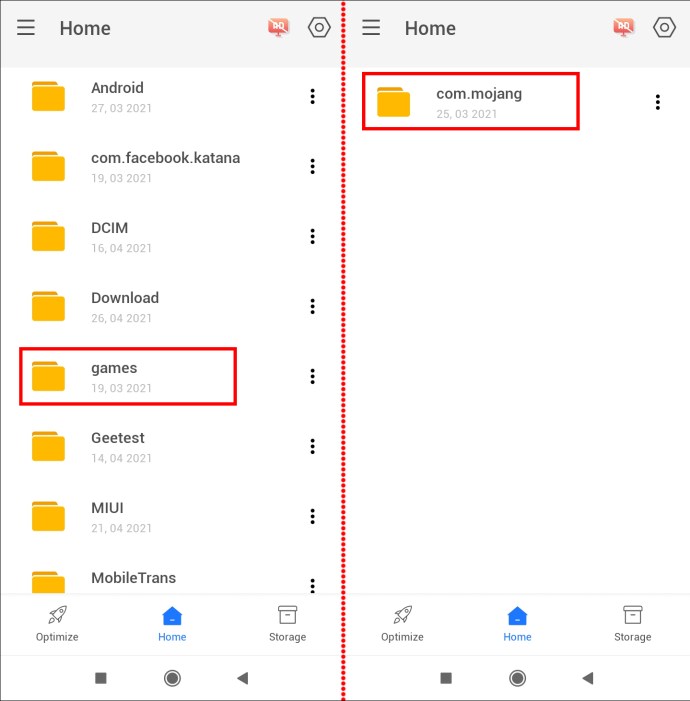
3.保存は「MinecraftWorlds」フォルダーにあります。
iPhoneの場合:
1. USBケーブルを使用して、電話をコンピューターに接続します。
2.電話ファイル管理ウィンドウを展開し、「アプリ」に移動します。
3. [Minecraft PE]、[ドキュメント]、[ゲーム]、[com.mojang]の順にクリックします。
4.保存は「MinecraftWorlds」フォルダーにあります。
Minecraftを再インストールしただけで、保存したデータは削除されますか?
はい–ゲームをアンインストールする前にデータをバックアップしないと、保存内容が失われます。これは、PlayStationとXboxコンソールを除くすべてのデバイスに関連しています。 PS4からMinecraftデータを完全に削除するには、アプリケーションに保存されたデータを削除するかどうかを尋ねられたら、[はい]を選択します。 Xbox Liveクラウドストレージからデータを完全に削除することはできませんが、Xbox Liveにサインアップしていない場合、クラウドストレージは利用できません。
あなたの世界を失わないでください
すべてのMinecraftプレーヤーは、長い間構築してきた世界を失うことがどれほど苛立たしいことかを知っています。ありがたいことに、Minecraftを適切に再インストールする方法がわかったので、保存が削除されないことを確認できます。コンピューターまたはモバイルでMinecraftをプレイしている場合は、近い将来にMinecraftを再インストールする予定がない場合でも、ゲームデータを事前にバックアップしておくことをお勧めします。メモリスティック、別のデバイス、またはクラウドストレージを使用します。これは、デバイスに問題が発生した場合に備えて、世界を救うのに役立ちます。
ゲームデータをどのようにバックアップしますか?以下のコメントセクションであなたの経験を共有してください。