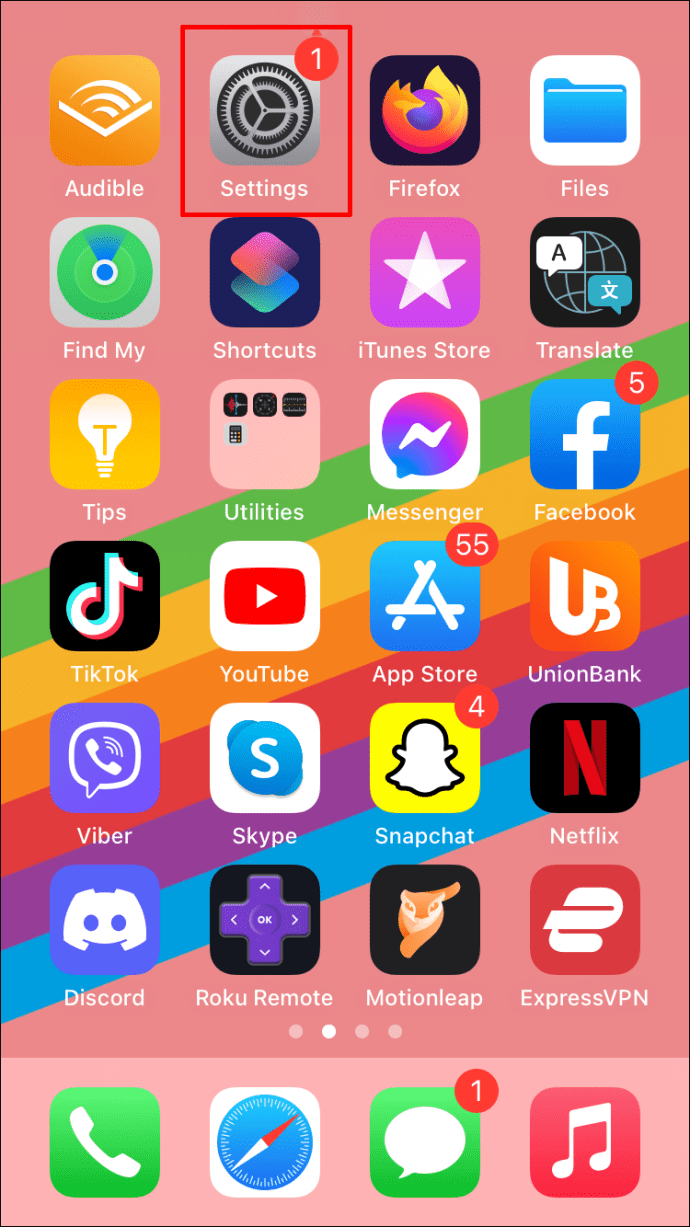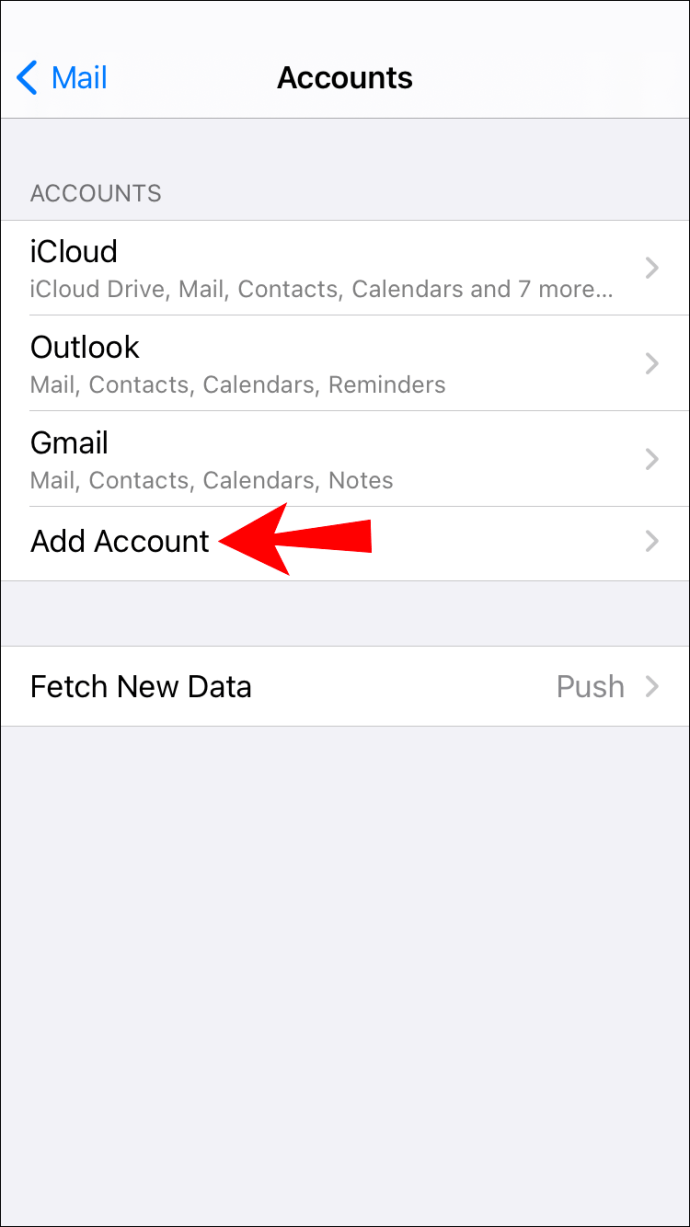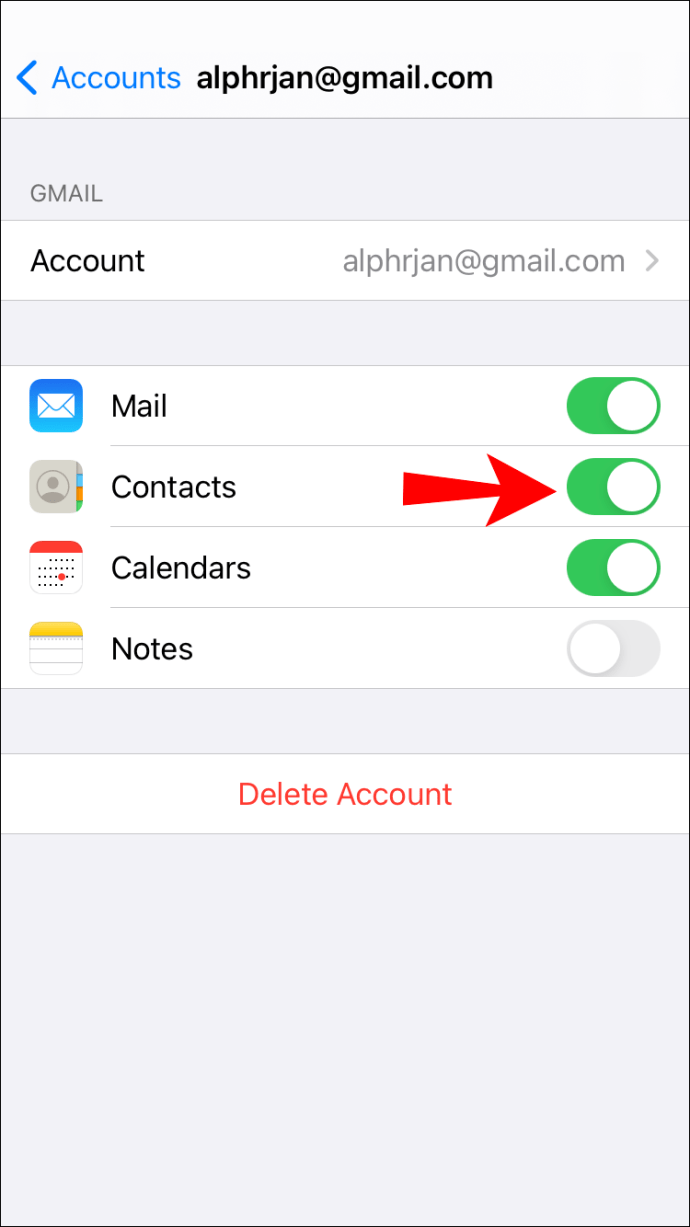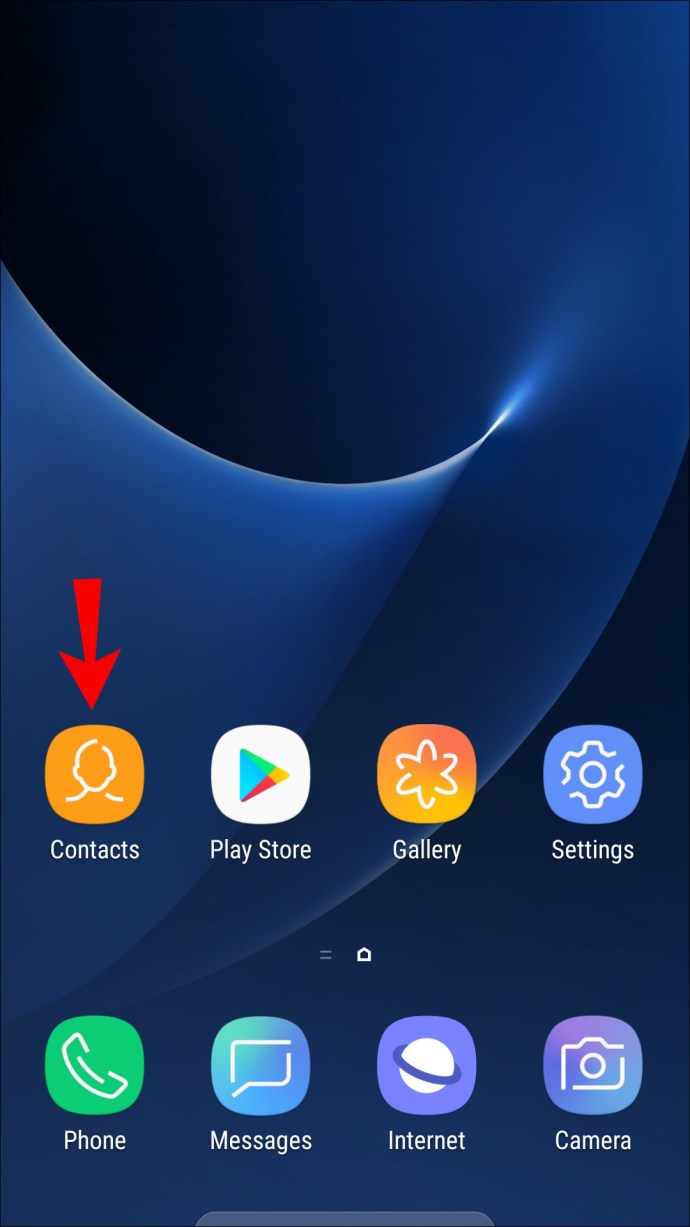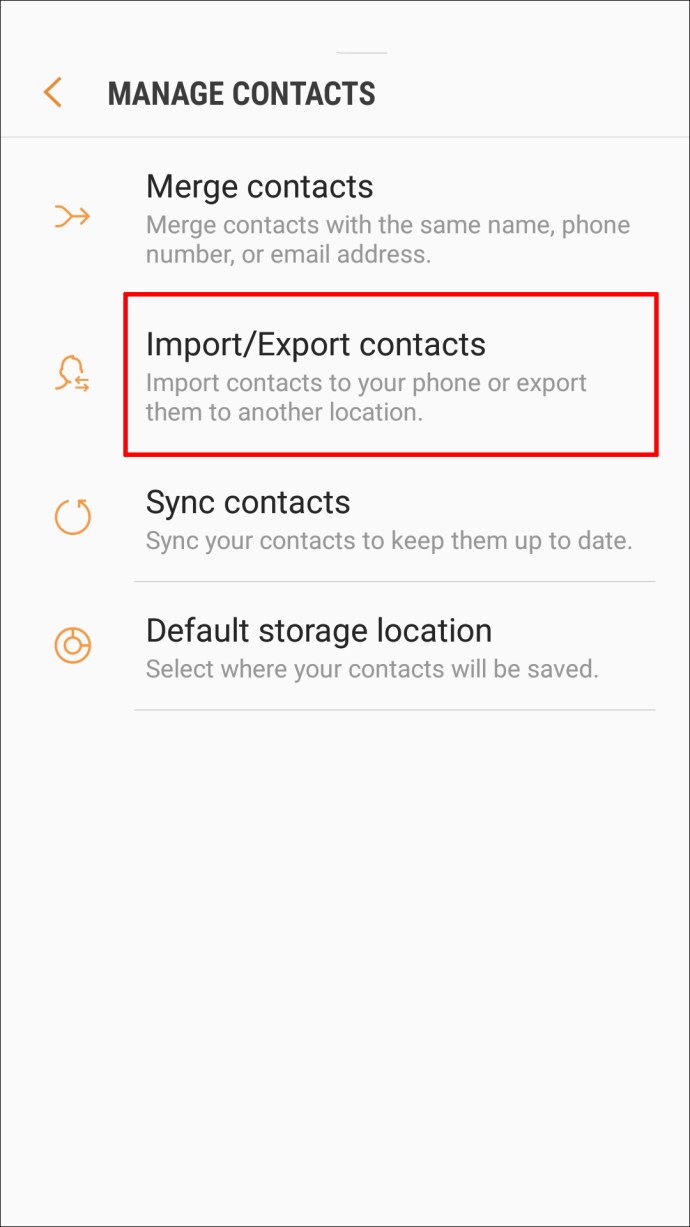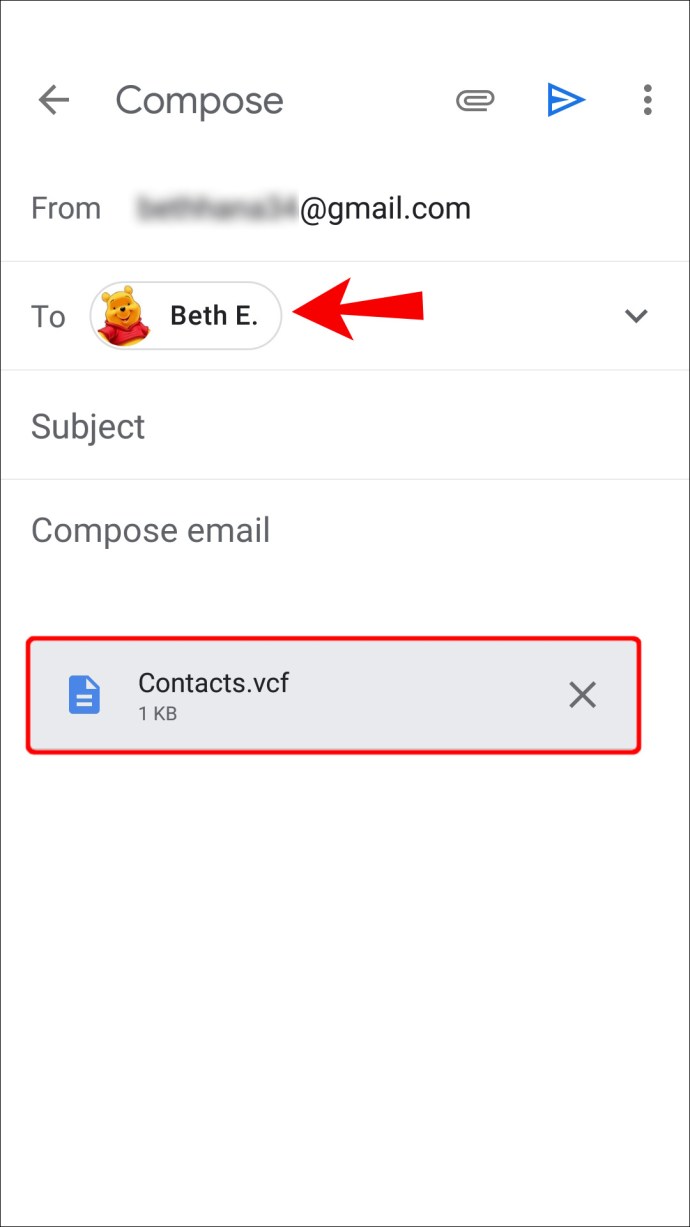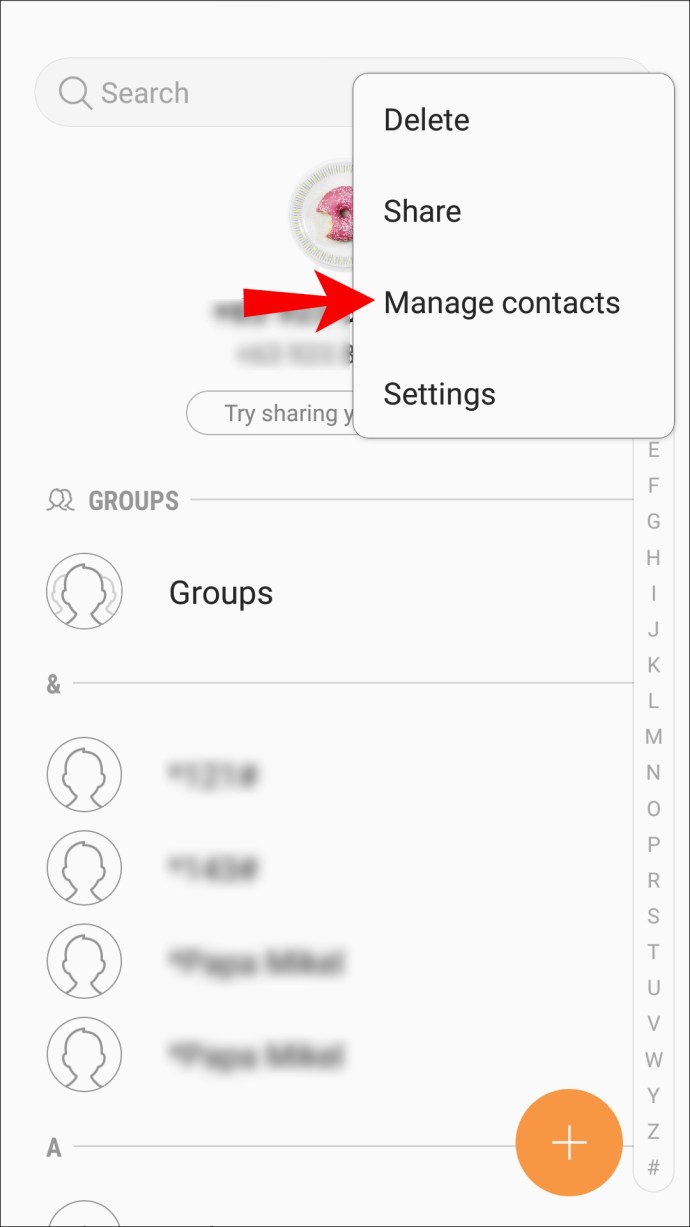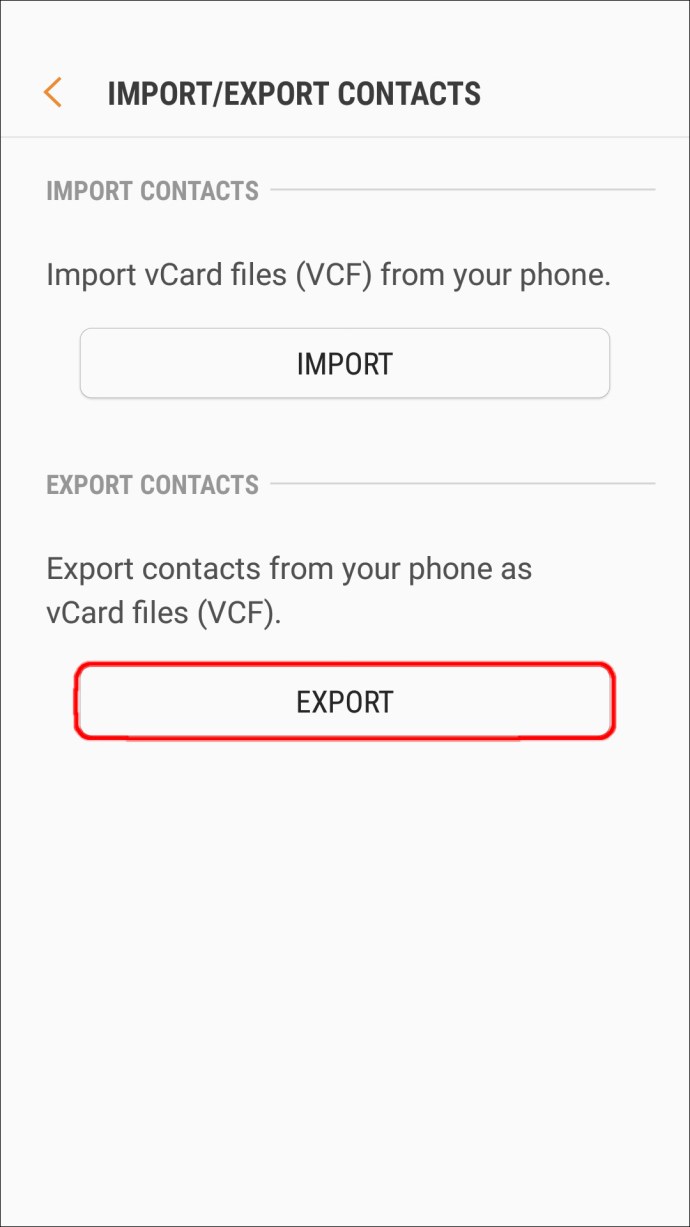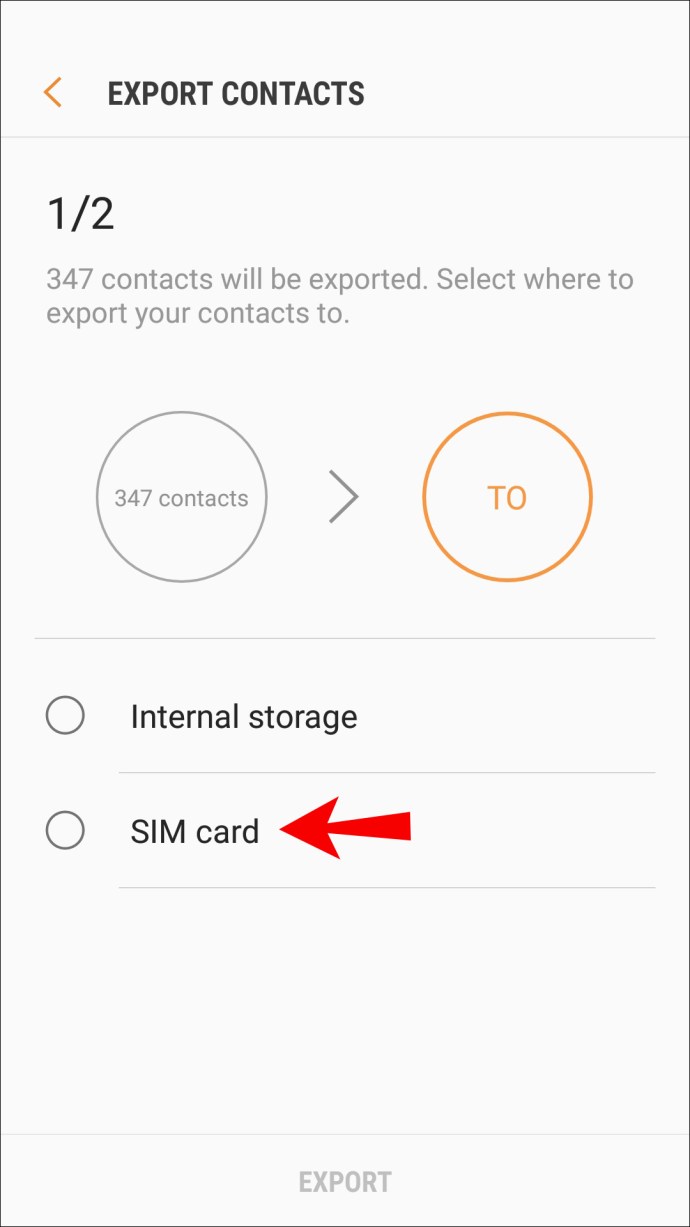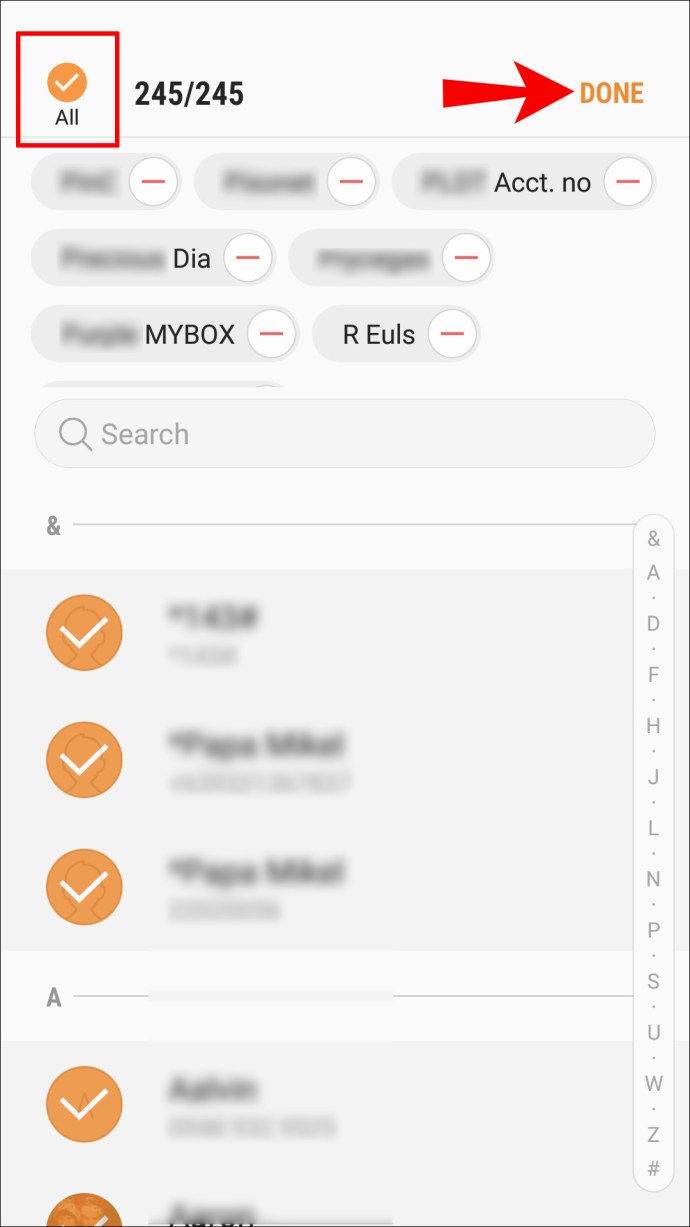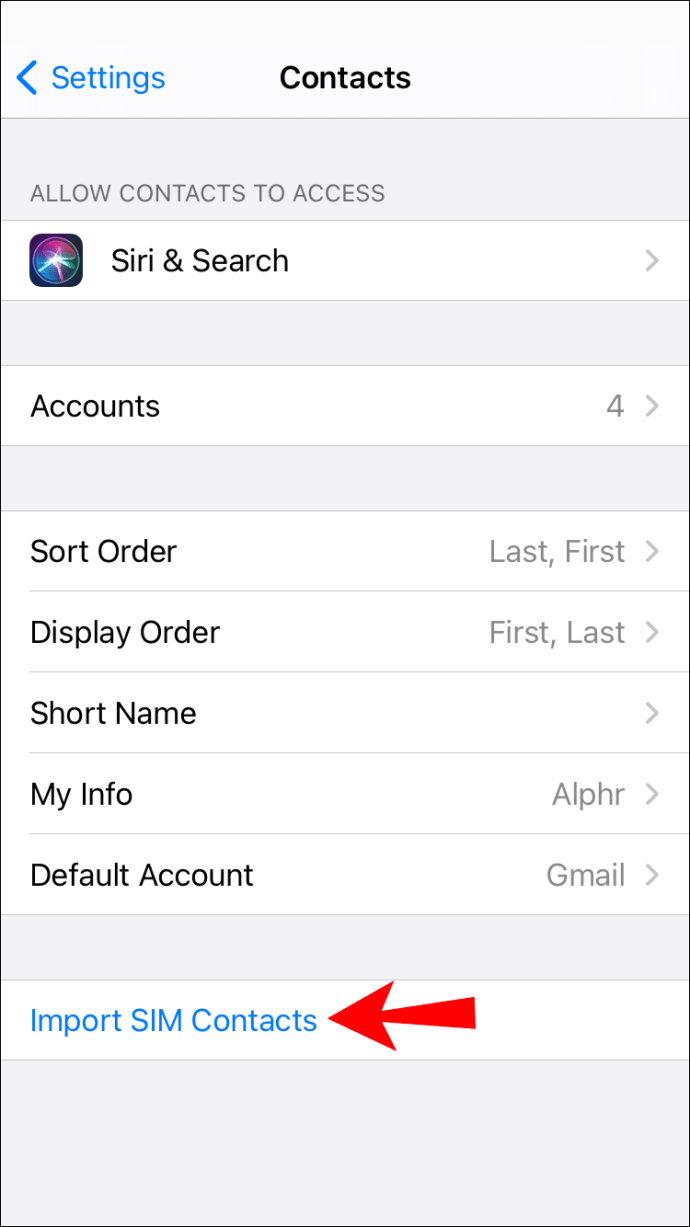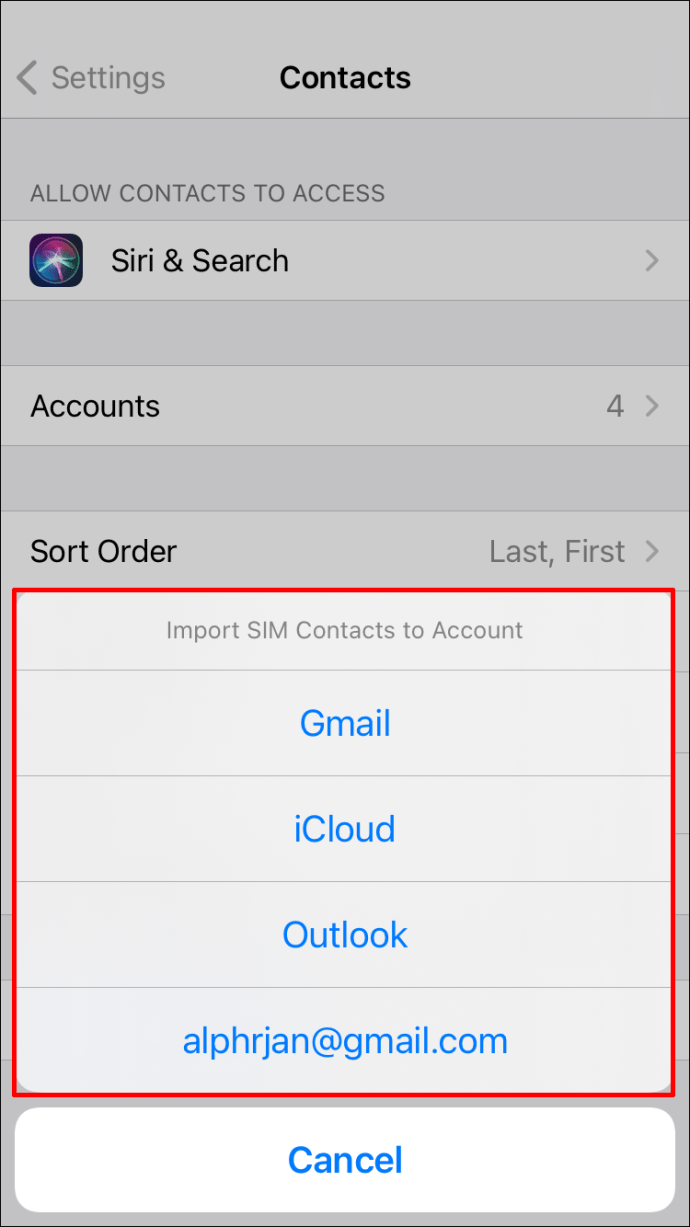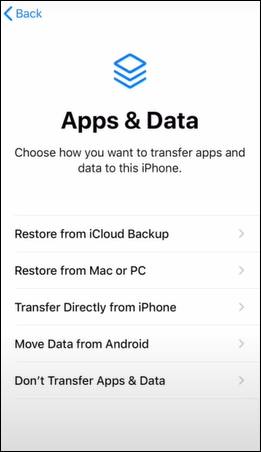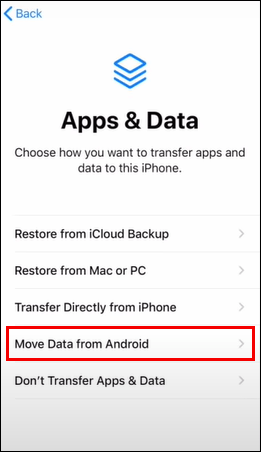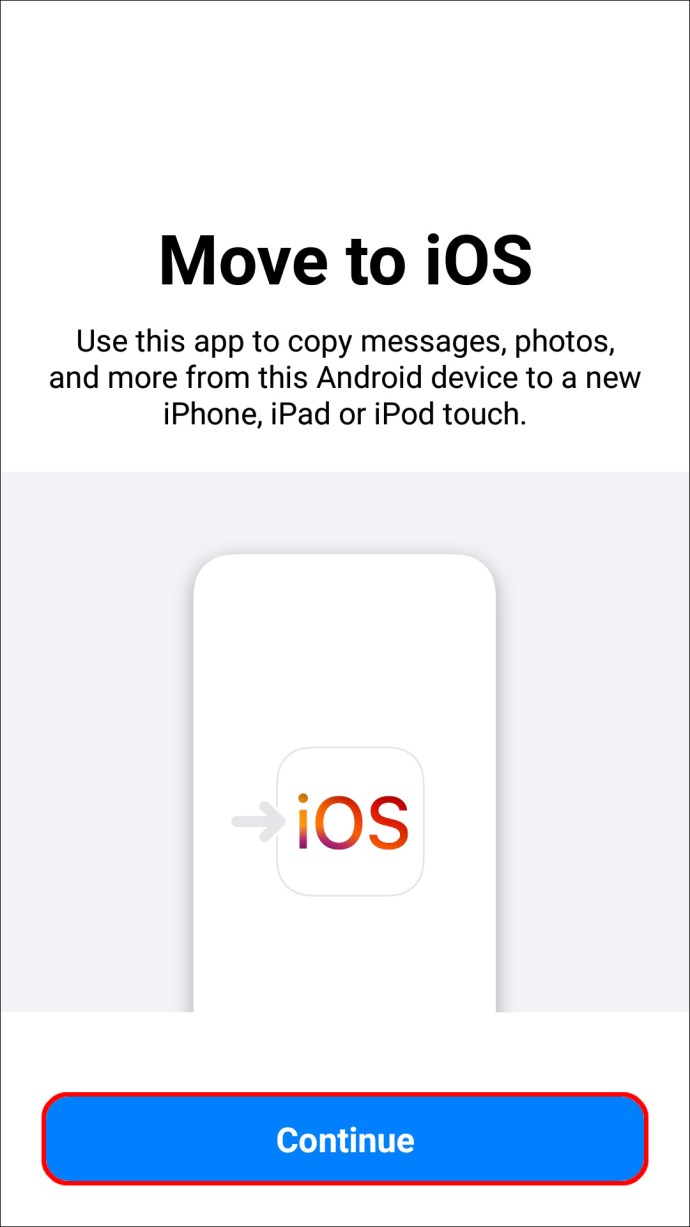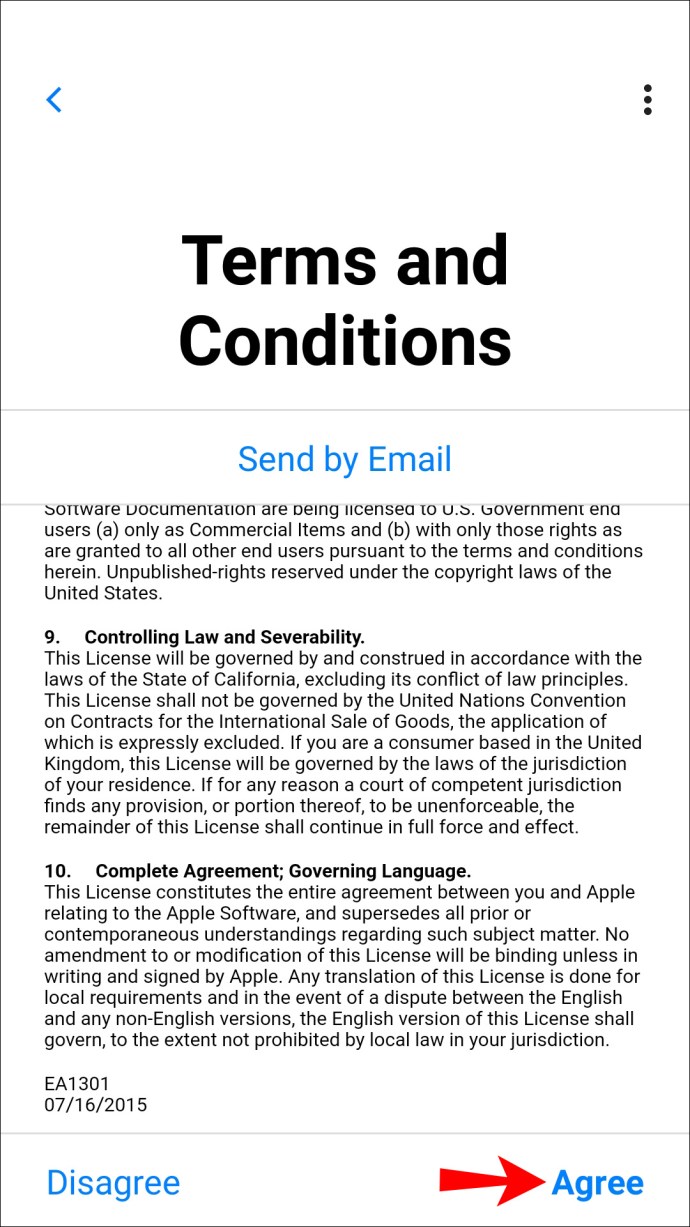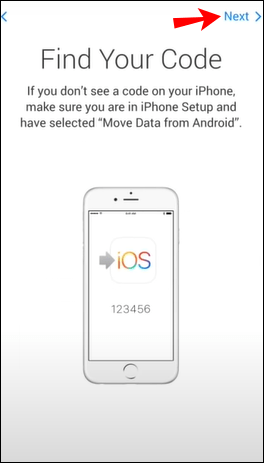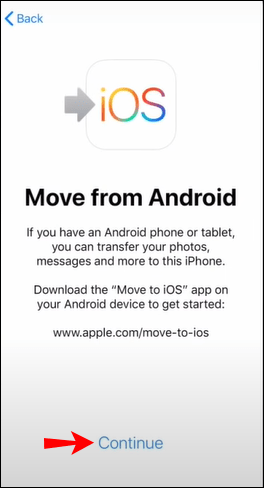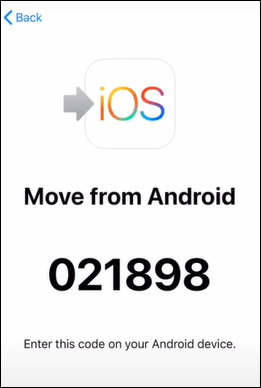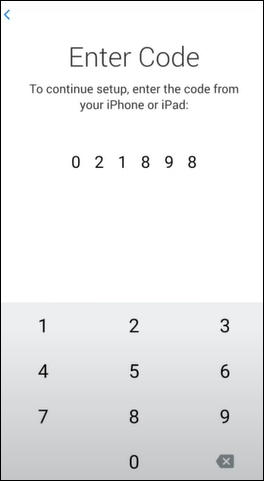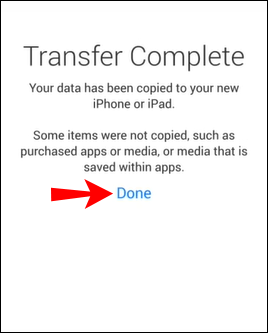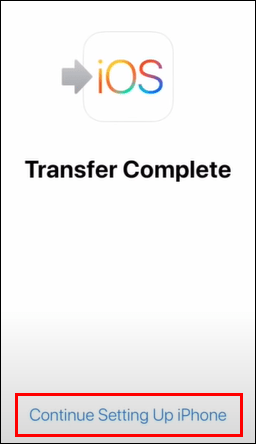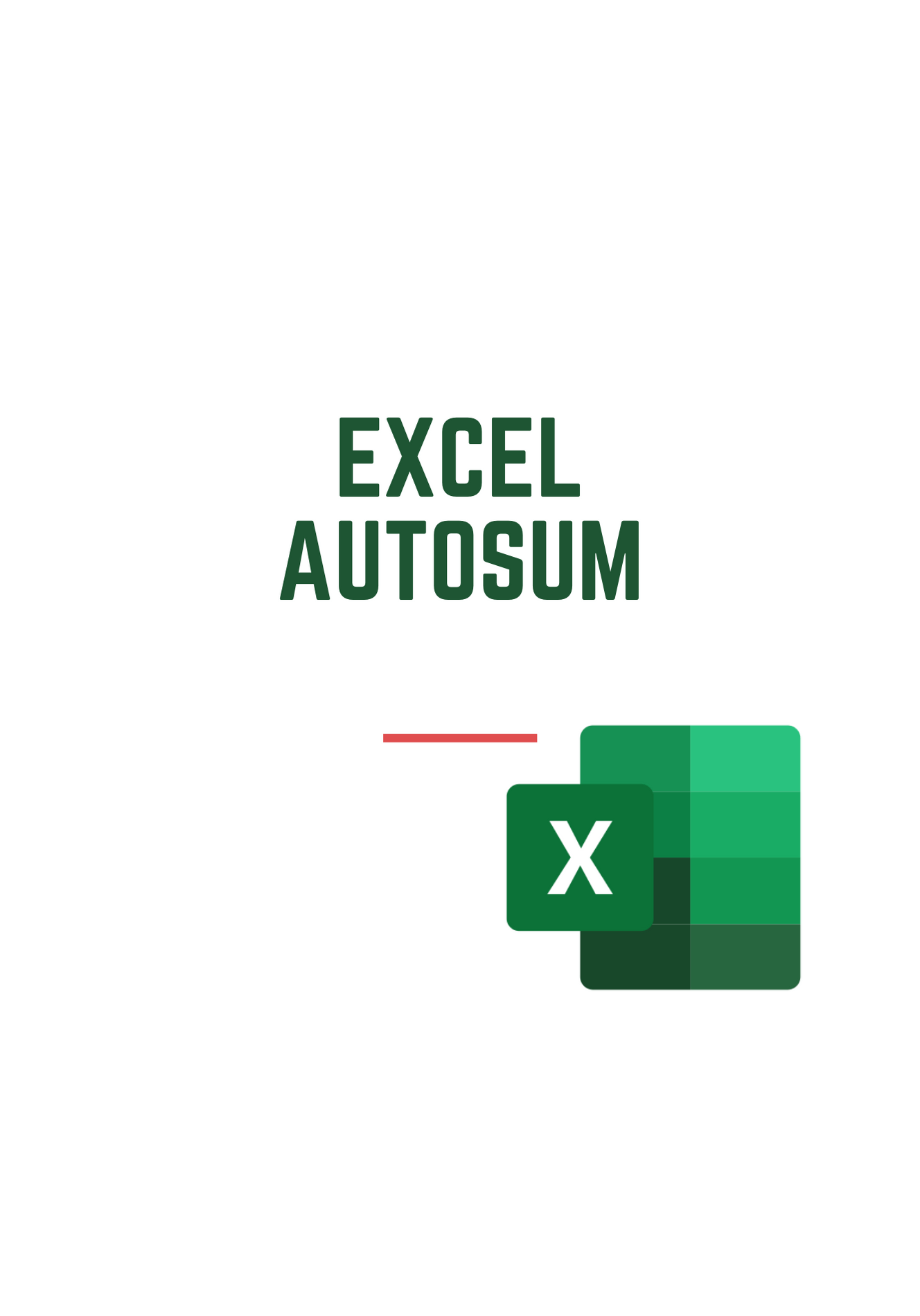Androidスマートフォンは、連絡先を効率的に整理するなど、多くのことを実行できます。ボタンを押すだけで、簡単に人を見つけてつながることができます。

しかし、電話を切り替えてiPhoneを選ぶとしたらどうでしょうか。連絡先はどうなりますか?それでも、お母さんや上司と簡単に連絡を取ることができますか?
AndroidデバイスからiPhoneに連絡先を転送する方法
連絡先をAndroidデバイスからiPhoneに移動する方法はいくつかあります。これには、ワイヤレスまたはUSBケーブルを使用する、サードパーティのアプリを使用する、または連絡先を自分宛てに電子メールで送信してから電子メールにアクセスして連絡先をiPhoneに保存する方法が含まれます。
これらのオプションは無料で簡単で、連絡先を瞬く間にiPhoneにシームレスに転送します。これらの方法の使用方法の詳細な手順については、以下をお読みください。
GoogleSyncを使用して連絡先をiPhoneに転送する
この方法は、連絡先をGoogleアカウントに同期する場合にのみ機能します。次に、AndroidのGoogleアカウントの詳細をiPhoneに追加するだけです。
- iPhoneで「設定」アプリを起動します。
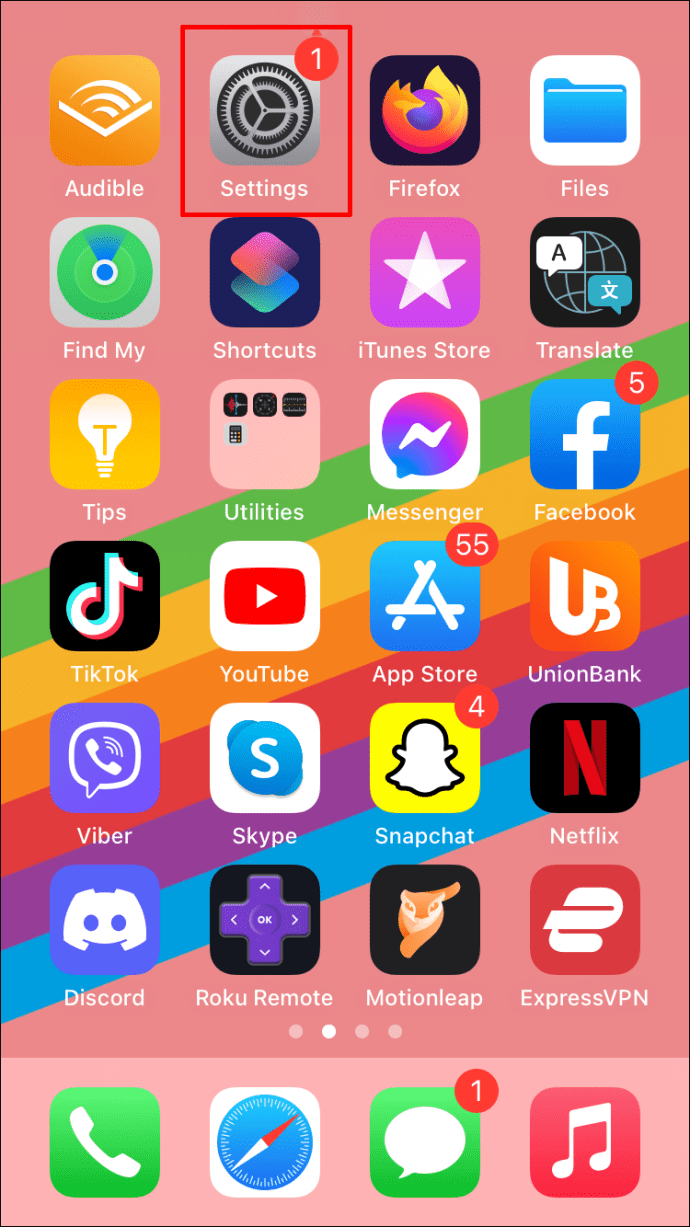
- 「メール」、「アカウント」、「アカウントの追加」の順に選択します。
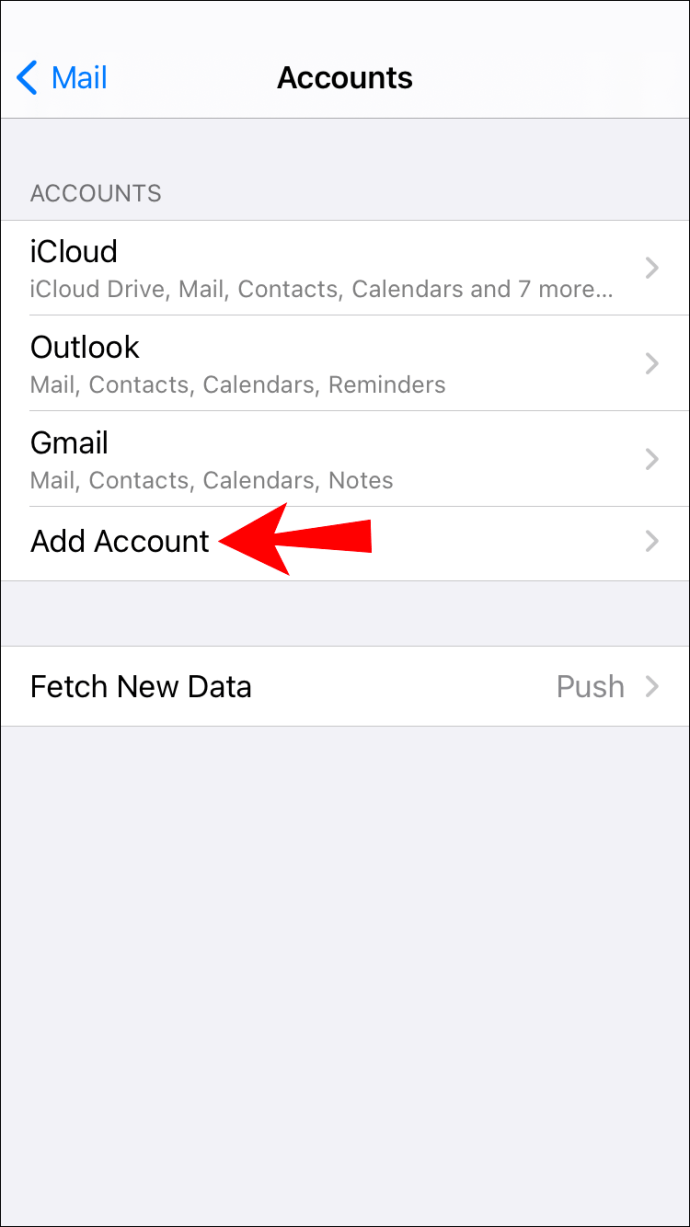
- Gmailアカウントを追加し、[連絡先]オプションがオンになっていることを確認します。
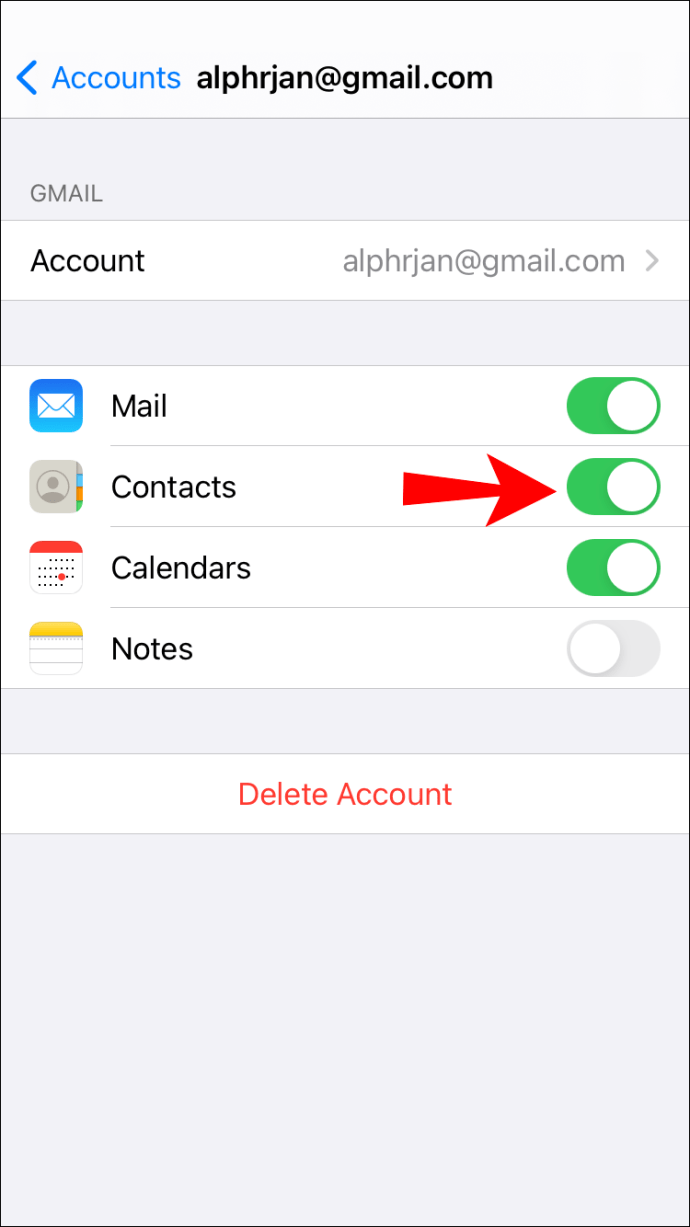
これで、連絡先がiPhoneに表示されます。
VCFファイルを使用して連絡先を手動で転送する
この方法では、vCardファイル(VCF)を作成し、iPhoneからアクセスして連絡先を取得します。これは、一部の連絡先のみがGoogleアカウントにある場合、またはいくつかの連絡先を転送する場合に使用するのに最適な方法です。
- Androidデバイスで「連絡先」アプリを起動します。
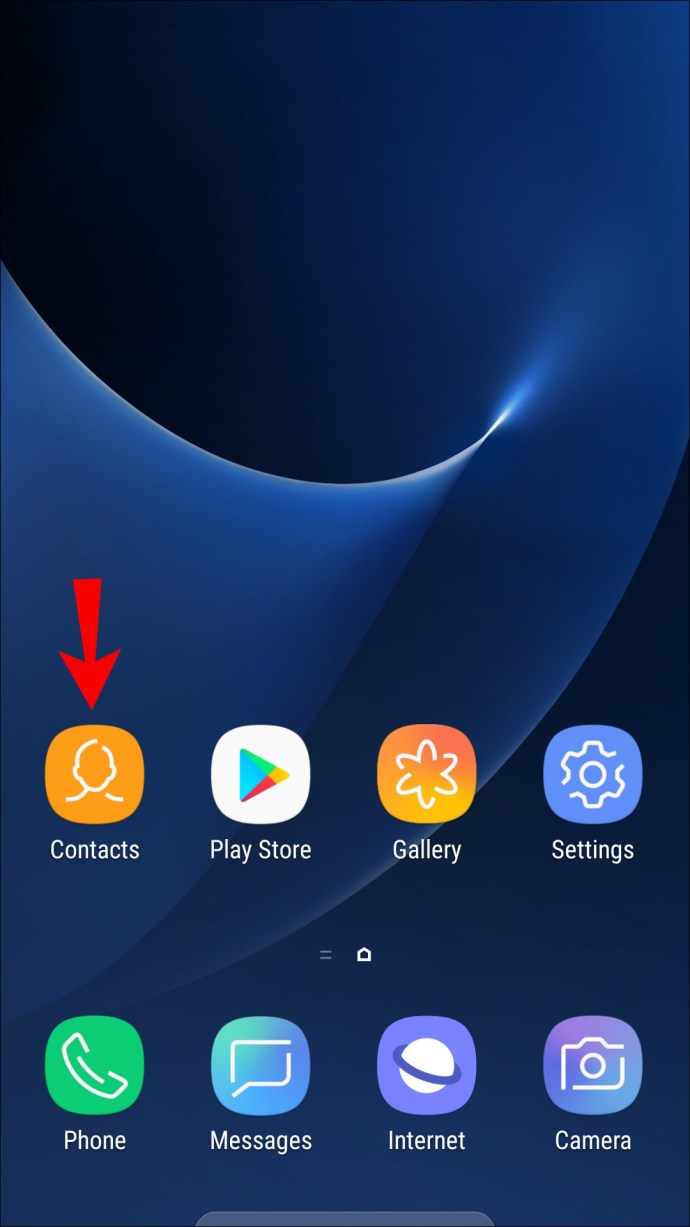
- 3つの点線のメニューをクリックし、[インポート/エクスポート]および[ストレージにエクスポート]をクリックします。
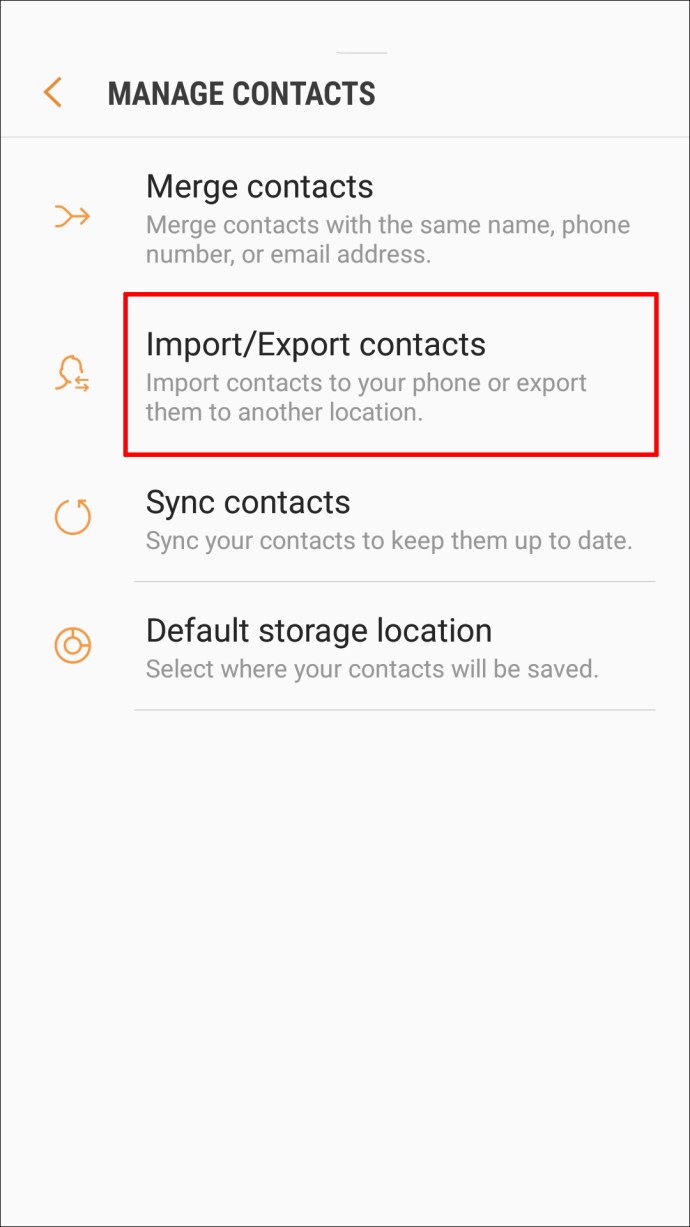
- これにより、VCFが作成され、デバイスに保存されます。
- 次に、電子メールアカウントにサインインし、VCFを電子メールに添付して、電子メールのアドレスを自分宛に送信します。
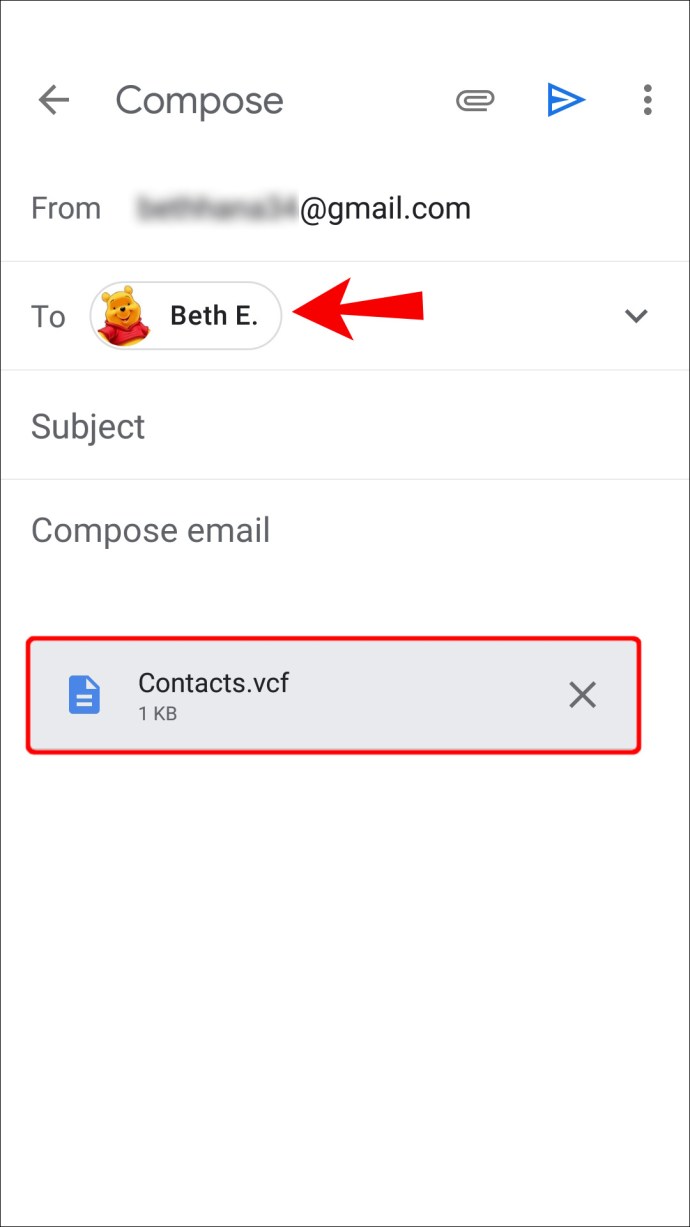
- iPhoneでメールアカウントにサインインし、VCFを起動します。 「すべての連絡先を追加する」ように求められます。
- 画面の手順に従って完了します。
Simカードを使用して連絡先を転送する
Nano-SIMカードを使用してAndroidフォンからiPhoneに連絡先を転送すると、Googleアカウントに問題がある場合、またはアカウントを持っていない場合に便利です。
- Androidデバイスで連絡先アプリを起動します。
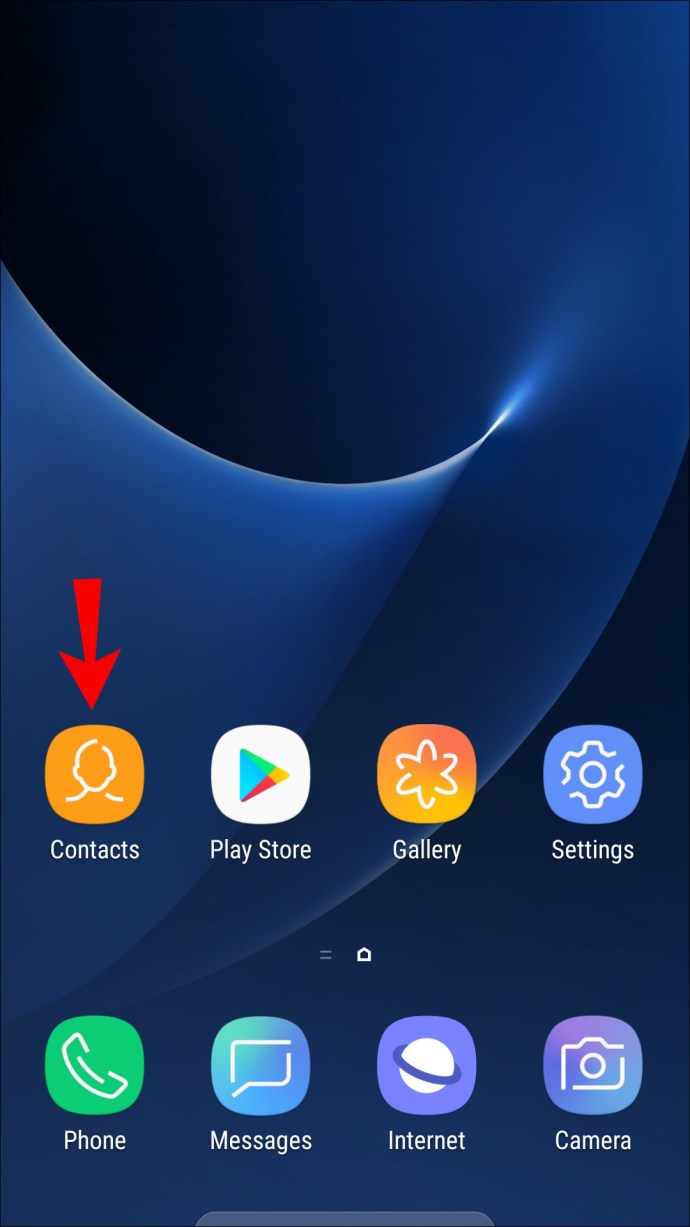
- ハンバーガーメニューアイコンをクリックします。

- 「連絡先の管理」を選択します。
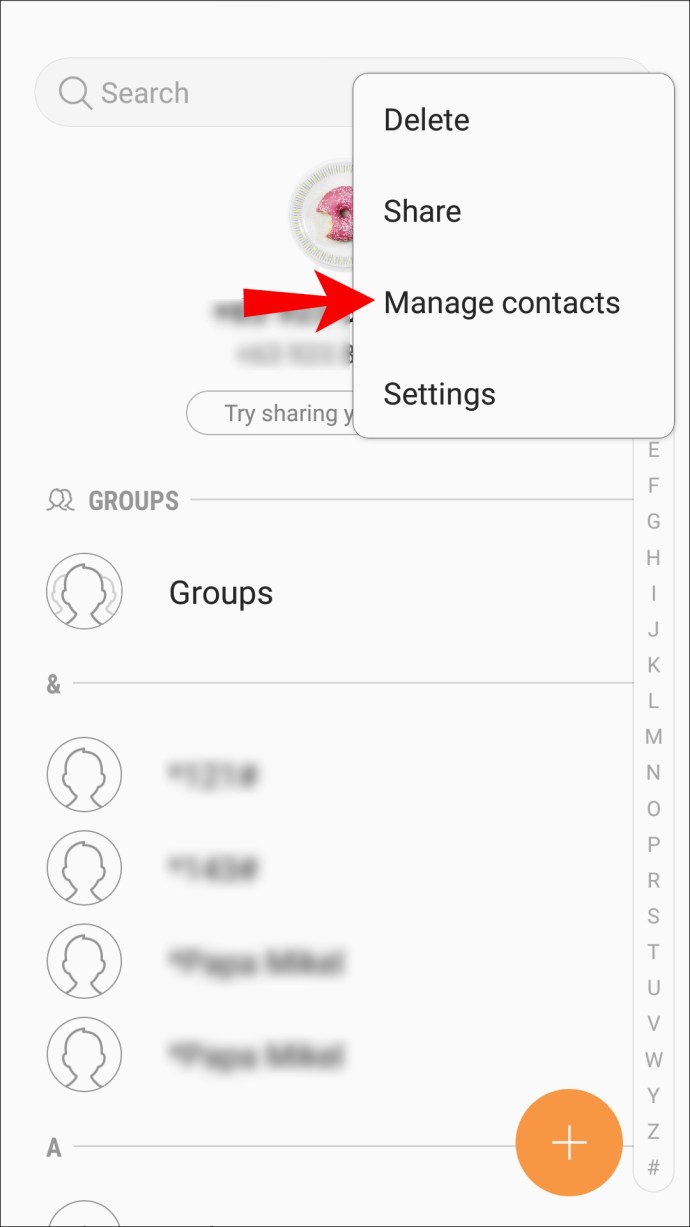
- 「連絡先の管理」画面で、「連絡先のインポート/エクスポート」を選択します。
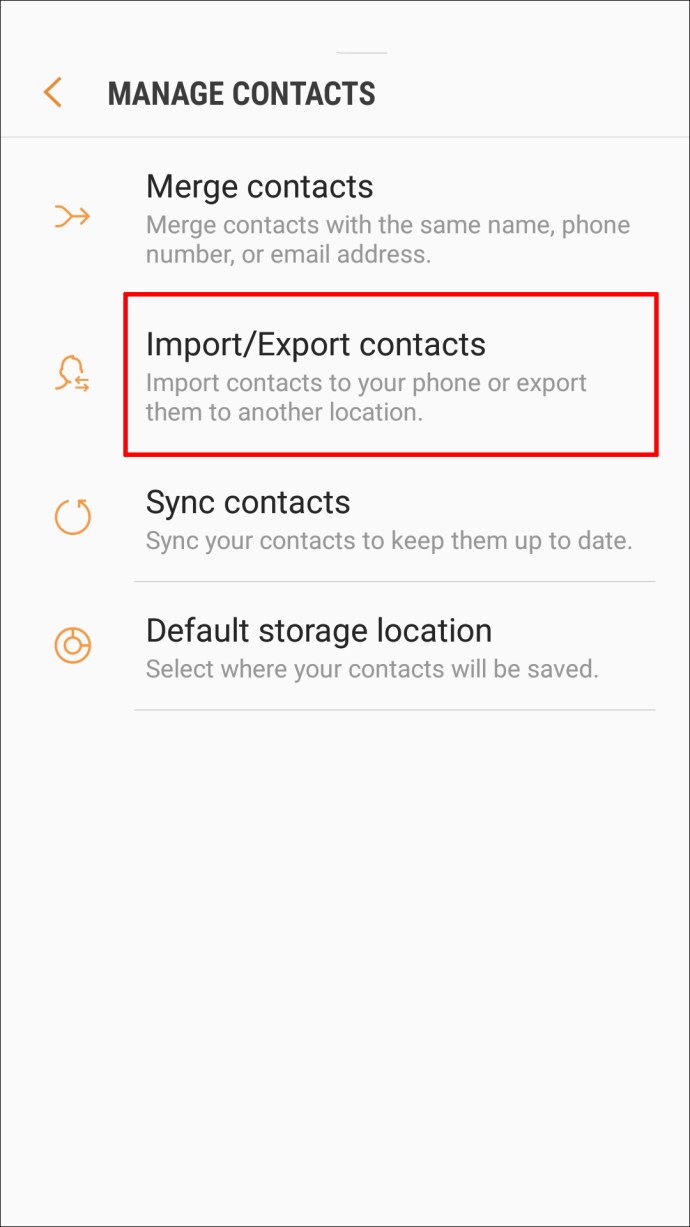
- 「エクスポート」をクリックします。
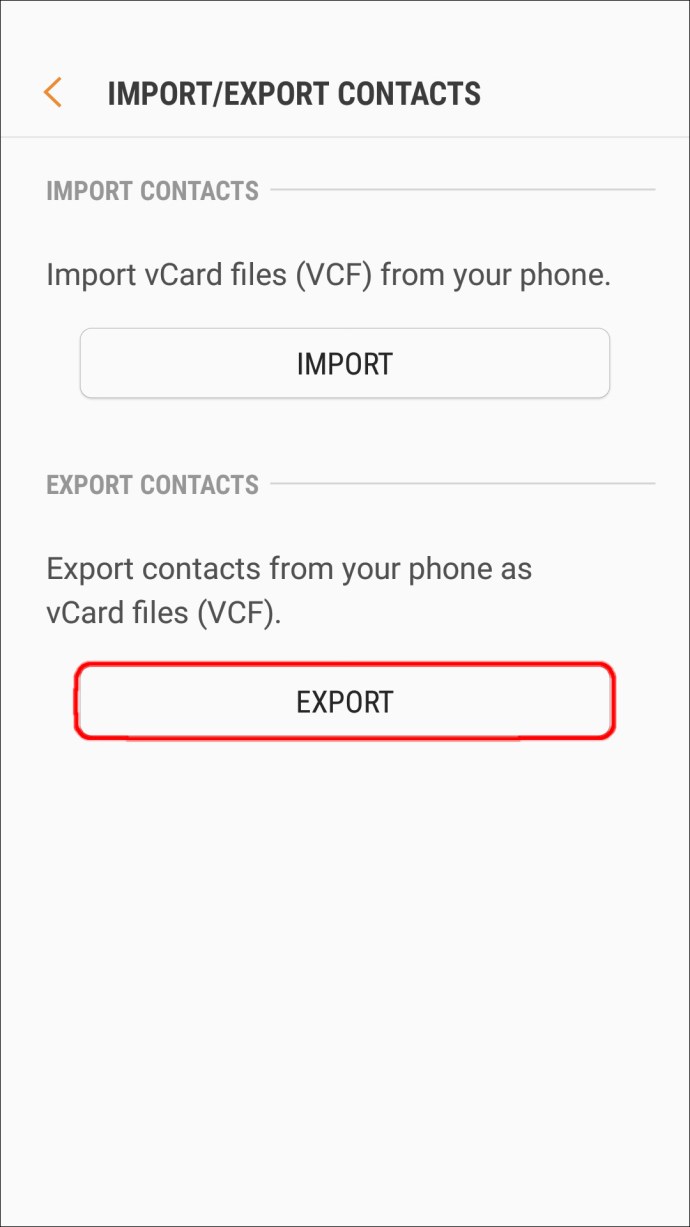
- 連絡先をエクスポートする場所を選択します:「SIMカード」。
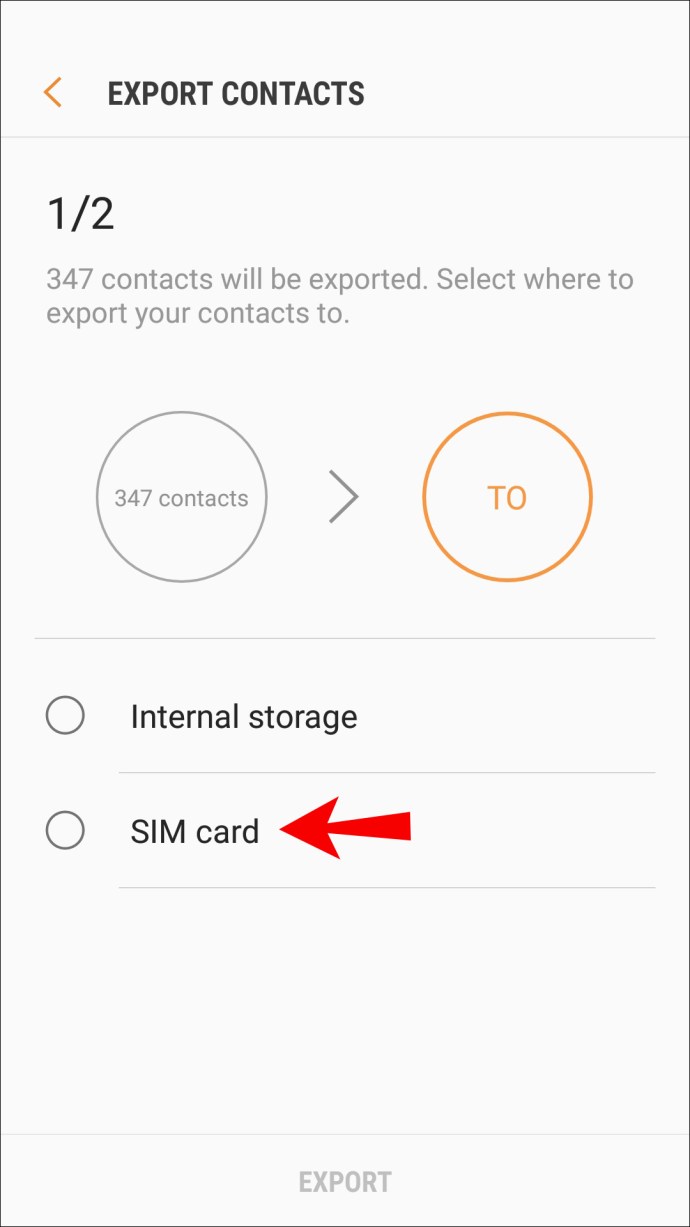
- エクスポートする連絡先を選択します。 「すべて」をクリックするか、個別に選択してから「完了」をクリックします。
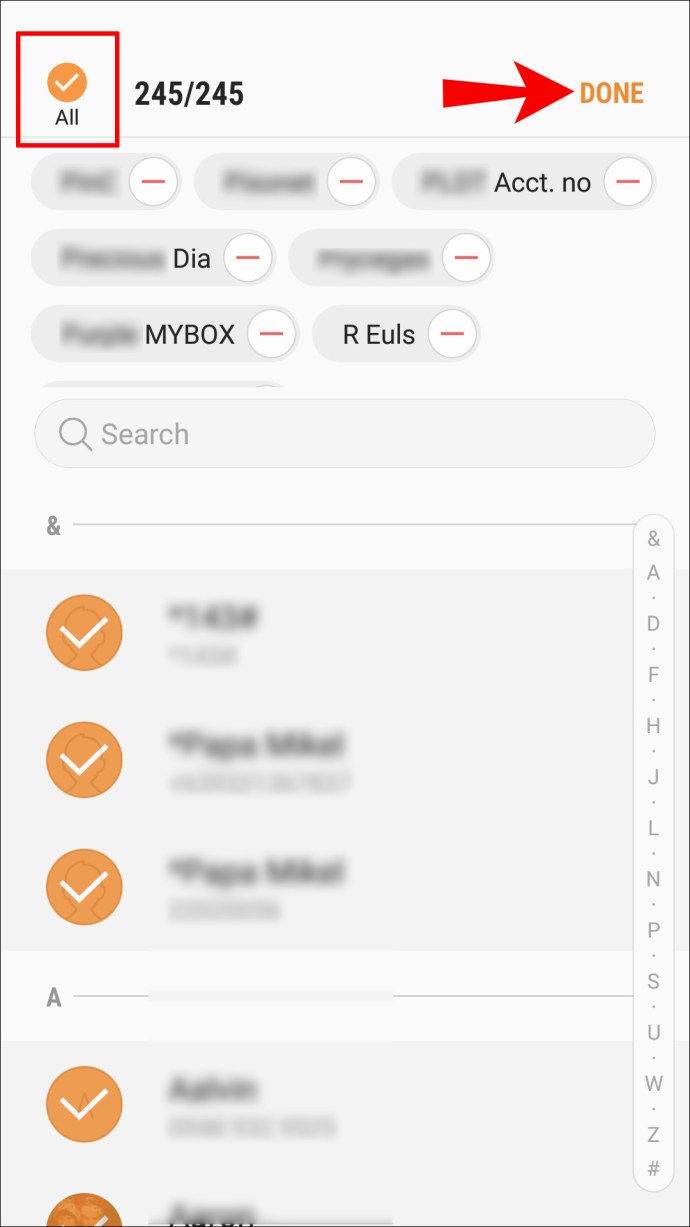
- 「エクスポート」を選択し、プロンプトが表示されたら確認します。

- 次に、AndroidSIMカードをiPhoneに挿入します。

- iPhoneから「設定」アプリを起動します。

- [連絡先]、[SIM連絡先のインポート]の順にクリックします。
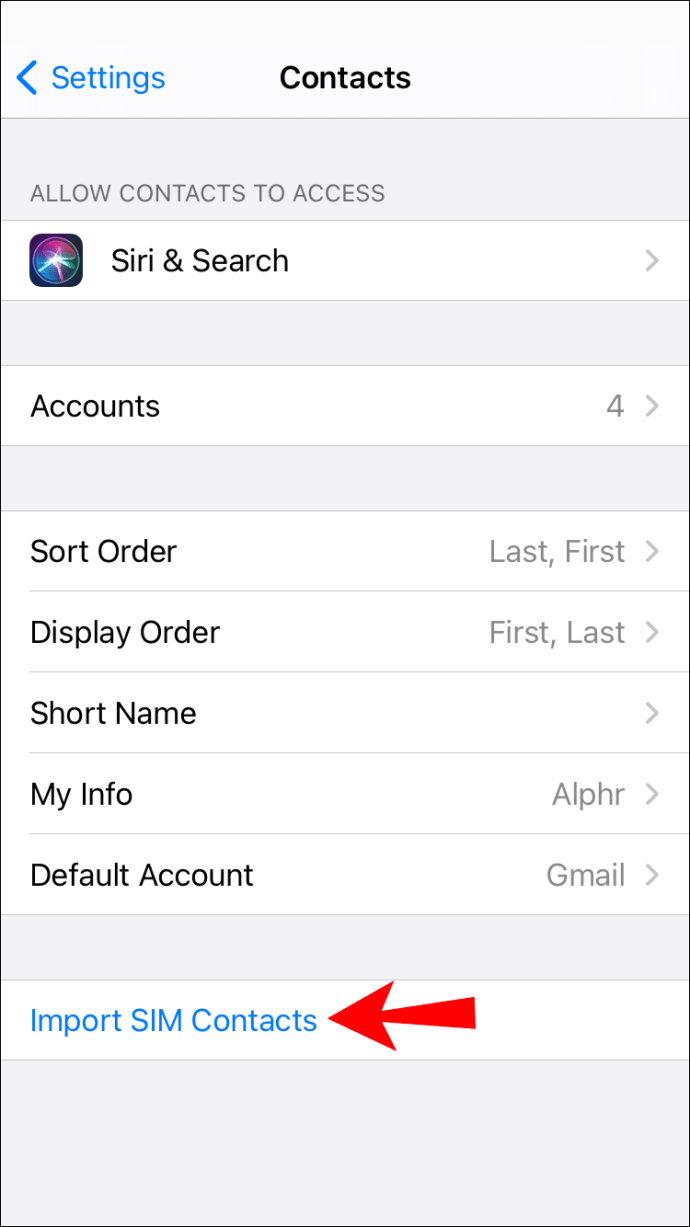
- 連絡先を保存するアカウントを選択します。
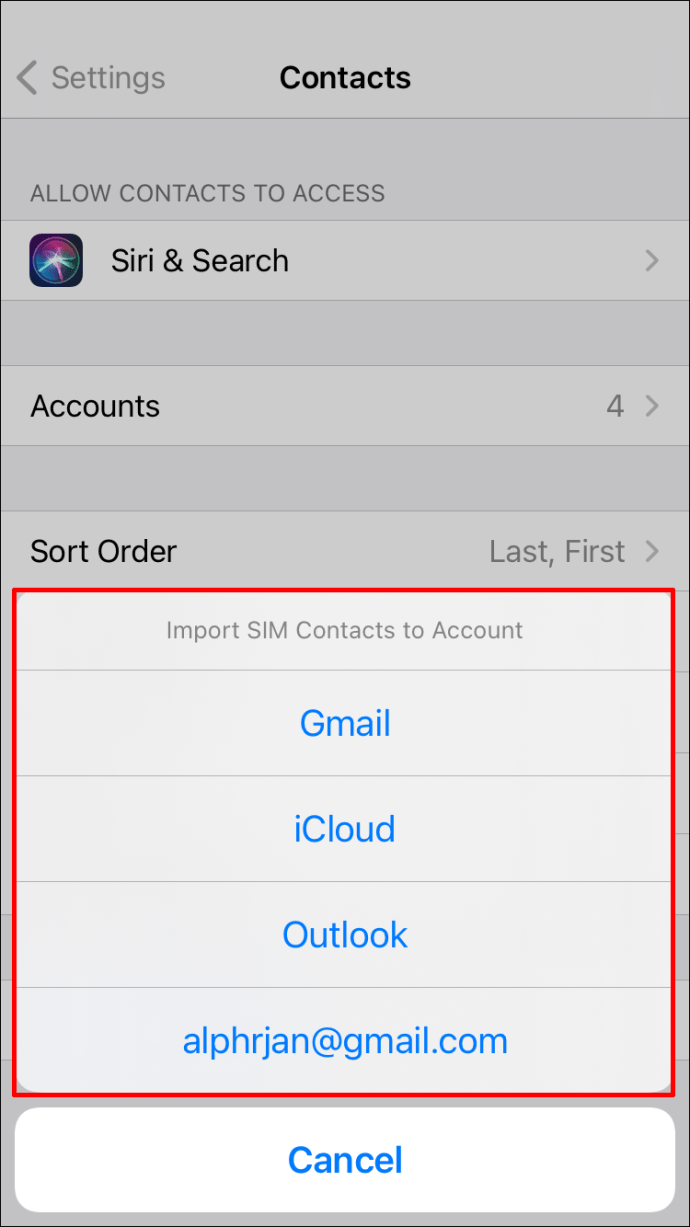
サードパーティのアプリを使用して連絡先をiPhoneに転送する
連絡先をiPhoneに転送するプロセスを容易にするために利用できるサードパーティのアプリがいくつかあります。ここにいくつかの良いものがあります:
iOSアプリに移動を使用して連絡先をiPhoneに転送する
Move to iOSアプリは、GooglePlayストアから入手できるAppleの作品です。これは特に、AndroidデータをiOSにワイヤレスで転送するためのものです。連絡先を移動する前に、次のことを確認してください。
- Wi-FiはAndroidデバイスで有効になっています。
- AndroidデバイスとiPhoneが電源に接続されています。
- Androidデバイスに最新バージョンのMovetoiOSがインストールされています。
- iPhoneから、「アプリとデータ」画面までの初期設定手順を完了します。
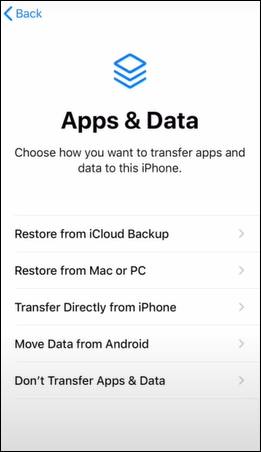
- 「Androidからデータを移動」をクリックします。
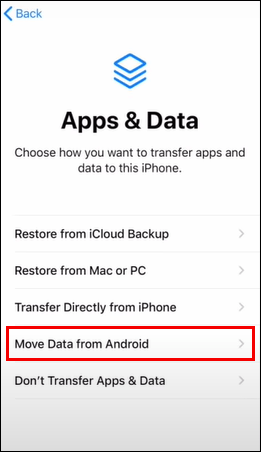
- Androidデバイスから[iOSに移行]アプリを起動し、[続行]を選択します。
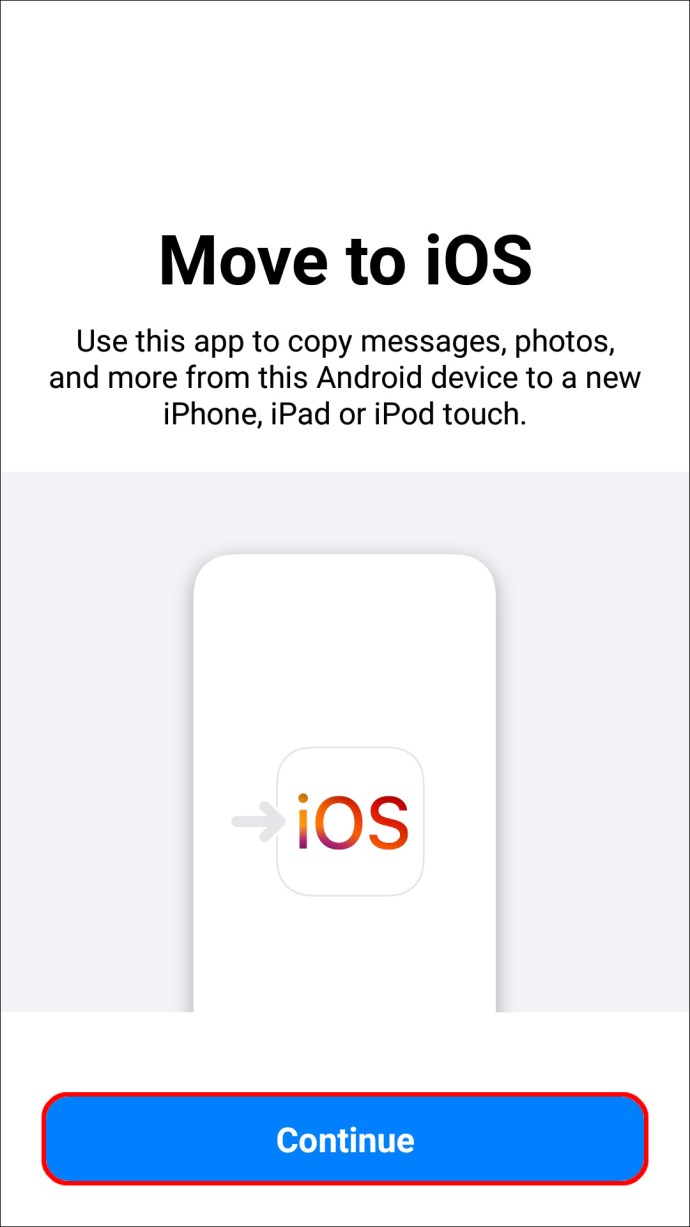
- 利用規約に目を通し、続行するには[同意する]を選択します。
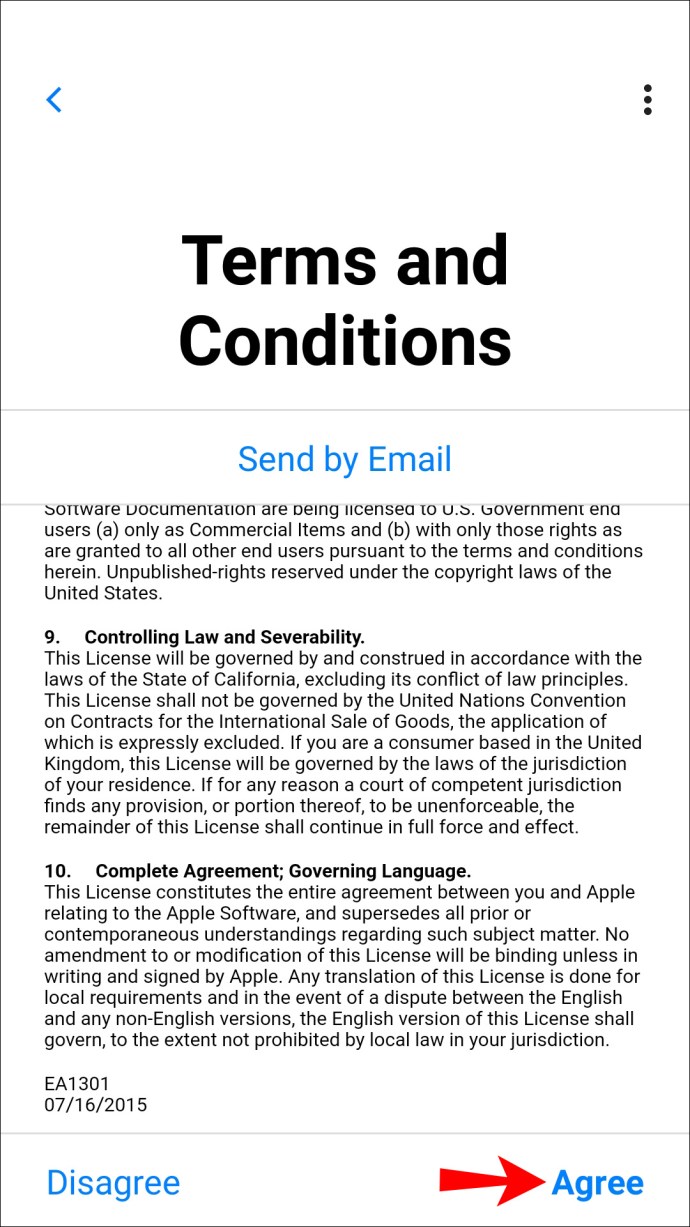
- 「コードの検索」画面の右上にある「次へ」をクリックします。
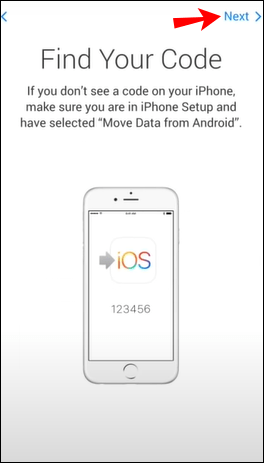
- iPhoneの「Androidから移動」画面で「続行」を選択します。
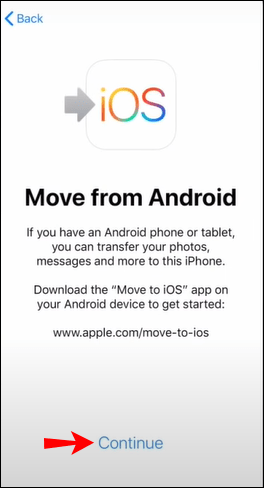
- ここで、6桁または10桁のコードが表示されるのを待ちます。
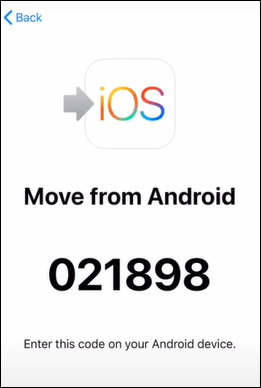
- Androidデバイスに表示される可能性のある弱信号アラートは無視してかまいません。
- Androidデバイスでコードを入力します。その直後に「データ転送」ページが表示されます。
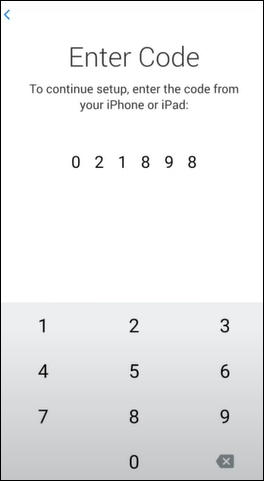
- Androidデバイスを介して、「連絡先」の転送を選択し、「次へ」をクリックします。

- iPhoneの読み込みバーが完了するまでデバイスをそのままにしておきます。
- バーが終了したら、Androidデバイスで[完了]を選択します。
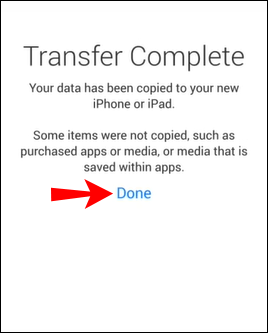
- iPhoneで「続行」をクリックし、セットアップ手順を完了します。
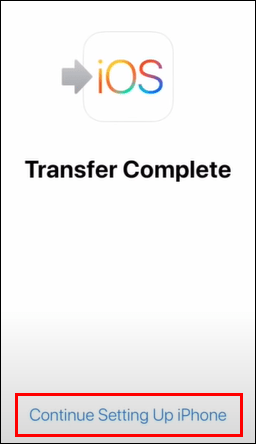
iTunesを使用して連絡先をiPhoneに転送する
この方法を使用して連絡先を正常に転送するには、Androidの連絡先をGoogleアカウントに同期する必要があります。
- iPhoneをAndroidデバイスに接続します。
- 次に、最新バージョンのiTunesを起動します。
- 次に、iTunesの「情報」タブをクリックし、Googleアカウントオプションで連絡先を同期できるようにします。
- Androidの連絡先が存在するGoogleアカウントにサインインし、iTunesにアクセスを許可します。
- 変更を適用してから、連絡先がiPhoneに同期されるまでしばらくお待ちください。
Bluetoothを介して連絡先をiPhoneに転送する
Xender
Xenderは、デバイスが同じWi-Fiに接続されているときに、あるデバイスから別のデバイスにコンテンツをワイヤレスで転送できる無料アプリです。最大40Mb / sの速度を使用して、AndroidからiPhoneに写真、ビデオ、音楽などを転送できます。また、タブレットとコンピューター間でデータを転送します。複数の言語とAndroid2.3以降をサポートしています。
その他のFAQ
AndroidノートをiPhoneに同期する方法は?
次の方法では、Android経由でGoogleSync機能を使用します。これにより、メモやその他のデータをGoogleアカウントに自動的に保存し、iPhoneからアクセスできるようになります。
1.Androidアプリから「設定」を起動します。
2.下部にある[アカウント]、[Google]の順に選択します。
3.「今すぐ同期」を有効にします。
・すべてのメモ、連絡先、カレンダー、およびメールデータがGoogleアカウントで更新されます。
4.完了したら、iPhoneから「設定」アプリを起動します。
5.連絡先、メール、カレンダーをクリックして、[アカウントの追加]を選択します。
6.詳細を入力してから、事前にAndroidデバイスでアクセスしたアカウントにログインします。
7.「次へ」をクリックし、「メモ」を有効にして同期を開始します。
AndroidからiPhoneに音楽を転送する方法は?
コンピューターを使用して、AndroidデバイスからiPhoneに音楽を転送できます。
1. Androidデバイスをコンピューターに接続し、音楽を見つけます。 Macを使用している場合は、Androidファイル転送をインストールして起動し、[音楽]に移動します。
2.転送する音楽を選択し、コンピューター上のフォルダーにドラッグします。
3.次に、Androidデバイスを切断し、iPhoneをコンピューターに接続します。
4.コンピュータで、iTunesを起動し、「曲」または「音楽」をクリックします。
5.音楽アプリを介して曲を「曲」セクションにドラッグします。
6. iPhoneをクリックして、「音楽」を選択します。その後、ライブラリ全体を同期することも、曲セクションに追加された曲のみを同期することもできます。
7.「同期」を選択します。あなたの音楽は音楽アプリに移動します。
連絡先をAndroidからコンピューターに転送する方法は?
サードパーティのアプリを使用したくない場合は、vCardファイル(VCF)方式を使用できます。これには、すべての連絡先をVCFに保存してから、USBケーブルを使用してAndroidデバイスからコンピューターにファイルを転送することが含まれます。
1.Androidデバイスで「連絡先」アプリを起動します。
2.3つの点線の「その他」メニューをクリックします。
3. [連絡先の管理]を選択します。
4.「連絡先のインポート/エクスポート」をクリックします。
5.連絡先を確認してVCFとしてSIMカード/内部ストレージにエクスポートします。
次に、VCFをAndroidデバイスからコンピューターに転送します。
1. USBケーブルを使用して、デバイスをコンピューターに接続します。
2.次に、コンピューターを介して、「このPC」/「マイコンピューター」を開きます。
3. [デバイスとドライバー]で、デバイスを見つけて選択します。
4.デバイスの内部ストレージをナビゲートします。
5.「連絡先」VCFを見つけて、コピーしてコンピューターに貼り付けます。
アップルのためにあなたのロボットを捨てる
AndroidとiOSは、世界で最も普及しているモバイルオペレーティングシステムの2つです。 Androidデバイスを購入し、後でiOSデバイスを体験したいというのが一般的です。非常に一般的であるため、AndroidとiOSは、スワップすることにした場合にデバイス間でデータを転送するための専用アプリやその他の方法を作成しました。
連絡先やその他のデータを転送する方法を説明したので、この記事で提案されている方法のいずれかを使用しましたか?使用している場合は、どの方法を使用しましたか?連絡先やその他のデータは期待どおりにiPhoneに転送されましたか?新しいiPhoneをどのように見つけていますか?下記のコメントセクションでどちらをご希望かお知らせください。