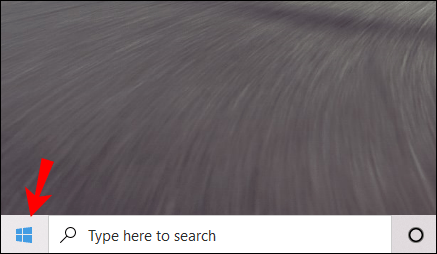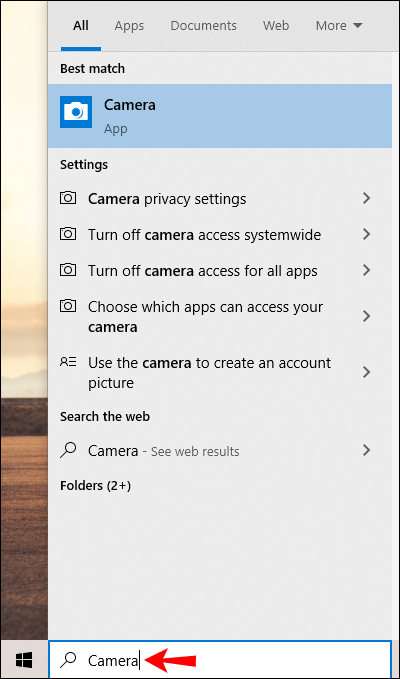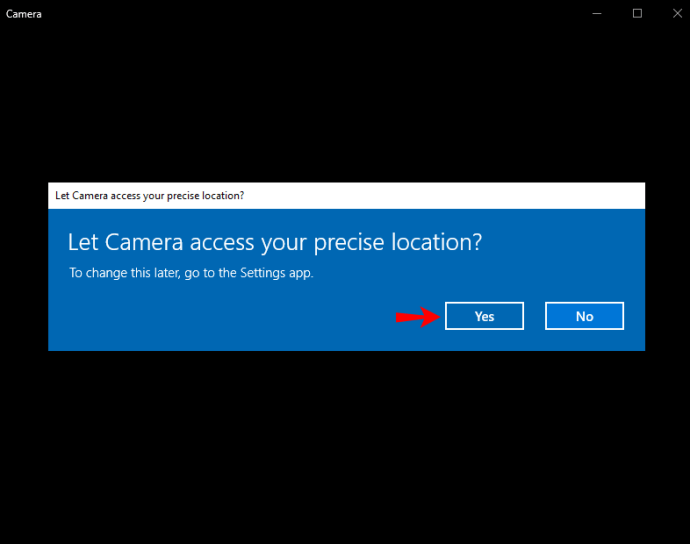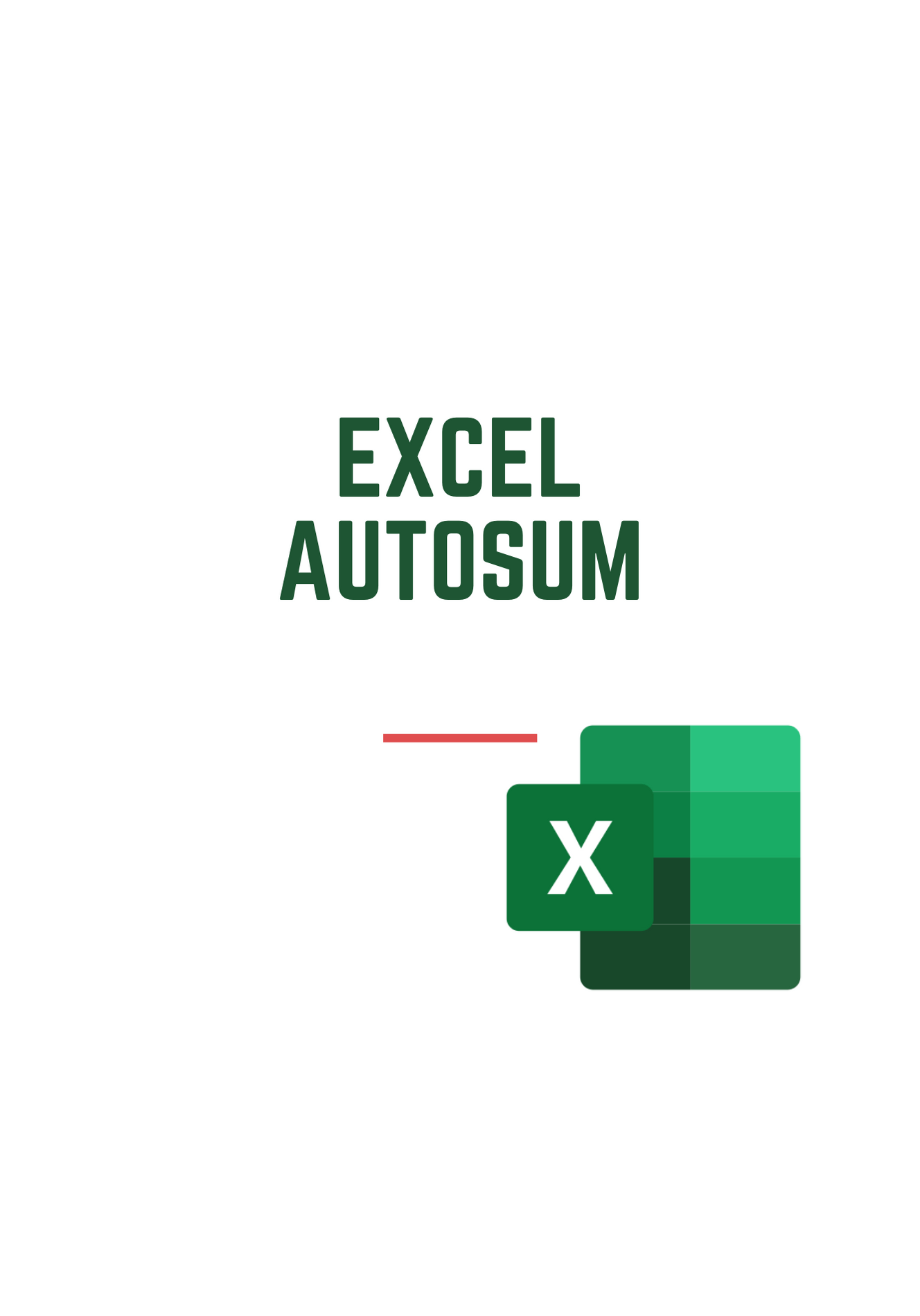仕事用のビデオ会議や友人との集まりの前に、Webカメラが正常に機能しているかどうか、機能していない場合はどこに問題があるかを知ることが重要です。カメラを使っているアプリと一緒ですか?新品のノートパソコンでカメラを試しているからですか?

実際に必要になる前にカメラをテストするのが方法です。このようにして、問題がアプリまたはデバイスにあるかどうかを検出できます。いずれにせよ、ウェブカメラのテストは、物事が順調に進んでいることを確認するのに役立ちます。
このガイドでは、Windows10デバイスでWebカメラをテストする2つの方法を共有します。さらに、ZoomとSkypeでテストする手順を共有します。最後に、Windows10でのWebカメラの使用に関連する最も一般的な質問のいくつかに回答します。
Windows10でWebカメラをテストする方法
このセクションでは、さまざまな方法を使用してWindows10でWebカメラをテストする方法について説明します。
Windows10でカメラアプリを使用してWebカメラをテストする方法
オンラインツールを使用する代わりに、Windows10のネイティブカメラアプリを介してWebカメラをテストできます。以下の手順に従ってください。
- 画面の左下隅にある「スタート」ボタンをクリックします。タスクバーが非表示の場合、[スタート]ボタンは表示されません。左下隅をクリックして、メニューをポップアップ表示します。
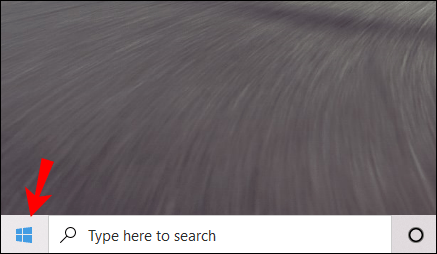
- 検索バーに「カメラ」と入力し、「Enter」キーを押します。
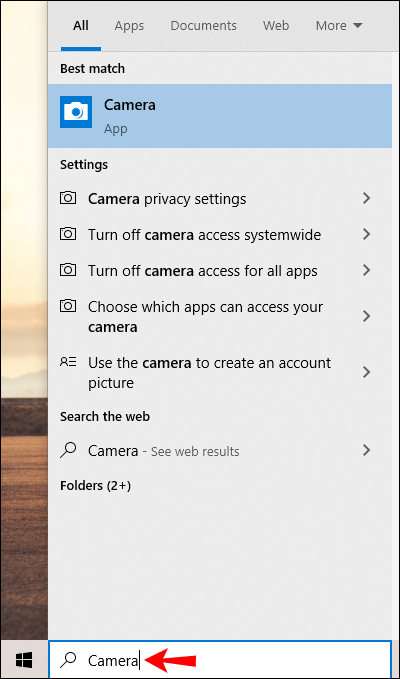
- 必要に応じて、マイク、ウェブカメラ、場所へのアクセスを許可します。
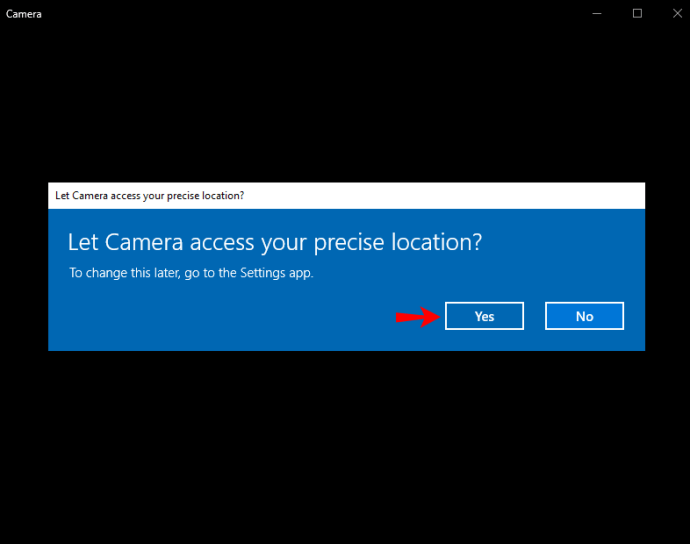
- カメラアプリが表示されると、画面に自分が表示されます。そうしないと、何かが正しく機能していません。
その他のFAQ
このセクションを読んで、Windows10でのWebカメラの使用について詳しく調べてください。
Windows 10で使用するWebカメラを選択するにはどうすればよいですか?
内蔵のラップトップウェブカメラが最適でない場合もあるため、代わりに外部カムを使用することをお勧めします。外部Webカメラを使用するには、最初に組み込みWebカメラを無効にします。その方法は次のとおりです。
1.「Enter」キーと「X」キーを同時に押します。
2.ポップアップメニューから「デバイスマネージャ」を選択します。
3.左側のメニューから、「イメージングデバイス」を選択します。このボタンにはカメラアイコンがあり、カーソルをボタンの上に置くと名前が表示されます。
4.無効にするWebカメラの名前を右クリックします。
5.ドロップダウンメニューから、[無効にする]を選択します。
オプションで、最初のカメラを無効にする代わりに、2番目のカメラをデフォルトとして設定できます。以下の手順に従ってください。
1.「Enter」キーと「S」キーを同時に押して「スタート」メニューを開きます。
2.検索バーに「コントロールパネル」と入力し、「Enter」キーを押して開きます。
3. [ハードウェアとサウンド]セクションで、[デバイスとプリンターの表示]をクリックします。
4.接続されているWebカメラのリストが表示されます。デフォルトとして設定したいものを右クリックします。
5.ドロップダウンメニューから、[このデバイスをデフォルトとして設定]を選択します。
フロントカメラとリアカメラの両方があり、単にカメラの向きを変えたい場合は、以下の手順に従ってください。
6.画面の左下隅にある[スタート]ボタンをクリックします。
7.検索バーに「カメラ」と入力し、「Enter」キーを押します。
8.自分の写真が表示されます。ノートパソコンまたはタブレットに2台のカメラがある場合は、画面の右上隅にある矢印の付いたカメラアイコンをクリックします。これにより、リアカメラが有効になります。
ズームでウェブカメラをテストするにはどうすればよいですか?
Zoomを呼び出す前に、カメラをテストできます。以下の手順に従ってください。
1. PCでZoomを起動し、画面の隅にあるプロフィール写真をクリックします。
2.メニューから「設定」を選択します。
3. [ビデオ]タブに移動します。
4.カメラが正常に機能している場合は、画面に自分が表示されます。
5.必要に応じて、カメラウィンドウの下のドロップダウンメニューを展開して、別のカメラを選択します。
ズーム通話中に参加者があなたを見ることができない場合は、会議を離れることなくビデオをテストできます。以下の手順に従ってください。
1.会議中に、下部のタスクバーから矢印アイコンをクリックします。 [動画を停止]ボタンの横にあります。
2.メニューから「ビデオ設定」を選択します。
3.カメラが正常に機能している場合は、画面に自分が表示されます。
4.必要に応じて、カメラウィンドウの下のドロップダウンメニューを展開して、別のカメラを選択します。
SkypeでWebカメラをテストするにはどうすればよいですか?
Skypeを使用すると、電話をかける前にビデオとオーディオの両方をテストできます。カメラをテストするには、以下の手順に従ってください。
1. PCでSkypeを起動し、プロフィール写真をクリックしてメニューにアクセスします。
2.メニューから、[設定]、[オーディオとビデオの設定]の順に選択します。
3. [ビデオ]セクションで、カメラのプレビューに自分が表示されます。
注:別のカメラを試すには、Windows10設定アプリでデフォルトのカメラを変更してください。
特定のアプリでカメラが機能しない。私は何をすべきか?
場合によっては、カメラが完全に正常に動作していても、特定のアプリでは機能しないことがあります。この場合、アプリにWebカメラとマイクへのアクセスを許可する必要があります。これを行うには、以下の手順に従います。
1.画面の左下隅にある[スタート]ボタンをクリックします。タスクバーが非表示になっている場合は、左下隅をクリックしてメニューをポップアップ表示する必要があります。
2.「設定」と入力し、「Enter」キーを押します。
3. [プライバシー]セクションで、[カメラ]を選択します。
4. [アプリにカメラを使用させる]をクリックします。
5.各アプリの制限を個別に無効にします。
6.問題が解決しない場合は、アプリの設定でカメラアクセスが有効になっているかどうかを確認してください。
テストとトラブルシューティング
うまくいけば、私たちのガイドの助けを借りて、あなたはあなたのカメラの問題を検出し、それをトラブルシューティングすることに成功しました。多くの場合、このような問題が発生しているユーザーは、実際にはアプリに問題があるのに、ウェブカメラでそれらを非難します。したがって、サードパーティのアプリでウェブカメラを使用する前に、必要な権限を付与し、テストを実行したことを確認してください。
組み込みのWindows10ラップトップカムまたは個人用デバイスを使用していますか?どれをお勧めできますか?以下のコメントセクションであなたの経験を共有してください。