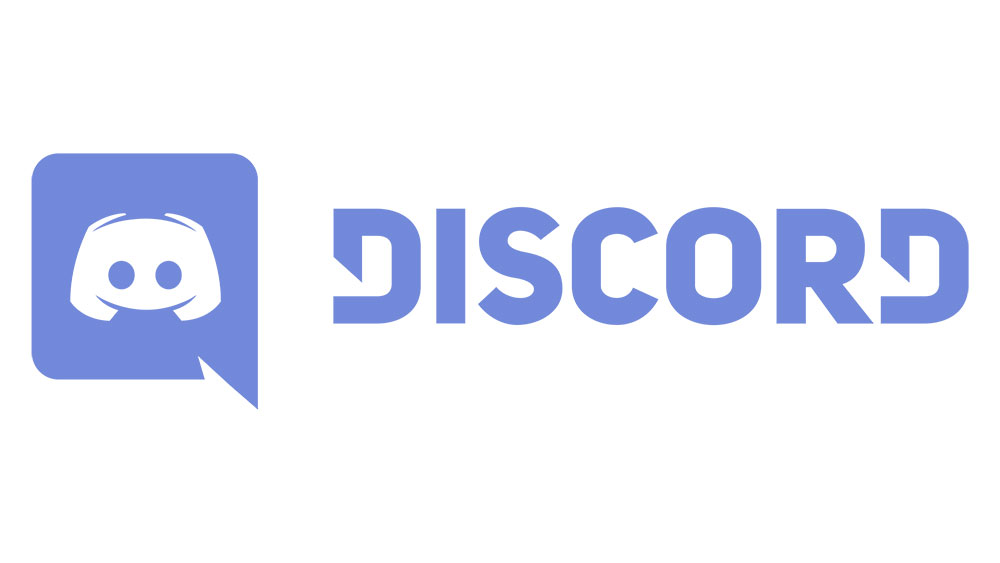Steamは、大規模なゲームライブラリの管理を非常に簡単にする素晴らしいプラットフォームです。その支配は現在エピックのようなものによって挑戦されていますが、それは今のところまだ丘の王です。それは問題がないわけではありませんが、それを長期間使用したことがある人なら誰でもあなたに言うことができるでしょう。このチュートリアルでは、最も一般的なエラーの1つであるSteamクラッシュブートストラッパーについて説明します。

ブートストラップは、一連の自己診断を実行し、プログラムをロードする方法を準備するソフトウェアプロセスです。 Steamの場合、ブートストラッパーはコンピューターリソースをチェックして十分であることを確認し、ロードに必要なSteamファイルをチェックします。
これらの初期チェックが完了すると、ブートストラッパーはSteamサーバーのアップデートをチェックし、アップデートをダウンロードしてインストールします。次に、すべての準備ができていることを確認すると、プロセスをローダーに渡します。
Steamがブートストラッパーをクラッシュさせ続ける場合、通常はソフトウェアの破損またはファイルの損傷が原因です。ブートストラッパーは、チェックの1つに必要なリソースを見つけることができないか、必要なリソースが期待どおりではなく、次に何をすべきかわからないため、クラッシュします。クラッシュする理由はいくつかありますが、これらは最も一般的な2つにすぎません。
Steamがブートストラッパーをクラッシュさせ続ける
これが、Steamがブートストラッパーをクラッシュさせ続ける一般的な理由です。では、どうすればよいでしょうか。トラブルシューティングを行うためにできることがいくつかあります。速度と使いやすさの観点から注文します。
コンピュータを再起動します
再起動すると、ほとんどすべてを修正できます。 Steamブートストラップがファイルを見つけられない場合、またはメモリ内で破損しているか部分的に上書きされているファイルを見つけた場合は、再起動すると修正されます。 Steamサーバーに到達して更新を確認したり、必要なファイルを読み取ったりできなかった場合は、再起動するとそれらのファイルがメモリに再読み込みされます。
再起動後もSteamがブートストラッパーをクラッシュさせ続ける場合は、これらの修正の1つまたはすべてを試してください。
VPNをオフにします
VPNを使用している場合は、そうする必要があります。これにより、ブートストラッパーがSteamサーバーに到達して更新を確認できなくなる可能性があります。 VPNを一時的にオフにして接続できるようにすると、Steamが通常どおり読み込まれる場合があります。その後、VPNを再びオンにすると、Steamは接続されたままになります。

管理者として実行
以前にSteamがコンピューターで正常に実行された場合、これを行う必要はほとんどありませんが、Windowsを再インストールしたばかりの場合、または新しいコンピューターやハードドライブでSteamを試している場合は、管理者として実行していることを確認してください。 。
- Steamショートカットを右クリックし、[プロパティ]を選択します。
- [互換性]タブを選択し、[このプログラムを管理者として実行する]の横のチェックボックスをオンにします。
- [OK]を選択して、Steamを再テストします。
例外としてSteamを追加する
これは、Windowsを再インストールしたばかりの場合、または新しいドライブやコンピューターにSteamをインストールした場合にも関連性があります。 Windows Defenderまたはアンチウイルスの例外として、ファイアウォールにSteamを追加する必要があります。ブートストラッパーがセキュリティソフトウェアによってブロックされている場合、常に警告が表示されるとは限らず、クラッシュするだけです。
セキュリティソフトウェアには、プログラムを例外として追加できる機能が必要です。マルウェアスキャナー、ウイルス対策プログラム、ファイアウォールの例外としてSteam.exeファイルを選択します。
アンチウイルスを無効にします
例外としてSteamを追加しても機能しない場合は、テスト中にウイルス対策を無効にしてみてください。通常、一定期間、無効にするか、クワイエットモードに送信するかを選択できます。 Steamをテストし、ゲームをプレイして確認し、そこから移動できるように設定します。例外としてSteamを追加したとしても、アンチウイルスはそれが行っていることを気に入らないかもしれません。
セキュリティプログラムを非アクティブ化し、Steamを開き、ロードしてそこから移動します。 Steamが機能する場合、問題の原因はウイルス対策であることがわかり、開発者にトラブルシューティングを行うことができます。

localconfig.vdfを削除します
localconfig.vdfファイルは、大きくなりすぎると不安定になることが知られています。それを削除すると、Steamがブートストラッパーをクラッシュさせるのを防ぐことができます。削除してもSteamに害はありませんが、いくつかの設定を再度設定する必要がある場合があります。このファイルはSteamuserdataNAMEFILEconfigにあります。 NAMEFILEが表示されている場所には、ユーザー名または乱数が表示されている場合があります。いずれにせよ、フォルダを開き、localconfig.vdfを見つけて削除します。
Steamを再インストールします
他に何も機能しない場合は、Steamを再インストールすることが最後のオプションです。ゲームを紛失したり、再インストールしたりする必要はありません。ゲームファイルを削除しないように設定している限り、組み込みツールを使用して、新しいバージョンのSteamを既存のゲームライブラリに関連付けることができます。
Steamを削除し、ゲームファイルを保持することを選択し、Steamの新しいコピーをダウンロードしてインストールします。自動的に取得されない場合は、ログインしてゲームライブラリにリンクしてください。