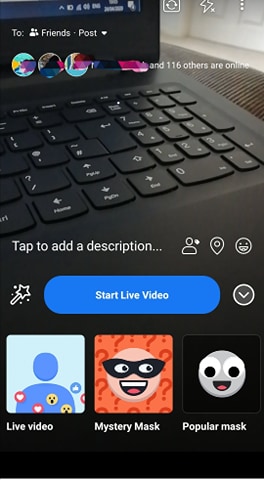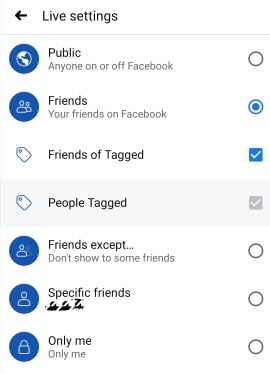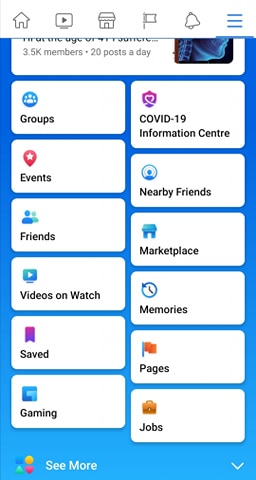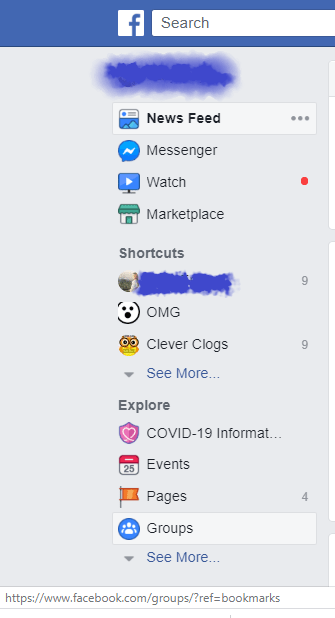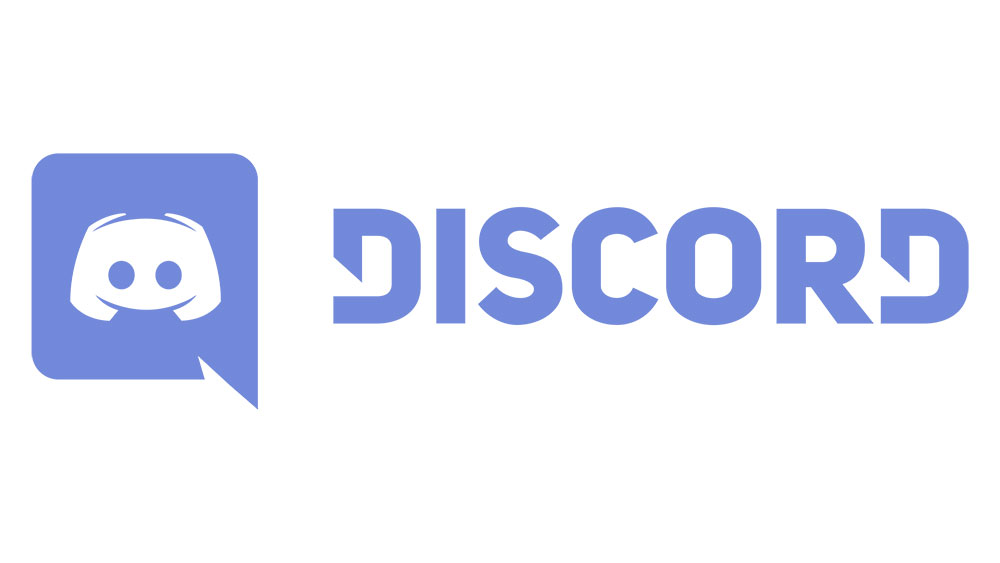Facebookのライブ機能はかなり前から存在しています。しかし、それは常に良くなります。たとえば、ライブストリームに別の人をブロードキャスターとして追加できるようになりました。また、プライベートプロファイルとビジネスページの両方からストリーミングすることもできます。
Facebook Liveはサードパーティのサービスもサポートするようになりましたが、この場合、Facebookはストリームからビューを削除する傾向があるため、ネイティブのFacebookLive機能を使用します。最も重要なものすべてをマスターする方法を確認するために読み続けてください。
ライブになります…
他の人とFacebookでライブ配信することは、FacebookLiveの分割画面の本質です。ライブでライブに参加するように人を招待する前に、まずライブに移行する必要があります。この記事の執筆時点では、プライベートプロファイルからライブ配信できる唯一の方法は、モバイルデバイスのFacebookアプリからです。
- FacebookのAndroidまたはiOSアプリを開きます。
- ステータスを書き込むときに移動するのと同じ場所であるステータスバーに移動します。画面下部のメニューから「ライブビデオ」を選択します。
- まだ行っていない場合は、Facebookにカメラへのアクセスを許可してください。その場合、スマートフォンのOSからそうするように求められます。

ライブに移行する前に
Facebookのライブブロードキャストを開始するのは簡単です。ただし、設定すると、いくつかの追加の調整が役立つ場合があります。
- Facebook Liveビデオに説明を追加して、人々がすぐに何を期待できるかを理解できるようにします。ライブブロードキャストを開始する前に行う最も重要なことは、後でゲストとして招待する人にタグを付けることです。
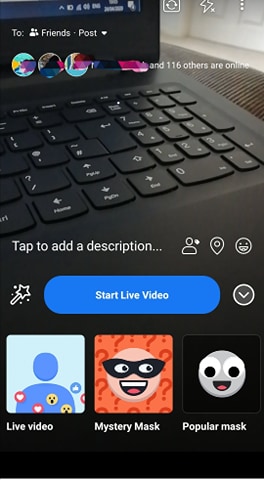
- Facebookプロフィールからライブ配信する場合は、投稿を共有するのと同じように、ストリームを表示できるユーザーを選択できます。左上隅にある「宛先:」ボタンから、「公開」、「友達」、「友達の友達」、「…以外の友達」から選択できます。Facebookのグループにストリーミングする場合は、再探して、あなたもこれを行うことができます。
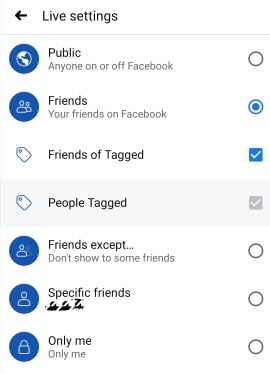
- ビジネスページからストリーミングしている場合、ストリームは公開されている必要がありますが、Facebookのオーディエンス制限を使用してオーディエンスを調整できます。これらにアクセスするには、画面の右下隅の中央にある3つのドットが付いた丸いボタンをタップします。ここでは、「Geo Controls」を有効にし、「Locations」オプションを使用して、特定のオーディエンスを場所ごとに除外または含めることができます。
- Facebookアプリの最新バージョンをデバイスにインストールする必要があります。
- ブロードキャストの技術的な問題を防ぐために、Facebookアプリは常に開いたままにしてください。あなたは放送局なので、あなたの側で接続が切断されると、ストリーム全体が終了します。接続と言えば、Wi-Fiを使用してライブビデオを開始する必要があります。
- ビデオの向きを選択したら、ストリーム全体を通してそのままにしておく必要があります。これは、ゲストを招待する場合に特に当てはまります。ゲストは、参加する前に同じ画面の向きである必要があります。
ゲストを招待する
ゲストの招待は簡単で、コメントセクションから人を追加する方法と、ライブ視聴者リストから人を追加する方法の2つの方法で行うことができます。
- ライブビデオにコメントしたゲストを追加するには、その人のコメントをタップします。ブロードキャストに参加する資格がある場合は、この人を招待できます。サポートされているデバイスを使用している場合は、参加する資格があります。そのような人は、プロフィール写真に緑色のカメラアイコンが表示されます。
- すべてのライブビューアがゲストになるわけではありません。ブロードキャストの説明でタグ付けしたユーザーに加えて、確認済みでランダムに選択された視聴者であるページとプロファイルのみがゲストになることができます。招待したい人が確認されていない場合は、招待する前にコメントしてもらう必要があります。
心に留めておくべきさらに多くのこと
- ライブ視聴者の数に制限はありませんが、ゲストを1人以上にすることはできません。
- ゲストを削除するには、画面のゲストの部分の右上隅にある「X」をタップします。
- 現在ゲストがいる場合でも、別のゲストを招待できます。
- さらに、ページを招待することもできます。ただし、ライブを監視する必要もあります。
- ゲストがいる場合でもフィルターを使用できます。

ライブトラブルシューティング
ページから公開すると、[イベントログ]ボタンが表示されます。これは主にストリームに関するエラーを表示するので便利な機能ですが、表示内容を変更できます。ただし、まったく接続できない場合は、次のことを確認する必要があります。
- まず、信頼できるインターネット接続に実際に接続していることを確認してください。
- RTMPS(セキュアリアルタイムメッセージングプロトコル)を有効にします。
- ファイアウォールが問題の原因であるかどうかを確認してください。
- 広告ブロッカーやその他のプラグインやアドオンは、多くの場合、ビデオプレーヤーに干渉します。したがって、ストリームの実行中はそれらを無効にしてみてください。
- 最後に、サーバーのURLとURLキーが24時間以上前に作成されているかどうかを確認します。もしそうなら、それらは無効であり、あなたは新しいものを作成する必要があります。
ページからのブロードキャストには、ビデオが従う必要のある追加の要件もあります。
- 30fpsのフレームレートで1280×720ピクセルを超えない解像度
- 長さは8時間以内
- サポートされている上位ビットレートとして256kbps
- 正方形のピクセルアスペクト比
Facebookグループでライブ配信する方法
Facebookを使用すると、プロフィール、ページ、イベント、またはグループにライブビデオを投稿できます。ただし、ライブビデオを誰が見るかを決定するには、グループのプライバシー設定を確認する必要があります。
Facebookグループで公開するには、次の手順に従います。
Facebookモバイルアプリの使用
- Facebookのプロフィールを開きます。
- 画面の右上にある3本線のアイコンをタップします。
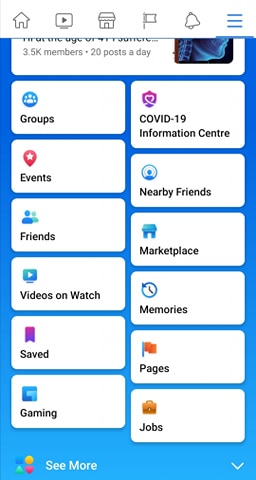
- [グループ]をタップし、[グループ]メニューからライブ配信するグループを選択します。

- ステータスバーメニューの下にあるライブアイコンをタップします。
- 動画に説明を追加し、[ライブ動画を開始]をタップします。
デスクトップでのFacebookの使用
デスクトップコンピューターを使用してFacebookグループでライブ配信するには、次の手順に従います。
- ニュースフィードから[グループ]を選択し、ライブ配信するグループを選択します。
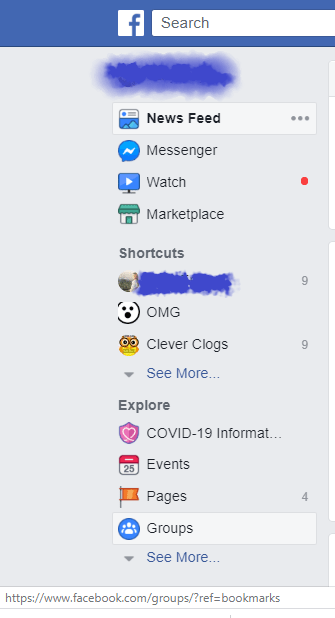
- グループの上部にある[ライブビデオ]をクリックします。
- あなたがしたいかどうかを選択してください 今すぐライブ配信 また ライブビデオをスケジュールする 将来の日時のために。
- 動画に説明を追加します。
- ライブビデオを開始します。
カメラに微笑む
Facebook Liveのセットアップは非常に簡単ですが、グリッチや接続の問題の影響を受けません。ただし、これですべての準備が整うことを願っています。要件に従うだけで、あなたは金色になります。
生放送のゲストに誰かを選べたら、誰を選びますか?何についての放送でしょうか?あなたの想像力を歩き回らせて、コメントセクションをもっと面白くしてください。