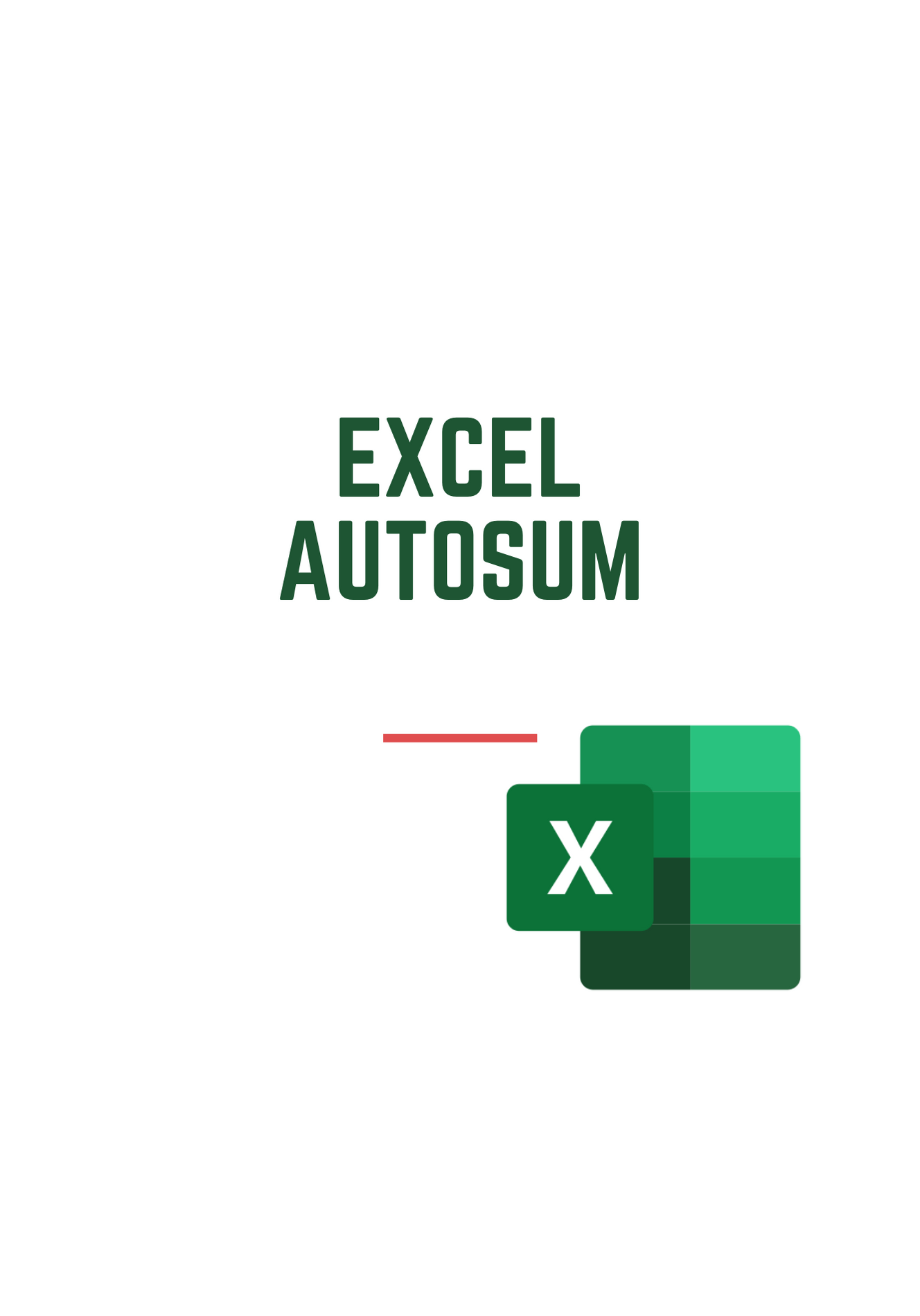Windowsには、何年にもわたってオペレーティングシステムに続いてきたソフトウェアのバグや誤動作の歴史があります。 Windows XPは、消費者にも企業にも非常に人気がありましたが、OSはセキュリティホールとバグで知られていました。 Windows Vistaは、マイクロソフトにとって主要な視覚的改革でしたが、オペレーティングシステムは、プライバシーの懸念、セキュリティホール、およびドライバーサポートの問題について、テクノロジジャーナリストと消費者の両方から批判されました。 Windows 7が2009年にリリースされたとき、Vistaによって引き起こされた問題の修正として主に販売され、Windows 7は批評家から大いに賞賛されましたが、特に年をとるにつれて、批判のかなりの部分を経験します。

Vistaを搭載したWindows7と同様に、Windows 10は、Windows 8の間違いや批判を改善するために存在し、毎日の使用中にコンピューターを安全に保つための小さな年2回の更新と必須のセキュリティパッチを備えています。 Windows 10がMicrosoftがこれまでに出荷した中で最高のオペレーティングシステムであると言っても過言ではありませんが、それは改善の余地がないという意味ではありません。他のオペレーティングシステムと同様に、Windows 10は、特に毎日コンピューターを使用している場合、時間の経過とともに速度が低下する可能性があります。
この記事では、Windows 10のさまざまな改善と調整について説明します。これにより、システムを高速化し、コンピューターを元の速度に戻すことができます。 (使用しているWindowsのバージョンがわからない場合は、ここでそれを理解するのに役立ちます。)Windows10を高速化するためのこの究極のガイドを見てみましょう。
誤動作の修正
コンピュータが時間の経過とともに遅くなることは周知の事実です。 WindowsまたはmacOSのユーザーであるかどうかに関係なく、デバイスを所有してから最初の数か月でラップトップまたはデスクトップの速度が低下することに気付くでしょう。ソフトウェアをインストールし、ファイルをダウンロードし、メディアと写真をデバイスに保存し、Webを閲覧すると、デバイスは常により多くのリソースを使用して、必要なことを実行します。 ChromeやMicrosoftEdgeで開いたままのタブが多すぎることから、デバイスに不要なソフトウェアをインストールすることまで、すべてが速度を低下させたり、フリーズして応答しなくなったりする可能性があります。
これらは日常の使用におけるかなり標準的な問題ですが、Windows10ユーザーにとっては多くの誤動作が頭痛の種になることもわかっています。コンピューターの実行速度がますます遅くなっている場合は、これらのソリューションのいくつかを調べて、デバイスが良好な状態であるかどうかを確認してから、より微調整を行うことをお勧めします。
ハードドライブの問題
コンピュータで重大な速度の問題が発生している場合、最初に確認する必要があることの1つは、ハードドライブの状態です。ハードドライブ(またはHDD)は、ファイル、写真、ドキュメントからオペレーティングシステム自体に至るまで、コンピューター上のすべてのものを保存する場所です。従来、ハードドライブはディスクベースのハードウェアであり、コンピューターがアクセスするためのデジタル情報を保持するために磁気ストレージを使用しますが、機械部品がなく、スマートフォンと同様にフラッシュベースのストレージを使用するSSD(ソリッドステートドライブ)は従来のハードドライブよりも価格が下がり、速度が上がったため、ますます人気が高まっています。
ハードドライブは、コンピュータの最も重要なコンポーネントの1つです。正常で正常に機能しているハードドライブがないと、コンピュータのクロールが遅くなる可能性があります。家やアパートを掃除するのと同じ方法でハードドライブを管理することが重要です。古いファイル、フォルダー、およびソフトウェアを確認するために数時間を確保し、必要に応じて削除、アンインストール、およびアーカイブすることで、コンピューターを再び新しい気分にさせることができます。これを開始する最も簡単な方法は、Windows 10でファイルエクスプローラーを開き、フォルダーごとにソフトウェアを削除してアーカイブすることです。ドキュメント、画像、ビデオ、ダウンロードなどのシステムファイルから始めて、時間の経過とともに蓄積されたデータを削除することをお勧めします。これにより、ハードドライブのギガバイトのスペースが解放されるだけでなく、速度も向上します。
もう1つの優れたアイデアは、日常的に必要のないファイルやフォルダーを外付けUSBベースのハードドライブにアーカイブすることです。テラバイトのハードドライブはAmazonで60ドル未満で購入できるため、新しいデバイスを購入せずにコンピューターの速度を上げたいユーザーにとっては大きな投資になります。

また、ディスクモニターを使用して、標準のディスクドライブの状態を簡単に確認することもできます。推奨されるディスクモニターはWinDirStatです。これは、ハードドライブのストレージ容量を分析し、ハードドライブの状態について賢明な判断を下すためのツールです。無料のソフトウェアは、ドライブの内容を視覚的に表示する方法を提供し、各ファイルとフォルダはカラーグレーディングされたボックスに並べ替えられています。
WinDirStatをインストールすると、アプリで表示するドライブを尋ねられます(複数のドライブがある場合)。すべてのドライブを一度に表示することも、特定のドライブを選択して表示することもできます。各ファイルタイプには、ディスプレイ上のブロックに一致させるために使用できる独自の対応する色があります。マップのキーはディスプレイの右上隅に表示されるため、ファイルシステムの内容を簡単に確認できます。
各ブロックをロールオーバーすると、アプリケーションの下部にファイル名が表示され、ブロックを選択すると、ファイルブラウザでファイルにアクセスできます。ファイルまたはフォルダは、WinDirStatからごみ箱に直接、または完全に削除できます。ドライブをクリーンアップすると、古いドライブからある程度の速度を取り戻すことができるはずですが、ドライブは通常の設定速度より速くなることはできないことに注意してください。たとえば、古い5400RPMドライブは7200RPMドライブの速度に匹敵することはなく、SSDとの競合に近づくことはありません。

ハードドライブの状態を監視するものを探していて、コンピュータがいつ出て行くかを確認する場合は、PassMark DiskCheckoutをチェックしてください。これは、消費者は無料で、ビジネスライセンスは19.99ドルです。アプリケーション自体はかなり基本的ですが、それを使用すると、ファイル、写真、音楽コレクションを保存することと、死にかけているハードドライブを認識できなかったためにすべてを失うことの違いになる可能性があります。アプリケーションを起動し、メインメニューからドライブを選択して、ドライブについて提供されている基本情報を確認するだけです。
PassMarkは、ハードドライブが障害を認識できるようにする同じSMARTシステムを使用しているため、ドライブのステータスが予期せず変化した場合にアラートを受け取ります。 DiskCheckoutを使用すると、ドライブの現在の読み取りおよび書き込み速度、平均ディスクレイテンシ、およびドライブ自体によって提供されるSMART情報を表示できます。最後に、アプリ内の構成設定を使用して、ハードドライブの状態に合わせてデスクトップ通知とメール通知の両方を設定できます。
もちろん、Windowsには、ドライブのステータスを確認できるコマンドが組み込まれています。 CHKDSKはMS-DOSの時代から存在しており、管理者権限を持つアカウントで実行している場合は、今日でも使用できます。ほとんどのユーザーには、DiskCheckoutなどを使用してドライブをチェックすることをお勧めしますが、CHKDSKについて知っておくとよいでしょう。
マルウェア
ほとんどの人はすべてのコンピュータウイルスをまったく同じものと考えていますが、この用語は実際には、コンピュータに感染する危険なソフトウェアを表す包括的な用語です。ウイルスにはいくつかの種類があり、それぞれがシステムを攻撃する独自の方法を持っていますが、最も一般的な種類はマルウェアです。従来のコンピュータウイルスについて考えるとき、おそらくマルウェア、または 悪意のあるソフトウェア、コンピュータやその他のコンピューティングシステムを損傷または無効にするように設計されたプログラム。マルウェア自体は少し包括的な用語ですが、知っておく必要があるのはこれだけです。システムは、通常、危険な実行可能ファイルを介して拡散する、多くのアクションを必要とせずにマルウェアに感染する可能性があります。実行可能ファイル(ファイル拡張子.exeでマークされている)はWindowsの世界では必要です(マシンにほぼすべてのプログラムとアプリケーションをインストールするために使用されます)が、危険な.exeファイルはコンピューターに問題を引き起こす可能性があります。

基本的なタイプのマルウェアは、コンピューター上の一般的なプロセスを無効にするか破損させるだけですが、次のようなさまざまな方法でコンピューターに害を及ぼすマルウェアの特定の「フレーバー」がたくさんあります。
- トロイの木馬:トロイの木馬の崩壊につながった木製の馬のように、トロイの木馬は、ユーザーに本物のソフトウェアであると納得させるのではなく、真の意図について誤解を招くように偽装したソフトウェアです。トロイの木馬は、コンピュータに感染すると、ウイルス対策を無効にしたり、銀行情報を盗んだり、ハッカーにパスワードを送信したり、共有IPアドレスでユーザーを感染させたりするなど、あらゆる種類の悪いことを行う可能性があります。これらは最も危険な種類のウイルスの1つですが、幸いなことに、開く前に.exeファイルを確認し、疑わしい電子メールの.exeファイルの添付ファイルを回避することで簡単に回避できます。
- ランサムウェア:別の人気のあるマルウェアであるランサムウェアは、最近ますます人気が高まっており、過去数年間にいくつかの注目を集める攻撃が古いオペレーティングシステムを攻撃しています。ランサムウェアは、拡散して混乱や問題を引き起こすために存在する他のマルウェアとは異なり、その名前が示すとおりに機能します。つまり、コンピューターのロックを解除するために身代金を要求します。現代のランサムウェアでは、この身代金は通常、ビットコインの形で要求されます。これは、執筆時点で、現在1ビットコインを4,000ドル以上に相当するデジタル暗号通貨です。
- スパイウェア:このマルウェアは主に、感染したユーザーをスパイし、閲覧履歴、パスワード、銀行情報などの個人情報や個人情報を収集するために存在します。スパイウェアには、多くの場合、キーロガーが含まれています。キーロガーは、コンピューターに入力された内容を直接追跡し、それを別の外部ソースに送信するソフトウェアです。
- アドウェア:アドウェアは必ずしもマルウェアではありません。 Skypeのようなアプリケーションや、ソフトウェア所有者がお金を稼ぐ方法として埋め込まれた広告を表示するその他のソフトウェアスイートなど、フレンドリーで安全なアドウェアがたくさん存在します。アドウェアは、コンピューターの所有者の同意なしにインストールされるとマルウェアになります。そのため、コンピューターの所有者に広告が表示され、明示的な許可なしに会社の金儲けに使用される状況が発生します。アドウェアは、ランサムウェアやスパイウェアなど、他の形式のマルウェアに変身することがよくあります。
- ワーム:他のマルウェアとは異なり、ワームは主に他のコンピューターやコンピューターシステムに拡散するために存在し、多くの場合、デバイスの共有ネットワークを介して拡散します。ワームは通常、ユーザーのネットワークから帯域幅を消費するなど、感染したコンピュータにある程度の害を及ぼします。これらは通常、強力なパスワードとセキュリティシステムで無効にできます。
- スケアウェア:名前が示すように、スケアウェアは主にユーザーを恐怖に陥れたり、操作にショックを与えたりするために存在し、多くの場合、ユーザーに不要で高価なソフトウェアを購入するように促します。これは多くの場合、ポップアップメッセージを介して、ソフトウェアに感染していること、またはFBIがインターネットの使用状況を追跡してユーザーを危険と見なしていることをユーザーに伝えることで発生します。スケアウェアの戦術を通じてユーザーが購入したソフトウェアは、多くの場合、ユーザーのコンピューターを別の種類のマルウェアに感染させます。
これにより、コンピュータとWebが危険に聞こえる可能性がありますが、オペレーティングシステムがこれまで以上に安全であることを覚えておくことも重要です。これらの種類のマルウェアの多くは今日でもWeb上に存在しますが、Windows 10は、それ以前のどのバージョンのWindowsよりもはるかに安全であり、これらのウイルスのほとんどの人気は、WindowsXPが最高の時代から消滅しました。今年最大のマルウェア攻撃であるWannaCryランサムウェアは、ユーザーや病院などの企業にコンピューターのロックを解除するための支払いを要求しました。ほとんどの場合、Windows 7を実行しているコンピューターが攻撃され、Windows10コンピューターが攻撃されたシステムの0.03を占めています。

それでも、コンピューターでマルウェア対策およびウイルス対策ソフトウェアスイートを実行して、攻撃者から身を守る必要があります。ただし、これらのソフトウェアの最大の問題は、バグが多く、一貫性がなく、高価であるという悪評です。 AmazonやBestBuyなどの場所から購入した多くのコンピューターには、ノートンやマカフィーアンチウイルスなどのソフトウェアの試用版が付属しています。これらのソフトウェアは、コンピューターで一定時間実行すると期限切れになることがよくあります。デスクトップやラップトップを危険なソフトウェアから保護するためにこのソフトウェアにお金を払う必要はありません。市場には、上記のようなマルウェアからユーザーを保護するための無料のソフトウェアがたくさんあります。ここに私たちのトップピックのいくつかがあります:
- Windows Defender(またはWindows 10 CreatorsUpdateのWindowsDefender Antivirus):Windows 8以降、このソフトウェアスイートはデフォルトでWindowsに含まれており、すべてのWindowsユーザーを危険なソフトウェアから比較的安全に保ちます。これは有能なウイルス対策ですが、外部の企業から見たものほど強力ではありません。上級ユーザーはおそらく、外部ソフトウェアに対する基本的な防御策としてこれに固執することができますが、ほとんどのユーザーはサードパーティのスイートにアップグレードしたいと思うでしょう。
- アバスト!無料のウイルス対策:これは、無料のセキュリティスイートとしてのステータスを維持しながら、高速かつ迅速にダウンロードできる数少ない無料のウイルス対策アプリの1つであるため、ウイルス対策ソフトウェアのトップピックです。アップグレードできるアバストの有料バージョンがありますが、それらは必要ありません。アバストをダウンロードしてください。無料でセットアップし、Chromeのツールバーをオプトアウトして、コンピューターのバックグラウンドで実行できるようにします。アバストを試したことがあれば!気に入らない場合は、AviraとAVGの両方が優れたウイルス対策スイートを無料で提供します。
- MalwareBytes:Avast!コンピュータの使用中、ほとんどのウイルスやその他の危険なコンポーネントをカバーしていますが、専用のマルウェア対策プログラムを検討する価値はあります。コンピュータ上のマルウェアを検出して削除するのに役立つMalwareBytesFreeに勝るものはありません。

コンピュータでウイルス対策プログラムとマルウェア対策プログラムの両方を使用することをお勧めします。どちらのツールも、他方の欠点を補うのに役立つからです。ただし、セキュリティソフトウェアをインストールしすぎないように注意してください。彼らはしばしばお互いの行動を悪意のある活動として拾い上げ、それがあなたのPCのクロールを遅くする原因となる可能性があります。同じコンピュータに一度にインストールする前に、プログラムが互いに互換性があることを確認してください。
上記で推奨したプログラムを含むこれらのプログラムのほとんどは、コンピューターのバックグラウンドで動作し、主要なプロンプトやアクションは発生しません。通常、コンピューターでスキャンが完了したときに通知と、見つかった脅威。ソフトウェアが何かを見つけた場合は、ウイルス対策またはマルウェア対策の組み込みの削除ツールを使用して削除するように求められます。これにより、コンピュータから不良または不要なソフトウェアを簡単に削除し、一度元の速度に戻すことができます。もっと。
障害のあるRAM
ハードドライブがアプリケーションのコンピュータでのオープンを遅くする原因となる場合がありますが、RAM(またはランダムアクセスメモリ)の問題により、最近の一時データの保存に問題が発生し、速度にも問題が発生する可能性があります。日が経つにつれてコンピュータの成長が遅くなるように見える場合は、RAMスティックの障害が原因である可能性があります。これにより、コンピュータがクラッシュしたり、再起動したり、ブルースクリーンエラーメッセージが表示されたりすることもあります。幸い、Windows10のメモリ診断ツールを使用してRAMのステータスを確認できます。これを使用するには、Win + Rを押して[ファイル名を指定して実行]を開き、「mdsched.exe」と入力(またはコピーして貼り付け)して、Enterキーを押します。コンピュータのメモリ診断ツールが読み込まれ、アプリケーションをすぐに使用するか(コンピュータを再起動させる)、または次にコンピュータを起動したときに使用できます。

再起動時に診断でRAMの問題が表示される場合は、すべてのマシンのソリューションを特定するのが少し難しくなります。デスクトップの場合、問題は完全に解決できないわけではありません。デスクトップを開くのは難しくありません(通常、サイドパネルのネジを外して、RAMスロットが挿入されているマシンのマザーボードを表示します)。また、マシンのRAMを交換する方法を示すガイドがオンラインにたくさんあります。交換用RAMは購入するのにそれほど高価ではなく、RAMをコンピュータに挿入するのは、ビデオゲームカートリッジをSNESに挿入するのと同じように、RAMスティックを所定の位置に押すのと同じくらい簡単です(ただし、マザーボードのトリガーにはもう少し圧力が必要です)ロック機構)。 RAMは通常、2本のスティックのパックで販売されているため、RAMの交換またはアップグレードは同時に行う必要があります。
ただし、メインコンピュータがラップトップの場合は、状況が少し難しくなります。一部の最新のラップトップ(特にゲーム機やその他の薄型軽量に関係のないラップトップ)では、ユーザーがマシンのRAMにアクセスできるようにすることができますが、ラップトップの下部を引き裂く前に、ユーザーが交換可能または拡張可能なRAMを搭載していることを確認する必要があります。ラップトップ。多くの場合、ラップトップを開いて保証が無効にならないようにする必要があります。また、Ultrabookスタイルのマシンの所有者である場合は、RAMがデバイス内のマザーボードにはんだ付けされていることに気付く可能性があります。その場合は、デバイスの製造元に連絡して、ラップトップのサービスを手配する必要があります。
過熱
基本的に思えるかもしれませんが、コンピューターは非常に暖かい温度で動作する傾向があります。 PCのCPUは通常、摂氏45〜50度(華氏113〜122度)で動作し、最高温度が摂氏60度に達することもあります。コンピューターに専用のGPUが搭載されている場合は、損傷を避けるためにコンピューターがシャットダウンする前に、通常は負荷がかかった状態で摂氏60〜85度の範囲で、摂氏95度以上の最高温度に達するさらに高温になる可能性があります。これが、ハイエンドマシンで冷却が非常に重要である理由です。デスクトップでは、通常、Cooler Masterなどの企業の専用CPUクーラーが推奨され、一部のパワーユーザーは、独自のシステムを管理するために液体冷却に切り替えています。ラップトップでは、現在および古いゲーム用ラップトップ、特に薄さに焦点を当てたもののファンのノイズレベルに関する苦情がよく見られますが、システムがそのような強力なハードウェアを実行するには、それが必要です。
とはいえ、空気の流れが制限されているか、冷却条件が悪いためにコンピュータが継続的に過熱している場合は、コンピュータが適切な温度で動作していることを確認する必要があります。残念ながら、これはラップトップよりもデスクトップで管理しやすい別の例ですが、それでも、両方のタイプのコンピューターで可能です。
デスクトップの場合は、デバイスの電源をオフにしてプラグを抜き、まずサイドパネルをマシンから取り外して、マシンの内部を表示します。ブラシと圧縮空気の組み合わせを使用して、慎重に機械を掃除します。ファンとクーラーは、圧縮空気を使用してマシンからほこりを吹き飛ばすことで掃除できますが、マザーボードやその他のコンポーネントに圧縮空気を吹き付けていないことを確認してください。ファンを爆破するのがこれを行う最も簡単な方法です。または、PCの構築経験がある場合は、PCからコンポーネントを1つずつ取り外して、それらをクリーニングすることができます。圧縮空気でほこりを取り除くことができない領域では、ブラシがそのトリックを行います。

デスクトップコンピューターには、コンピューターが適切に冷却されなくなった場合にファンを交換する機能もあります。ファンはマザーボードに直接接続して電源を供給し、オンラインで30ドルまたは40ドルでしっかりしたファンのペアを購入できます。製品を購入する前に、必要なファンのサイズを確認する必要がありますが、それ以外の場合は、デスクトップでファンを交換することで、デバイスを涼しく保つことができます。最後に、GPUのファンがアクティブで機能していることを確認します。 GPUが過熱すると、グラフィックエラーが発生し、マシンが強制的に再起動される可能性があります。 NVIDIAとAMDの両方に、GPUのファンを手動で制御するためのソフトウェアが組み込まれています。GPU-Zは、手動で設定した速度でグラフィックカードを制御することもできるWindows用の無料プログラムです。
ラップトップの場合、マシンを本当にクリーニングするのは少し難しいです。デバイスで許可されている場合は、デバイスの下部ケーシングを取り外して換気口を確認し、ほこりを取り除き、圧縮空気で慎重に掃除できる場合があります。 CPUは、ほとんどの最新のマシンでカバーする必要があります。これは、重要なコンポーネントを危険な要素に誤ってさらすリスクが少ないことを意味します。ノートパソコンの場合、通気口をふさがないようにすることも重要です。これは特にゲーミングノートパソコンに当てはまります。カーペットや布の上でマシンを使用している場合は、マシンが気道を閉鎖するのを防ぐために、デバイス用の何らかの形のスタンドに投資してください。
コンピューターのアップグレード
コンピューターが十分に冷却され、マルウェアやその他の危険なソフトウェアから保護され、ハードウェアの損傷がないことを確認したら、PCのアップグレードの可能性を検討します。デスクトップは通常、簡単にアップグレードできます。タワーの側面を取り外し、コンピューターのマザーボードに接続されている部品とワイヤーを操作するだけです。ラップトップもある程度アップグレード可能です。一部のラップトップ、特にゲームやコンテンツの作成に重点を置いているラップトップでは、ラップトップの下部パネルを取り外すことで、ユーザーが特定のハードウェアをアップグレードできます(多くの場合、これは、残念ながら保証が無効になることを意味します)。以下では主にデスクトップPCに焦点を当てますが、ラップトップを使用している場合は、Googleをチェックして、コンピューターが何らかのアップグレードをサポートしているかどうかを確認してください。ノートパソコンに新しいグラフィックカードやCPUを追加することはできませんが、コンピュータのメーカーとモデルに応じて、ハードドライブを切り替えたり、RAMをアップグレードしたりできる可能性があります。始めましょう。
より多くのRAM
コンピュータを高速化するときにPCでアップグレードすることを最初に検討することの1つは、RAMまたはランダムアクセスメモリを追加することです。上で説明したように、アクセス可能なRAMがないため、コンピュータは、頻繁に使用する情報、ファイル、およびソフトウェアを、コンピュータのメモリに保持するのではなく、ハードドライブから常にロードする必要があります。これは、コンピュータ上のすべてのもの、特に最も頻繁に使用するものが遅くなり、応答しなくなることを意味します。 Windows10にはほとんどのコンピューターで最低2GBのRAM要件がありますが、現実的には、PCに電力を供給するために最低4 GB、より好ましくは完全な8ギガバイトが必要です。 2020年には、アプリケーションとオペレーティングシステムがこれまで以上にメモリを消費するようになりました。お使いの携帯電話でさえ、この時点で3GBまたは4GBのRAMを搭載している可能性があります。ほとんどのユーザーは、日常の使用に8 GBを超えるRAMを必要としませんが、マシンの将来性を本当に心配している場合は、ユーザーの90%に16GBで十分です。コンテンツ作成者は、最低でも16GBのRAMを検討し、32GBへのステップアップを検討することをお勧めします。

現在PCに組み込まれているRAMの量がわからない場合は、あまりストレスをかけないでください。ディスプレイの左下隅にある[スタート]メニューアイコンを押して「RAM」と入力し、[RAM情報の表示]をクリックしてシステム設定を読み込みます。この設定ページには、PCのRAMの容量と、コンピューターに関するその他の基本情報が表示されます。または、コンピューターでタスクマネージャーを開くこともできます。 Ctrl + Alt + Deleteを押したまま、[パフォーマンス]タブをタップして、左側の[メモリ]を選択します。これにより、メモリ使用量のリアルタイムチャートが表示されます。使用量が常にグラフの上部に表示されることが多い場合は、マシンのRAMの量を増やすことを検討することをお勧めします。これまでにコンピューターをアップグレードしたことがない場合は、手頃な価格(通常、新しい16 GBのRAMにアップグレードするには150ドル未満)であり、PCにインストールするのが最も簡単なアップグレードの1つであることを知って幸せです。
- 4GB:これは、最新のコンピューターに電力を供給するために使用する必要のある最低限の量です。 4GBは、Webの閲覧、ドキュメントの作成、映画の視聴を検討しているすべての人に役立ちます。 4GBでも基本的な写真操作が可能ですが、ここではおかしなことは何も期待しないでください。最後に、主要なマルチタスクを実行する予定の場合は、RAMの上位層にステップアップすることをお勧めします。ブラウザ内で一度に複数のタブを開いたままにしておくと(特に、大量のメモリを使用することで悪名高いChrome)、コンピュータのクロールが遅くなります。
- 8GB:ほとんどの現代ユーザーにとってスイートスポットである8GBは、価値と実用性の優れた組み合わせを表しています。 4GBで可能なことはすべて実行できますが、少し速くスムーズになります。数十のタブを開いたまま、Netflixを視聴し、同時にWebを閲覧します。ビデオチャットと一緒に映画を見る。以前よりも多くの写真を編集します。 8GBのRAMを使用すると、一部のゲームをプレイすることもできますが、ゲームをプレイする能力は、マシン内のGPUとCPUの両方に依存することにも注意してください。
- 16GB:ユーザーをアップグレードする場合、これは推奨されるRAMの割り当てです。 16GBは基本的に、PCでやりたいことがすべて可能になることを保証します。マルチタスク?問題ない。今日のゲーム?それらをチャンピオンのように扱います。 Adobe PremiereProやAfterEffectsなどのアプリケーションでのビデオ制作?行ってもいいでしょう。基本的な消費者は、単にコンピュータの将来を保証するために、この層も検討することをお勧めします。できるだけ長くコンピュータを使い続けたい場合は、これが価格に見合う最高の金額です。
- 32GB:4K編集、サウンドミキシング、コンスタントな写真編集、操作のマスターであろうと、フルタイムのゲーマーであろうと、トータルパワーユーザーの場合は、最大32GBのRAMにジャンプすることをお勧めします。利便性とパワーのためだけに。 32GBは、16GBのRAMと同じ種類のプロセスを処理できますが、すべてのアクションの背後で少し強力です。ほとんどのユーザーは最大32GBのRAMにジャンプする必要はありませんが、それを必要とするタイプのユーザーであれば、すでにRAMを持っている可能性があります。
RAMをアップグレードする前に考慮したいことの1つは、PCのマザーボードを含む既存のハードウェアによって課せられる制限です。コンピュータのマザーボードがPCの追加RAMをサポートできることを確認する必要があります。幸い、Crucial(コンピューターRAMの大手メーカーの1つ)は、マシンをすばやくスキャンして、デバイスがサポートする適切な量のRAMを確保できるツールを開発しました。それを実行するには、ここに進んでCrucial SystemScannerツールをPCにダウンロードしてください。これにより、システムBIOSで、マシンのRAMスロットの量、およびマザーボードがサポートできるRAMの最大容量に関する情報が自動的にチェックされます。

マシンのRAMの正しい量を決定したら、Amazon、Best Buy、Newegg、NCIXなど、任意の数のWebサイトやストアからRAMを購入できます。 RAMでユーザーレビューやその他の情報を探し、お使いのタイプのマシンの製造元のガイドに従ってください。デスクトップとラップトップには通常、サイズの異なるRAMスティックがあるため、マシンのタイプに適したRAMを購入していることを確認してください。 RAMの交換または追加は、RAMをコンピュータのマザーボードのメモリスロットにスライドさせるのと同じくらい簡単です。拡張可能または交換可能なRAMを使用できるラップトップでは、新しいRAMスティックを対応するコンパートメントに挿入するだけです。一部のノートパソコンはユーザーがまったくアップグレードできないため、詳細についてはメーカーガイドを参照してください。
ハードドライブ
RAMのアップグレードは、コンピューターの速度と流動性を向上させるために重要です。特に、複数のアプリケーション、ブラウザータブを操作したり、アプリケーションをすばやく読み込んだりする場合は重要です。とは言うものの、コンピュータのメモリを追加または交換しても、これまでのところパフォーマンスが向上するだけです。特に、ハードドライブからアプリケーションやファイルをロードするときにコンピュータの速度が低下する場合はなおさらです。新しいハードドライブへの投資は、特に次の場合に、ほとんどのユーザーにとって意味があります。
- お使いのコンピューターは数年前のものです。
- PC用のフラッシュストレージへの投資に関心があります。
- ハードドライブは常に80%以上いっぱいです。
これらの各オプションについて詳しく説明しましょう。まず、コンピュータが数年前のものである場合、そのマシンはまだディスクベースのドライブを使用している可能性があります。これらのディスクドライブは、フラッシュベースのディスクドライブよりも安価ですが、速度もはるかに遅いため、PCの起動時間が遅くなり、ロード時間が長くなります。ディスクベースのハードドライブは通常、ディスク速度によって評価され、最新のドライブのほとんどは5400RPMまたは7200RPMのいずれかで評価されます。低速で一般的な5400よりも7200RPMドライブを使用する方が良いですが、これらのドライブはいずれも、スマートフォンのようなフラッシュベースのストレージを使用してこれまでになく高速に情報を取得する本格的なSSDに耐えることができません。起動時間と再起動時間を数秒に短縮します。
新しいハードドライブをアップグレードまたは購入するもう1つの理由は、ストレージ容量に基づいています。ハードドライブの全容量を絶えず押し上げていると、ファイルが断片化する可能性が高くなり、特定のコンテンツを探すためにストレージのライブラリ全体を検索するときにコンピュータの速度が低下します。大容量のドライブを使用すると、断片化されたファイルが不要になり、通常はデバイスの速度が向上します。

コンピューターのハードドライブのアップグレードを検討している場合は、使用しているコンピューターの種類(デスクトップ、ラップトップなど)と必要なハードドライブのクラスの両方を検討する必要があります。コンピュータ用のストレージにはいくつかの種類があるため、次のことを考慮する必要があります。
- ハードディスクドライブ(HDD):これは、ほとんどのコンピューターが長年にわたって使用してきた従来のディスクベースのストレージドライブです。これらは、デバイスごとにいくつかの異なるサイズで提供され、デバイスに新しいストレージを追加するための最も安価なオプションです。もちろん、前述のように、ディスクベースのストレージを使用する際の問題は速度に帰着します。コンピューターを最新化して、デバイスの動作を本当に速くしたい場合は、HDDの使用をスキップすることをお勧めします。とはいえ、プレーンストレージを追加するだけの場合、または新しいSSDとのペアリングが必要な場合は、標準のハードドライブを使用することで、余分なファイルやゲームを保管できます。
- ソリッドステートドライブ(SSD):SSDは最近大流行しており、その理由は簡単にわかります。従来のディスクベースのハードドライブとは異なり、SSDは可動部品のない集積回路を使用し、通常はスマートフォンやタブレットと同様のNANDベースのフラッシュストレージを使用します。可動部品がない場合、SSDは一般に信頼性が高いと見なされ、ドライブの使用を開始するとすぐに速度の向上が顕著になります。これらのドライブの価格は徐々に下がっていますが、一般的にディスクベースのドライブよりも高価です。また、同じストレージを提供しているわけでもありません。テラバイトのHDDは100ドル未満で実行できますが、テラバイトのSSDは、使用するテクノロジーに応じて、その制限を約300ドルに押し上げます。
- ハイブリッドドライブ(SSHD):ハイブリッドドライブは、まさにそのように聞こえます。OSブートドライブと不定期のファイルをロードするためのソリッドステートキャッシュが含まれている従来のディスクベースのハードドライブです。ハイブリッドドライブは、HDDに期待される通常のストレージ容量を維持しながら、適切な速度の向上を求める人に適しています。これらはSSDほど優れたアップグレードではありませんが(実際、デスクトップ内でHDDとSSDを組み合わせることで、より良い組み合わせに到達できる可能性があります)、予算のある人にとっては、より良いオプションです。標準のハードドライブ。
- M.2 SSD:これは標準SSDのサブセクションですが、非常に単純な理由の1つとして注意を払う価値があります。 M.2 SSDは従来のSATA入力をバイパスするため、PCIスロットと同様のM.2標準を使用しますが、速度が向上し、サイズが小さくなります。これらは、このリストで群を抜いて最も高価なアップグレードです。ノートパソコンまたはマザーボードを調べて、コンピュータがM.2ドライブをサポートしているかどうかを確認する必要がありますが、余裕があれば、新しいハードウェアをインストールするとすぐにメリットがわかります。

新しいハードウェアを選択したら、それをデバイスにインストールする必要があります。デスクトップユーザーは簡単に降りることができます。最新のマザーボードのほとんどには、ハードドライブをマザーボードに接続するために使用されるインターフェイスであるSATAポートが複数あります。ドライブを交換するか、おそらくデスクトップコンピュータに2台目のドライブを追加するのは非常に簡単です。ほとんどのデスクトップタワーには、ハードドライブを所定の位置にねじ込むための取り付けブラケットがあります。 SSDまたは標準の3.5インチ内蔵ハードドライブよりも小さいハードドライブを購入する場合は、Amazonから安価なアダプターブラケットを数ドルで購入できるため、ドライブをコンピューターに安全に取り付けることができます。
ドライブがマシンにマウントされている場合、プラグアンドプレイソリューションと同じくらい簡単です。 SATAケーブルが新しいハードドライブからマザーボードの開いているSATAポートに接続されていることを確認し、電源コネクタを使用してハードドライブからPCの電源に接続します。電源が追加のドライブを処理するのに十分強力であることを確認する必要がありますが、ほとんどの場合、問題はありません。これが完了したら、デスクトップPCのバックアップを起動し、ディスクの管理を使用して、ディスクがコンピューターによって認識されるようにします。従来のディスクベースのハードドライブを追加する場合は、通常、Windowsエクスプローラー内で2つの間でファイルを移動するだけです。 SSDにアップグレードする場合は、Windows10のパーティションを古いハードドライブから新しいSSDに移動することを検討する必要があります。通常、新しいSSDには、このプロセスを順を追って説明するための何らかの形式の転送ソフトウェアが含まれています。

残念ながら、ラップトップユーザーは、ドライブを追加または交換する前に、製造元に確認する必要があります。ほとんどの古いWindowsラップトップには、ドライブを交換するためのいくつかの機能があります。通常は、新しいSSDまたは2.5インチのラップトップハードドライブのいずれかです。 UltrabookにはSSDがメイン(通常は唯一)ドライブとして含まれていますが、残念ながら、複雑にすることなくUltrabookに追加するのは運が悪いでしょう。繰り返しになりますが、ラップトップのドライブが交換可能かどうかについては、製造元に確認してください。
最後に、ほとんどのゲーミングノートパソコンには通常、ユーザーが交換可能なハードドライブと、追加のストレージ用の追加スロットが付属しています。新しいゲーミングノートパソコンには、M.2 SSD用のスペースも含まれている場合があります。これは、前述のように、SATAインターフェイスをバイパスして、速度、パフォーマンス、サイズを向上させます。一方、タブレットやその他のウルトラポータブルデバイスは、ストレージのアップグレードに関しては運が悪い可能性があります。 Surface Pro 4のようなデバイスは元々SSDを置き換える機能を備えていましたが(中程度の難易度とノウハウはありますが)、Microsoftの最新の第5世代SurfaceProはそのオプションを廃止しました。
専用グラフィックカード(GPU)
コンピュータのプロセッサは、コンピュータで実行するほとんどのタスクを実行するものですが、グラフィックカード(またはGPU)を見落としてはなりません。ほとんどのユーザーは統合GPU(通常はIntelHDまたはIntelIrisグラフィックスと呼ばれます)のいずれかに満足しますが、コンピューターで写真やビデオをゲームまたは編集する予定の人は、デバイスのGPUのアップグレードを検討することをお勧めします。コンピュータ内のグラフィックカードは、CPU自体が弱すぎて処理できないような重いタスクを実行するときに役立ちます。そのため、ラップトップであろうとデスクトップであろうと、コンピューターを構築または購入するときは、GPUの強度を無視しないことが重要です。

既存のデスクトップ上のグラフィックカードのアップグレードは非常に簡単です。 RAMと同様に、グラフィックカードはコンピュータのマザーボードに挿入するだけなので、比較的簡単なプロセスです。とはいえ、コンピュータのGPUをアップグレードするときに従う必要のあるかなり深刻なプロセスがまだあります。注意しないと、既存のコンポーネントを圧倒してしまう可能性があります。最初に理解しておくべきことは、これです。50年前のプロセッサを搭載したコンピュータ用の新しいトップエンドGPUを購入すると、ゲームのパフォーマンスがボトルネックになります。 CPUとGPUの両方のバランスを保つことが重要です。パフォーマンスを向上させるためのアドバイスについては、以下のプロセッサのアップグレードに関するガイドをご覧ください。

プロセッサを使用してもGPUがボトルネックにならないことがわかった場合は、新しいグラフィックカードがマザーボードとコンピュータの電源でサポートされているかどうかも検討する必要があります。これを行うには、PCパーツピッカーを使用することをお勧めします。既存のコンポーネントをリストに入力してから、新しいグラフィックカードを追加し、PC互換機チェックをチェックします。これにより、コンポーネントが相互にサポートされるようになったかどうかが推定されます。これは完璧なシステムではありませんが、デバイスをアップグレードする前に、デバイスが正常に機能していることを確認するための良い方法です。最後に、新しいGPUを入手したら、(システムをオフにして)新しいGPUのインストールを続行する前に、デバイスマネージャー内の古いGPUからグラフィックスドライバーをアンインストールしてください。新しいグラフィックカードをコンピューターに挿入したら、GPUの製造元(ほとんどの場合、NVidiaまたはAMD)の新しいドライバーをインストールする必要があります。
ノートパソコンを使用している場合、GPUをアップグレードするためのオプションはたくさんありません。デバイスが統合グラフィックスを使用しているか、シャーシ内にエンドユーザーが交換できないはんだ付けされた専用グラフィックスカードを備えています。とはいえ、Thunderbolt 3をサポートする新しいラップトップを使用している場合は、外付けGPUを使用して、自宅でゲームや編集のパフォーマンスを向上させることができます。これらのeGPUエンクロージャーは通常、数百ドルであり、それは それなし デバイスで使用する実際のGPUを含みます。
予算にもよりますが、これらのモジュールは、Ultrabookやその他の薄型軽量ノートパソコンのゲームパフォーマンスを向上させるのに大いに役立ちます。macOSでさえAMDプロセッサを使用したeGPUをサポートし始めています(MacBookに対する公式のNVidiaサポートはありません)。それでも、これらのデバイスの市場は若く、ラップトップにThunderbolt 3互換ポートがない場合は、より強力なコンピューターにそのお金を投入したほうがよいでしょう。

プロセッサー(CPU)
ノートパソコンを使用している場合、このセクションは適していません。 RAMやハードドライブとは異なり、簡単に交換できるプロセッサを搭載したノートパソコンはありません。グラフィックカード市場は、少なくとも接続に最新のIOを使用して、ハウジング内で外部グラフィックカードを使用する機能を提供していますが、外部CPUに電力を供給する方法はありません。構築済みのデスクトップユーザーでさえ、中級から上級の知識がないとコンピュータのCPUを交換するのが難しい場合があるため、プロセッサを交換することは、最初に独自のコンピュータを構築する技術的なノウハウを持っている人だけが選択できる可能性があります。 。

とはいえ、最新のプロセッサで何を探すべきかを知ることは重要です。現在販売されているコンピューターの大部分はIntelCPUを搭載しており、ローエンドのPCとChromebookは通常Intel Celeronプロセッサーを使用しますが、市場に出回っているほとんどのコンピューターはIntel Core iシリーズプロセッサーを使用しており、通常はCore i3、i5、またはi7のいずれかで指定されています。 (最も弱いものから最も強いものまで)。デスクトップPCとラップトップPCは、Intelの同じCoreブランドを共有しているにもかかわらず、プロセッサモデルが異なります。つまり、デスクトップクラスのi7は、通常、デスクトップクラスのi7よりも高速で強力です(GPUについても同じことが言えますが、そのギャップは始まっています。モバイルGPUがようやく人気を博すにつれて、近くになります)。
Core i7プロセッサーを使用するラップトップは、ビデオ制作や外出先でのゲームなど、最も強力なタスクを実行できるはずです(専用のGPUがCPUと組み合わせて使用されていると仮定)。コアブランディングも数年前から存在しており、現在は第7世代です。各世代には、パフォーマンスの変更と向上が含まれており、一部はメジャー、一部はマイナーであり、バッテリー消費量も改善されています。

とはいえ、CPUの交換を検討している場合は、おそらくデスクトップ全体を再構築することを検討しているでしょう。通常、新しいCPUを購入するということは、そのCPUをオンに設定するために新しいマザーボードを購入することも意味します。これは、マザーボードが異なれば、プロセッサごとにピンサイズが異なるためです。 PCの構築の世界に参入しようとしている人に一般的なプロセッサを推奨するのは難しいですが、一般的なルールは次のとおりです。IntelのCore i5は、価格に対して信じられないほど堅実なパフォーマンスですが、パワーユーザーはによって提供されるi7ラインに飛びつきたいと思うでしょう。インテル。
AMDのRyzenラインは、同社が新しいアーキテクチャでCPUを製造したのは数年ぶりであり、コストパフォーマンスにも優れており、多くの場合、それほど多くの現金を必要とせずにIntelラインと同様のレベルで動作します。 CPUの購入は困難な作業になる可能性がありますが、できるだけ多くの現金を節約したい場合は、コンピューターの既存の部品(タワー、RAMなど)を使用して、新しいCPUやGPUなどの新しい部品を購入します。あなたにいくらかの現金を節約するのに本当に遠くまで行くことができます。
Windows10の微調整
他のコンピューターや電話と同様に、PCの速度を上げるために、設定にいくつかの調整や変更を加えることができます。コンピューターで実行する微調整が正しく機能することを確認するために、プロセスの毎日のようにコンピューターを使用して、これらを1つずつ試してみることをお勧めします。コンピュータを段階的にテストするため、これには時間がかかる場合がありますが、一度に複数の変更を加えて、突然PCで重大なエラーを発見した場合、原因を特定するのははるかに困難になります。最近PCに劇的な変更を加えた場合は、問題が発生します。このリストの最初の4つのカテゴリは、不正なアプリケーションや問題のある設定変更によって引き起こされるエラーや速度低下の解決に大いに役立つため、コンピュータを高速化しようとする人にとっては必須のカテゴリです。その後のすべては、使用するアプリやサービスに応じてオプションと見なすことができます。に飛び込みましょう。
ベンダーブロートウェアを削除する
Microsoftが直接販売または販売していない大手メーカーからコンピューターを購入する場合、デバイスにインストールされるソフトウェアはWindows10だけではありません。各コンピューター会社は、デバイスにプリインストールされている製品を含めるために、さまざまなソフトウェア会社と取引を行っています。これは、ノートンやマカフィーソフトウェアのような「無料トライアル」を含むウイルス対策ソフトウェアから、RealPlayerやPowerDVDのようなDVD再生ソフトウェアまですべてです。このソフトウェアの一部は便利な場合があり、PCで使用している場合は、削除する必要はありません。とは言うものの、一部のメーカーは、PCにあらゆる種類のアプリやプラグインをインストールするという厄介な習慣を持っており、将来的に深刻な頭痛の種となる可能性があります。さらに悪いことに、デバイスからアンインストールする必要があるソフトウェアとアンインストールしないソフトウェアがすぐに明確になるとは限りません。一部のアプリ、特にメーカーが開発したアプリは、通常、音量や明るさの制御など、特定の要素をPCに追加できます。そのため、正しいソフトウェアをアンインストールしていることを確認することが重要です。

これを行うには、WindowsユーザーがPCにインストールされているソフトウェアの重要性と有用性を判断するのを支援する専用のWebサイトである「ShouldI RemoveIt?」を使用します。削除する必要がありますブロートウェアの削除を非常に簡単にするために設計された、あらゆる種類のランキングとリストがあります。彼らのサイトのホームページには、デバイスにインストールされているアプリの平均量に関して、最悪から最高のメーカーのランキングがあります。東芝は最後に死んでランク付けされており、AcerとAsusはどちらもPCに搭載されているブロートウェアの量が最も少ないです。これらの各ブランドでは、デバイスに含まれているソフトウェアのリストを表示できます。これにより、どのブランドを使用し、どのソフトウェアを使用するかを簡単に決定できます。
削除する必要があります独自のアプリケーションもあります。コンピューターからアプリをアンインストールしようとしているときにソフトウェアをインストールするのはばかげているように聞こえるかもしれませんが、削除する必要があると、実際にはプロセスがこれまでよりもはるかに合理化されます。それ以外は。このアプリは無料で、コンピューター上の各ソフトウェアのランキングを表示します。アプリを使用したくない場合は、ウェブサイトの使用に固執することもできます。同じことを行いますが、組み込みのアンインストールリンクはありません。

アプリのアンインストールを開始するには、コントロールパネルから、またはスタートボタンを押して、提案されたアプリがスタートに表示されるまで「追加または削除」と入力して、[プログラムの追加と削除]オプションを開く必要があります。メニュー。これにより、設定メニューが開き、デバイスからのアプリケーションのアンインストールを開始できるようになります。名前で特定のアプリケーションを検索することも、アルファベット順のリストをスクロールすることもできます。一部のアプリはエラーメッセージなしでコンピュータを適切に制御する必要があるため、慣れていないものはアンインストールしないように注意してください。
たとえば、Microsoftによって開発されたものはすべて、通常、デバイスを削除せずにデバイスに保持するのに適したアプリですが、発行元が不明なアプリケーションは通常、安全にアンインストールできます。重要なアプリを削除していないことを確認する最も簡単な方法は、Should I RemoveItを使用してプログラムの名前を検索することです。同様に、アプリの名前をGoogleで検索して、デバイスから安全に削除できるようにすることもできます。
通常、コンピューターからプログラムを削除するにはかなりの時間がかかる可能性があるため、アプリの完全なリストを実行するために2、3時間を確保してください。使用していない、または認識していないものはすべてアンインストールしてください。ただし、インターネット上のリソースを使用して回答をクロスチェックしてください。一部のアプリでは、コンピューターの再起動が必要になる場合もありますが、複数のアプリをアンインストールするまで、再起動を保留できる場合もあります。プログラムを削除したら、1〜2日かけてコンピュータを通常どおりに使用し、問題を感じてください。すべてが意図したとおりに機能し、必要なソフトウェアをアンインストールしていないことを確認してください。通常、一般的な使用に必要なアプリは、製造元のサイトから再ダウンロードできます。

また、Windows 10リカバリディスクを作成することで実行できる、Windows10の新しいコピーから開始することを検討することもできます。これは、コンピューターを最初からきれいに拭くだけでなく、緊急時に備えて手元に置いておくこともできます。
スタートアップファイルとサービス
コンピュータにプログラムをインストールすると、インストールガイドでPCにスタートアッププログラムとしてアプリケーションを追加するように求められる場合があります。つまり、コンピュータが起動すると自動的に実行されます。特定のユーティリティやアプリなどの一部のアプリケーションでは、これは良いことであり、必要なプログラムやアプリケーションに他の方法よりもはるかに速く到達するのに役立ちます。ただし、他のプログラムの場合、これによりコンピュータの速度が低下し、起動プロセスが大幅に遅れる可能性があります。 SpotifyやSteamなどの一部のアプリは、再起動時に直接起動できる優れたアプリケーションのように見えるかもしれませんが、これらのアプリを毎日使用しない場合は、スタートアップマネージャーから削除することをお勧めします。

これらのアプリケーションを無効にする最も簡単な方法は、Ctrl + Alt + Deleteを押し、設定のリストからタスクマネージャーオプションを選択してアクセスするタスクマネージャーを使用することです。または、Ctrl + Shift + Escapeを押すとタスクバーが自動的に開きます。 [スタートアップ]というラベルの付いたタブを選択します。このタブには、コンピューターの起動時に実行を開始するように設計されたアプリケーションのリストが読み込まれます。このリストには、名前、発行元、ステータス、さらには起動時の影響など、これらの各選択肢に関する情報が表示されます。ステータスは重要な部分です。これらの各アプリは無効または有効になります。
コンピューターの速度を低下させているアプリ(または使い慣れていないプログラム)で、起動が有効になっている場合は、それが無効にするのに最適なアプリケーションです。各アプリを無効にするには、選択範囲を右クリックして「無効化」選択を押します。これにより、プログラムが現在コンピュータで実行されていることを停止することはありませんが、次回の再起動後にアプリケーションが実行されなくなります。アプリが日常のコンピューターの使用にとって重要であることがわかった場合は、いつでも同じタブを使用して、起動時にこれらのアプリを再度有効にすることもできます。
バックグラウンドアプリケーション
Windows 10のバックグラウンドで実行されるアプリケーションは、思った以上に多くのことを実行している可能性があります。散発的に更新したり、デバイスに通知を送信したり、コンテンツを検索して検索したりする可能性があります。すべてのバックグラウンドアプリケーションがコンピューターに悪影響を与えるわけではありませんが、特に古くて電力の少ないコンピューターでは、デバイスのリソースを使用するアプリが少ないほど、デバイスがスムーズに動作することに気付くユーザーもいます。幸い、Windows 10には、デバイスのバックグラウンドでのアプリの実行を自動的に無効にする方法があり、設定メニューの[プライバシー]セクションに移動するのと同じくらい簡単です。これを行うには、左下隅にあるスタートアイコンをタップし、「プライバシー」と入力して、Enterキーを押します。左側のリストの一番下までスクロールして、コンピューターのバックグラウンドで実行したくないアプリケーションの選択を解除し始めます。これらは、必要に応じてオンとオフを切り替えることができます。インストールされているアプリケーションの選択に応じて、一部のアプリを無効にすることで、パフォーマンスがマイナーからメジャーに向上するはずです。

ブラウザの拡張機能とキャッシュ
1日のほとんどをAdobePhotoshopやPremiereProなどのクリエイティブアプリケーション、またはMicrosoft Excelなどのオフィスアプリケーションで作業しない限り、ブラウザを使用してお気に入りのサイトにアクセスするためにコンピュータで多くの時間を費やす可能性があります。インターネットブラウザは、FacebookやInstagramで友達の生活をチェックすることから、NetflixやHuluでお気に入りの映画やテレビ番組を見るまで、あらゆることに使用されているため、ブラウザがソフトウェアの武器の中で最も重要なツールになることは理にかなっています。あなたのPC上で。インターネットは信じられないほど強力な場所であり、表現、アート、ニュース、分析、メディアでいっぱいであり、コンピューターを使用する際に一般的になくてはならないユーティリティになっています。

Windows 10で使用されるすべての主要なブラウザー(Chrome、Firefox、およびMicrosoft Edge)には、拡張機能、またはブラウザーに接続して操作方法を変更する小さなソフトウェアを使用する機能も含まれています。拡張機能は一般的に便利なツールであり、主要なソフトウェアのインストールについて心配することなく、コンピューターの動作を変更することができます。ブラウザの拡張機能メニューを調べると、インターネットエクスペリエンスに追加したソフトウェアの完全なリストが表示されます。これは、LastPassや1Passwordのようなパスワードマネージャーから、ExpressVPNのようなVPNプラグイン、追加するすべての人のお気に入りの拡張機能、広告ブロッカーまで、あらゆるものである可能性があります。ウェブ上には何百万もの異なる拡張機能があり、ブラウザ開発者は多くの場合、ChromeウェブストアやFirefoxのアドオンマーケットなど、それらの拡張機能を1か所に集めるために最善を尽くします。
ただし、すべての拡張機能が友だちであるとは限りません。注意しないと、ラップトップやデスクトップに誤ってソフトウェアを追加してしまい、ブラウジングで問題が発生しやすくなる可能性があります。デバイスに追加したことを覚えていないソフトウェアをすべて削除し、デバイスに自分自身を追加しようとする拡張機能を削除することが重要です。ウェブ上には不要なスパムで満たされたブラウザ拡張機能がたくさんありますが、最も重要なのは、ブラウザのデフォルトの検索エンジンを引き継ぐ検索ツールバーと、ブラウザを開くたびに広告を配信します。以下に、各ブラウザから拡張機能を削除する方法の詳細な手順を示します。

ただし、拡張機能を追跡するのと同じくらい重要なのは、インターネットをスムーズかつ高速に実行し続けるために、ブラウザのキャッシュを定期的にクリアすることの重要性です。ブラウザキャッシュは、一般的なキャッシュと同様に、頻繁にアクセスするオンラインデータの自動ストレージであるため、ブラウザがそのデータの一部をローカルに保存して、インターネット接続だけで実現できるものよりも高速にアクセスできます。ほとんどの場合、キャッシュは良いことです。デバイスのスペースをほとんどとらず、通常は、ブラウザが同じFacebookアイコンを何度も繰り返しリロードしている間、さらに数秒待つことなくデータにアクセスできるようにします。
残念ながら、ブラウザがキャッシュの検索をあきらめてファイルを最初からリロードするのを待つと、キャッシュが少し厄介になり、ファイルがどこにあるのかわからなくなり、コンテンツの一般的なロード時間が大幅に長くなることがあります。お気に入りのウェブページの読み込みに時間がかかり、ブラウザの下隅に「キャッシュを待機しています」というエラーが表示された場合は、ブラウザを引き続き使用するためにキャッシュをクリアして再起動する必要があります。
したがって、ブラウザ拡張機能とブラウザキャッシュの両方が同じスペースを占めるので、設定メニューに飛び込んで、不要なブラウザ拡張機能を削除する方法と、ブラウザ内のキャッシュをクリアする方法を見てみましょう。
クロム
Chrome内の拡張機能を削除するには、ディスプレイの右上隅にある3つの点線のメニューアイコンを選択します。マウスアイコンを[その他のツール]に合わせ、[拡張機能]を選択して、拡張機能の設定メニューを開きます。ここに、Chromeインスタンスに追加された拡張機能の完全なリストがアルファベット順に表示されます。この拡張機能のリストをスクロールして、メニューにすべての拡張機能を個人的に追加したことを確認します。 「詳細」アイコンをクリックすると、各拡張機能に付与されている権限を確認できます。また、各リストの横にあるチェックマークアイコンをクリックすると、拡張機能を有効または無効にできます。削除する価値のある拡張機能を見つけた場合は、ゴミ箱アイコンをクリックして、コンピューター、ブラウザー、およびGoogleアカウントから削除します。

キャッシュをクリアするには、同じ3つの点線のメニューアイコンをタップし、メニューから[設定]を選択します。 [設定]を開いたら、ページの一番下までスクロールして詳細オプションを開き、[プライバシーと設定]セクションの下部にある[閲覧データの消去]を選択します。または、ページ上部の検索セクションを使用して「キャッシュ」を検索することもできます。これにより、このオプションがリストの下部に読み込まれます。このオプションを選択してから、[キャッシュされたファイルと画像]を選択します。これにより、ブラウザのキャッシュのサイズがメガバイトまたはギガバイトで表示されます。
このメニューでダウンロードリストまたはブラウザの履歴をクリアすることもできます。削除するオプションを選択するか、キャッシュされたデータだけを残して、メニューの下部にある青いアイコンを押します。クリアすると、ブラウザを再起動するように求められる場合があります。ブラウザを手動で再起動して、正しくクリアされるようにすることをお勧めします。 Windows 10トレイのChromeアイコンを右クリックして、Chromeがバックグラウンドで実行されないように完全に閉じてください。

Firefox
デバイス上の拡張機能を表示および削除するには、Firefoxを開き、ディスプレイの右上隅にある3本線のメニューアイコンを選択することから始めます。 Chromeと同様に、Firefoxは、ここで変更できるメニュー、設定、および設定の完全なリストを提供します。このメニューから「アドオン」を選択する必要があります。これにより、Firefox内のアドオンストアと、ブラウザ内にインストールされている拡張機能を確認する機能の両方が開きます。ディスプレイの左側にあるメニューから「拡張機能」を選択すると、Firefoxに接続されている拡張機能の完全なリストが読み込まれます。「詳細」を選択すると、発行元や拡張機能の機能の背後にある一般的な考え方などの情報が表示されます。その間、「無効にする」を選択すると、ブラウザでの拡張機能の実行が停止します。すべての拡張機能にブラウザから完全に削除するオプションがあるわけではありませんが、削除する場合は、そこにも「削除」アイコンが表示されます。また、ブラウザのバックグラウンドで実行されている他のソフトウェアを確実に削除するために、メニューの左側からもアクセスできるプラグインリストに飛び込むことをお勧めします。

Firefoxでキャッシュをクリアするには、ディスプレイの右上隅にある3本線のメニューアイコンに戻り、[オプション]を選択します。ディスプレイ上部の検索ボックスに「キャッシュ」と入力し、リスト全体が読み込まれるのを待ってから、メニューの右側に表示されている[今すぐクリア]を選択します。これにより、Firefoxによって作成されたキャッシュがブラウザ内に自動的にダンプされ、キャッシュの割り当てを再構築しながら、ウェブを再び自由に閲覧できるようになります。

マイクロソフトエッジ
Edgeは、過去数回の反復と更新ではるかに強力なブラウザーになり、拡張機能やその他のプラグインのサポートが追加され、一般的にアプリが少し使いやすく、使いやすくなりました。インストールされている拡張機能を確認するには、コンピューターでEdgeを開き、ディスプレイの右上隅にある水平の点線のメニューアイコンをタップします。拡張機能メニューを開いたら、Edgeから必要のないことをクリアして、必要に応じて拡張機能を無効にしたり削除したりできます。キャッシュを管理するには、その設定アイコンをもう一度タップし、メニューの下部にある[設定]を選択して、[閲覧データの消去]の下にある[消去するものを選択]アイコンをタップする必要があります。ここから、閲覧履歴、Cookie、保存されたパスワード、およびEdgeから削除したいその他のものを削除することを選択できます。もちろん、最も重要なのは、キャッシュされたデータとファイルです。それらをブラウザーから削除し、Edgeを再起動して改善をテストします。

アニメーションやその他の視覚効果を無効にする
ローエンドPCでは、Windowsが提供する派手な視覚効果の一部を無効にすることを検討することをお勧めします。 10年以上前のWindowsVistaの発売以来、Microsoftはアニメーション、透明なアイコン、および以前はWindowsAeroと呼ばれる設計手法をうまく利用してきました。 Aeroは「Metrodesign」(名前の商標に関してMicrosoftに連絡した後の非公式のタイトルですが、これらのレポートの一部はMicrosoftによって未確認のままです)に置き換えられましたが、透明性とアニメーションはWindowsのデザインの定番であり、派手なままです。 Windows 10の場合と同様に、ローエンドのハードウェアで実行している場合、これらの影響によってシステムのパフォーマンスが実際に低下する可能性があることを覚えておくことが重要です。これらの影響により、プロセッサが実際にエッジに押し出され、コンピュータの他の重要なタスクの一部を実行できなくなり、すべてが実際よりもはるかに遅く感じられる可能性があります。より高速なコンピュータでも、常にコンピュータで作業している場合、ラップトップまたはデスクトップがアニメーションを実行するのにかかる時間は、1日を通して貴重な時間を浪費する可能性があります。

Windows 10の使用経験を修正するために、微調整する必要のあることがいくつかあります。最初に行うことは、Windows 10の[設定]内の[個人設定]メニューに移動することです。デバイスで[設定]メニューを開くか、次のように入力します。テーマと関連設定リストをロードするためのWindowsメニューへのパーソナライズ。メニューの横には、変更可能な設定とメニューオプションのリストがあります。上から2番目の色を選択し、ページの下までスクロールします。 Windows 10デバイスの色を変更してもプロセッサの速度は低下しませんが、そこで有効になっている場合とできない場合がある透明効果は低下します。透明度がオンになっている場合は、オフにして、デバイスのすべての透明度オプションを無効にします。メニューとウィンドウの上部は透明ではなくなりますが、視覚的な変更を超えて、プロセッサの負荷を軽減するのに役立つ場合があります。

[設定]メニューでホームキーを押して、[アクセスのしやすさ]に移動します。これらのユーザー補助オプションを使用すると、デバイスの動作を変更でき、個人のニーズに応じて、ユーザー補助のレベルに応じてデバイスを多少快適にすることができます。この設定はすばやく簡単に変更できます。左側のメニューで[その他のオプション]をクリックし、このメニューの上部で[Windowsでアニメーションを再生する]を無効にしてからオフにします。これにより、Windows 10のすべてのアニメーションが完全に停止し、ディスプレイの周りのウィンドウの動きを表示するのではなく、ジェスチャが1つのフレームで完了します。派手さははるかに少ないですが、同時に、全体的な速度をよく理解したい場合は、もう少し楽しいです。ただし、さらに重要なのは、これによってプロセッサからかかる負荷です。真剣に、あなたがあなたのコンピュータを動き回るとき、すべてがロードされてより速く感じるだけでなく、ちょうど一般的に、あなたのプロセッサはあなたに感謝するでしょう。必要に応じて、単に黒い画面を表示する代わりに、ここで背景画像を無効にすることもできます。
変更する最後の設定の1つ。今回は、デバイスの[システムの詳細設定]メニューにあります。これを開くには、通常の設定メニューを閉じて、キーボードのWindowsキーを押します。メニューに「con」と入力してEnterキーを押すと、コントロールパネルがすぐに開きます。このメニューから[システムとセキュリティ]を選択し、[システム]を選択してシステム情報を表示します。左側のメニューに、[システムの詳細設定]のオプションが表示されます。これをタップして、システム環境設定を表示するポップアップメニューをロードします。 [詳細設定]タブが選択されていることを確認します。このメニューの上部に、[パフォーマンス]のオプションが表示されます。最後に、[設定]メニューをクリックして、パフォーマンスオプションをロードします。

デフォルトでは、このメニューはWindowsがコンピューターに最適なオプションを選択できるように設定されていますが、最高のパフォーマンスと最高の外観の両方を簡単に調整できます。ここで何をしたいかは本当にあなたの好みに依存します。 Windowsに最高のパフォーマンスを調整させるだけの場合は、そのオプションを選択します。下のオプションメニューでチェックされているものはすべて自動的にオフになります。必要に応じてそのままにしておくこともできますが、代わりに、設定とオプションのリストを調べて、選択する必要のあるものがないことを確認することをお勧めします。チェックボックスをオンにすると、モードがカスタムに切り替わりますが、私たちの目的には問題ありません。強力なコンピュータで実行している場合は、[最適な外観に調整]を選択して、すべてのオプションを自動的にチェックできます。保持するオプションを選択したら、[適用]と[OK]をクリックしてメニューを閉じます。
仮想メモリ設定
仮想メモリは、この用語に比較的慣れていない場合でも、コンピュータの最も重要な側面の1つです。また、ユーザーが低コストでデータをすばやく読み込むことができるようにすることも重要です。 RAMはコンピュータのメモリを処理して、アプリをバックグラウンドで開いてアクティブに保ちます(そして、すぐに起動できるようにします)が、仮想メモリを使用すると、システムのRAMが不足した場合に、ハードドライブまたはソリッドステートドライブをメモリとして使用できます。コンピュータのアップグレード可能性のため、またはメモリを追加購入するための純粋なコストのためにRAMをアップグレードできない場合は、仮想メモリの設定をチェックして、デバイスにできるだけ多くの揺れの余地があることを確認することをお勧めします。

仮想メモリの設定を確認するには、ディスプレイの左下隅にある[スタート]アイコンをタップし、デバイスで「コントロール」と入力してコントロールパネルを開きます。コントロールパネルのメインメニューから「システムとセキュリティ」を選択し、このリストから「システム」を選択します。ディスプレイの左側のパネルに、[システムの詳細設定]を選択するためのオプションが表示されます。これをクリックして、セキュリティプロンプトが表示された場合はそれを受け入れます。このメニューには大量の情報が含まれていますが、[詳細]、[パフォーマンス設定]、[詳細]の順に選択することをお勧めします。このメニューには仮想メモリ設定のオプションがあり、「変更…」をタップしてデバイスに与えられた量を編集できます。

[変更]ウィンドウが開いたら、[すべてのドライブのページングファイルサイズを自動的に管理する]のチェックを外して、デバイスで許可されている仮想メモリの量を手動で編集する必要があります。このウィンドウの下部には、現在割り当てられているメモリの量と、コンピュータの推奨量を警告するセクションがあります。ほとんどの場合、この推奨量を割り当てることを選択できます。これにより、デバイスのパフォーマンスが向上します。

これを行うには、[すべてのドライブのページングファイルサイズを自動的に管理する]チェックボックスをオフにした後、選択した設定を[システム管理サイズ]から[カスタムサイズ]に変更できます。初期サイズと最大サイズをデバイスが推奨する量として設定します。これにより、コンピューターは常にその量(メガバイト単位)をコンピューター上で開いたままにします。最後に、スワップファイルの場所がコンピューターの最速のドライブにあることも確認します(複数のドライブがある場合。それ以外の場合、この手順は適切ではありません)。 C:ドライブがSSDで、D:ドライブが従来のハードドライブである場合は、C:ドライブが仮想メモリの場所であることを確認して、コンピューターが高速に設定されていることを確認してください。

電源設定
ラップトップを実行している場合は、電源設定をチェックして、最適なオプションに設定されていることを確認することをお勧めします。ラップトップの電源設定を下げると、外出先でコンピュータを長持ちさせることができますが、デバイスのパフォーマンスも低下します。ラップトップが接続されている場合、Windowsは通常、デバイスのパフォーマンスを自動的に向上させます。同様に、ラップトップに専用のグラフィックカード(NVidiaのMax-QラップトップのGTX1060またはGTX1070など)がある場合、デバイスを接続すると自動的にオンになり、コンピューターの電力が増加します。 Windows 10の最新の更新により、電源設定の更新が非常に簡単になりました。電源を制御するたびに設定に飛び込む必要があることについて、あまりストレスを感じないでください。

Windowsタスクバーのショートカットを使用して電源設定を制御するには、ディスプレイの左下隅にあるバッテリーアイコンを探します。バッテリーアイコンをクリックすると、電源オプションのクイック設定メニューが読み込まれます。プラグを差し込むと、電力パフォーマンスの3つのオプション(Better Battery、Better Performance、Best Performance)を備えたスライダーが表示されます。また、デバイスが完全に充電されるまでの時間を確認することもできます。

デバイスのプラグを抜くと、付属のスライダーに追加のオプションが表示され、上記の最初の3つのオプションから選択するか、必要に応じて、左端のオプションであるバッテリーセーバーを選択できます。デバイスをバッテリーセーバーモードにすると、ディスプレイが自動的に暗くなり、[バッテリーの改善]オプションよりもパフォーマンスが低下しますが、飛行機に乗っている場合や電源から離れている場合は、コンピューターを維持するのに役立つ可能性があります。より速く実行します。

コンピューターのバッテリーオプションの完全なリストを取得するには、タスクバーのバッテリーアイコンを使用してラップトップでショートカットを開き、[バッテリー設定]を選択すると、コンピューターの[設定]メニューが開きます。ここでは、デバイスの残り時間からアプリケーションごとのバッテリー使用量、バッテリーの割合が特定のしきい値に達したときにバッテリーセーバーモードを自動的にオンにする機能まで、バッテリー統計の完全な概要を確認できます。 Windowsでは、設定メニューからバッテリー節約のヒントを確認できます。また、デバイスでビデオを再生するためのバッテリー設定を変更することもできます。

電源設定から移動する前の最後のステップ:ディスプレイの左下隅にあるスタートアイコンをタップし、「コントロール」と入力してコントロールパネルを開きます。 「ハードウェアとサウンド」を選択し、次に「電源オプション」を選択します。 [電源]メニューのコントロールパネルバージョンには、基本設定メニューよりもはるかに多くのオプションがあるため、このメニューが存在することを知っておくことが重要です。ここで電源プランの設定を手動で変更でき(ディスプレイがオフになったときやコンピューターが最終的にスリープ状態になるときのオプションを含む)、[高度な電源オプション]を選択すると、コンピューターのあらゆる側面を微調整できます。あなたが適切と思うように、その消費電力、最大化または最小化。

ほとんどの人は、タスクバーのショートカットで基本的な電源オプションを調整するだけでうまくいくでしょうが、PCI Expressの電源オプションを編集する方法を探している場合、またはUSBプラグが電源を一時停止している場合、高度な電源オプションはデバイスを真に制御するための優れた方法。ただし、ここでオプションを調整し、コンピューターの動作がおかしいことに気付いた場合は、必ず電源設定をデフォルトに戻してください。
検索インデックス
検索インデックスは、検索の速度を上げ、PC上ですべてを少し速くするために使用される、右手で強力なツールになる可能性があります。古いディスクベースのハードドライブにファイルの大規模なライブラリがある場合、エクスプローラーに組み込まれている検索とPCの[スタート]メニューを使用してファイルを見つけるのに長い時間がかかる場合があります。検索インデックスは、バックグラウンドでファイルにインデックスを付けることにより、これらすべてを少し速くするのに役立ちます。ただし、プロセッサの速度が遅い古いコンピュータを使用している場合は、特にPCでコンテンツの本格的な検索をあまり行わない場合は、オフにすることをお勧めします。ファイルを頻繁に検索する人は、このオプションを有効のままにしておくことをお勧めしますが、どちらを選択しても、何らかの方法でPCの速度を上げるのに役立っていることがわかります。
検索インデックスを開くには、画面の下部にある[スタート]アイコンをクリックし、「インデックス」と入力してインデックスオプションを読み込み、Enterキーを押して開きます。インデックス作成の場所はメニューの白い部分に表示され、必要に応じてオプションを編集または追加できます。 [変更]アイコンをクリックすると、インデックスが作成された場所を選択および選択解除できるウィンドウが開きますが、メニューが複雑に見える場合は、インデックスをまとめてオフにするか、そのままにしておくことをお勧めします。

OneDrive
Windows 10の主な機能の1つは、MicrosoftがOneDriveと統合していることです。これは、同社のクラウドストレージであり、DropboxやGoogleドライブと積極的に競合するファイルホスティングサービスです。これらの競合するサービスはどちらも簡単なデスクトップ統合を可能にしますが、Microsoftのクラウドストレージサービスとそのオペレーティングシステムの相乗効果のおかげで、OneDriveほどWindowsと同期しているものはありません。このサービスはバックグラウンドでアクティブに実行され、アカウントに割り当てられたストレージにファイルを同期しますが、サービスを使用していない場合、OneDriveは他の何かで使用できる処理能力を使い果たしている可能性があります。 OneDriveをオフにすることはそれほど難しくありませんが、完全に無効にすることは別の話です。

OneDriveを無効にするだけの場合は、非常に簡単です。ディスプレイの右下隅にある時計の近くにあるタスクバーの^アイコンをクリックして、クラウドアイコンを探します。このアイコンを右クリックし、アプリのバージョンに応じて[終了]または[OneDriveを終了]を選択して、サービスを終了します。 OneDriveは、ファイルがコンピューターのサービスと同期しなくなることを警告します。プロンプトをクリックして、システムの終了を終了できます。ここで設定オプションを選択することもできますし、選択する必要があります。これにより、Windowsへのサインイン時にコンピューターでOneDriveが自動的に起動しないようにすることができます。

ほとんどの人にとって、これはOneDriveの使用を完全に停止するのに十分なはずです。コンピュータのバックグラウンドで実行されることはなく、不要なタスクや使用しない価値のないタスクでコンピュータの処理能力を使い果たすことを心配する必要はありません。ただし、別のオプションがあります。コンピューターのレジストリを編集するのに十分快適な場合は、コンピューターの設定から手動でOneDriveを完全に無効にすることができます。 [スタート]メニューにRegeditと入力して開き、次のキーに移動します:「HKEY_LOCAL_MACHINESOFTWAREPoliciesMicrosoftWindows」。ここでOneDriveという名前の新しいキーを作成し、そのキーに値1のDisableFileSyncNGSCというDWORDを指定します。これにより、OneDriveを介してコンピューター上のコンテンツを同期するオプションが完全に無効になりますが、いつでもこのキーに戻って編集および削除できます。それ。
起動
特に他の人と同居している場合、税務情報などの重要なドキュメントをハードドライブに保存している場合、またはコンピュータを携帯して毎日作業する場合は、セキュリティと保護のためにコンピュータにパスワードを設定する必要があります。ただし、ラップトップの保護にまったく関心がない場合は、このガイド全体で使用した[実行]ダイアログを使用して、デバイスにパスワードを保持するというWindows10の要件を無効にすることができます。これを行うには、デバイスでWin + Rを押して[実行]を開き、ダイアログボックスに「netplwiz」と入力します。これにより、コンピューターに[ユーザーアカウント]画面が開き、コンピューター上のすべてのユーザーアカウントが表示されます。アカウントの少なくとも1つには管理者アクセスが必要ですが、不要なアカウントではアカウントを無効にすることをお勧めします。

アカウント名を選択し、マウスを使用して強調表示してから、[ユーザーはこのコンピューターを使用するには名前とパスワードを入力する必要があります]のチェックを外して、デバイスのパスワードが不要になります。これにより、ログインプロセスが高速化され、通常の使用日よりもはるかに高速にドキュメントにアクセスできるようになります。ただし、複数のアカウントを持つ共有デバイスを使用している場合は、この方法を使用してデータの保護を解除しないことを強くお勧めします。
ただし、パスワードとセキュリティオプションをデバイスから削除したくない場合でも、Windows Fast Startupを有効にすることで、起動プロセスの時間を大幅に節約できます。これは、起動時間を改善するためにWindowsで選択できる最も重要なオプションの1つですが、Microsoftはほとんどのユーザーに対してデフォルトで省略しています。基本的に、このオプションを使用すると、Windowsは、セッションの終了時にすべてをダンプするのではなく、RAMから保存されたカーネルとドライバーの最新のイメージに関する情報を保持するドキュメントであるhiberfilと呼ばれるものを作成できます。翌日コンピューターを起動すると、Windowsはそのhiberfilからの情報を使用して、情報をより速くロードします。
高速起動を有効にすると、コンピュータの電源が完全に切れないことに注意してください。 Fast Startupを使用すると、デバイスが深い休止状態になります。ほとんどのユーザーにとって、これは実質的にデバイスの電源を切ることと同じです。コンピューターがゼロパワーモードになっていないことを確認することはできません。これは、Windowsの[スタート]メニューからアクティブ化できる標準の休止状態モードを使用する場合とは異なります。一部の人々にはいくつかの小さな力の懸念がありますが、ほとんどの人は2つのオプションの間に違いはありません。

高速スタートアップを有効にする、または有効になっていることを確認するには、スタートアイコンを押し、「コマンド」と入力してコマンドプロンプトを検索します。オプションを右クリックし、[管理者として実行]を選択してコマンドプロンプトを開きます。次に、次のコマンドを入力します:powercfg / hibernate on
コマンドプロンプトを閉じてスタートメニューを開き、「電源」と入力して、Enterキーを押します。デバイスで電源オプションが開いているのがわかります。 「電源ボタンの機能を選択してください」を選択してから、「現在使用できないオプションを変更する」を選択します。 「高速起動をオンにする」のチェックボックスが有効になっていることを確認してから、変更をデバイスに保存します。現在のバージョンのWindows10(2017年のFall Creatorsアップデート以降)を実行している人は、すでにこれを有効にしているはずですが、古いデバイスを使用している人は、これが手動で選択されていることを確認する必要があります。
シャットダウン
スタートアップと同じように、シャットダウンの習慣を調べて、デバイスの電源を切るプロセスが可能な限り高速であることを確認することをお勧めします。これを行うには2つの方法があります。最初の提案は、デバイスの電源ボタンが目的の動作をするように設定されていることを確認することです。これはコントロールパネル内で制御できます。デバイスの電源ボタンが、プロセスを最も高速化するように設定されていることを確認する価値があります。
これを行うには、Windowsメニューで「電源」を検索し、Enterキーを押して[設定]を開きます。メニューの右側にある[追加の電源設定]を見つけてコントロールパネルを開き、そのメニューの左側を使用して[電源ボタンの機能を選択してください]を選択します。これにより、デバイスの電源ボタンの動作を制御できる新しいメニューが開きます。ほとんどのラップトップを含む一部のコンピューターには、ハードウェアに電源ボタンとスリープボタンが組み込まれているため、電源とスリープを制御できます。他のコンピューター、特にラップトップには、通常、物理的な電源ボタンが1つしかありませんが、スリープボタンを兼ねるファンクションキーがある場合があります。

ニーズに応じて、これらのボタンの両方の機能を制御できます。これは、ラップトップを簡単に操作したい人に最適です。両方のボタンには次のオプションがあります。
- 何もしない
- 寝る
- Hibernate
- シャットダウン
- ディスプレイをオフにします(これはハードウェアによって異なる場合があります)
デスクトップでは、上のスクリーンショットに見られるように、ほとんどのコンピューターは物事をかなり基本的に保ちます。これに関しては、ラップトップの方がはるかに柔軟性があります。ラップトップでは、電源ボタン、スリープボタンを使用する機能、ふたを閉じる機能など、3つのオプションがあります。これらのそれぞれには、バッテリーで実行しているときと接続されているときに何が起こるかを制御するオプションもあります。たとえば、ラップトップで作業していて、電源が入っているときにディスプレイを閉じた状態で通常モードで実行したままにしたい場合は、蓋を閉じたときに何もしないようにラップトップに指示できます。同様に、ラップトップを閉じるたびにコンピューターの電源をオフにしたい場合、Windowsは、ディスプレイを閉じるだけでラップトップの電源を自動的にオフにすることができます。

それでもデバイスの電源を切る時間を節約したい場合は、ラップトップまたはデスクトップの電源を自動的に切るショートカットをデスクトップに作成できます。作成するには、デスクトップの空のセクションを右クリックして、コンテキストメニューから[新規]を選択します。上のスクリーンショットに示すように、ショートカットを選択し、ディスプレイに表示されるダイアログボックスに次のように入力します。
%windir%System32shutdown.exe / s / t 0
「次へ」をクリックしてショートカットに名前を付け、「終了」をクリックします。デバイスのショートカットを押すと、自動的にシャットダウンするため、慎重に使用してください。一度アクティブにすると、基本的にショートカットがデバイスの電源をオフにするのを止めることができず、プロセスを停止できなくなります。
フォルダオプション
Windowsエクスプローラーには、フォルダー内の特定の設定を変更するオプションがあり、フォルダーを使用するときにコンピューターのパフォーマンスを向上させることができます。これらの設定にアクセスするには、エクスプローラーを開き、インターフェイスの上部にある[表示]をクリックします。インターフェースの右端には、[オプション]ドロップダウンメニューがあり、特定のオプションを変更したり、ダイアログウィンドウを開いたりすることができます。オプションキーをクリックしてウィンドウを開き、このリストから[表示]タブを選択します。

このオプションメニューには、ファイル、フォルダ、ドライバなどの表示に関する大量の情報が表示されます。これらのオプションの一部を無効にすることで、ファイルエクスプローラーの視覚的な側面を高速化し、すべてをファイルエクスプローラーにできるだけ早く読み込むことができます。すべてのチェックを外す必要はありません(またはしたくない)が、これらはできるだけ早く無効にする必要があるいくつかのオプションです。
- フォルダのヒントにファイルサイズ情報を表示する
- 空のドライブを非表示にする
- 既知のファイルタイプの拡張子を非表示にします(これを無効にすることも優れたセキュリティ対策です)
- 暗号化または圧縮されたNTFSファイルをカラーで表示する
- フォルダとデスクトップアイテムのポップアップの説明を表示する

通知音

通知音を無効にしても、長期的にはそれほど時間を節約することはできませんが、コンピューターにスピーカーがないか、スピーカーが必要でなく、通知が送信されるたびにプッシュされる処理能力を無効にする場合に役立ちます。オフ。音声通知を無効にするには、左下隅にある[スタート]メニューをクリックし、[スタート]に[コントロールパネル]と入力してからEnterキーを押します。コントロールパネルを開いたら、[サウンド]を選択し、[サウンド]タブに入ります。ここから、各プログラムの左側にあるスピーカーアイコンをクリックすることで、デバイスでの再生を必要としないすべてのサウンドを無効にすることができます。必要に応じて、サウンドスキームの下部にある「サウンドなし」を有効にすることもできます。これにより、すべてのサウンドが一度に無効になります。
プライバシー設定
いいえ、特定のプライバシー設定を無効にするように指示することはありません。代わりに、Windowsがコンピューターからカスタムログにデータを収集して送信するオプションを無効にすることをお勧めします。これは、Windowsのバグ、クラッシュ、および使用法を特定するのに役立ちます。このデータは匿名化されているため、そのままにしておくことで必ずしもプライバシーが損なわれるわけではありません。代わりに、コンピュータがMicrosoftのセンターにデータを送信するために使用するリソースを少なくしたい場合は、オフにする必要があります。

これを行うには、左下隅にある[スタート]メニューをクリックし、「プライバシー」と入力してプライバシー設定を開きます。ここから、ニーズとMicrosoftがデータに関して受け取るものに応じて、有効のままにするオプションと無効のままにするオプションを選択できます。たとえば、広告IDの選択を無効にし、設定メニューで「推奨オプション」を有効のままにしておきたい場合があります。ここで何を変更するかは、長期的にはユーザーとしてのあなた次第です。
ヒントと通知
Windows 10には、オペレーティングシステムの最適な使用方法を知らせるための一連のヒントが付属しています。これらは初心者には最適ですが、Windows 10を何年も使用している場合は、OSの使用方法を学ぶためにこれらの通知をオンにする必要がないことに気付くでしょう。アプリを強調したり、Windowsで特定のアクションを実行する方法を見つけたりするのに役立つこれらのヒントやその他の通知は、コンピューターを実際にダウンさせたり、デバイスを苛立たしい体験に変えたりする可能性があります。これらの通知を処理する必要がない場合は、[設定]メニューでこれらをオフにすることができます。

これを行うには、[スタート]メニューから[設定]に移動し、オプションのリストから[システム]を選択します。設定パネルに、Windowsメニューのオプションを変更するために選択できるオプションと選択肢の長いリストが読み込まれるのがわかります。左側から「通知とアクション」を選択し、上から3つまたは4つのオプションを選択します。このオプションから、アプリや他の送信者から通知を受け取る機能(これをオフにする)や、Windowsの使用時にヒント、トリック、提案を取得する機能(オフにする)など、複数の通知オプションを実際にオンまたはオフにすることができます。同様に)。これら3つすべてをオフにして無効にすると、特にプロレベルのWindowsユーザーである場合に、Windowsの使用体験が大幅に向上します。
スタートメニューをトリミングする
Windows 10のスタートメニューは、Windows 8からなくなった後、大いに復活しました。メニューの改善により、これまで以上に強力になりました。とはいえ、Windowsをスリムにして使いやすくする方法を探しているのであれば、スタートメニューを現在の状態に保つのは正しい方法ではありません。 Windows 10を初めて起動すると、スタートメニューには、コンピューターで正しく動作する必要のないものがたくさん含まれています。ニュース、天気、その他の回転するショートカットは、スタートメニューのスペースの大部分を占め、デバイスのバックグラウンドでコンテンツを読み込むため、速度が低下し、ローエンドを使用している場合はコンピューターでの作業が非常に困難になります。スペック。
時間をかけてスタートメニューをカスタマイズすることもできますが、問題なくクリーンでシンプルなものにしたい場合は、設定メニューを開いてスタートメニューのオプションを個人的に変更できます。 [スタート]を開き、メニューのオプションから[設定]を選択してから、実際のメニューから[個人設定]を選択します。パーソナライズを使用すると、コンピューターの背景からロック画面の壁紙まで、コンピューター内のあらゆる種類のオプションを変更できます。このメニューから、メニューの左側のパネルの下から2番目に[開始]を選択します。

ここでは、設定メニューをすばやくカスタマイズして、パーソナルコンピューターと独自のワークフローの両方に最適なものに変更できます。スタートメニューの最も基本的なバージョンを探している場合は、「タイルをもっと表示する」、「スタートで時々提案を表示する」、「スタートを全画面で使用する」を無効にすることから始めます。最初のオプションはスタートメニューを必要以上に拡張し、2番目のオプションはMicrosoftストアからのアプリの提案と広告をスタートメニューに配置し、3番目のオプションはWindows8やWindowsと同様のフルスクリーンのスタートメニューエクスペリエンスを作成します8.1。
さらに詳しく知りたい場合は、スタートメニューを開いたときに6つまたは7つの推奨アプリのリストを表示する[最もよく使用するアプリを表示する]と、アプリを強調表示する[最近追加したアプリを表示する]を無効にすることができます。最近デバイスにインストールしたプログラム。ただし、スタートでアプリリストを表示するオプションを無効にすることはお勧めしません。これは、そもそもユーティリティの基本的な目的だからです。

[設定]メニューが終了したら、必ずスタートメニュー自体に移動して、すべてが希望どおりにレイアウトされていることを確認してください。天気やニュースなどのコンテンツをスタートメニューから削除して、バックグラウンドプロセスを実行せずにコンピューターができるだけ速く読み込まれるようにするなど、ライブタイルやその他のコンテンツをここでさらに無効にすることもできます。
アクティブ時間を設定する
これは重要です。 Windowsの新しい更新システムのおかげで、アクティブ時間を正しく設定したことを確認する必要があります。そうしないと、作業時間が失われたり、コンテンツの更新に進んだりする可能性があります。私たちを信頼してください—私たちは経験から話します。活動時間は最大18時間に及ぶ可能性があるため、作業がカバーされるように適切に設定していることを確認してください。アクティブな時間を変更するには、[スタート]から[設定]メニューを開いて[更新とセキュリティ]を選択するか、検索ボックスで[アクティブな時間]を検索します。 Windows Updateで、アクティブ時間を変更するオプションを見つけます。

Windowsでは、このオプションのウィンドウは12時間に制限されていましたが、アクティブ時間内の新しい機能により、タイムアウトを18時間に延長できるようになりました。特に、特定の勤務時間を維持するのが難しい場合や、仕事、学校、遊びにいつもコンピュータを使用しているように見える場合は、これを絶対に活用する必要があります。アクティブな時間を設定するには、1日の最初の作業時間(午前6時、午前8時、午前10時など)を設定することから始めて、通常の作業と同じくらい夜まで行く必要があります。 18時間の制限があるため、午前6時に開始する就業日は午前0時まで、午前10時に開始する日は午前4時まで時間を延長できます。あなたにぴったりの時間を選んでください。
マウスの応答性
アイテムにカーソルを合わせたときにマウスがメニューを表示するのを待ちきれない場合は、レジストリで遅延時間を変更できます。レジストリエディタで、次のキーを見つけます。デフォルトでは、400ミリ秒、つまり10分の4秒に設定されています。値を10に変更することで、それらをほぼ瞬時に作成できます。
- HKEY_CURRENT_USER>コントロールパネル>マウス
- HKEY_CURRENT_USER>コントロールパネル>デスクトップ
これはPCの全体的な速度には役立たないかもしれませんが、マウスを動かすことの全体的な効果と応答性を高めるのに役立ちます。
メンテナンス項目
古いバージョンのWindowsでは、ユーザーが特定のメンテナンス項目に頻繁に注意を払うことがよくありましたが、Windows 10を使用すると、ユーザーは、主に言えば、メンテナンスの問題に常に注意を払う必要がなく、主にPCの使用に集中することがはるかに簡単になります。物事の壮大な計画の問題。それでも、最近一般的なPCのメンテナンスに追いついていない場合は、PCがクリーンでクリアであることを確認することを検討する価値があるかもしれません。これらの問題に対処しなくても数か月または1年かかることもありますが、PCが最高のパフォーマンスで動作していることを確認するために、少なくとも年に1回はそれらを確認することをお勧めします。
一時ファイル
コンピューターには、データをロードしたり、デバイス上のコンテンツを追跡したりするために作成された一時ファイルがいっぱいです。現時点では重要ですが、世話をせずに積み上げていくと、深刻な問題が発生する可能性があります。一時ファイルは1つのフォルダに保存されるため、すばやく簡単に消去できますが、ファイルエクスプローラー内でデバイスからコンテンツを削除するだけでは不十分です。代わりに、PC内でディスククリーンアップオプションを使用するために、メインドライブ(通常はC:ドライブ)のプロパティフォルダを使用することを確認することをお勧めします。
これを行うには、まずコンピューターでファイルエクスプローラーを開き、ディスプレイの左側のパネルから[このPC]を選択します。 C:ドライブ(またはメインドライブが何であれ)を右クリックします。次に表示されるウィンドウに[ディスククリーンアップ]ボタンが表示されます。これをクリックし、画面の指示に従ってデバイスのクリーニングを完了します。

デバイスで使用する別のオプションを探している場合、Cleanerは、このタスクと他のメンテナンスタスクを1つの管理しやすい場所に組み合わせた無料のサードパーティプログラムです。
レジストリ
Windowsのレジストリは、オペレーティングシステム内で行うすべてのことを追跡およびマークダウンできるように、ログと登録を保持します。これには、コンピューターでドキュメントを開くことからWebを閲覧することまでのすべてが含まれます。通常、レジストリは、何かがひどく悪くならない限り、コンピュータの速度を実際に低下させることはありませんが、特に最近コンピュータから多くのプログラムをアンインストールしている場合は、とにかく調べる価値があります。レジストリをクリーンアップするには、Revo Uninstaller、Ccleaner、JVPowertoolsなどのアプリを使用することをお勧めします。これらはすべてレジストリをクリーンアップできます。
デフラグ
ディスクドライブでの通常のファイル操作では、空き容量がある場所であればどこでも、ハードドライブ全体にファイルのビットが書き込まれます。ファイルが分散または断片化されるほど、ファイルの読み取りに時間がかかります。 Windows 10は、断片化を抑えるのに適しています。ドライブのステータスを確認し、C:ドライブの[プロパティ]ボックスの[ツール]タブから手動で最適化を実行できます。このタブの[最適化]ボタンを選択して、[ドライブの最適化]ウィンドウを表示します。ドライブを選択し、[分析]をクリックして最新のステータスを取得します。ドライブをデフラグする場合は、[最適化]をクリックします。

SSDの動作は異なるため、フラグを解除しないでください。 Windows 10のSSDでは、デフラグが無効になっています。
ディスクイメージとクリーンインストール
以前のバージョンのWindowsからコンピューターをアップグレードした場合は、クリーンインストールを実行する必要がある場合があります。完全なプロセスを説明することはこの記事の範囲を超えていますが、このプロセスは古いシステムから引き継がれた問題をすべてクリアします。注意:必要なすべてのアプリを再インストールするには時間がかかるため、平日の途中でこれを実行しないようにしてください。これはすべて、可能な限りクリーンな構成から始めていることを知ることは価値があるかもしれないと言っています。
システムの最適化またはクリーンインストールのすべての作業を行う場合、究極のクリーニング/復元ツールは、すべてのプログラムがインストールされて実行できる状態の完全にクリーンアップされたシステムの完全なディスクイメージと、すべての現在のバックアップです。あなたのデータ。その後、次にシステムの速度が低下したり、大規模なクリーニングが必要になったときに、イメージを復元してから、現在のバックアップからデータを復元するだけです。
結論
このガイドでは、Windows 10が複雑なオペレーティングシステムのように見えるかもしれませんが、実際には、老朽化したマシンを高速化するために実行できるトリックと微調整により、オペレーティングシステムの柔軟性が大幅に向上します。すべてのコンピューターOSでプラットフォームを深く掘り下げて、デバイスを効率的に実行し続けるために微妙な設定を変更できるわけではありませんが、Windows 10では、ラップトップまたはデスクトップが今後数年間実行可能なマシンであり続けることを信頼できます。
もちろん、新しいコンピューターにアップグレードする準備ができていると判断した場合は、ガイドを用意しています。学生に最適なノートパソコンのガイドをご覧ください。PCの構築に興味がある場合は、こちらのPCの構築ガイドをご覧ください。