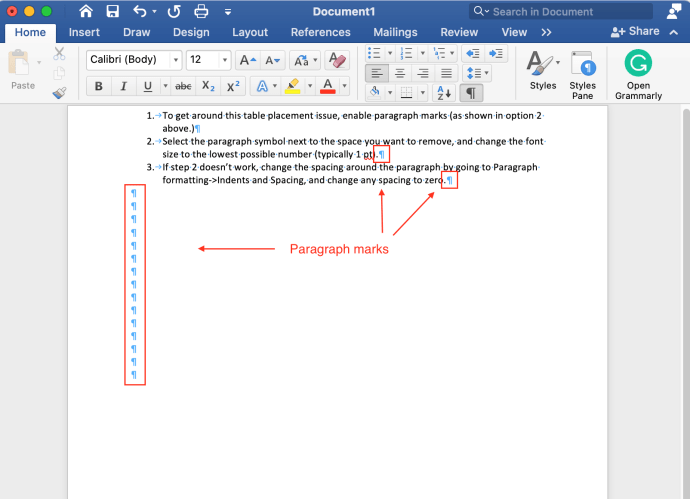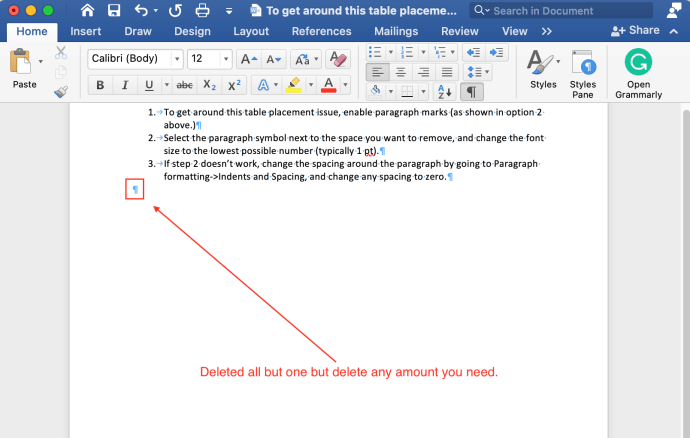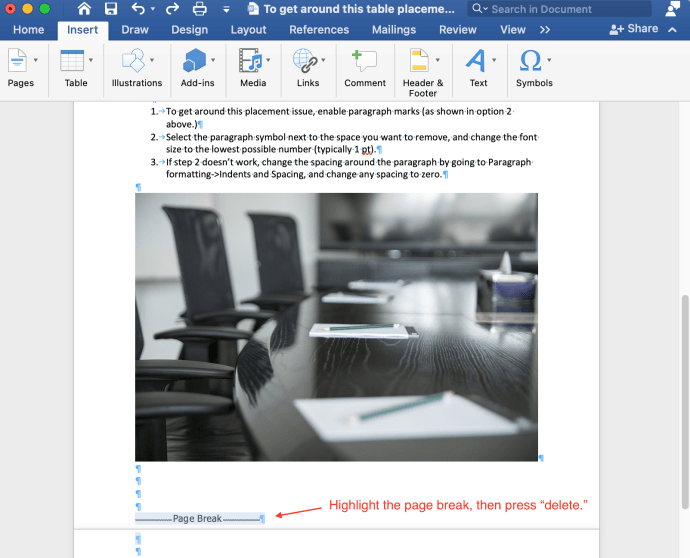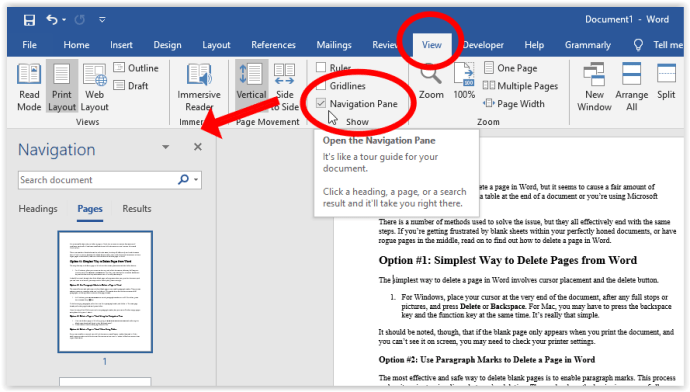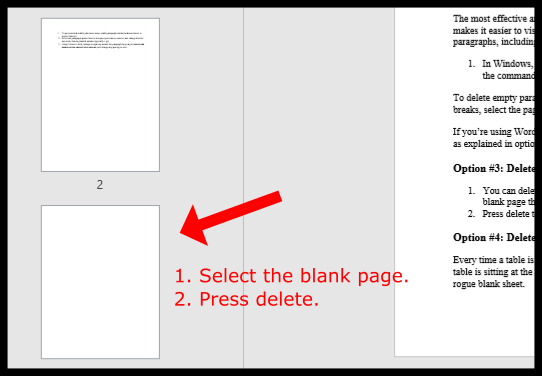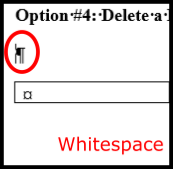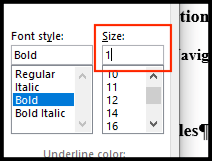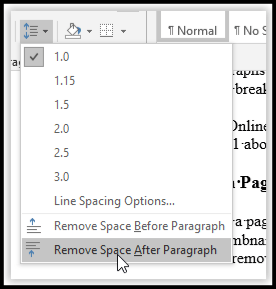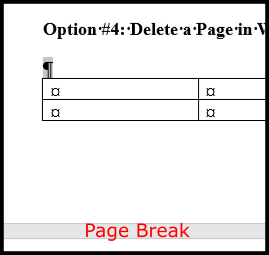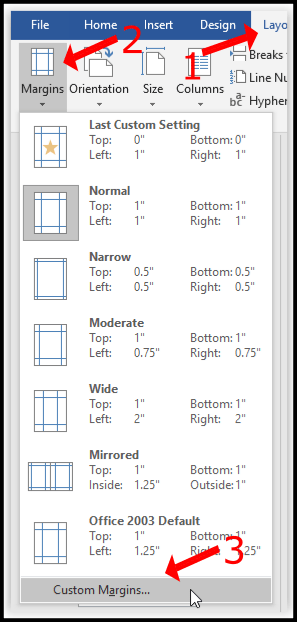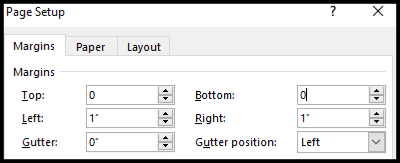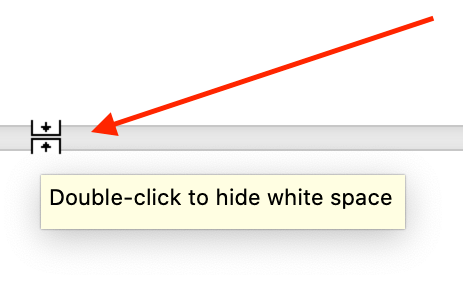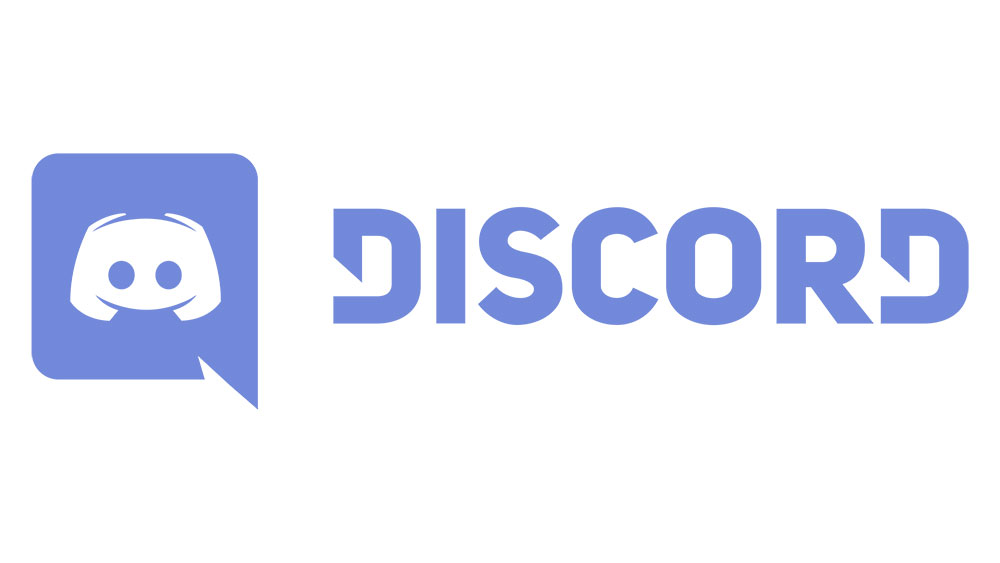Wordでページや空白を削除するのはそれほど難しいことではありませんが、削除しないと、特にページの最後に収まらない表や画像がある場合に、かなりの問題が発生するようです。

空白の問題を修正するためにいくつかの方法が機能しますが、それらはすべて同じ目的で効果的に終了します。完全に研ぎ澄まされたドキュメント内の空白シートに不満を感じている場合、中央に不正なページがある場合、またはページ内に空のギャップがある場合は、MicrosoftWordで空白ページと空白を削除する方法を確認してください。
Wordで空白のページを削除する最も簡単な方法
Wordでページを削除する最も簡単な方法は、カーソルの配置と削除ボタンです。
- Windowsの場合、終止符または画像の後、ドキュメントの最後にカーソルを置き、「消去" 空白のページが消えるまでキーを押します。 Macでは、 「fn +削除」。 空白ページの最後の位置カーソル位置に移動して、を使用することもできます。 「バックスペース」 Windowsの場合または "消去" Mac用。

ドキュメントを印刷したときにのみ空白のページが表示され、画面に表示されない場合は、プリンタの設定を確認する必要がある場合があることに注意してください。
段落記号を使用してWordのページを削除する

空白ページを削除する最も効果的で安全な方法は、段落記号を有効にすることです。このプロセスにより、削除する対象とギャップの原因を簡単に視覚化できます。文字は、内容の有無にかかわらず、すべての段落の最初の領域を示します。
- Windowsでは、を押します 「Ctrl + Shift +8」 段落記号をオンに切り替えます。 Macでは、を押します 「コマンドキー(⌘)+8」
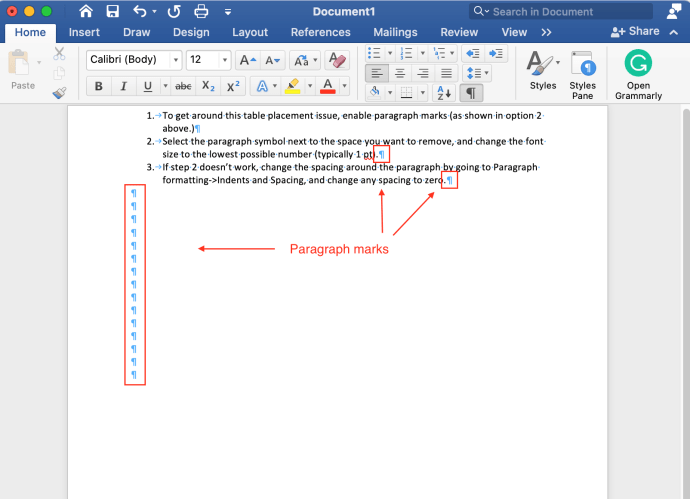
- 空の段落を削除するには、段落記号の前にカーソルを置きます。押す "消去" Windowsまたは 「fn +削除」 macOSで。
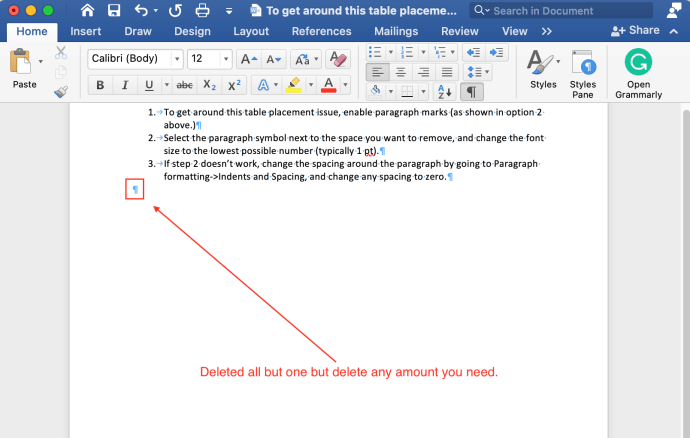
- ページ分割を消去するには、ページ分割を選択してを押します "消去。"
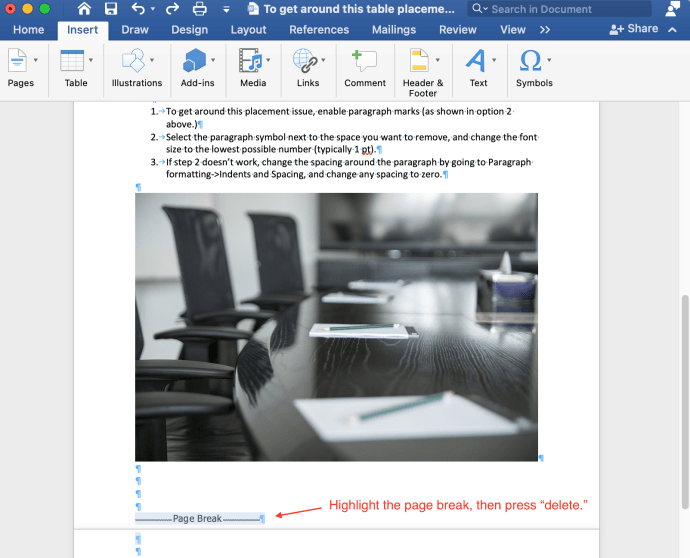
「WordOnline」を使用している場合、段落記号は使用できません、ただし、上記の最初のオプションで説明したように、空のページを削除することはできます。
ナビゲーションペインを使用してWordのページを削除する
- を選択 "意見" タブをクリックし、横のチェックボックスをオンにします 「ナビゲーションペイン。」
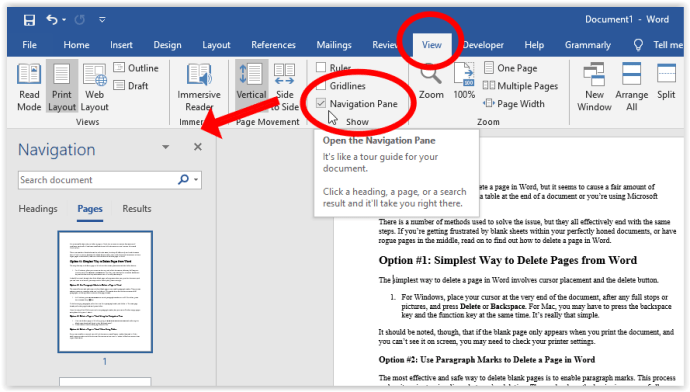
- NS左側のパネルにある空白のページのサムネイルを選択し、を押します "消去" そのページをリストから削除するには、キーを押します。
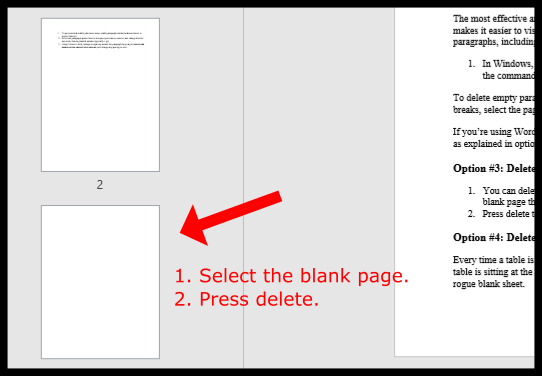
表や画像を使用するときにWordの空白を削除する
テーブルがWord文書に挿入されるたびに、その下に小さなスペースが追加されます。テーブルがドキュメントの最後にあり、その一部を新しいページに強制的に配置すると、その不正な空白シート領域または空白を削除することが困難になります。テーブル配置の問題を回避するには、以下の1つまたは両方の方法を試してください。
オプション1:フォントサイズを小さくして、MSWordのテーブル/画像の後の空白を修正する
この手順は、テーブルの下に空白があるためにテーブルが次のページに持ち越されるのを防ぐのに役立ちます。
- Windowsでは、を押します 「Ctrl + Shift +8」 段落記号を有効にします。 Macでは、を押します 「コマンドキー(⌘)+8」
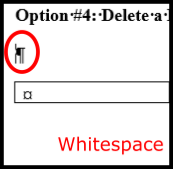
- 削除するスペースの横にある段落記号を右クリックし、可能な限り小さいフォントサイズ(通常は1ポイント)を手動で入力します。この手順では、空白行を縮小して、ページのスペースを増やします。
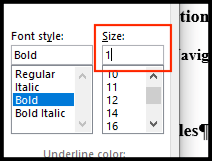
オプション2:段落間隔を調整してMSWordの表/画像の後の空白を修正する
- 上記のオプション1が機能しない場合は、段落の間隔を変更してください。 「段落」セクションに移動し、 「行と段落の間隔」 アイコンをクリックし、 「段落の後にスペースを削除してください。」
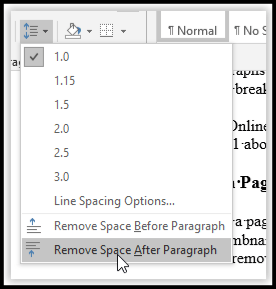
- うまくいけば、ページ分割の直前に、テーブルが1ページにとどまる必要があります。
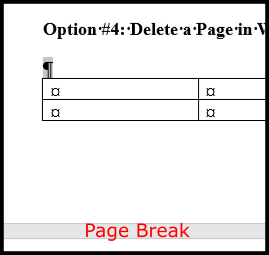
オプション3:空白を非表示にして、テーブル/画像が次のページに分割されないようにします

Word文書の空白領域がページの下部に収まらないテーブルまたは画像にある場合は、テーブルを次のページに配置して、前のページの空白を削除できます。方法は次のとおりです。
- クリック 「レイアウト->マージン->カスタムマージン。」
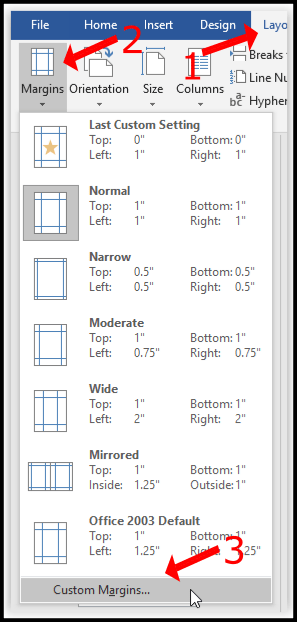
- 上マージンと下マージンをに変更します “0.”
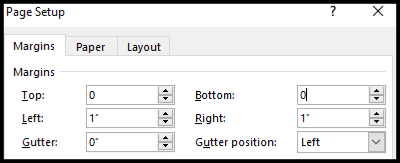
- Word文書に戻り、ページ分割間のギャップをダブルクリックします。
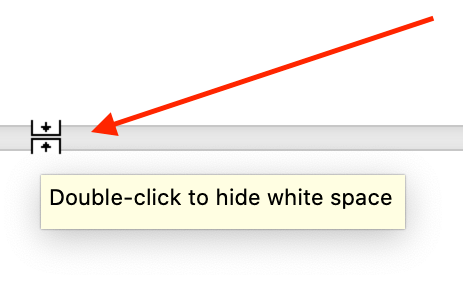
上記の手順により、ページ間の空白がなくなり、画像が上記のコンテンツの下に正しく表示されるようになります。ただし、ページ分割も追加する必要がある場合があります。
これは、見出しの例(段落記号が有効)の後に、元々ページの下部に収まらなかった画像が続きます。上記の手順を使用すると、2つのアイテムは空白なしで一緒に表示されます。
コンテンツにどのような変更を加えても、印刷プレビューには常に空白が表示されます。空白のページについては、正常に削除されているため、印刷物やエクスポートされたPDFには表示されません。インクのにじみや消耗が早いため、通常、プリンタはページの端まで印刷できません。この記事の説明は、印刷ではなく、ドキュメント表示の利点にのみ適用されます。ただし、コンテンツを近づけるために、コンテンツ内にページ分割を追加するだけでよい場合もあります。他に何も役に立たない場合は、ページを中断してください。