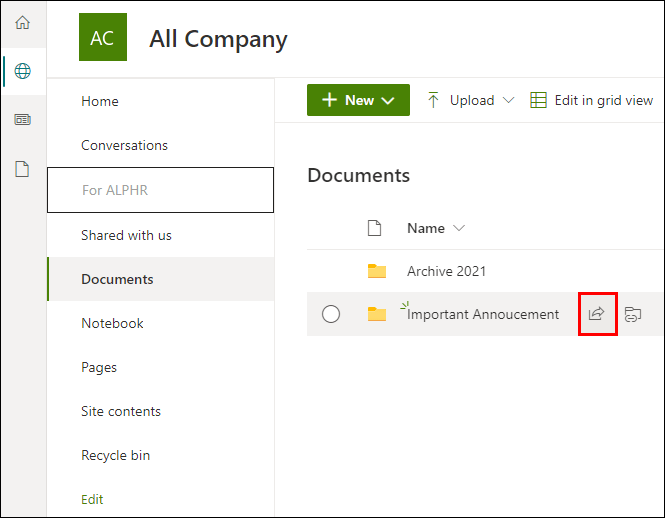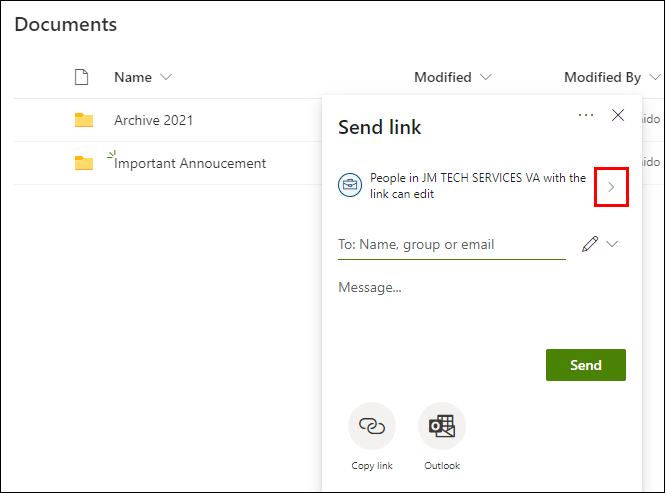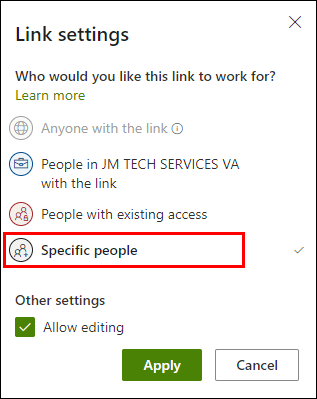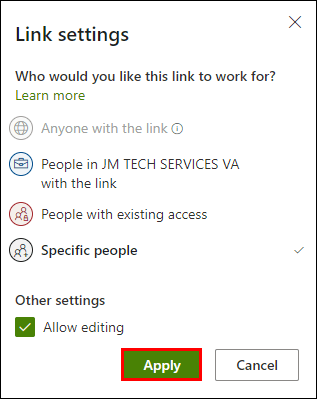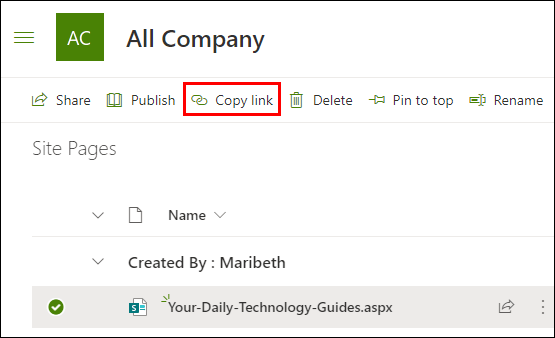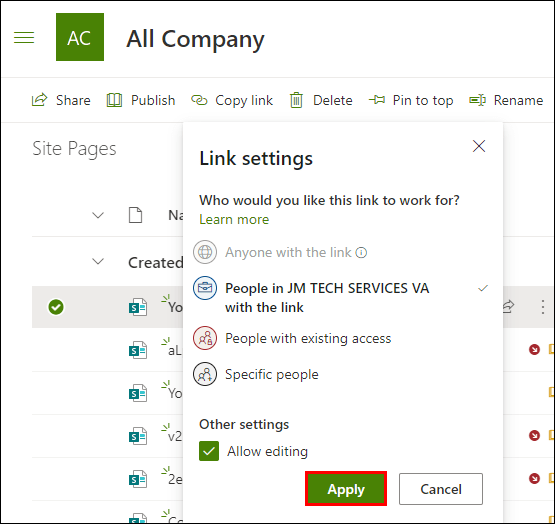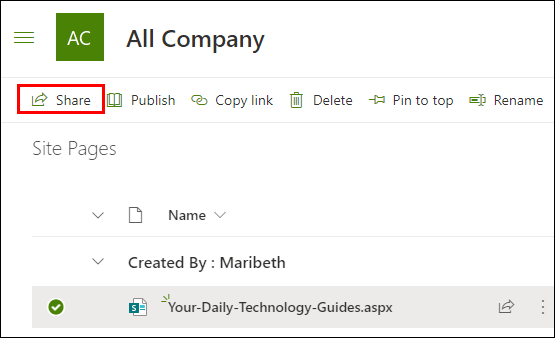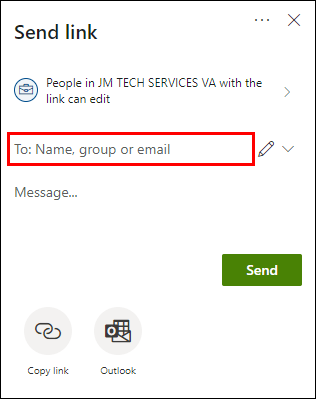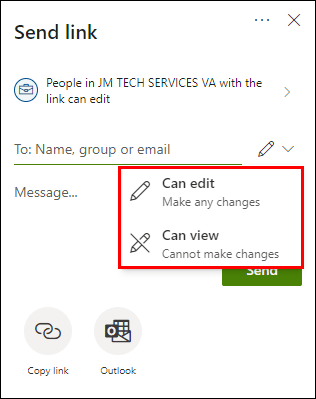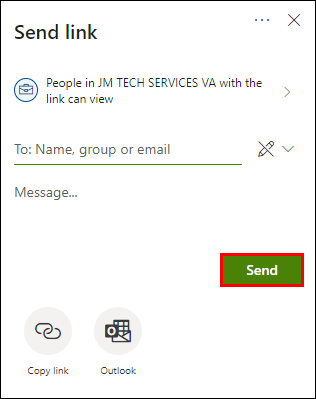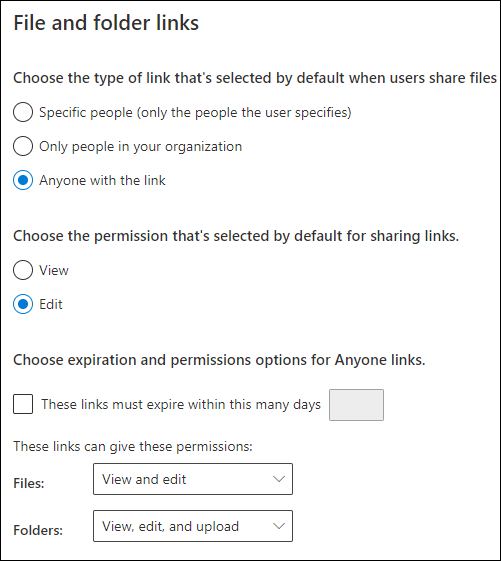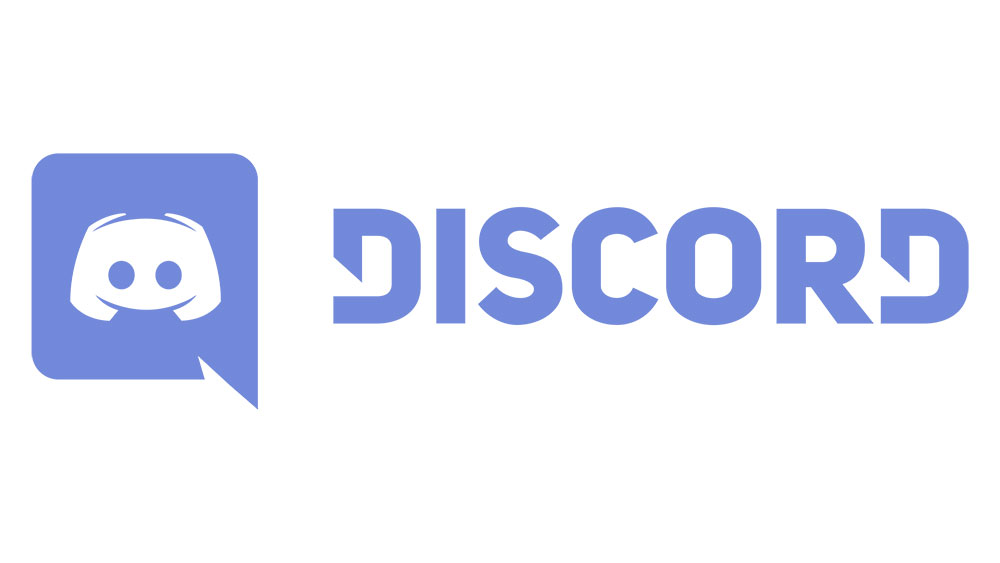20年間、SharePointは世界中の企業にとって頼りになるコラボレーションシステムでした。プラットフォームの高度な機能は、情報交換、データ記録、およびドキュメント共有のための安全な環境を作成します。

そのような機能の1つを使用すると、通常のユーザーでなくてもSharePointファイルを開くことができます。この記事では、外部ユーザーと共有する方法から、含めることができるファイルの種類まで、外部共有の基本について説明します。
SharePointを使用してドキュメントを共有する
SharePointでは、選択したWebブラウザーを使用して、ファイルの保存と共有の両方を行うことができます。ほぼすべての検索エンジンとデバイスと互換性があります。 OneDriveなどの他のクラウドストレージサービスと同期することもできます。
このプラットフォームは、あらゆる種類のファイル形式を共有するのに最適です。インターフェイスは比較的読みやすいので、プロセスは非常に簡単です。 SharePointを使用してドキュメントを共有する方法は次のとおりです。
- ブラウザを開き、office.com / signinにアクセスします。電子メール、電話番号、またはSkypeプロファイルを使用してMicrosoftアカウントでログインします。サインアップしていない場合は、下のリンクをクリックしてアカウントを作成してください。
- ファイルをスクロールします。共有したいものを強調表示します。 SharePointでは、フォルダー全体を選択することもできます。左上の「共有」ボタンをクリックします。
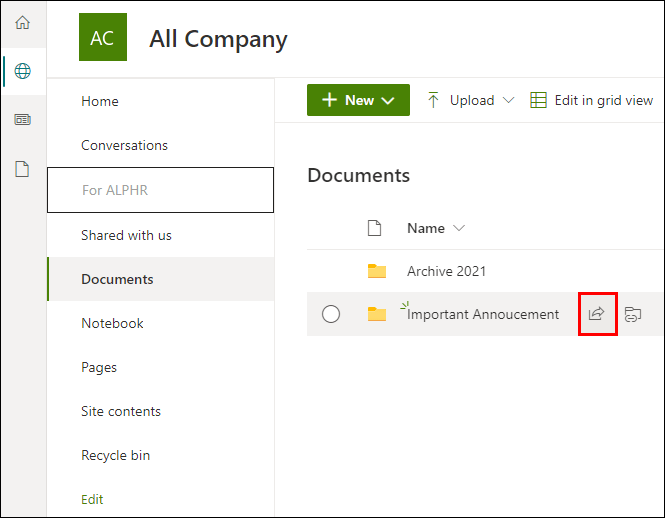
- 下向き矢印をクリックして、ドロップダウンメニューを開きます。リンク共有オプションの1つを選択します。
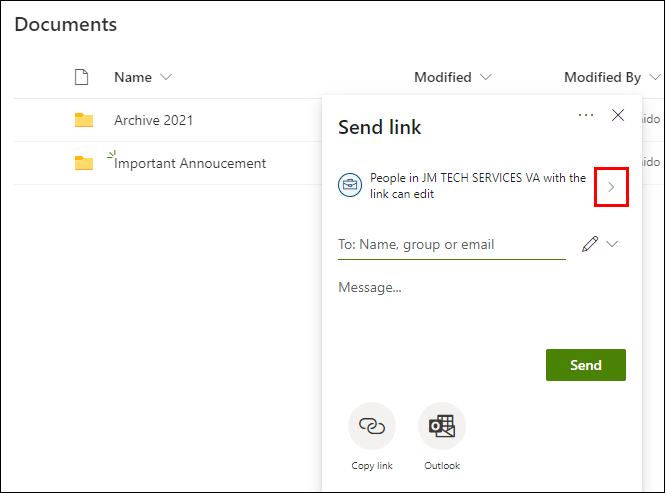
- リンクを知っている人なら誰でもアクセスできるようにするには、「誰でも」を選択します。
- ファイルを同僚と共有するには、「Peoplein」を選択します。

- 特定の人とだけ共有したい場合は、適切なフィールドにその人の名前を入力します。
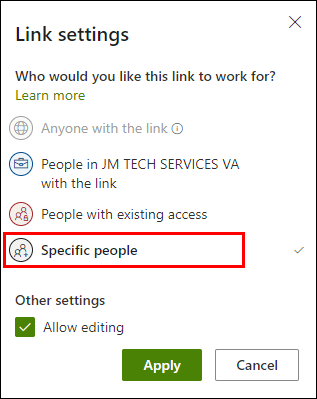
- さらにいくつかの指示を追加したい場合は、メッセージを書くことができます。
- 完了したら、[適用]をクリックします。
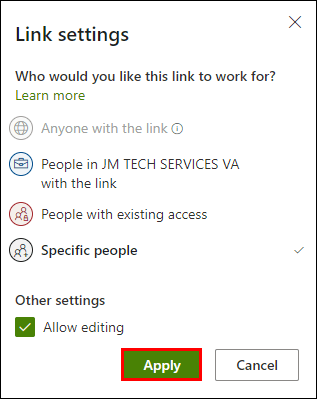
これを行うより簡単な方法は、特定のファイルにつながるリンクを作成することです。次に、URLをテキストメッセージに添付するか、別のWebサイトにコピーできます。リンクを受け取った人は、他の人とリンクを共有することもできます。方法は次のとおりです。
- office.com/signinでアカウントにログインします。
- SharePointの[リンクのコピー]タブをクリックします。
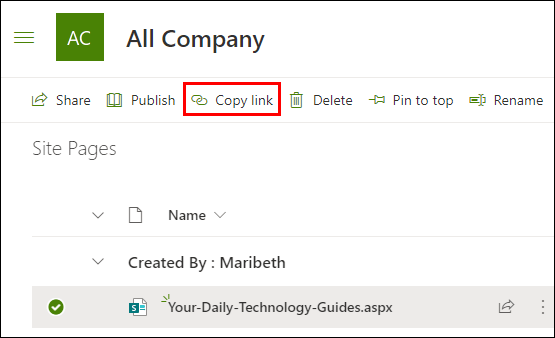
- ドロップダウンメニューから共有オプションを選択します。 「適用」をクリックしてリンクを作成します。
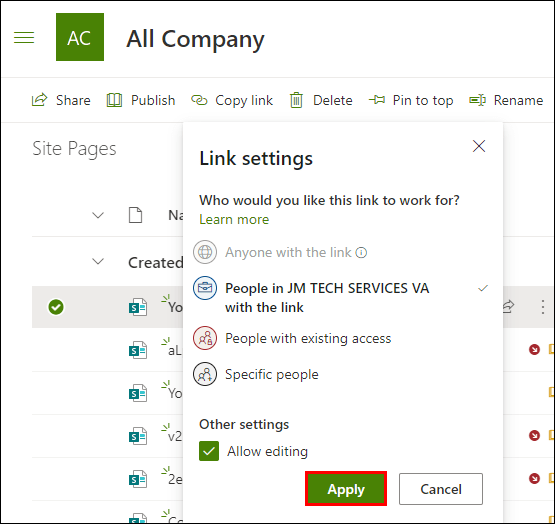
- リンクをコピーして貼り付ける場合は、CTRL + CおよびCTRL + Vのキーボードショートカットを使用します。 URLを右クリックして、ドロップダウンリストからオプションを選択することもできます。
SharePointを使用してWebサイトを共有する
SharePointは、ファイルやフォルダーの共有に制限されていません。サイト全体を外部ユーザーとディレクトリのメンバーの両方と共有することもできます。方法は次のとおりです。
- SharePointアカウントにログインします。
- 「サイトの共有」ボタンをクリックします。
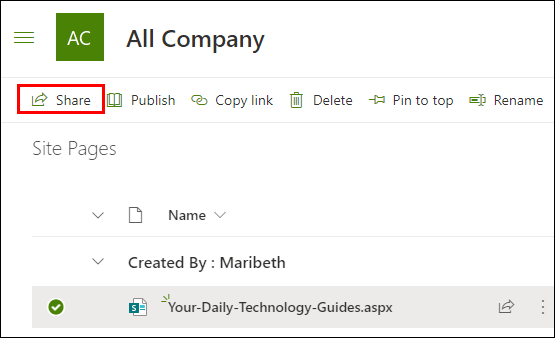
- 新しいウィンドウが開きます。サイトに追加する個人またはグループの名前を入力します。組織全体でサイトを共有することもできます。ダイアログボックスに「外部ユーザーを除く全員」と入力するだけです。
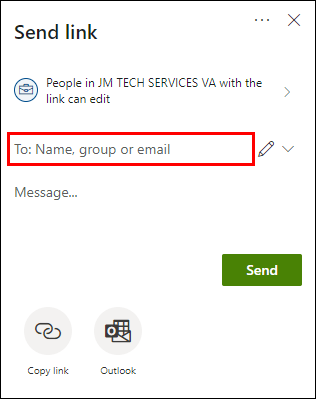
- 必要な権限レベルを設定します。ユーザーがサイトを表示、編集、または完全に管理できるようにすることができます。
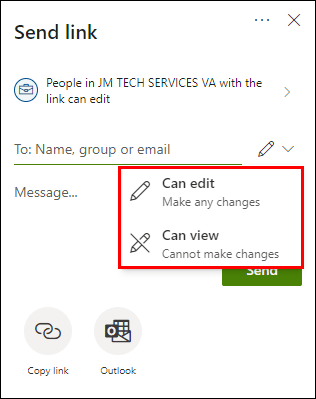
- 必要に応じて、追加情報や手順を含むメッセージを添付できます。
- 完了したら、[共有]をクリックします。
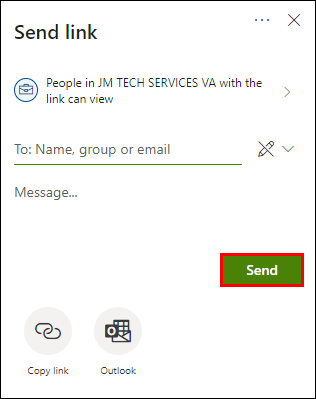
SharePointTeamsを使用して何でも共有する
SharePoint Teamを使用すると、あなたとあなたの同僚は、ドキュメント、メディアファイル、およびアプリケーションを定期的にシームレスに交換できます。ポータルは、生産性を向上させ、プロジェクトのコラボレーションを最適化することを目的としています。
チームメンバーは、ポータルのホームページにある関連するディレクトリ、ファイル、およびWebサイトへのすべてのリンクにアクセスできます。アクティビティフィードを使用して、サイトの相互作用を追跡することもできます。
SharePointチームには、さまざまな機能を備えた[ファイル]タブがあります。メンバーは誰でもこれらの機能を使用して共有ファイルを編集し、ポータルをカスタマイズできます。オプションのリストは次のとおりです。
- 「新しいファイル」セクションの追加機能にアクセスします。
- ファイルを対応するローカルドライブに同期します。
- ビューを変更して、ポータルインターフェイスをより整理します。リストビュー、タイルビュー、コンパクトビューなど、いくつかのオプションを使用できます。
- マルウェアやジャンクファイルを削除するか、疑わしいファイルを報告します。
- ファイルをアップロードしてチェックインします。
- ファイルをチェックアウトしてダウンロードします。
- ファイルの順序を並べ替えます。
SharePointゲスト共有設定を管理する
グローバル管理者またはSharePoint管理者の場合、組織全体の共有設定をカスタマイズする権限があります。つまり、SharePointサーバーへのゲストユーザーの参加レベルを決定できます。ニーズに応じて、いくつかの共有構成から選択できます。ゲスト共有設定を管理する方法は次のとおりです。
- ブラウザを開き、管理者アカウントにサインインします。
- 「外部共有」タブを開きます。

- 組織に必要な共有レベルを選択します。通常、デフォルト設定は「誰でも」です。
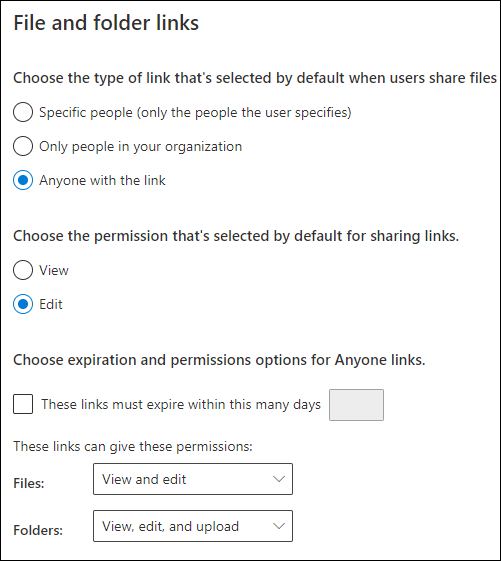
共有設定が異なると、アクセスレベルも異なります。共有するドキュメントの種類に対応するものを必ず選択してください。各共有構成の簡単な内訳は次のとおりです。
- 誰。この設定により、ユーザーは認証を必要としないリンクを共有できます。つまり、既存のゲストと新しいゲストの両方に送信できます。管理者は、リンクごとに有効期限を設定できます。
- 新規および既存のゲスト。この設定では、ゲストはリンクにアクセスするためにMicrosoftアカウントでサインインする必要があります。学校や会社のユーザーIDを使用することもできます。これらのタイプのリンクには本人確認コードが必要なためです。
- 既存のゲストのみ。このようにして、ディレクトリからゲストとファイルを共有できるようになります。これには、過去にあなたの招待を受け入れた人が含まれます。また、AzureB2Bまたは同様のコラボレーション機能を介して手動で追加したゲストも指します。
- 組織のメンバーのみ。外部ユーザーがディレクトリにアクセスできないようにする場合は、この設定を選択します。外部共有機能を無効にし、組織内のすべてのファイルを保持します。
外部共有を無効にしてからオンに戻すと、以前にアクセスが許可されていたゲストは引き続きサーバーに参加できます。ゲストが特定のサイトに再びアクセスできないようにする場合は、それらのサイトの設定を個別にオフにする必要があります。
SharePointゲスト共有に関するFAQ
必要なときに外部共有のオンとオフを切り替えるにはどうすればよいですか?
SharePointサーバーに保存したファイルには、サイトのアクセス許可を持つすべてのユーザーがアクセスできます。ただし、SharePointを定期的に使用していないユーザーと特定のファイルを共有することをお勧めします。そこで、外部共有機能が役立ちます。
設定を有効にするには、Microsoft 365のSharePointマネージャーである必要があります。サイトマネージャーには、外部共有を有効または無効にする権限がありません。方法は次のとおりです。
1.SharePoint管理センターのWebページにログインします。
2.左側の列に移動します。リストからサイトを選択します。

3.有効にする共有オプションの横にある円をクリックします。

利用可能なオプションは、会社レベルで決定されます。特定のサイトで外部共有を無効にすると、そのサイトで共有したリンクは機能しなくなります。
ゲストは私の共有ドキュメントで何ができますか?
リンクを共有するときに、リンクを開いた人がファイルに変更を加えることができるかどうかを判断できます。 [編集を許可する]チェックボックスをオンにすると、リンクを受け取った後に他のユーザーができることは次のとおりです。
•ファイルとフォルダーのサーバーへのアップロードとダウンロードの両方。
•新しいフォルダを作成し、新しいファイルをアップロードします。
•SharePointサーバーからファイルを削除します。
•既存のアイテムとフォルダーを編集します。
•あるフォルダから別のフォルダにファイルを転送します。
•特定のファイルの名前と形式を変更します。
•ファイルのリンクを他の人と共有します。
編集を有効にしても、いくつかのことはまだ立ち入り禁止です。受信者ができないことは次のとおりです。
•ルートディレクトリを編集または名前変更します。これは、他の高階層フォルダーにも当てはまります。
•SharePointサーバーから他のフォルダーを開きます。彼らはあなたが共有したものだけを表示して編集することができます。
•SharePointサイト上の他のものに許可なくアクセスします。
ディレクトリのゲストユーザーが利用できる共有設定も3つあります。次のオプションのいずれかを選択できます。
•誰でも(リンクは確認なしでアクセスできます)。
•新しいゲスト(リンクでは、ゲストが自分の身元を確認する必要があります)。既存のゲストは、Microsoftアカウントでサインインした後、これらのリンクにアクセスすることもできます。
•既存のゲストのみ(共有は、ディレクトリにすでに含まれているゲストに限定されます)。
•組織のメンバーのみ(外部ゲストはリンクにアクセスできません)。
Microsoft SharePointを使用して何を共有できますか?
SharePointは、すべての種類のファイル形式をサポートしています。何でも問題なくディレクトリにアップロードできます。
ただし、古いバージョンには特定のファイルタイプに関する問題があります。たとえば、次の拡張機能は2016サーバーから完全にブロックされています。
•.asmx
•.asmx
•.svc
•.soap
•.json
•.xamlx
幸い、現在のサーバーにはそのような制限はありません。現在のところ、SharePointで禁止されている形式や拡張機能はありません。
共有は思いやりです
SharePointは、オンラインワークプレイスに秩序をもたらします。システムの高度な機能により、わずか数ステップでファイルとサイト全体の両方を共有できます。
それぞれの状況とリンクタイプに適した共有設定があります。グローバル管理者とSharePoint管理者は、外部共有を有効にし、組織全体のゲスト設定を管理することもできます。
あなたとあなたの同僚は、ファイルの交換にSharePointを使用していますか?あなたが好む別のコラボレーションシステムはありますか?以下にコメントして、外部共有機能についての考えを共有してください。