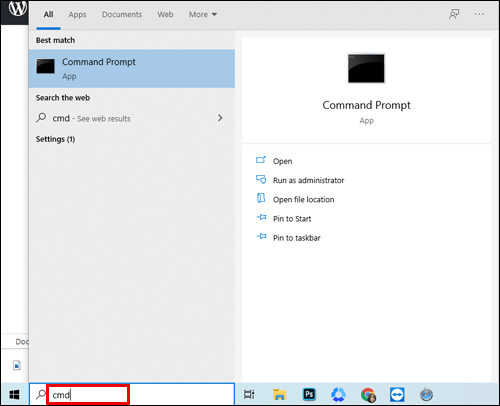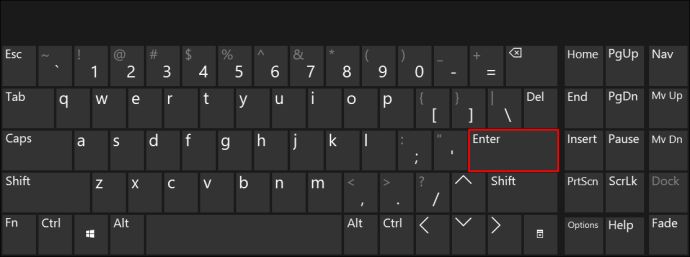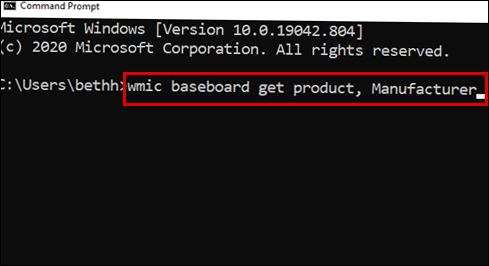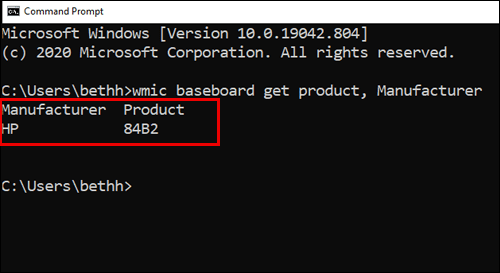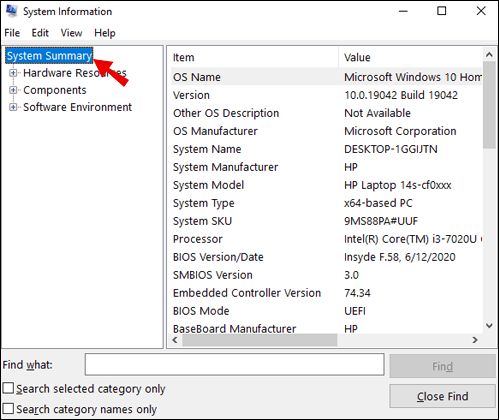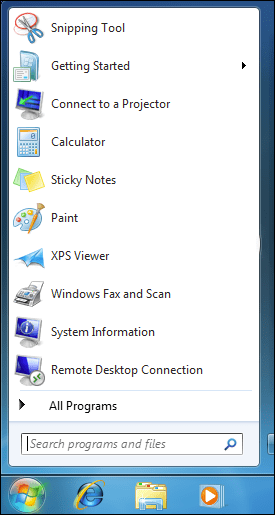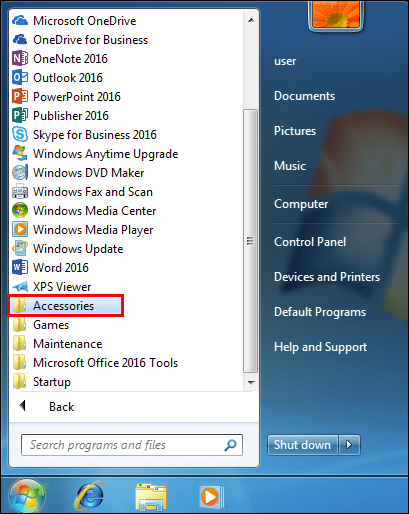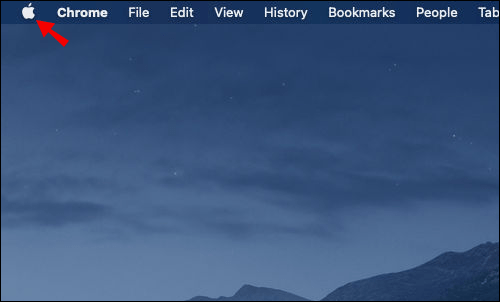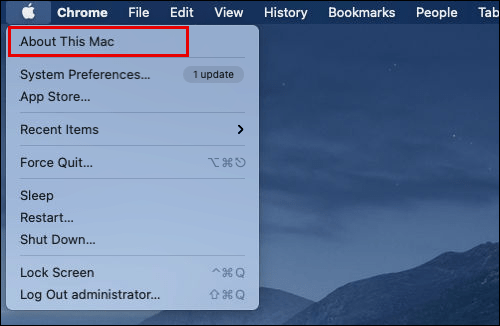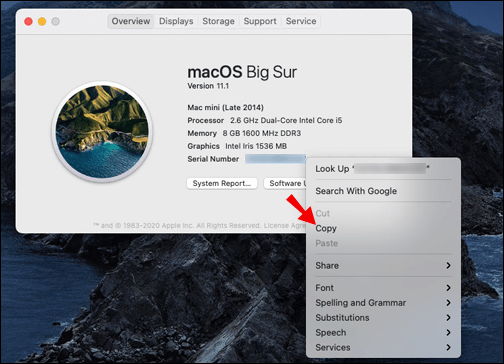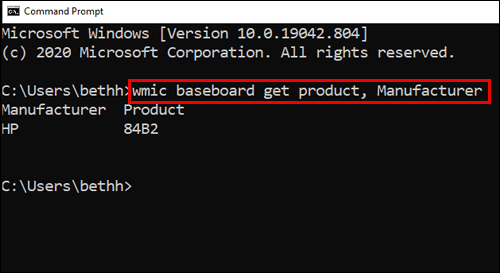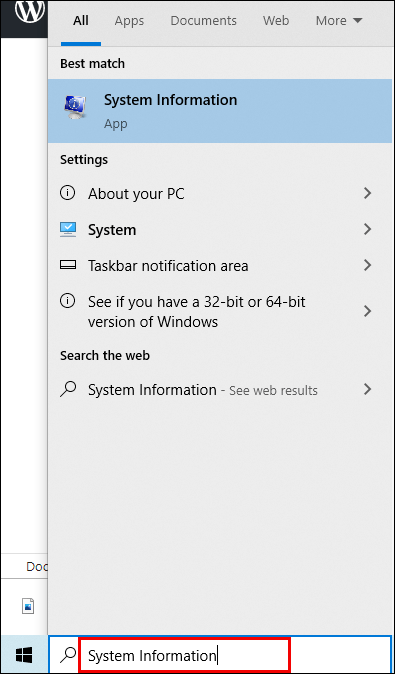コンピュータのRAMをチェックするのは比較的簡単なプロセスですが、使用しているマザーボードを表示するのは少し難しいです。ハードウェアをチェックするだけの場合でも、一部のドライバーの更新を検討している場合でも、作業を完了するにはこの情報が必要になります。そのため、さまざまな方法を使用してマザーボードの詳細を表示する方法に関する詳細なガイドを用意しました。
![あなたが持っているマザーボードを見る方法[WindowsまたはMac]?](http://cdn1.theparticlelab.com/wp-content/uploads/pc-mobile/1714/al84z4j6hy.jpg)
Windows、Mac、またはLinuxのユーザーであるかどうかにかかわらず、私たちはあなたをカバーします。
Windowsで使用しているマザーボードを表示する方法は?
Windowsでマザーボード情報を表示する方法は少なくとも3つあります。最も簡単で迅速なオプションから始めて、それらすべてを紹介します。
コマンドプロンプト経由
これは、必要なすべての情報を瞬く間に提供するため、最善の方法です。以下の手順に従うだけで、準備が整います。
- Windowsの検索バーを開き、「
cmd.”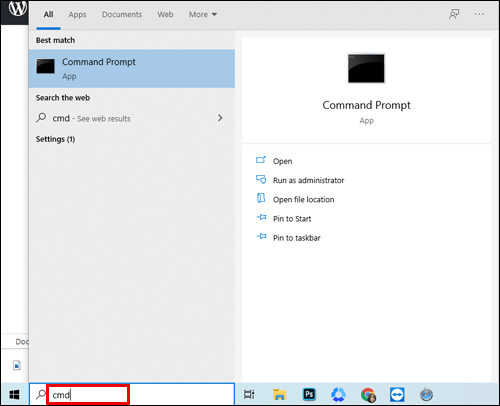
- キーボードのEnterボタンを押して、コマンドプロンプトを開きます。
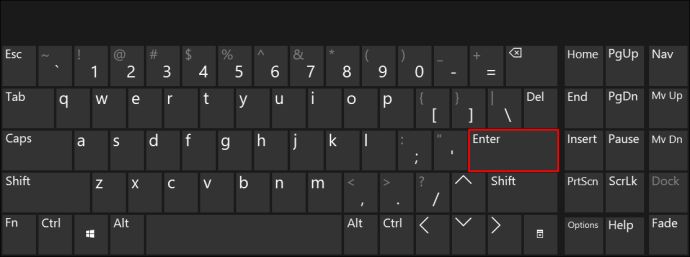
- コマンドプロンプトに次の正確な単語を入力します。
wmicベースボード入手製品、メーカー.”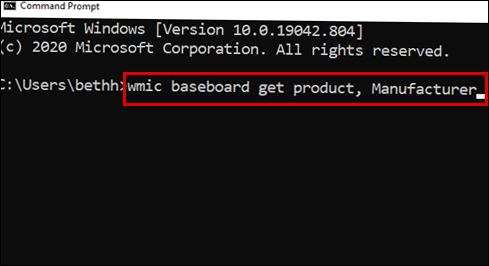
- コマンドプロンプトには、マザーボードの製造元とモデル名が表示されます。
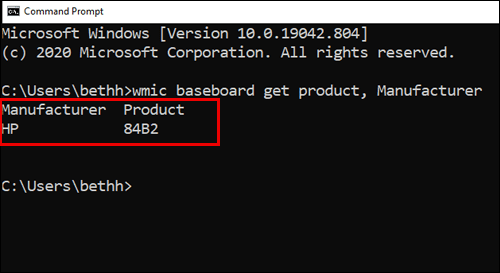
注:ステップ2の単語は、書かれているとおりに正確に入力する必要があり、末尾にドットはありません。
システム情報を通じて
お使いのマザーボードを確認するもう1つの方法は、コンピュータのシステム情報を確認することです。
この簡単な方法を適用するには、以下の手順に従ってください。
Windows10および8の場合
- Windowsで検索バーを開き、「システム情報」と入力します。

- 「システム情報」アプリを開き、「システムの概要」タブを下にスクロールします。
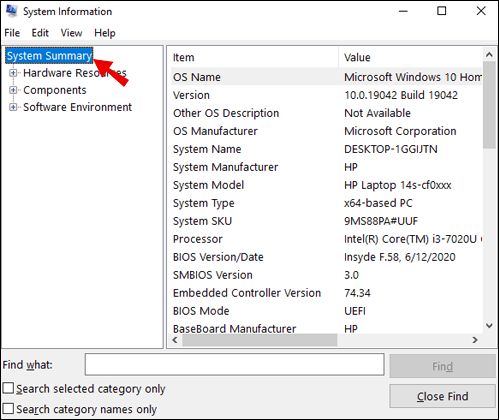
- リストの中央付近にある「BaseBoardManufacturer」または「MotherboardManufacturer」セクションを探します。

Windows7以前の場合
- スタートメニューを起動します。
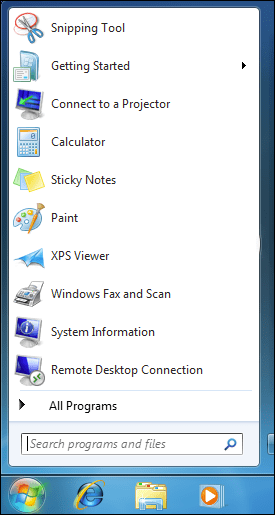
- 「すべてのプログラム」に移動し、「アクセサリ」オプションをクリックします。
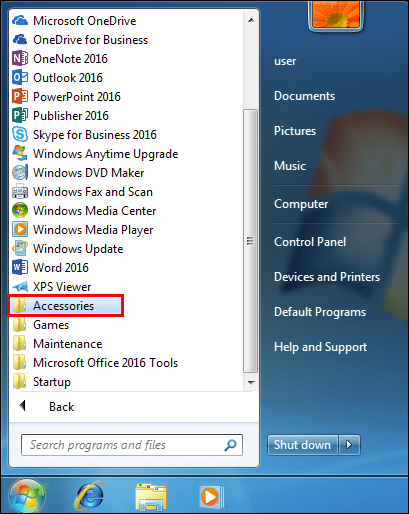
- 「システムツール」を開き、「システム情報」ユーティリティをクリックします。
- リストの中央付近にある「BaseBoardManufacturer」または「MotherboardManufacturer」セクションを探します。
これは、ベースボードの製造元を確認するための非常に簡単な方法ですが、常に効果的であるとは限りません。一部のメーカーでは、モデル番号は表示されず、マザーボードの名前のみが表示されます。 [BaseBoardモデル]セクションの下に[利用不可]が表示されている場合は、これがわかります。これが、マザーボードの詳細を見つけるためにコマンドプロンプトを選択することをお勧めする理由です。
サードパーティソフトウェアの使用
何らかの理由で(ほとんどあり得ない)、前の2つの方法がうまくいかない場合は、マザーボード情報を表示するサードパーティソフトウェアをいつでもダウンロードできます。
CPU-ZとSpeccyの2つのアプリをお勧めします。最初のものは無料でダウンロードできますが、必要な情報を見つけるにはSpeccyのプレミアムバージョンにアップグレードする必要があります。
ドキュメントを確認する
マザーボードのテクニカルノートとドキュメントは、製造元のWebサイトにあります。通常、PDF形式でダウンロードできるマニュアルがあります。
Macでお持ちのマザーボードを表示するにはどうすればよいですか?
Appleは、ハードウェア情報を提供することになると、あまり前向きではありません。 Macでマザーボードの製造元とモデル番号を直接見つける方法は実際にはありません。ただし、作業を完了するのに役立つ回避策があります。このプロセスでは、Macのシリアル番号を見つけて特定のWebサイトに入力すると、必要なすべての詳細が表示されます。
以下の手順に従って、マザーボードの詳細を最も簡単な方法で見つけてください。
- 画面の左上隅にあるAppleアイコンをクリックして、メニューを開きます。
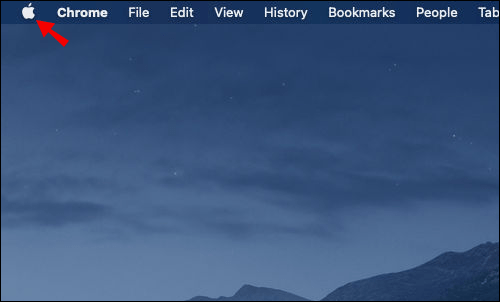
- ドロップダウンリストの上部から[このMacについて]オプションを選択します。
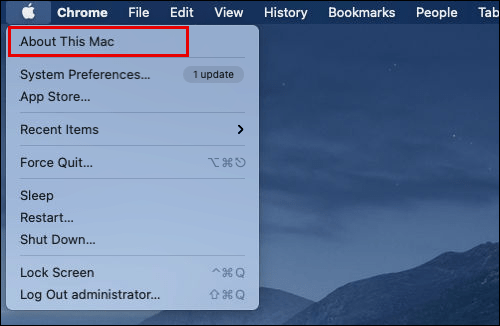
- 情報ウィンドウからシリアル番号をコピーします。シリアル番号がまだ表示されていない場合は、「バージョン」と表示されている場所をダブルクリックして取得します。
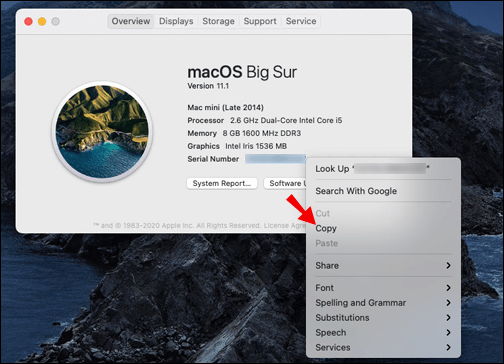
- このWebサイトにアクセスして、iMacのシリアル番号を入力します。マザーボードの詳細など、Macシステムに関する多くの役立つ情報が表示されます。
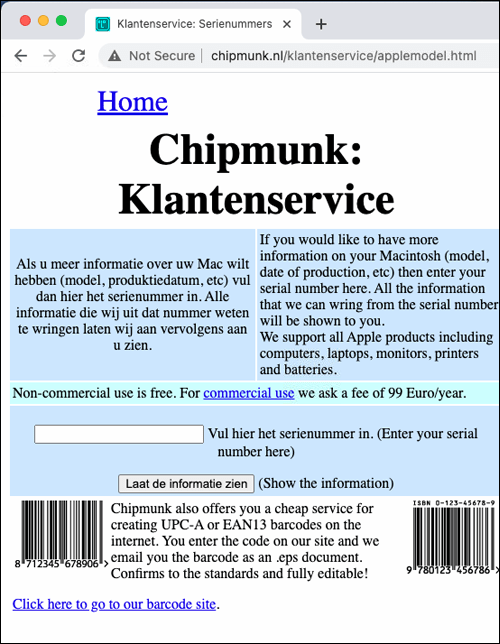
Linuxで使用しているマザーボードを表示する方法は?
Linux(Ubuntu)でマザーボードの詳細を見つけるのは、比較的簡単なプロセスです。 HardInfoと呼ばれる特定のシステム情報ツールがあり、ここで情報を探します。
以下の手順に従って、数秒で検索を完了します。
ソフトウェアセンターを開き、HardInfoパッケージを探すことから始めます。
コマンドラインからHardInfoを開くこともできます。
- 画面の左上隅にあるUbuntuアイコンをクリックします。
- ダッシュを開きます。
- 次の単語を入力します:「ターミナル」。
- キーボードのEnterキーを押します。または、キーボードのCtrl + Alt + Tボタンを押してコマンドラインにアクセスします。
- ターミナルで「sudoapt-getinstall hardinfo」というコマンドを入力し、Enterキーを押します。
システム情報ツールでマザーボードのメーカーとモデル番号をプレビューできます。 「デバイス」に移動し、「DMIページ」を確認するだけです。
目視検査でお持ちのマザーボードを確認するにはどうすればよいですか?
ハードウェアを視覚的に検査したい場合は、ほとんどすべての最新のマザーボードのモデル番号がボード上にシルクスクリーン印刷されていることを知っておいてください。確認するには、コンピュータを開く必要があります。物理コンポーネントには、マザーボードの製造元とそのモデル番号が表示されます。
注:これらの手順に進む前に、必ずコンピューターのプラグを抜いて完全にシャットダウンしてください。 CPUからすべてのプラグを抜く必要があります。また、コンポーネントに触れたときの静電気放電を防ぎたいので、自分で接地することをお勧めします。
- コンピュータを横に置きます。机や床などの滑らかな面で行うのが最善です。
- パネルのつまみネジをひねるか、ドライバーを使ってケースを開きます。
- マザーボード情報を検索します。ほとんどの場合、ボード自体に印刷されています。
ヒント:RAMスロットの周り、PCIスロットの間、またはCPUソケットの近くを見てください。一部のマザーボードでは、製造元の名前が表示されない場合と、モデル番号が表示されない場合があります。現代のモボでは、これらの両方が存在します。
名前をすばやく見つけるのに役立つ最も人気のあるマザーボードメーカーのリストは次のとおりです。
- ASRock
- MSI
- ASUS(ASUSTeK)
- ギガバイト
- バイオスター
ただし、モデル番号しか見つからない場合は、Googleにコピーしてから「マザーボード」というキーワードを入力すると、検索結果でメーカーが見つかる可能性が高くなります。
コマンドプロンプトでどのマザーボードを使用しているかを確認するにはどうすればよいですか?
コマンドプロンプトを使用して、どのマザーボードが最も迅速で簡単な方法の1つであるかを確認します。
- Windowsの検索バーを開き、「
cmd、」次に、キーボードのEnterボタンを押します。キーボードのWin + Rキーを押しながら、Enterキーを押して、コマンドプロンプトを実行することもできます。
- プロンプトに次の正確な単語を入力します。
wmicベースボード入手製品、メーカー。」バージョンとシリアル番号も検索する場合は、次のコマンドを入力します。wmicベースボードは製品、メーカー、バージョン、シリアル番号を取得します.”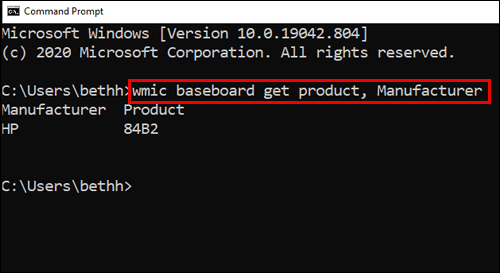
- コマンドプロンプトは、ほんの数秒ですべての詳細を表示します。
注:ステップ2の単語を、示されているとおりに正確に入力し、末尾にドットを付けないようにしてください。
システム情報でどのマザーボードを使用しているかを確認するにはどうすればよいですか?
お使いのマザーボードを確認するもう1つの方法は、コンピュータのシステム情報を確認することです。
- Windowsコンピュータで検索バーを開き、「システム情報」と入力します。
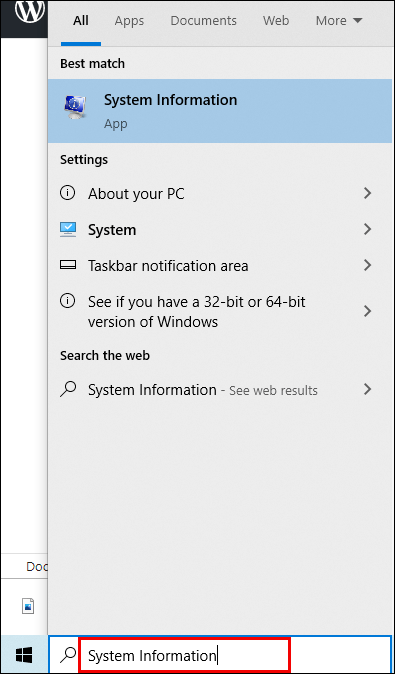
- 「システム情報」アプリを開き、「システムの概要」タブを下にスクロールします。
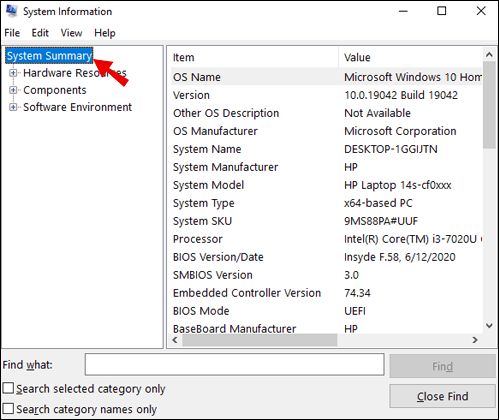
- リストの中央付近にある「BaseBoardManufacturer」または「MotherboardManufacturer」セクションを探します。

これは、ベースボードの製造元を確認するための非常に簡単な方法ですが、常に効果的であるとは限りません。一部のメーカーでは、モデル番号は表示されず、マザーボードの名前のみが表示されます。 [BaseBoardモデル]セクションの下に[利用不可]と表示されている場合、これが発生することがわかります。これが、マザーボード情報を表示するためにコマンドプロンプトオプションを選択することをお勧めする理由です。
その他のFAQ
トピックをよりよく理解するのに役立ついくつかの詳細情報があります。
コンピュータを開かずに、自分が持っているマザーボードを知るにはどうすればよいですか?
ハードウェアを開く手間をかけずにマザーボード情報を見つけるために適用できる方法がいくつかあります。
Windows:コマンドプロンプトを実行するか、システム情報を確認してください。または、サードアプリソフトウェアを使用します。
Mac:Macのシリアル番号をコピーして、KlantenserviceのWebサイトに入力します。
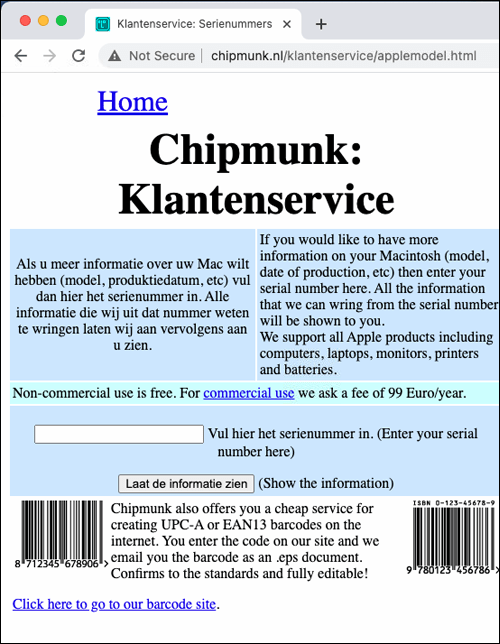
Linux:HardInfoと呼ばれるシステム情報ツールからそれを読んでください。上記のそれぞれのセクションで、各メソッドを適用する方法の詳細な手順を見つけることができます。
マザーボード情報を簡単に見つける
ドライバの更新を検討している場合、他のハードウェアとの互換性を確認している場合、または代替品を探している場合は、マザーボードの詳細を掘り下げる必要があります。理由が何であれ、プロセス全体をスムーズに実行する必要があります。幸い、この記事を読んだ後は、コンピューターのオペレーティングシステムに関係なく、必要なすべての情報を簡単に見つけることができます。
マザーボード情報を表示する他の方法を知っていますか?これを行うためにサードパーティのソフトウェアを使用していますか?以下のコメントセクションでお知らせください。