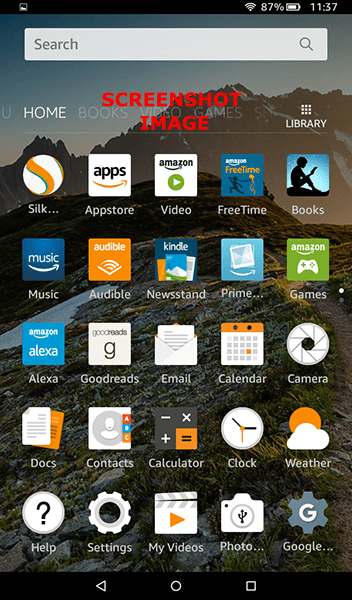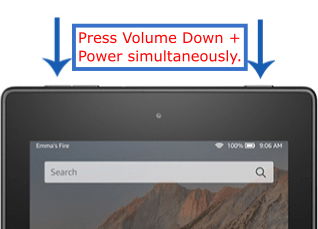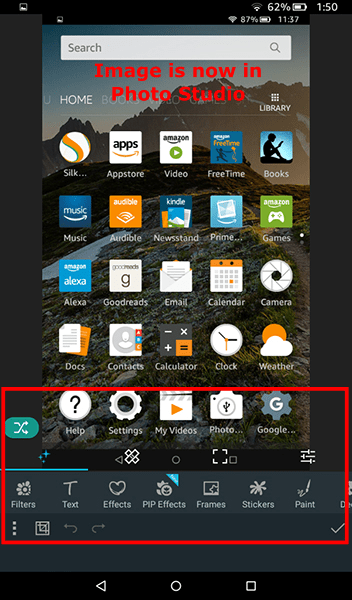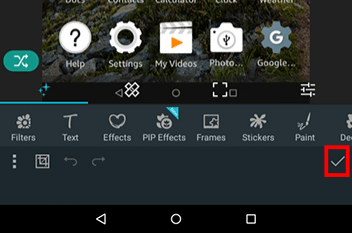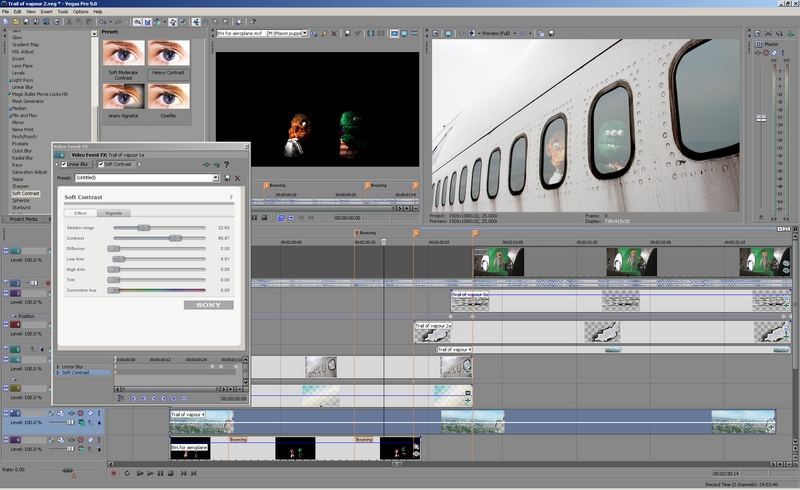Fireタブレットは、フルサイズのラップトップを持ち歩くことなくWebを閲覧するのに最適です。ベッドやソファでくつろぎながら、ソーシャルメディアを使用したり、メールをチェックしたり、写真をアップロードしたりできます。このシナリオは、オンラインで表示するか、後でアクセスするためにクラウドに保存するかにかかわらず、スクリーンショットを撮りたい、または撮る必要がある時期が来る可能性があることを意味します。
問題は、AmazonFireタブレットでスクリーンショットを撮る方法がすぐにはわからないことです。ストレスを感じないでください。デバイスのサイズに関係なく、簡単に実行できます。このTechJunkieの記事では、AmazonFireタブレットでスクリーンショットを撮る方法を説明します。
Fireタブレットでスクリーンショットを撮る
主にAppleiOSのライフスタイルを利用している場合は、最初にホームボタンにアクセスしないと、スマートフォンで何かのスクリーンショットを撮る方法がすぐにはわからない場合があります。
Androidユーザーは、ホームボタンの使用を伴わない、さまざまなスタイルのスクリーンショットの撮影に慣れています。 Androidスマートフォンは通常、ナビゲーションにディスプレイの下部にある3つの仮想キーを使用します。
Androidベースのソフトウェアを実行するAmazonのFireタブレットも、同じものを使用して違いはありません。 その仮想ホームキー許可しません スクリーンショットを撮ります。代わりに、あなたは デバイスの物理キーを使用する 他のAndroidデバイスと同じように、画面をキャプチャします。
Fireタブレットの電源キーは通常、デバイスの上部の右側にあり、ボリュームロッカーは左側にあります。 Androidには、多くの場合、側面にボタンがあります。

- スクリーンショットを撮るには、タブレットがキャプチャしたいアプリまたはWebページ上にあることを確認してください。
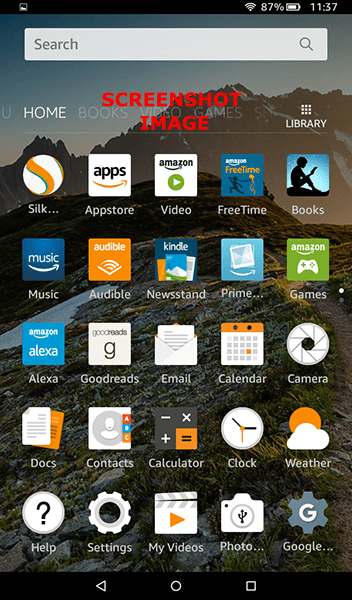
- 最初に音量小ボタンを押しますが、電源ボタンをタップするときは、両方を同時に押したかのように、すばやく行動する必要があります。この手順は、「電源」ボタンが最初に登録されたときに「電源オフ」シナリオを減らすのに役立ちます。カメラまたはチャイムの音が鳴り、画面が点滅してキャプチャを確認します。
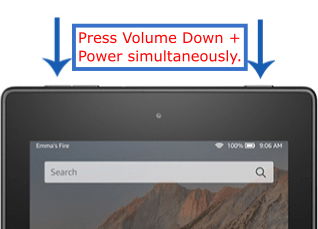
- クイックプレビューが表示され、続いてアニメーションが写真を画面の上部に押し出します。ディスプレイの上から下にスワイプして通知トレイを開くと、「スクリーンショットがキャプチャされました」という通知が表示されます。
注意することが重要です 音量ボタンは、Fireタブレットの向きに応じて機能を交換します。 Amazon Fireタブレットでは、4つの可能な回転すべてを利用できます。つまり、音量を下げるボタンは、タブレットの位置によって変わる可能性があります。対応する正しいボタンが付いたクイックガイドは次のとおりです。
- 通常の向き (デバイス上部のボタン):デバイスの左側に最も近い電源キーと音量ボタンを押し続けます。
- 逆さまの位置 (デバイスの下部にあるボタン):電源キーと、電源キーに最も近い音量ボタンを押し続けます。
- 左横向き (デバイスの左側にあるボタン):電源キーと、デバイスの下部に最も近い下部の音量ボタンを押し続けます。
- 正しい横向きの位置 (デバイスの右側にあるボタン):電源キーと、電源キーに最も近い下部の音量ボタンを押し続けます。
Fireタブレットでのスクリーンショットの編集と共有
スクリーンショットをキャプチャしたら、写真を編集したり、他の人と共有したりできます。編集機能は、画像の調整から画像の一部の切り抜きまで、すべてを表します。共有機能は通常、お気に入りのソーシャルネットワークにコンテンツを投稿したり、メールやメッセージで写真を友達に送信したりすることを表します。
Amazon Fireタブレットは編集と共有の両方を行いますが、スクリーンショットの編集を開始するには専用のアプリが必要です。両方に飛び込みましょう。

スクリーンショットの編集
FireタブレットにはPrimePhotosアプリが付属していますが、現在、デバイスが写真を編集する実際の機能を提供していないことに気付く可能性があります。画像を調整するには、AmazonAppstoreからフォトエディターを入手する必要があります。
Photo Studioは、Fireタブレットで画像やスクリーンショットを編集するための一般的なオプションです。このアプリはAmazonストアで入手でき、フィルターの追加、画像のトリミング、色の調整を行う機能を提供します。 200以上のフィルターから選択して、希望の外観を実現します。
- Photo Studioの最近の変更を表示するページを閉じて、アプリに飛び込みます。
- Photo Studioのホームディスプレイには、プリセットアニメーションやピクチャーインピクチャーカメラモードなど、大量の情報が含まれています。あなたはそれをすべて無視してタップすることができます "ブラウズ、" 次に、 「プライム写真。」
- スクリーンショットを含む、デバイス上のすべての写真が表示されます。このリストの最初の画像は、最後に取得した画像である場合に探しているスクリーンショットである必要があります。必要な写真をタップして、アプリ内に読み込まれるのを待ちます。
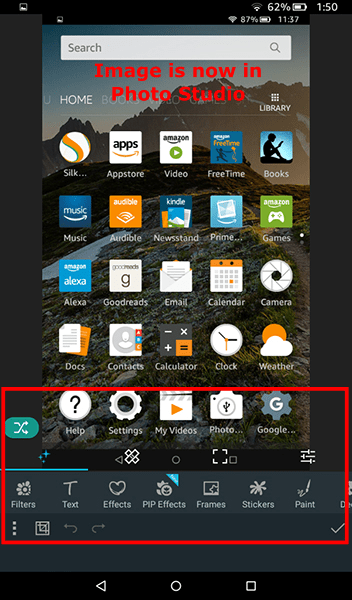
- ほとんどのコントロールは、タブレットの下部、スクリーンショットのすぐ下にあります。 (1)フィルターとエフェクト、(2)修正、(3)トリミング、(4)スライダーの4つの編集タブを使用できます。

(1) フィルタと効果: ここでは、フィルター、フレーム、画像効果などを追加する機能があります。ほとんどのスクリーンショットでは、おそらくこの設定を使用する必要はありませんが、ここで重要なオプションがいくつかあります。主に、テキストとペイントです。 「テキスト」を使用するとスクリーンショットに単語を追加でき、「ペイント」を使用すると、名前や電話番号などの機密情報を含む画像の特定の部分を丸で囲んだり、強調表示したり、非表示にしたりできます。
(2)修正: このタブでは、オブジェクトのクローン作成など、デバイスの視覚効果を変更できます。
(3) トリミング :このタブでは、画像の切り抜き、切り取り、回転、サイズ変更を行うことができます。ほとんどの人にとって、これはスクリーンショットを正しく調整するために使用するタブです。
(4) スライダー :このタブでは、画像の明るさ、コントラスト、写真の温度、彩度などを調整できます。
- 編集が完了したら、小さいものをタップします "チェックマーク" 右下の領域で、最終的な画像をタブレットのストレージに保存します。
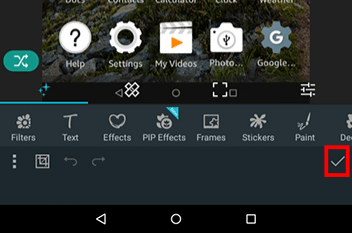
- ファイルをデバイスに保存する方法を選択します。形式、画像のサイズ、ファイル名、場所を選択します。元の写真を保存する必要がない場合は、元の写真を上書きすることもできます。これは、スクリーンショットを1つのフォルダにまとめるのに適しています。
- 編集が完了したら、をタップします "保存する。"
画像がデバイスに保存され、ディスプレイに広告が表示されます。広告が消えるまで数秒待つと、編集した写真が表示され、画面の下部に画像を共有するオプションが表示されます。
ソーシャルメディアまたは電子メールでスクリーンショットを共有する
もちろん、編集されていない写真を共有する方法を探している場合は、AmazonAppstoreの追加のアプリは必要ありません。タブレットからスクリーンショットを共有する方法は2つあります。 1つ目は、通知トレイを開き、通知の下部にある共有アイコンを選択することです。これにより、システムおよびユーザーがインストールしたアプリケーションと共有できる基本的な共有インターフェイスが開きます。
写真をメールで送信したり、FacebookやTwitterで共有したり、Amazon Fireの印刷サービスを使用して画像を印刷したり、Bluetooth経由で別のデバイスと画像を共有したりできます。

アプリから編集する写真を追加するときに上でプレビューしたように、デバイスでPrime Photosを開いて、保存した画像の完全なコレクションを表示することもできます。表示したい画像を選択し、共有アイコンをタップします。
共有アイコンをタップすると、上の写真と同じダイアログボックスが読み込まれますが、写真アプリ自体の中にあり、写真アプリの他のユーザーに送信できます。これは、誤って通知をデバイスからスワイプしたが、スクリーンショットを共有したい場合に便利です。
スクリーンショットがAmazonFireタブレットに保存される場所
最後に、スクリーンショットがデバイスのどこに保存されているかに注意することが重要です。タブレットのAmazonFireラインには、デバイスのファイルとフォルダーを参照できるDocumentsというアプリが含まれているため、Amazon PrimePhotosアプリを使用せずにスクリーンショットを簡単に表示できます。
このFireDocumentsアプリは、ドキュメントを最初に設定したときにホーム画面に表示され、ローカルストレージの閲覧、写真の移動と削除、写真の閲覧などに使用できます。

ドキュメントアプリを開き、アプリの右上の[ローカルストレージ]というラベルの付いたタブを選択します。これにより、内部ストレージとデバイスに挿入される可能性のあるSDカードの両方に保存されているフォルダーとファイルを表示できる基本的なファイルブラウザーアプリケーションが提供されます。スクリーンショットは、デバイスの写真フォルダの下に保存されています。
次に、そのフォルダを開いてデバイスの「Screenshots」フォルダを表示します。そこに保存されているすべてのスクリーンショットが、日付と時刻で並べ替えられ、撮影された日時に対応する名前で表示されます。これらの写真は、ドキュメントアプリ内から移動、切り取り、コピー、削除できます。また、他のユーザーに直接メールで送信することもできます。
デバイスをMacまたはWindowsコンピューターに接続すると、デバイス上でファイルシステムを直接参照し、タブレットからコンピューターに画像をコピーできます。同じシステムアーキテクチャをナビゲートするので、[画像]、[スクリーンショット]の順に選択して、画像を表示するか、デスクトップにコピーします。
***
Fireタブレットは何よりもまずメディア消費デバイスとして設計されていますが、タブレットは迅速な生産性を実現するのに最適であるという議論もあります。デバイスで作業しているときに、さまざまな理由でディスプレイに表示されているもののスクリーンショットを撮る必要がある場合があります。
地図上の住所の場所のスクリーンショットを撮りたい場合でも、笑顔になった面白いソーシャルメディアの投稿を探している場合でも、非常に重要な情報を含むメールを探している場合でも、デバイスのディスプレイのスクリーンショットを撮る必要があります。ある種のトリックを知っています。
ありがたいことに、Amazon Fireタブレットを使用すると、ローカルおよびWebで、これらの画像を簡単にキャプチャ、編集、および共有できます。したがって、次に重要な情報を保存する必要があるときは、それを紙に書き留めるだけではいけません。スクリーンショットを保存し、2つのボタンを押すだけで情報を追跡します。
この記事が楽しいと感じた場合は、Amazon Fireタブレットに映画をダウンロードする方法– 2019年5月をご覧ください。
Amazon Fireタブレットでスクリーンショットを撮って操作するためのヒントやコツはありますか?もしそうなら、下にコメントを残してください!