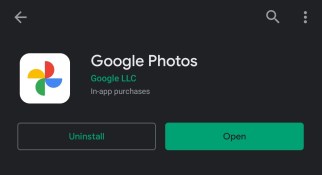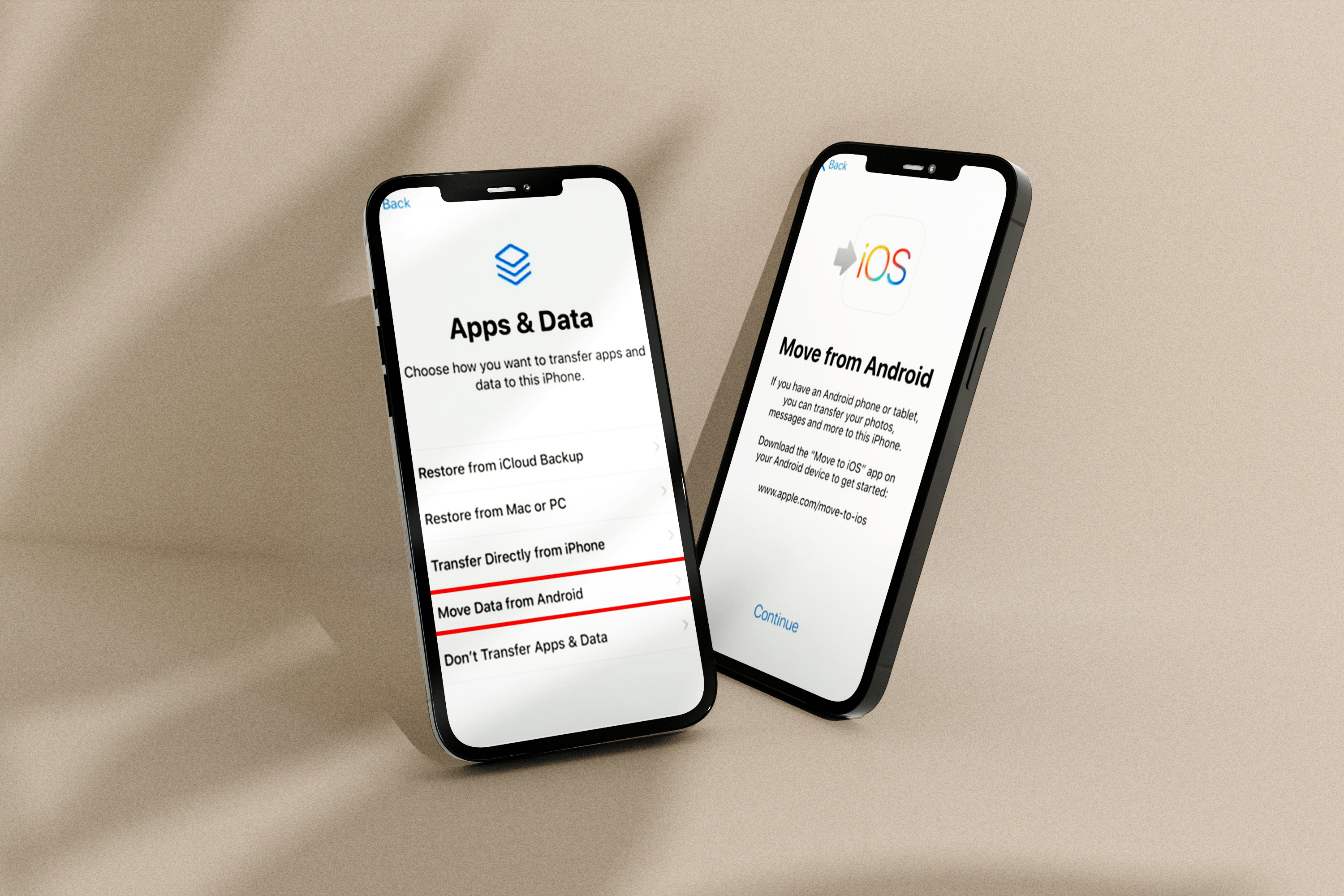Googleフォトのバックアップは、別のデバイスに移行するとき、または携帯電話のストレージを解放する必要がある場合に、絶対的な命の恩人です。多くの場合、スマートフォンユーザーは貴重な写真やビデオをすべて保存しますが、バックアップすることはありません。お使いの携帯電話に問題がある場合、これは問題を引き起こすだけでなく、あるデバイスから別のデバイスにすべての写真を転送するのに数時間かかることもあります。

そこでGoogleフォトが登場し、フォトライブラリのバックアップ作業が*比較的*簡単になります。写真の紛失が心配な場合でも、新しいデバイスを購入する準備をしている場合でも、スマートフォンの貴重なスペースを解放しようとしている場合でも、Googleフォトはこのための最高のクラウドサービスの1つです。
Googleフォトを使用してフォトライブラリをバックアップするための便利なガイドは次のとおりです。
Googleフォトで写真をバックアップする方法
写真をGoogleのクラウドストレージに保存するのは簡単ですが、手順はお使いのデバイスによって異なります。すべてのデバイス間でアプリを同期でき、バックアップが完了したら、アプリを使用してデバイスからすべての画像を削除することもできます。
各デバイスの写真をバックアップする方法をご覧ください。
iPhoneまたはiPadからGoogleフォトに写真をバックアップする
iPhoneにGoogleフォトアプリをインストールするか、Macにデスクトップアプリをインストールします。

iOSの場合、バックアップを開始するにはGoogleフォトに権限が必要です。 Googleフォトがすべての画像にアクセスできるようにするオプションを選択するか、バックアップする画像を選択できます。
写真の権限を選択すると、アプリの右上隅にあるプロフィール画像の周りの青いリングで示されるように、バックアップが自動的に開始されます。

Macでは、正しい方向に動かす必要があります。写真が保存されているフォルダを選択するだけです。
自動同期をオフにする場合は、アプリを開いて[ メニュー>設定>バックアップと同期、タップしてオンまたはオフにできます。

警告アラート:AppleのiCloudフォトライブラリを使用している場合は、注意が必要です。クラウドに保存されている写真はデバイスに表示されていても、技術的には保存されていない場合があります。そのため、Googleフォトは上記のコンテンツを表示および保存できない場合があります。これには簡単ですが、少し苛立たしい解決策があります。すべてのファイルがスマートフォン/コンピューターに保存されていることを確認してください。迷惑です、はい、しかしそれは絶対確実な計画です。
PCのGoogleフォトで写真をバックアップする方法

- Googleフォトデスクトップアップローダーであるバックアップと同期をインストールします。
- Googleフォトに使用するGoogleアカウントでログインします。
- オプションを選択します 写真やビデオをバックアップする.
- Googleフォトに継続的にバックアップするフォルダを選択します。
- 希望する写真とビデオのアップロードサイズを選択します。 高品質 (無制限のストレージ)または オリジナル (15GBストレージ」)。
- 選択する 始める.
AndroidのGoogleフォトで写真をバックアップする方法
- Google PlayストアからGoogleフォトをダウンロードする–Pixelデバイスのユーザーは標準でそれを持っている必要があります。
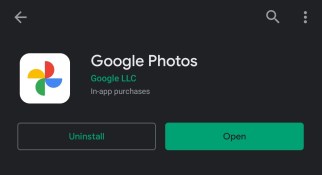
2.インストールが完了すると、Googleフォトはさまざまなフォルダをオンラインでバックアップする許可を求めます。スマートフォンでアクセスを許可するフォルダを選択すると、自動的にバックアップされます。
3.写真をバックアップして携帯電話のストレージ容量を解放したい場合は、Googleフォトを開きます スペースを解放する タブを押すと、アプリはデバイスからバックアップされた画像をすべて消去して、スペースを確保できます。単純。

写真が確実に保存されるようにする方法
バックアッププロセスが完了したので、デバイスのリセットに進むか、写真の削除を開始する準備ができている可能性があります。変更を加える前に、すべてがGoogleフォトに安全に保存されていることを確認することをお勧めします。
Googleフォトはアプリに画像が表示される可能性があるため、少し注意が必要ですが、まだ保存されていない可能性があります。すべての写真が保存されていることを確認するには、次の手順を実行します。
- Googleフォトアプリを開き、右上隅にあるプロフィールアイコンをタップします。

2.表示されるメニューに、まだバックアップされていない画像の数が表示されます。この数値がゼロの場合、デバイス上のすべてがGoogleフォトに保存されます。このメニューに、一部の写真がまだバックアップされていないことが示されている場合は、WiFiに接続していることを確認し、もう少し待ちます。
Googleフォト–ボーナス機能
上記の手順を完了したら、写真を整理するのに数分かかる場合があります。幸いなことに、Googleフォトには多くのカスタマイズオプションがあります。アーカイブフォルダから家族や友人と共有できる完全なアルバムまで、できることはたくさんあります。
Googleフォトで写真を移動して共有する方法
- 手始めに、Googleフォトは自動的に画像をフォルダに保存します。写真を長押ししてタップすると、これらのフォルダを再編成できます。 + 上部のアイコン。

2.次に、表示されるリストから写真の送信先のアルバムを選択するか、新しいアルバムを作成します。写真をどのように処理するかに応じて、[ 共有 上部のアイコンを表示して、Googleフォトを使用している他のユーザーと共有します。
Googleフォトを使用してお気に入りフォルダに写真を追加する方法
- お気に入りの写真がGoogleフォトにある場合は、 星 その上のアイコンで簡単に配置できます お気に入り フォルダ。 Googleフォトを開いたら、フォルダをタップすると、スクロールして探すことなく、お気に入りの写真をすべての人に表示できます。

Googleフォトでコラージュやスライドショーを作成する方法
- 上記と同じ手順で写真を新しいアルバムに移動した後、コラージュやスライドショーを作成することもできます。作業中の写真を長押しして、 + 右上隅のアイコン。この新しいポップアップウィンドウから、オプションの1つを選択します。次に、手順に従って次の傑作を作成します。

よくある質問
ここには、よくある質問への回答がいくつか含まれています。
写真は自動的にGoogleフォトに保存されますか?
Googleフォトを自動的にバックアップする場合は、設定を変更する必要があります。 Googleフォトアプリは、バッテリー寿命と携帯電話データを節約するように設計されているため、Wi-Fiとバックグラウンドのアクセス許可がデフォルトとして設定されています。
Wi-Fiではなくセルラーデータを介してバックアップするには、Googleフォトアプリを開き、右上隅にあるプロフィールアイコンをタップします。次に、[アプリの設定]をタップし、[セルラーデータ]オプションをオンに切り替えます。
次に、スマートフォンの設定に移動し、Googleフォトのバックグラウンドバッテリー使用量もオンに切り替えます(バックグラウンド権限をオンにする手順は、OSによって異なります)。これで、Googleフォトはカメラロール内のすべてのものを自動的にバックアップするはずです。
Googleフォトから写真を取得するにはどうすればよいですか?
すべてがバックアップされると、写真へのアクセスは簡単です。 Googleフォトアプリを開き、すべてが保存されているのと同じGmailアカウントを使用してログインするだけです。
ログインすると、Googleフォトアプリにすべての写真が表示されます。写真またはアルバムをタップし、共有アイコンを選択して、写真を別の人に送信するか、別の場所に保存します。
すべてのGoogleフォトを一度に携帯電話に保存できますか?
はい。 iOSデバイスとAndroidデバイスのどちらを使用していても、すべての写真をデバイスに保存できますが、時間がかかります。 iOSユーザーは、保存するすべての写真を選択するオプションを開始するために、写真を長押しする必要があります。次に、iOS共有アイコンをタップして、すべての写真をデバイスに保存します。
Androidユーザーは、同様のプロセスに従う必要があります。 Androidの共有アイコンを使用して、デバイスに保存したり、写真を別のクラウドサービスや連絡先と共有したりできます。