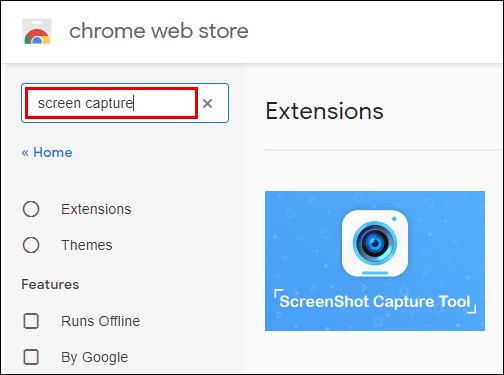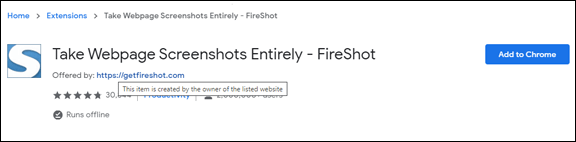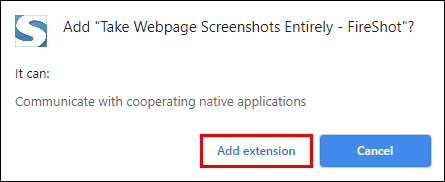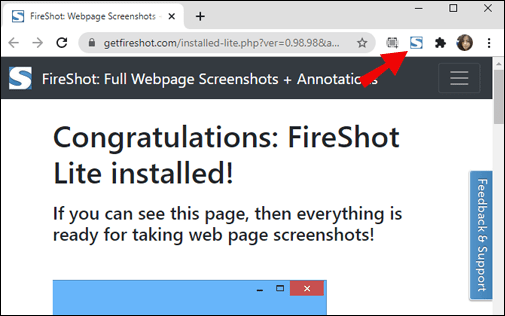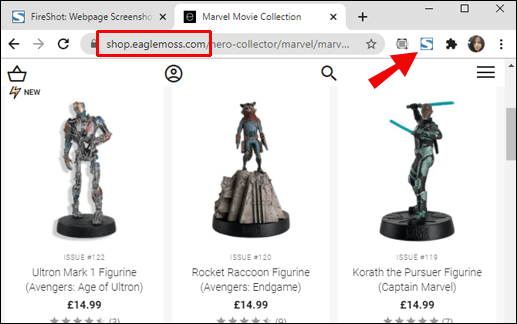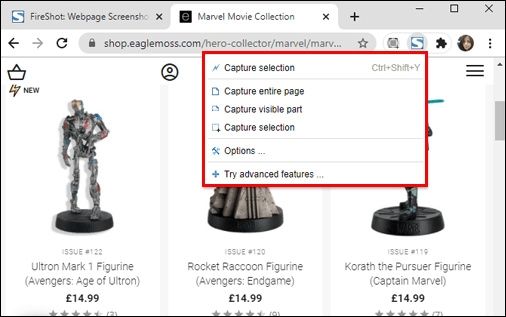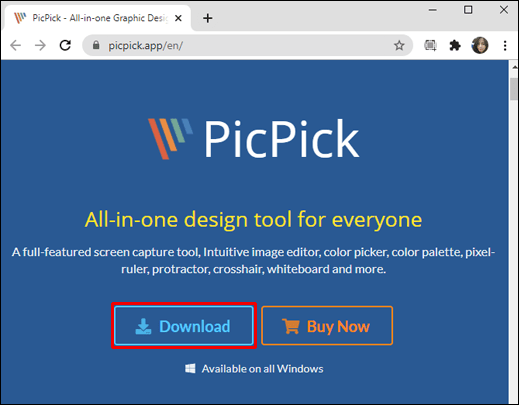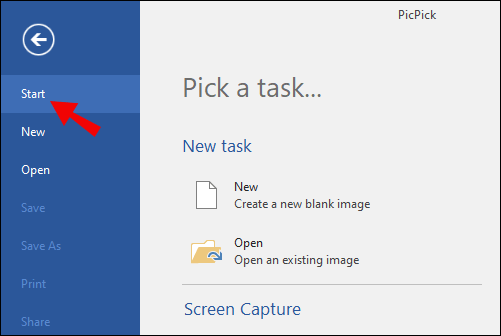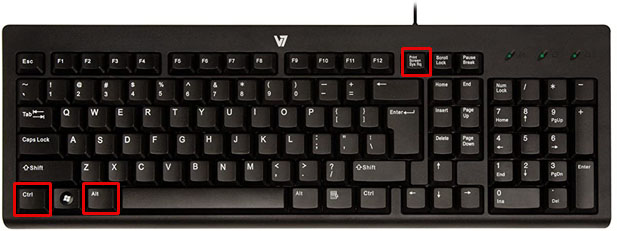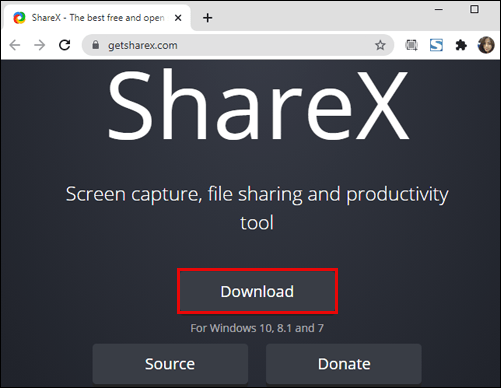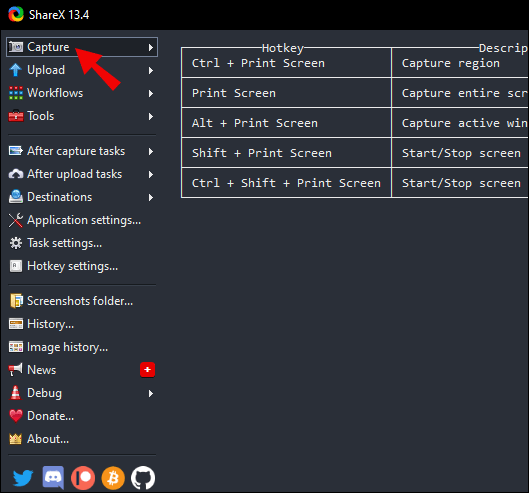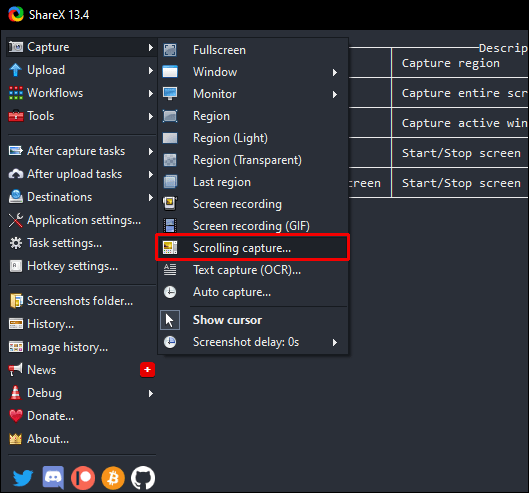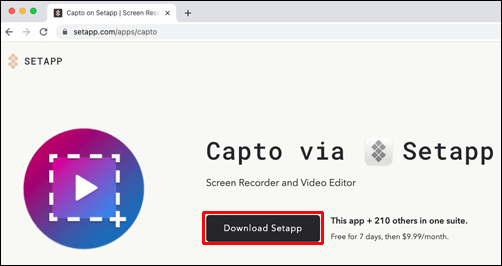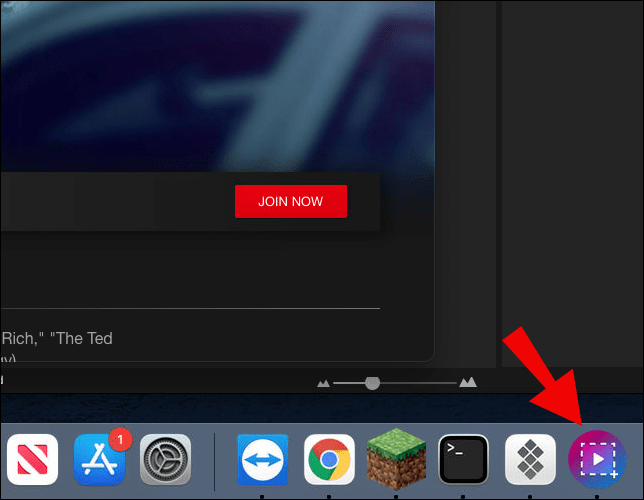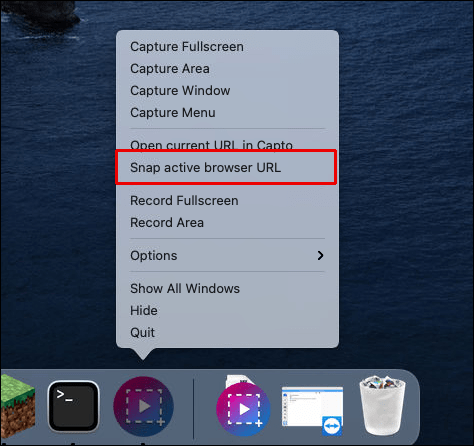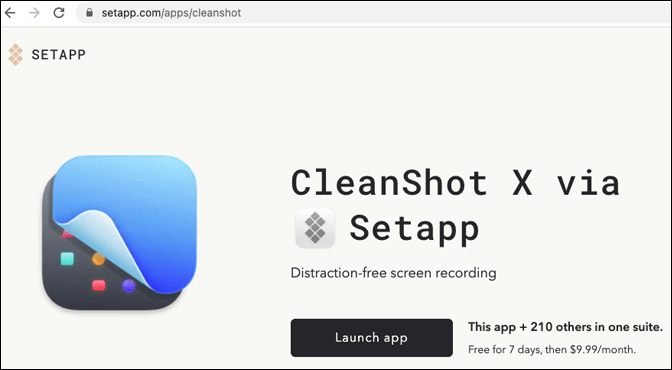コンピューターでスクリーンショットを撮るのは、電話と同じくらい簡単です。ただし、WindowsとmacOSのどちらにもそのためのツールがプリインストールされていないため、長いスクリーンショット、特にスクロールスクリーンショットとは関係ありません。スクロールスクリーンキャプチャを取得したいが、これを行う方法について混乱している場合は、いくつかの便利なツールを共有します。

このガイドでは、Windows10とmacOSの両方でChromeでスクロールスクリーンショットを撮る方法について説明します。さらに、定期的かつ長い静的スクリーンショットを撮る手順を説明します。最適な画面キャプチャアプリとChrome拡張機能を見つけるために読んでください。
Chromeでウェブサイトのスクロールする長いスクリーンショットを撮る方法は?
Google Chromeは、画面キャプチャツールなど、あらゆるユーザーのニーズに合わせてさまざまな拡張機能を提供しています。 Chromeでウェブサイトのスクロールスクリーンショットを撮るには、次の手順に従います。
- Google Chromeウェブストアにアクセスし、画面の左上隅にある検索バーに「スクリーンキャプチャ」と入力します。
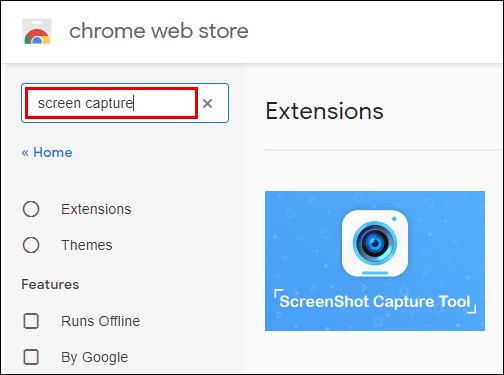
- 提供されているものの中から好きな画面キャプチャ拡張機能を選択します。たとえば、Chromeのトップクラスの拡張機能の1つであるFireShotです。
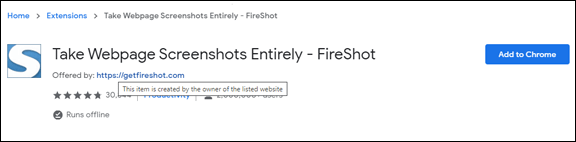
- [Chromeに追加]、[拡張機能の追加]の順にクリックします。
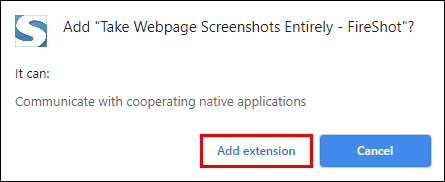
- 新しい拡張機能アイコンがブラウザの右上隅に表示されます。 FireShotアイコンは「S」の文字です。
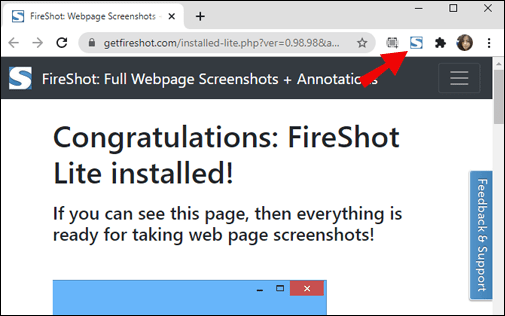
- スクリーンショットを撮りたいページを開き、拡張機能アイコンをクリックします。
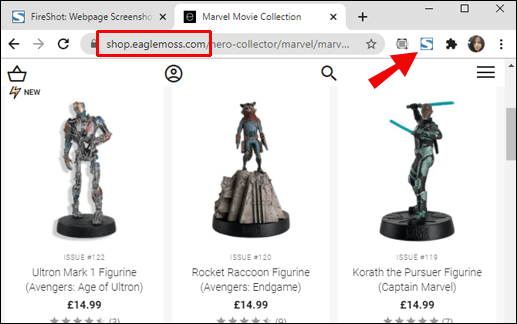
- キャプチャするスクリーンショットのタイプ(ページ全体、ページの表示部分、選択した部分など)を選択します。
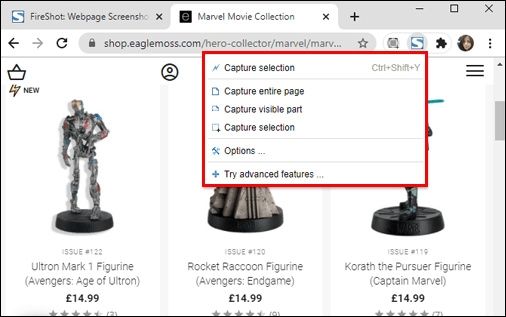
- スクリーンショットファイルの種類を選択し、キーボードの「Shift」キーを使用して画面をキャプチャします。
Windows 10のChromeでウェブサイトのスクロールする長いスクリーンショットを撮る方法は?
Windows 10でスクリーンショットを撮るのは簡単です–キーボードショートカットを使用できます。ただし、長いスクリーンショットを撮りたい場合は、追加のソフトウェアを使用する必要があります。アプリのお気に入りをキャプチャする私たちの個人的なスクリーンショットとそれらを使用するためのガイドを以下で見つけてください。
PicPick:
- PicPickの公式Webサイトにアクセスし、[ダウンロード]をクリックして、画面の指示に従います。
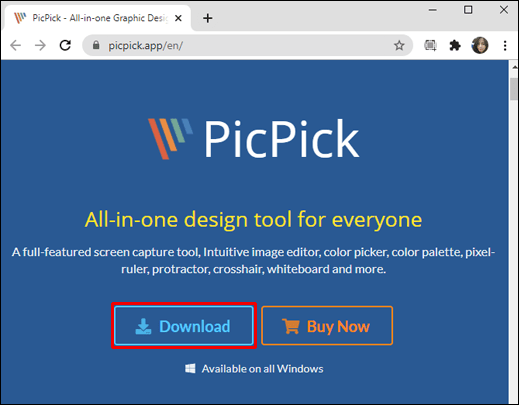
- アプリを起動し、左側のサイドバーから[スタート]タブを開きます。
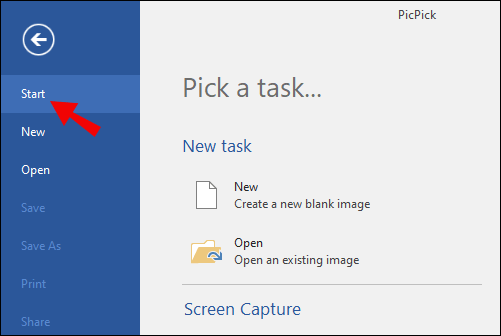
- [スクリーンキャプチャ]セクションで、作成するスクリーンショットのタイプ(フルスクリーン、アクティブウィンドウ、ウィンドウコントロール、スクロールウィンドウ、または選択した領域)を選択します。 「スクロールウィンドウ」をクリックして、長いスクリーンショットを作成します。

- キャプチャするウェブページを開き、「Ctrl」+「Alt」を押し続けます。次に、「Prtsc」キーを押します。
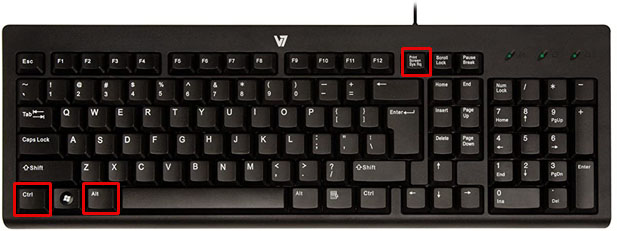
- 赤で強調表示されたボックスの隅を左クリックし、ドラッグしてスクリーンショット領域を選択します。
- マウスを離すと、ページはゆっくりとスクロールし始めます。スクリーンショットが撮られるまで数秒待ちます。
ShareX:
- ShareXの公式ウェブサイトにアクセスしてアプリをダウンロードしてください。
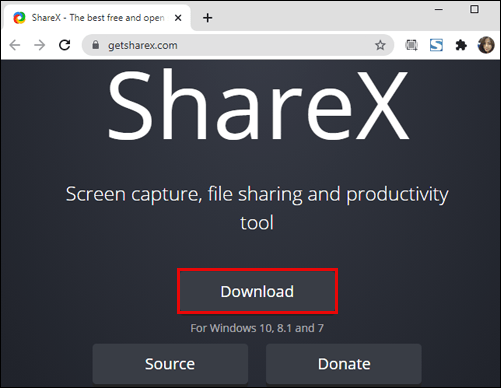
- インストールしたら、アプリを起動し、左側のサイドバーから[キャプチャ]を選択します。
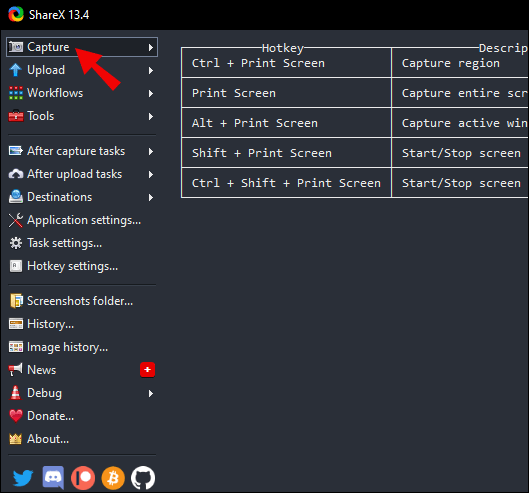
- 「スクロールキャプチャ」を選択します。
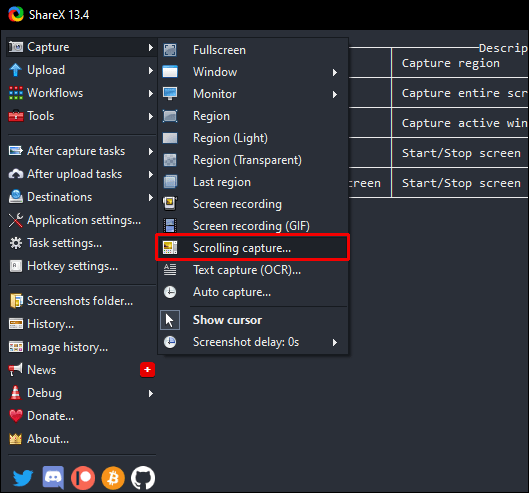
- 「ウェブページを選択」をクリックします。スクリーンショットを撮りたいウェブページを選択します。
- ハイライトボックスの隅でマウスを左クリックしてドラッグし、スクリーンショット領域を選択します。
- マウスを放し、スクロールするスクリーンショットが撮られるまで待ちます。
MacOSのChromeでウェブサイトのスクロールする長いスクリーンショットを撮る方法は?
Windowsの場合と同様に、キーボードショートカットを使用してMacでスクリーンショットをすばやく撮ることができますが、スクロールキャプチャでは機能しません。 macOSでスクロールスクリーンショットを作成するための最良のツールは次のとおりです。
キャプト:
- Captoの公式Webサイトにアクセスし、[ダウンロード]をクリックして、画面の指示に従います。
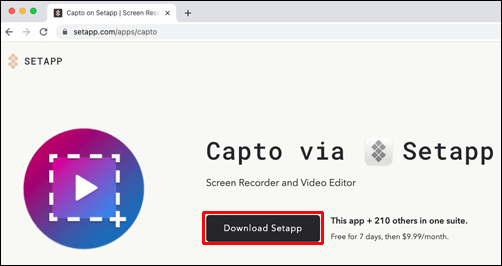
- キャプチャするウェブページに移動して、Captoアプリを起動します。
- 画面上部のメニューバーでCaptoアイコンを見つけてクリックします。
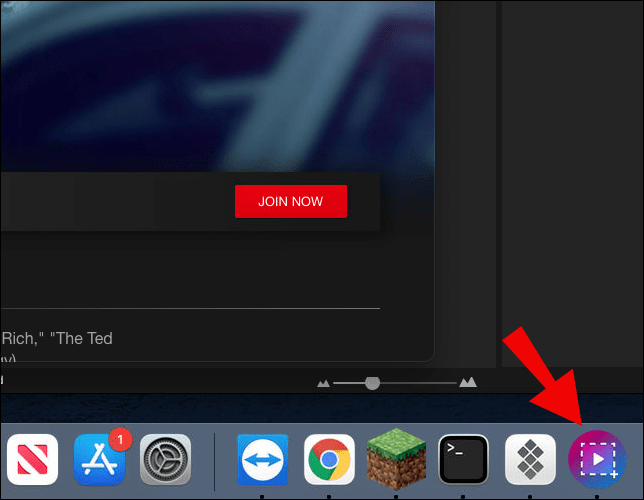
- ドロップダウンメニューから、[アクティブなブラウザのURLをスナップする]を選択します。
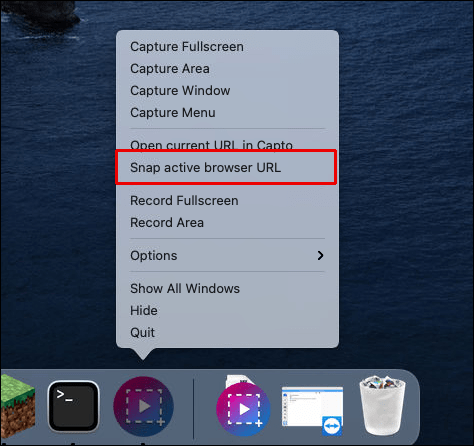
- スクリーンショットが撮られるのを待ちます。
CleanShot X:
- 公式ウェブサイトからCleanShotXアプリをインストールします。
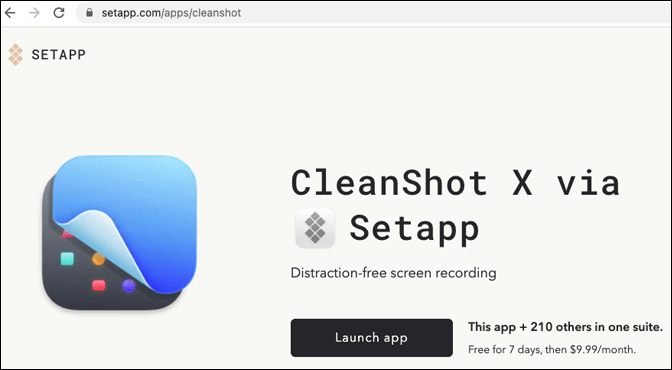
- キャプチャするWebページを開きます。
- 画面上部のメニューからアプリを起動し、「スクロールキャプチャ」をクリックします。
- マウスを左クリックして押したままドラッグして、スクリーンショット領域を強調表示します。
- 「完了」をクリックして、スクリーンショットが撮られるのを待ちます。
ShareX:
- ShareXの公式ウェブサイトにアクセスしてアプリをダウンロードしてください。
- インストールしたら、アプリを起動し、左側のサイドバーから[キャプチャ]を選択します。
- 「スクロールキャプチャ」を選択します。
- 「ウェブページを選択」をクリックします。スクリーンショットを撮りたいウェブページを選択します。
- ハイライトボックスの隅でマウスを左クリックしてドラッグし、スクリーンショット領域を選択します。
- マウスを放し、スクロールするスクリーンショットが撮られるまで待ちます。
よくある質問
このセクションを読んで、Chromeやコンピューター上の他のアプリでスクリーンショットを撮る方法の詳細を確認してください。
WindowsでWebページ全体のスクリーンショットを撮るにはどうすればよいですか?
ウェブページ全体をキャプチャするために、必ずしもスクロールスクリーンショットを撮る必要はありません。代わりに、長い静的スクリーンショットを撮るか、WebページをPDFとして保存することができます。
長いスクリーンショットを撮るには、追加のソフトウェアが必要です。 Chromeウェブストアで画面キャプチャツールを検索するか、ShareXやPicPickなどのWindowsアプリを使用するだけです。選択したツールに応じて、正確な手順が異なる場合があります。
ただし、ほとんどの場合、一般的な手順は、Webページを開き、拡張機能を起動し、スクリーンショットのタイプとその領域を選択して、確認することです。
WebページをPDFとして保存するには、Webページを開き、[ファイル]をクリックして、ドロップダウンメニューから[印刷]を選択します。次に、「宛先」セクションの下の「変更」をクリックし、「PDFとして保存」を選択します。
Windows 10のChromeでエッジのようなスムーズなスクロールを取得するにはどうすればよいですか?
Microsoft Edgeブラウザーには、Chromeに比べて小さいながらも注目すべき利点が1つあります。それは、スムーズなスクロールです。もちろん、これは別のブラウザに切り替える正当な理由ではありません。
ありがたいことに、拡張機能を使用すると、Chromeでも同じようにスムーズにスクロールできます。 Chromeウェブストアの検索ボックスに「スムーズスクロール」と入力して、お好みのものをインストールします。 SmoothScrollツールをお勧めします–その主な目的とは別に、速度などの他のスクロール設定を管理できます。
Windows 10でスクロールスクリーンショットを撮るにはどうすればよいですか?
残念ながら、Windows 10でスクロールスクリーンショットをキャプチャするためのプリインストールされたツールはありません。ただし、さまざまなサードパーティアプリを使用してキャプチャできます。
Windowsに最適な画面キャプチャツールにはShareXとPicPickがあり、開発者の公式Webサイトからダウンロードでき、数回クリックするだけでスクロールスクリーンショットを取得できます。
Chromeブラウザでスクリーンショットを撮るにはどうすればよいですか?
Chromeで通常のスクリーンショットを撮る方法がわからない場合でも、心配する必要はありません。そのための追加のソフトウェアは必要ありません。キャプチャするウェブページを開きます。 Windowsでは、キーボードに「Prtsc」ボタンがない場合は、「Prtsc」または「Ctrl」+「Shift」+「I」を押します。
Macでは、「コマンド」+「オプション」+「I」キーボードショートカットを使用します。次に、「Ctrl」+「Shift」または「Command」+「Shift」を押して、開発ツールを表示します。検索ボックスに「スクリーンショット」と入力し、提案されたものから作成するスクリーンショットの1種類(エリア、フルサイズ、またはノードのスクリーンショット)を選択します。
便利なツール
表示されているWebページ領域のみをキャプチャする静的なスクリーンショットをいくつか撮ることに別れを告げます。 Chromeでスクロールスクリーンショットを撮る方法がわかったので、ウェブページ情報の共有がより便利になり、時間がかからなくなるはずです。さらに、WindowsおよびmacOS用の画面キャプチャアプリの一部では、スクリーンショットを編集できます。たとえば、ページ上の最も重要な情報を強調表示できます。
試した中で最も便利なChrome拡張機能は何ですか?以下のコメントセクションであなたの経験を共有してください。