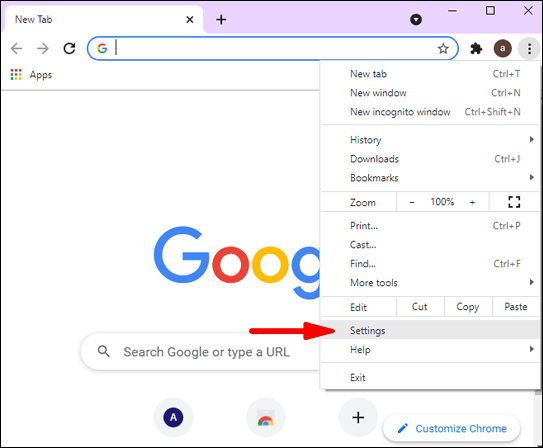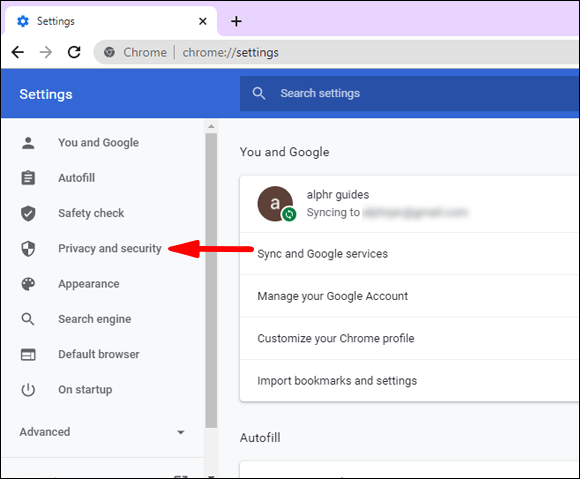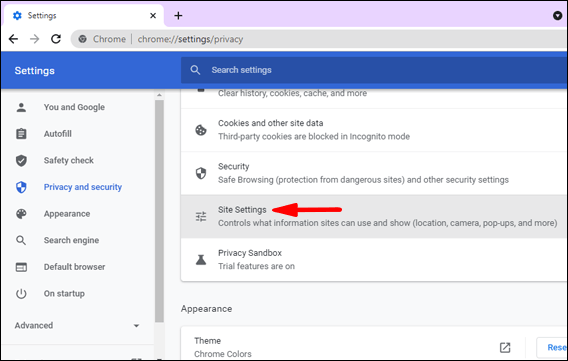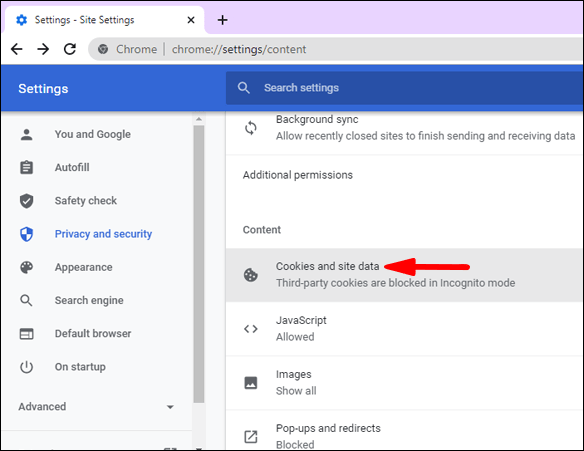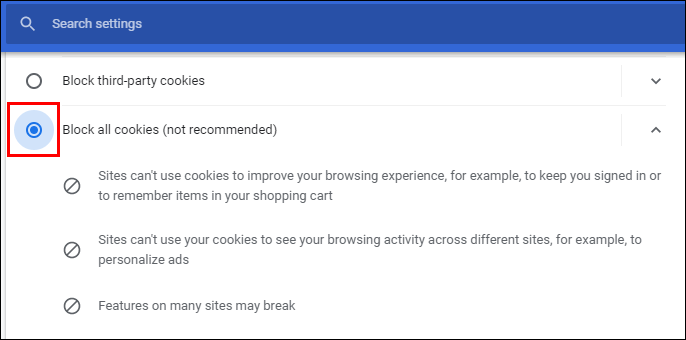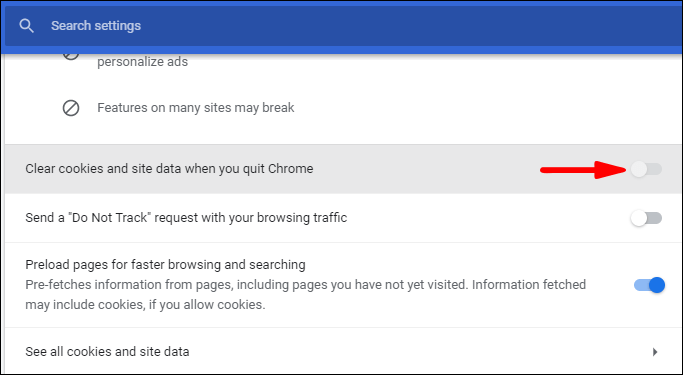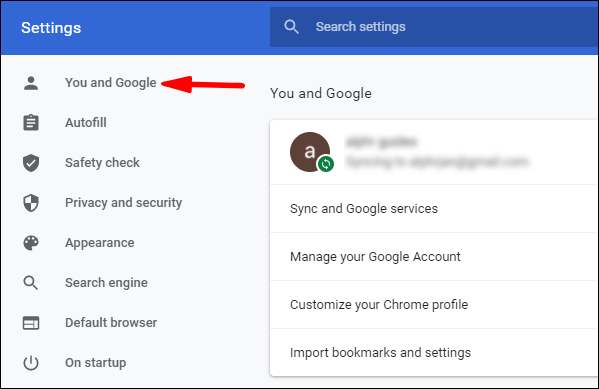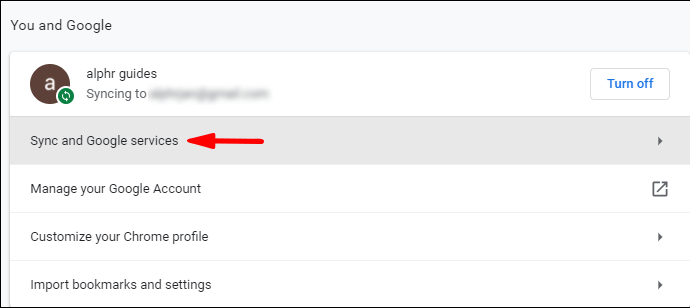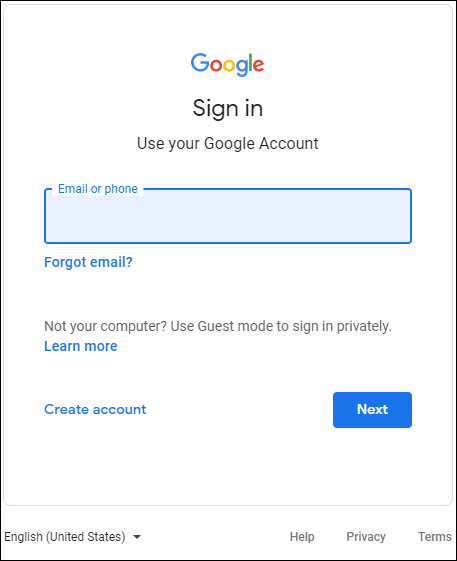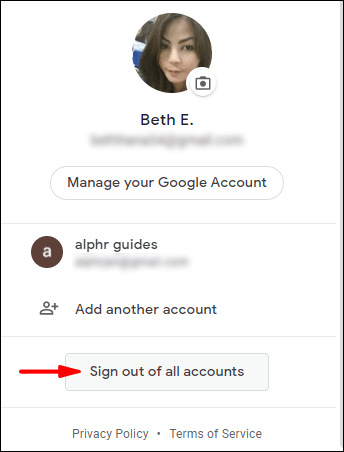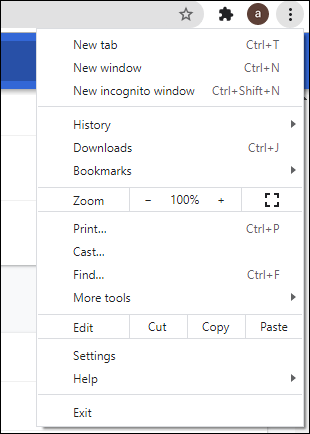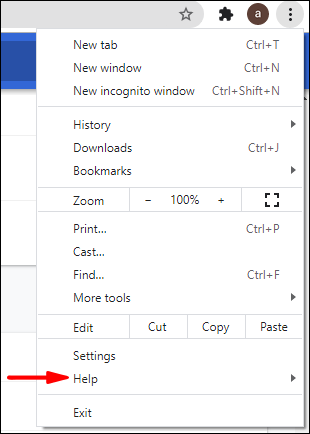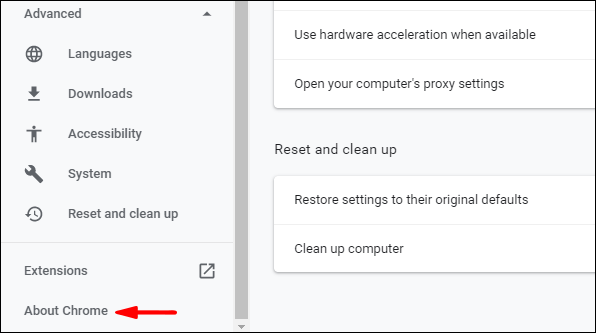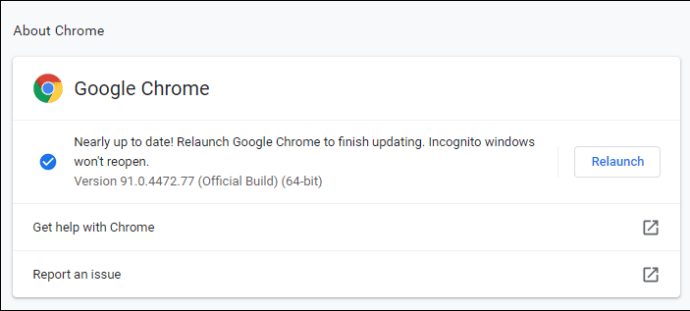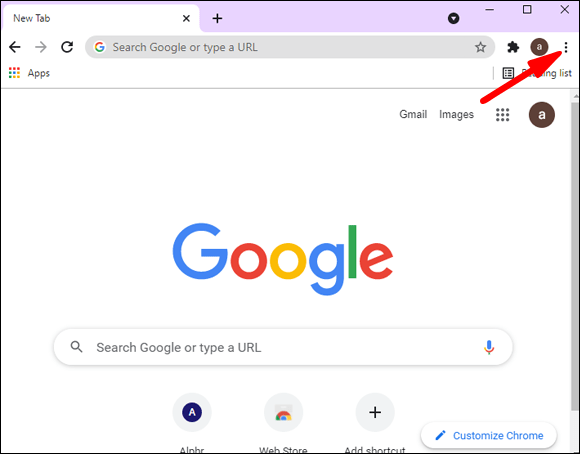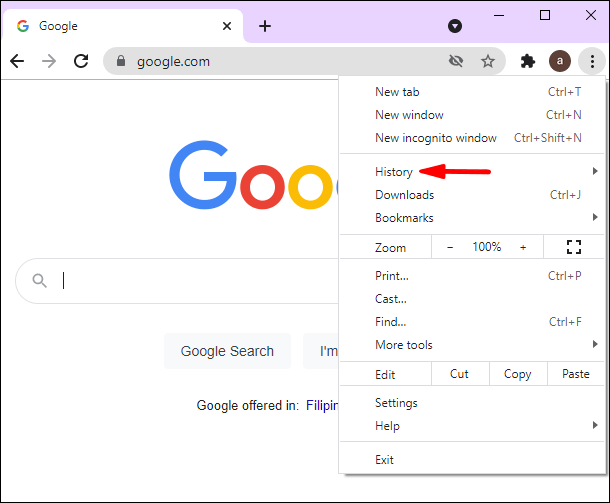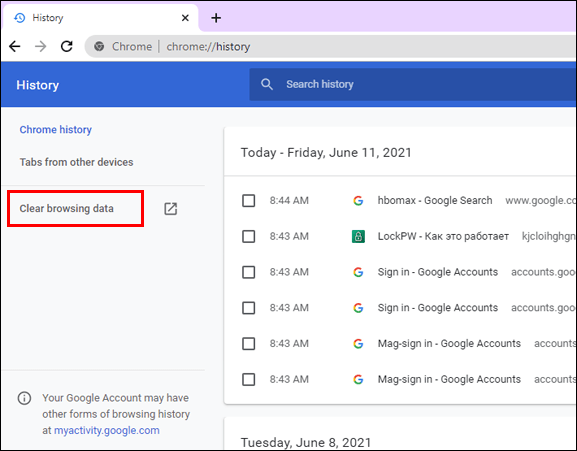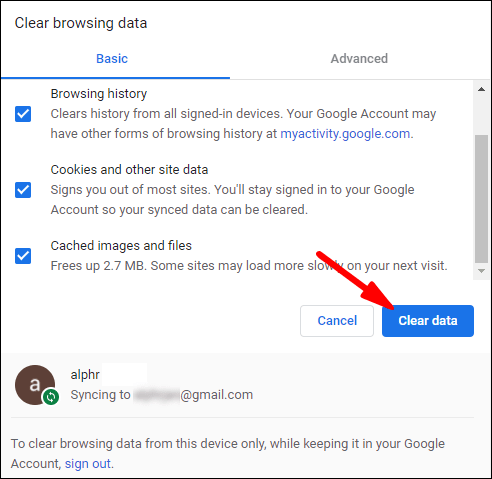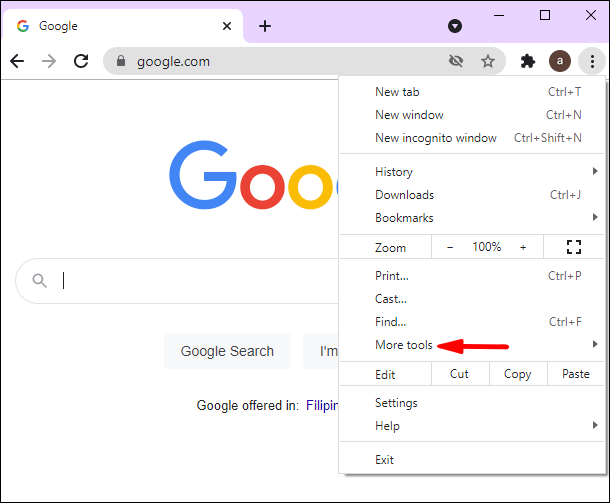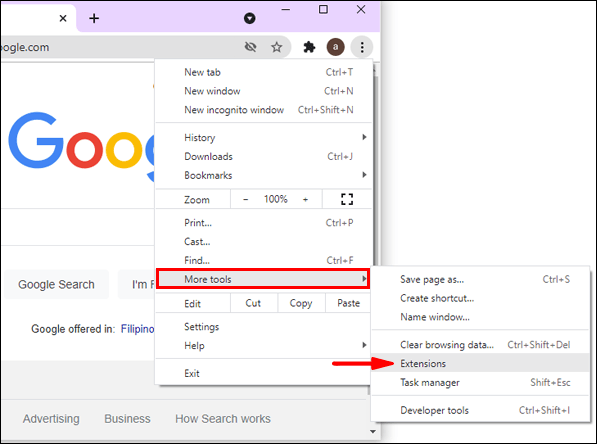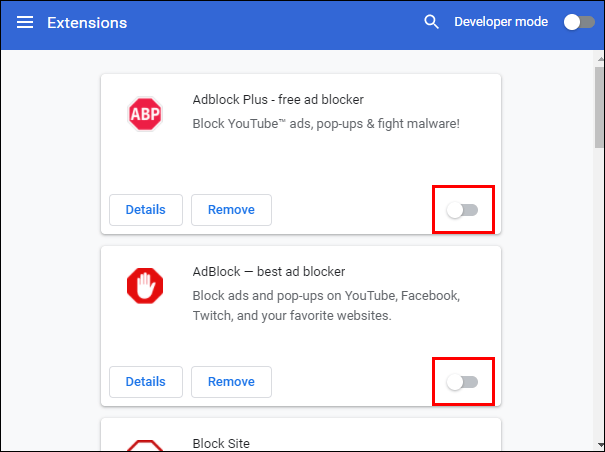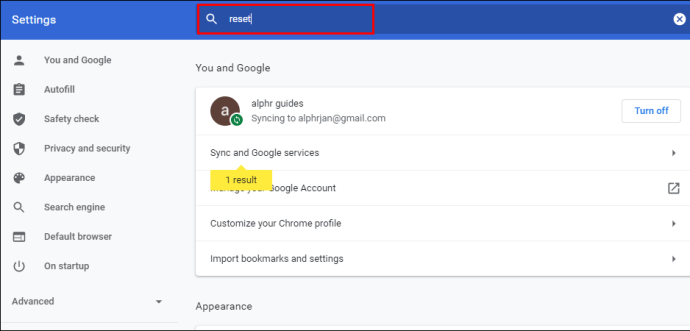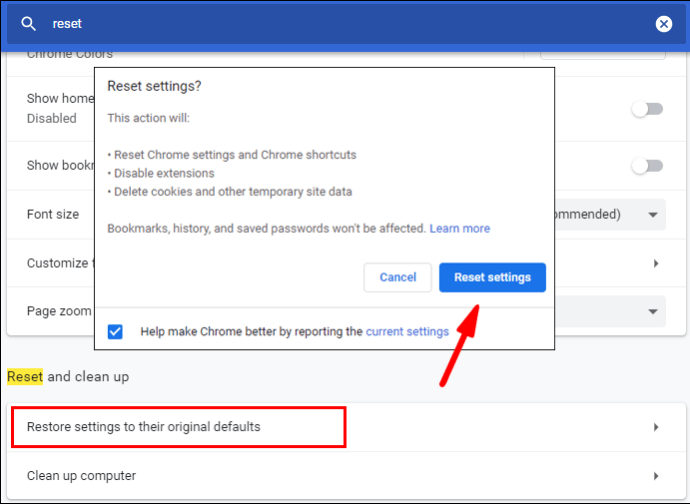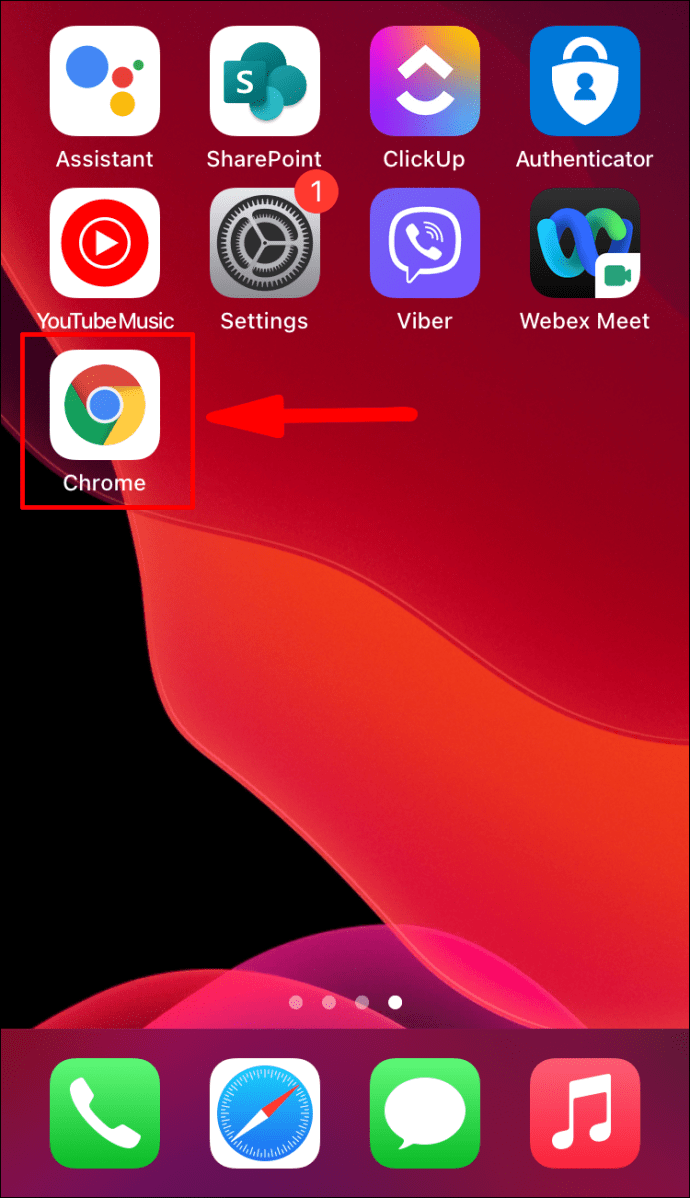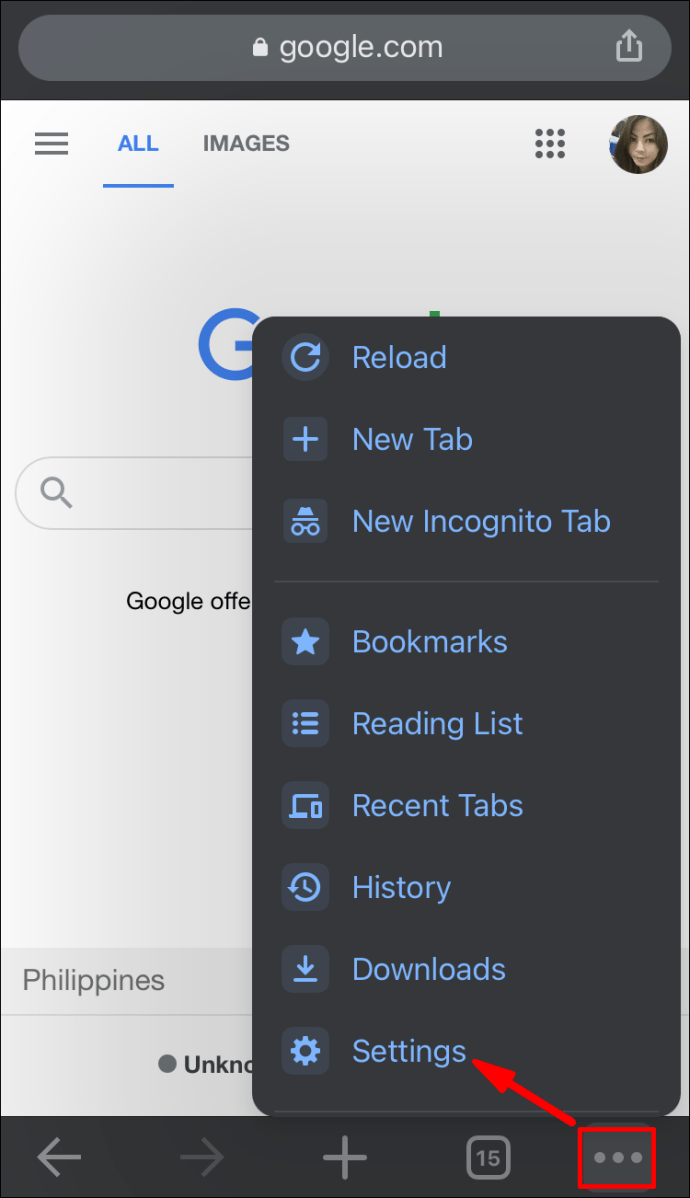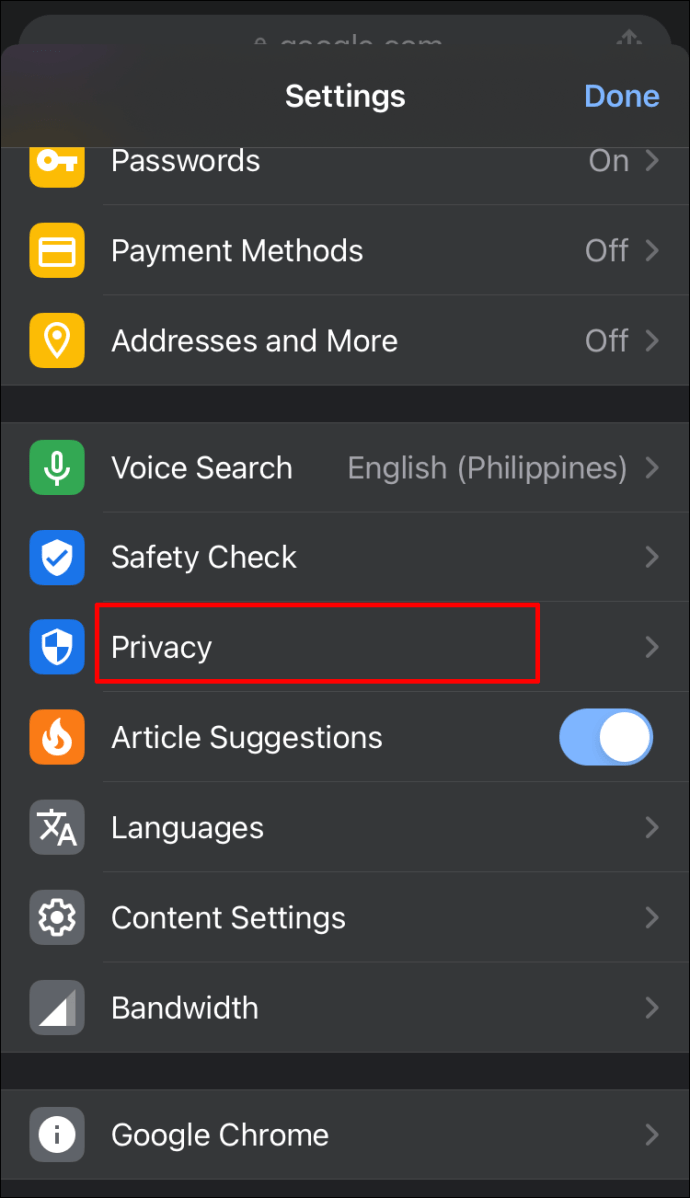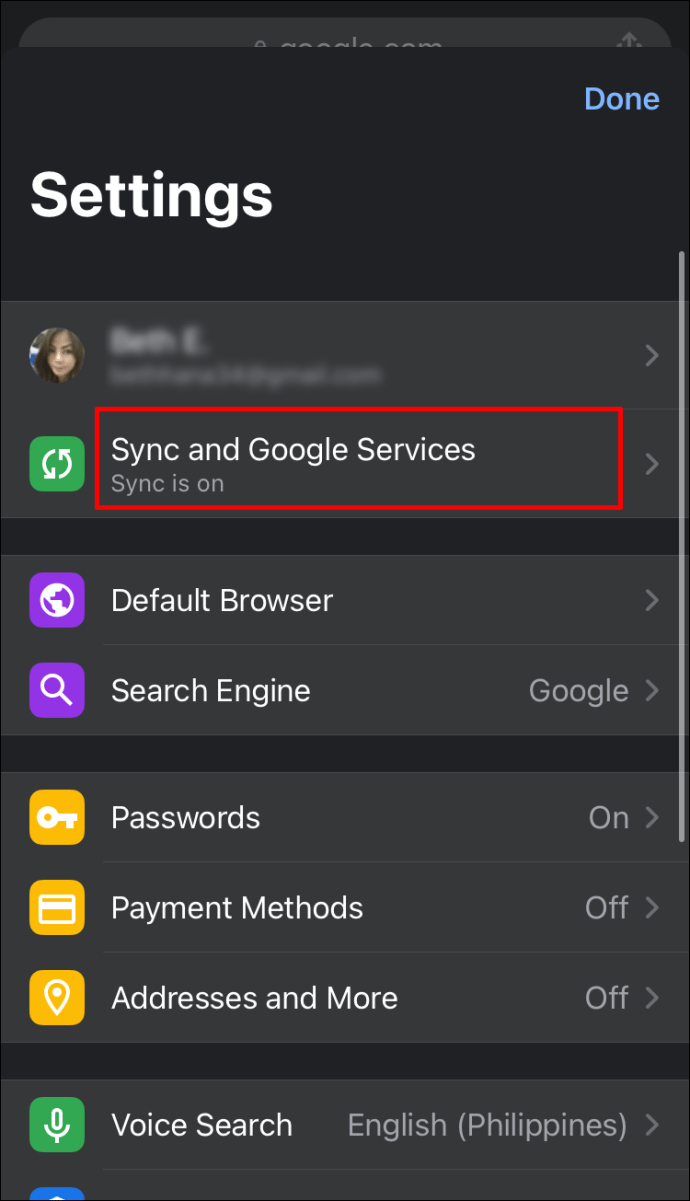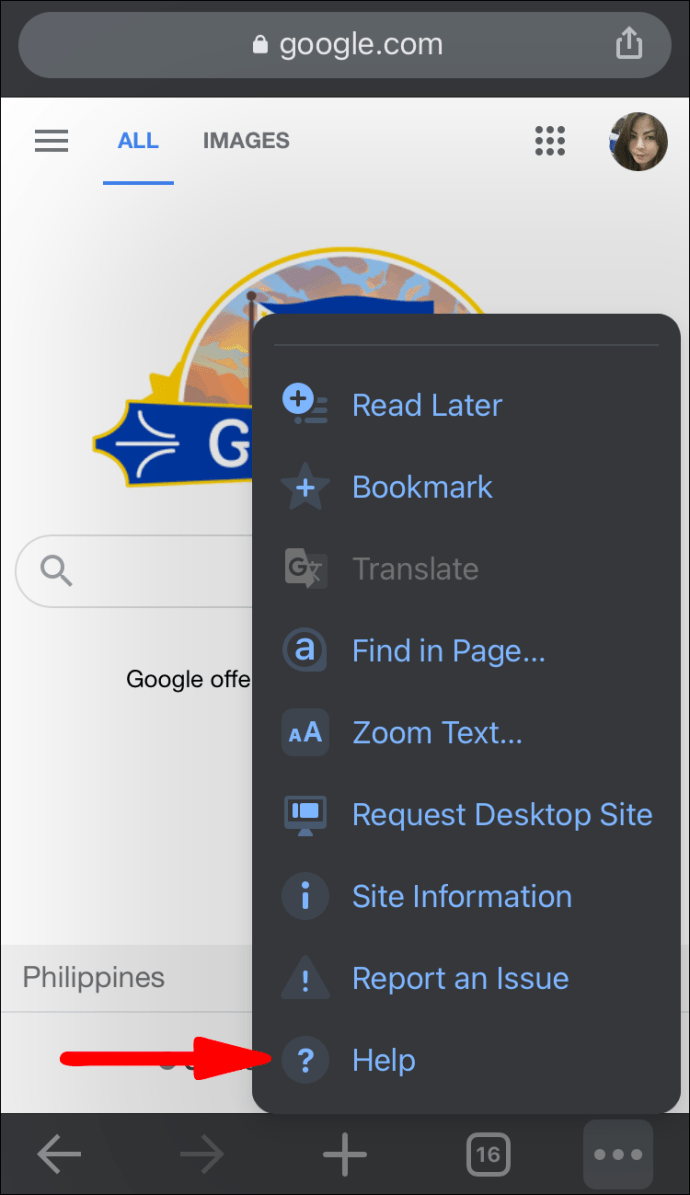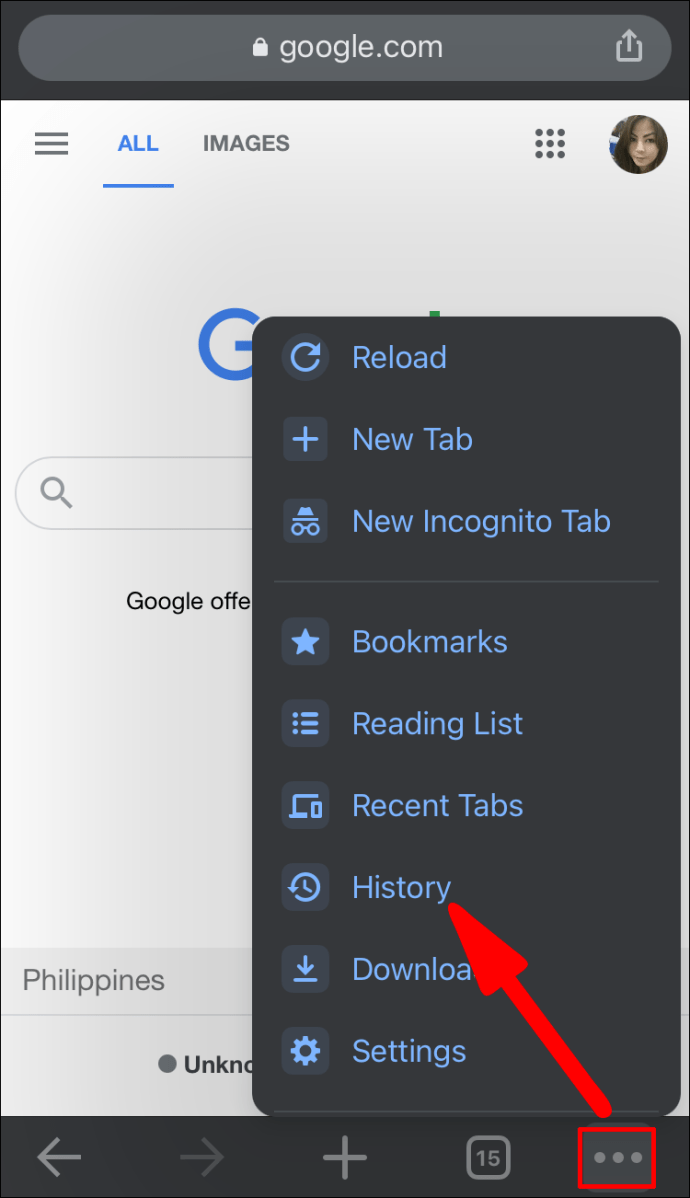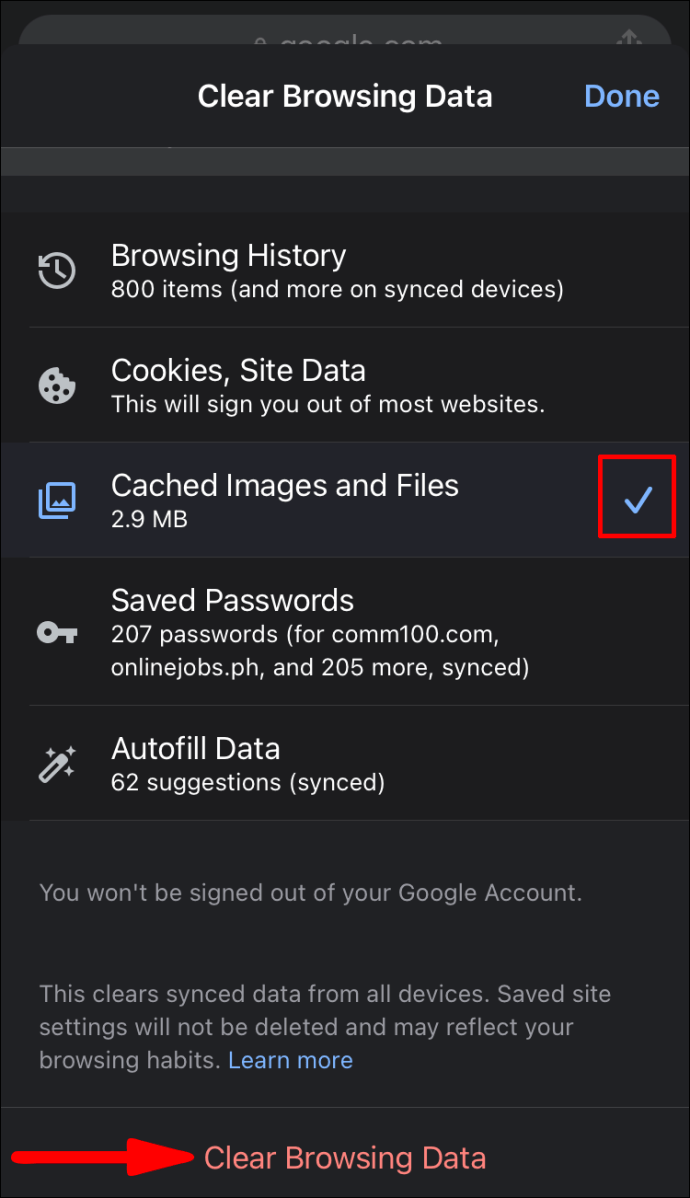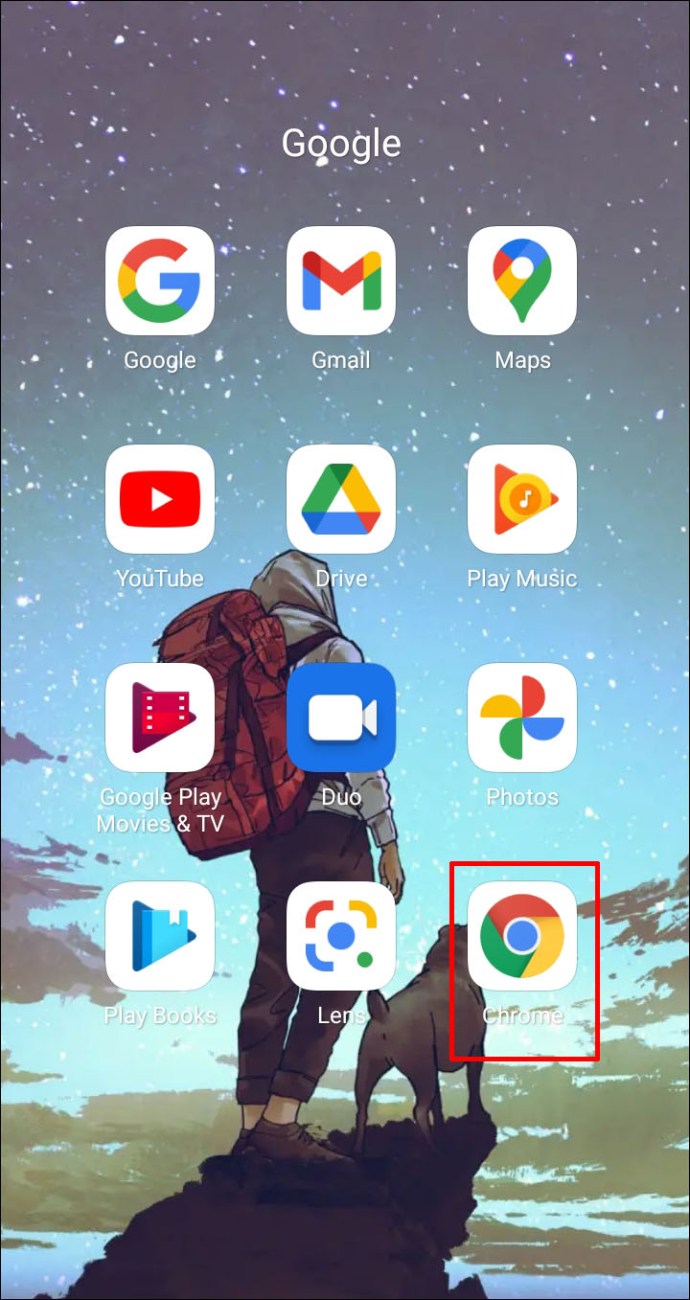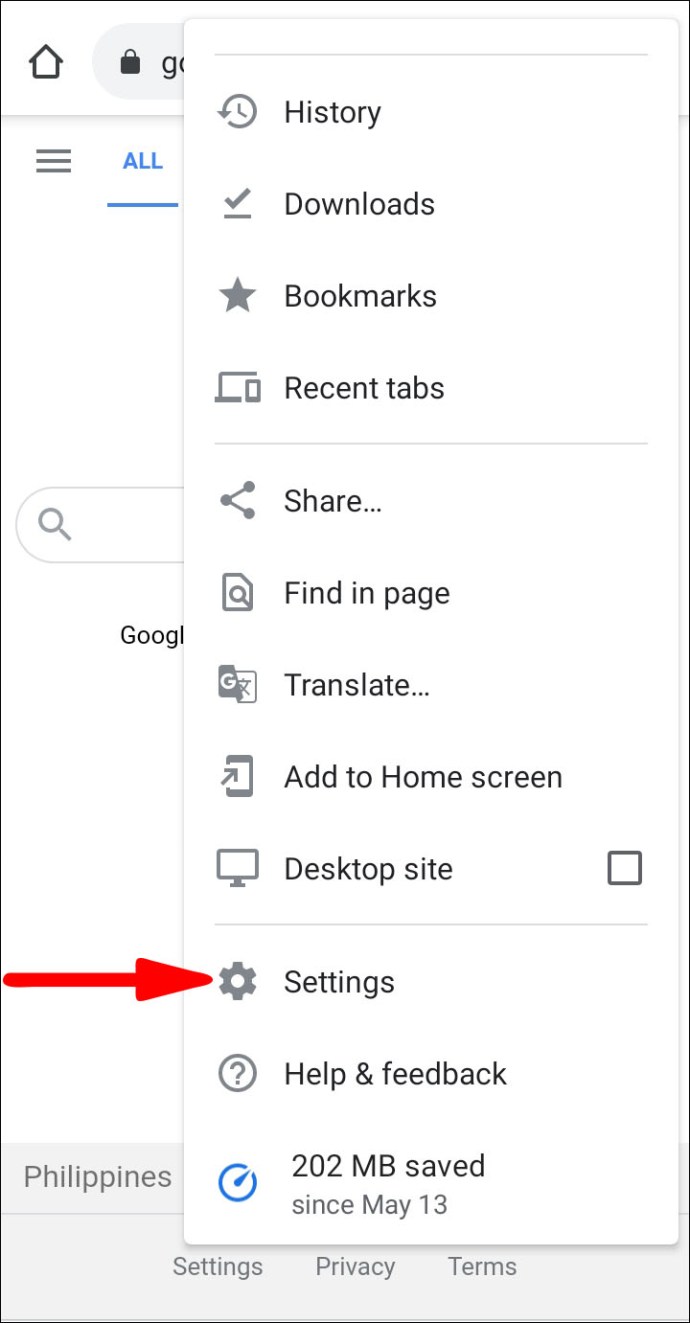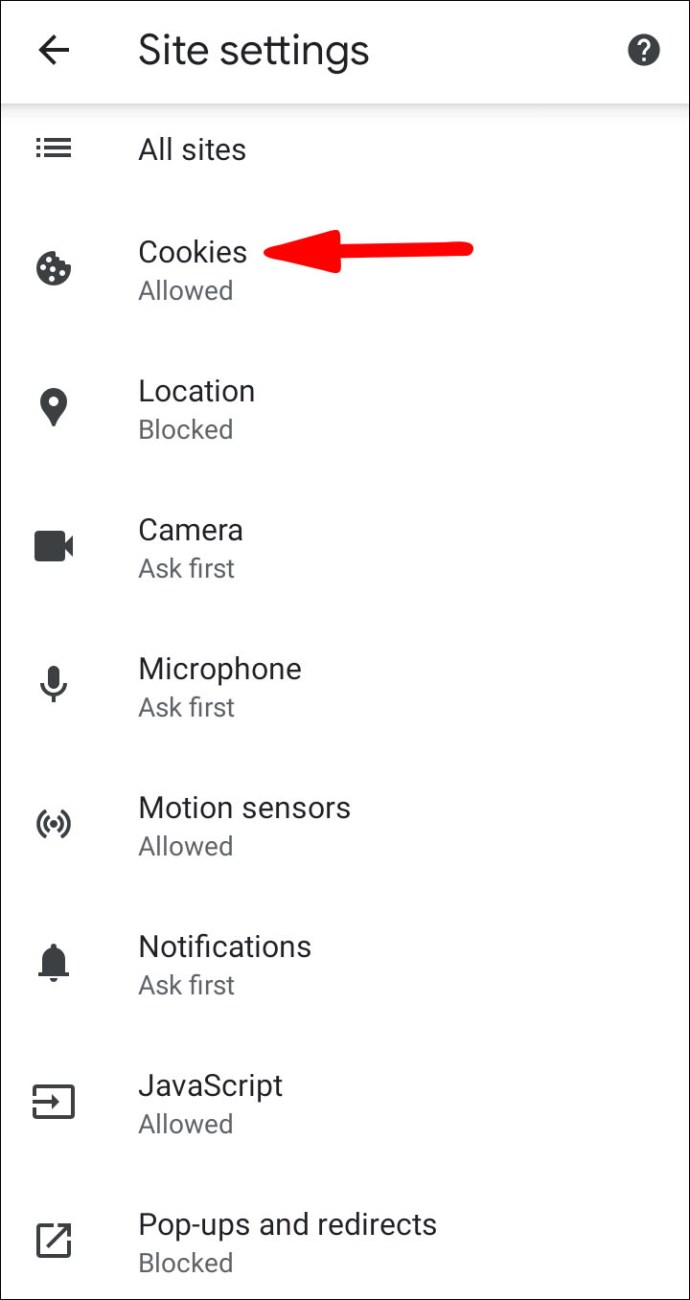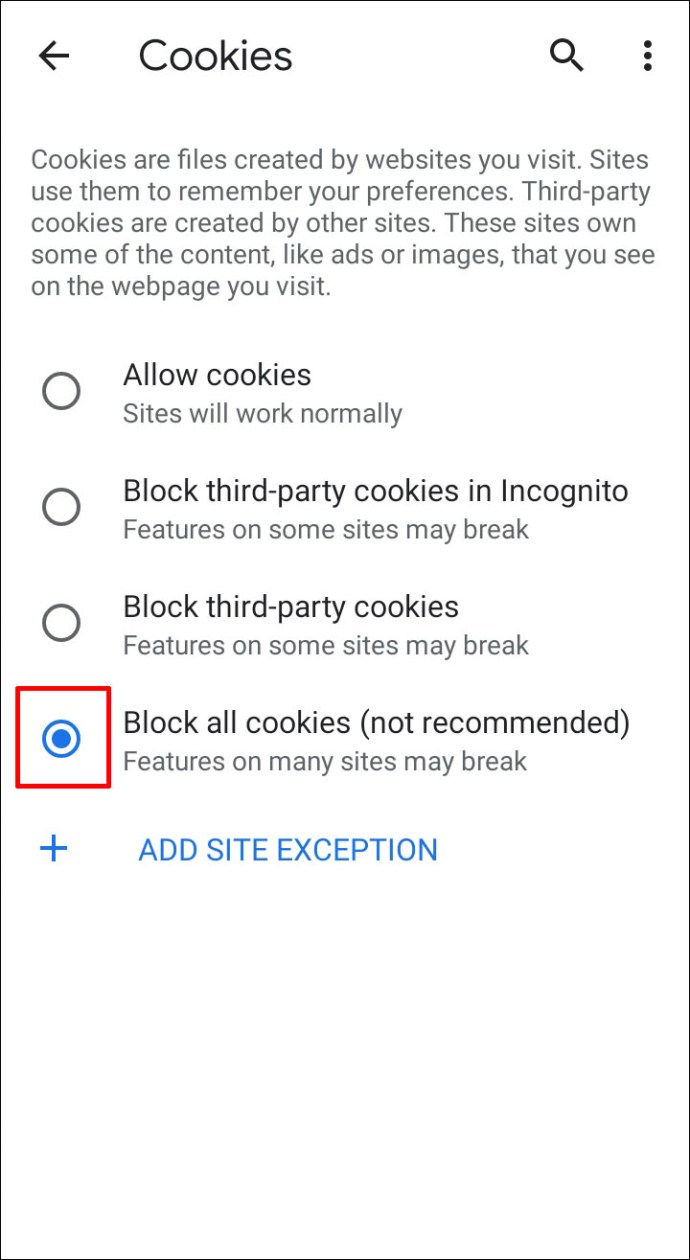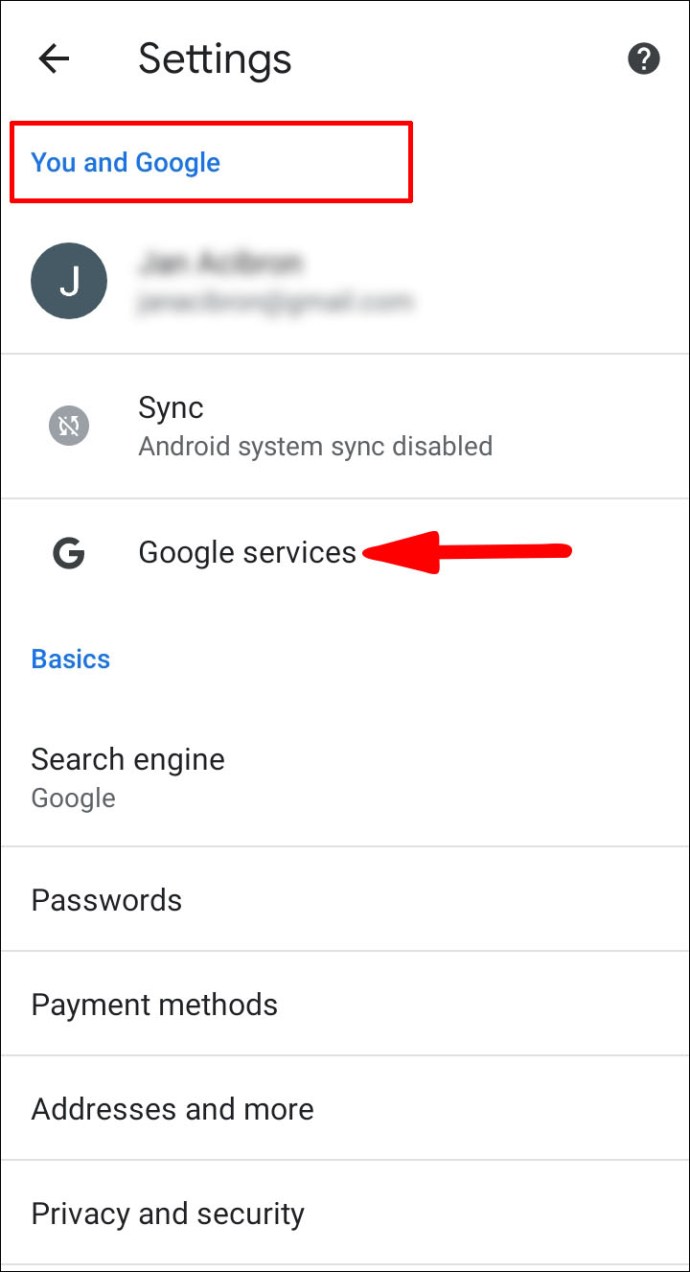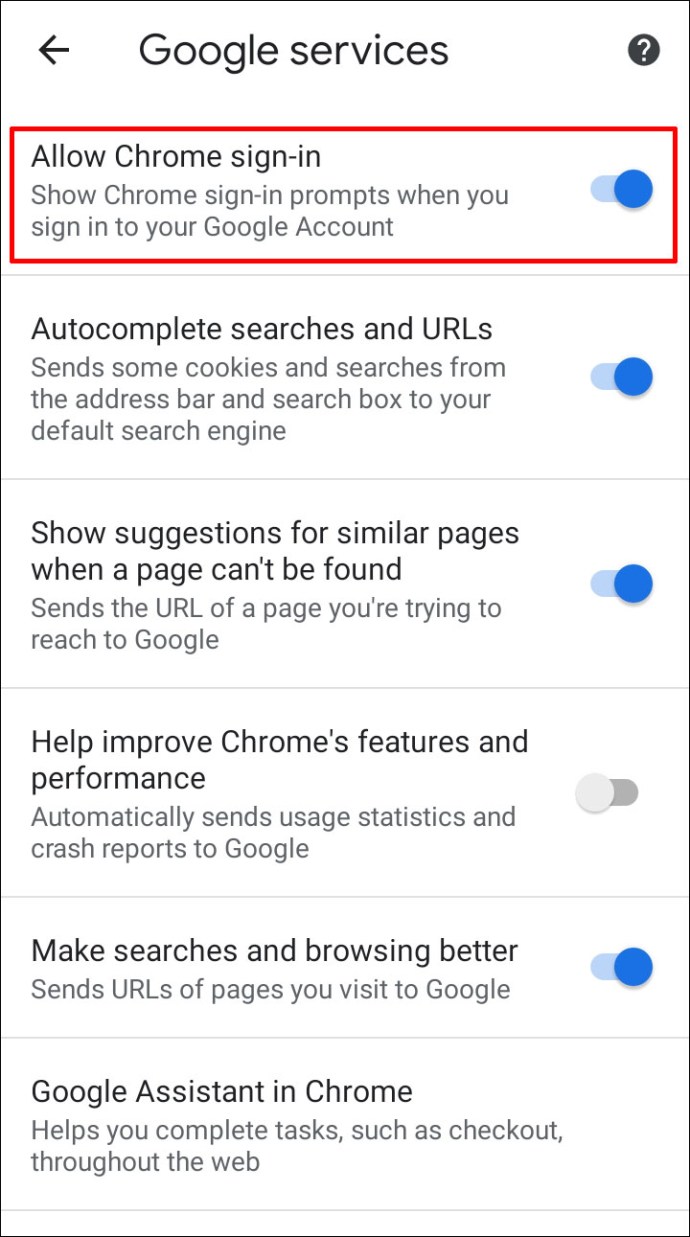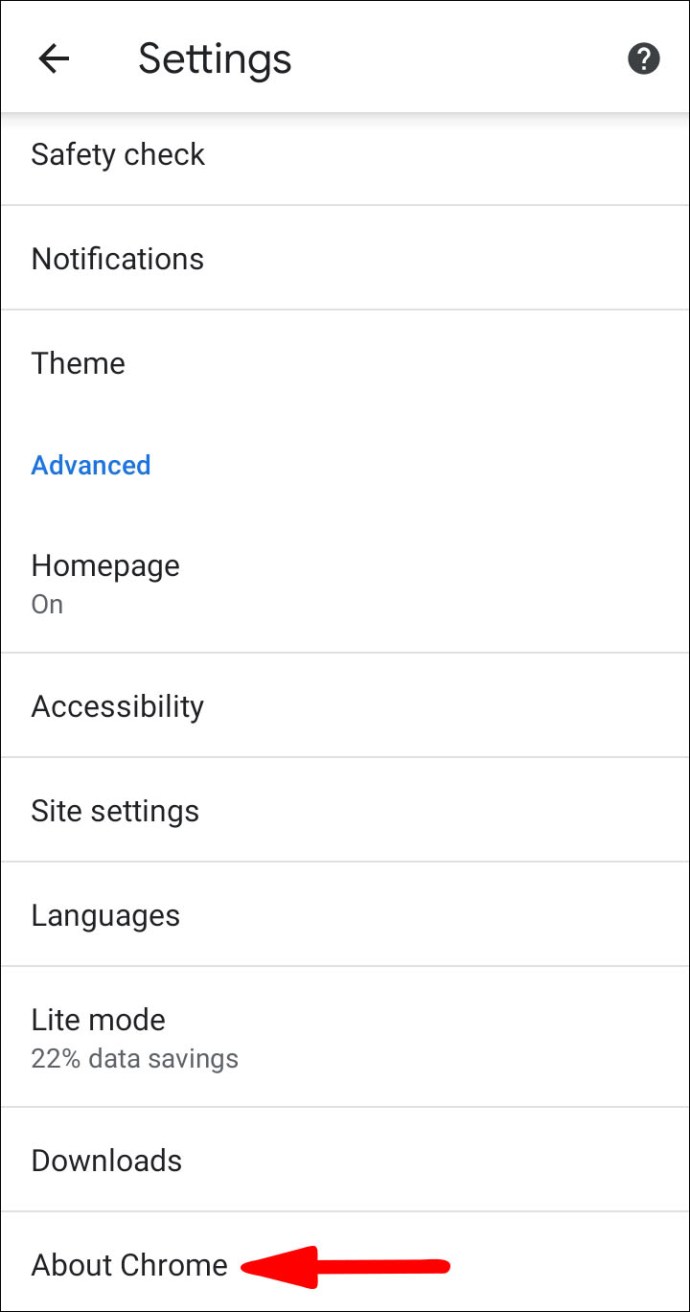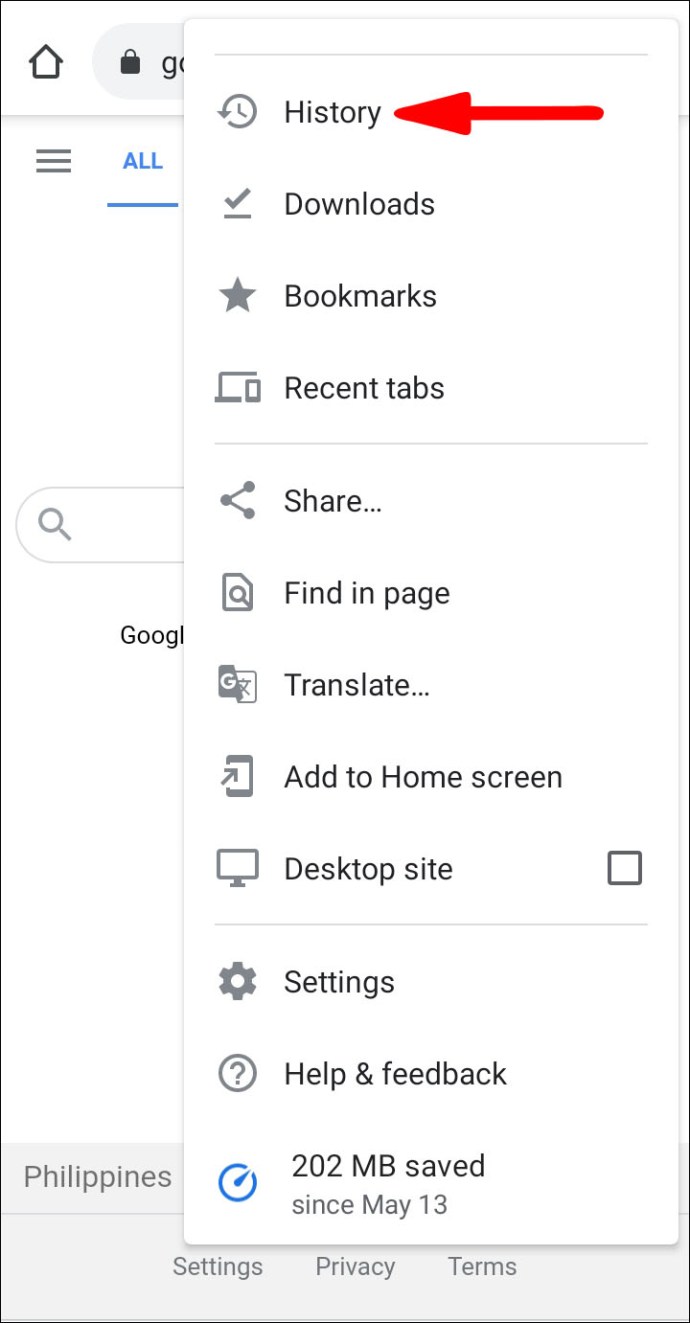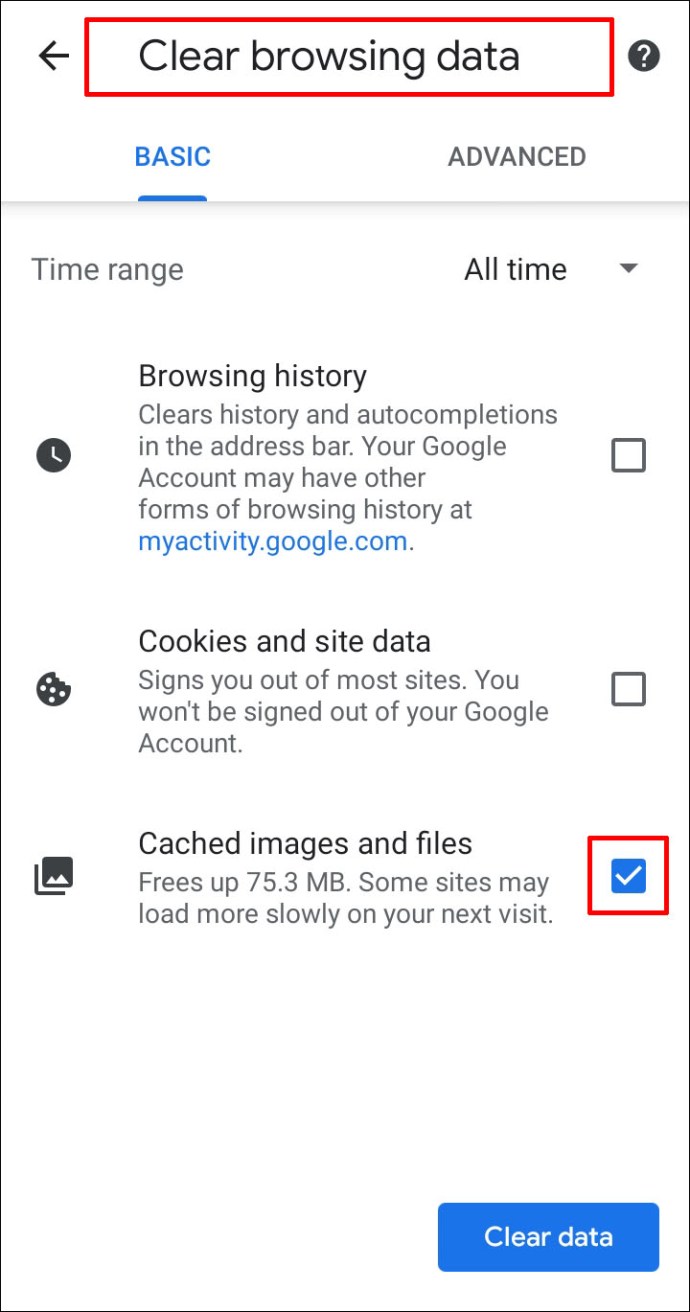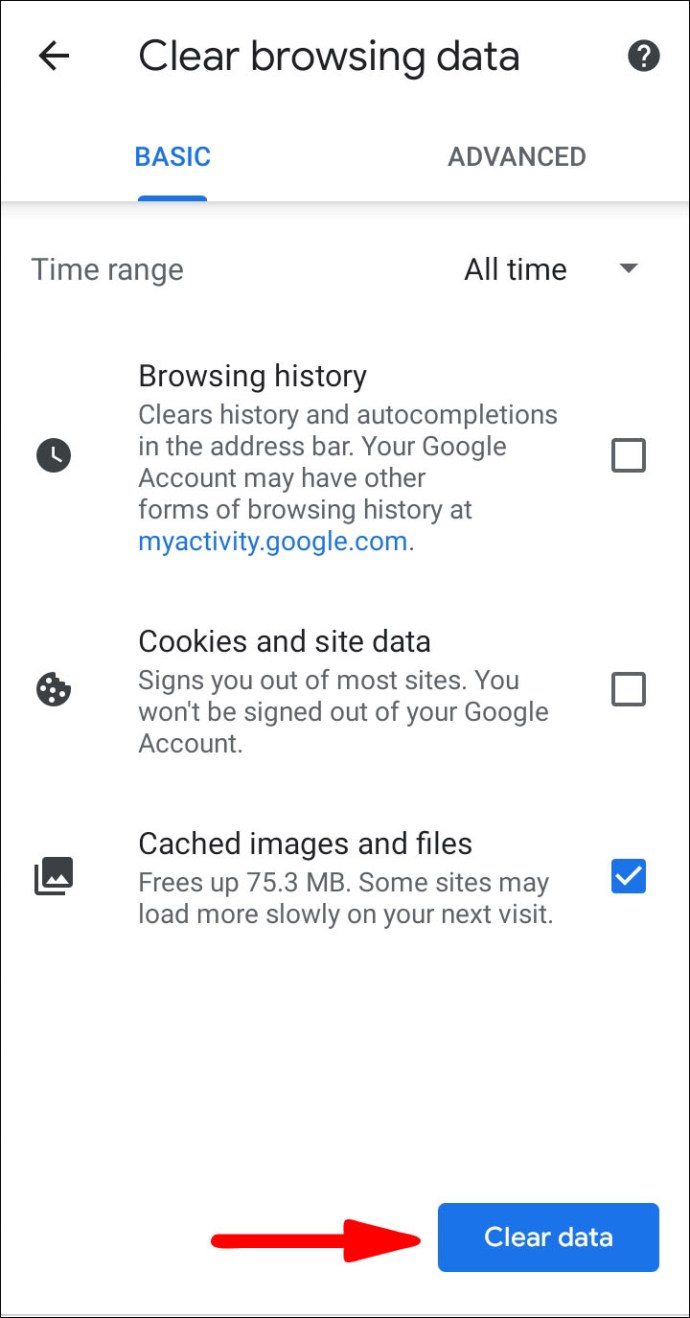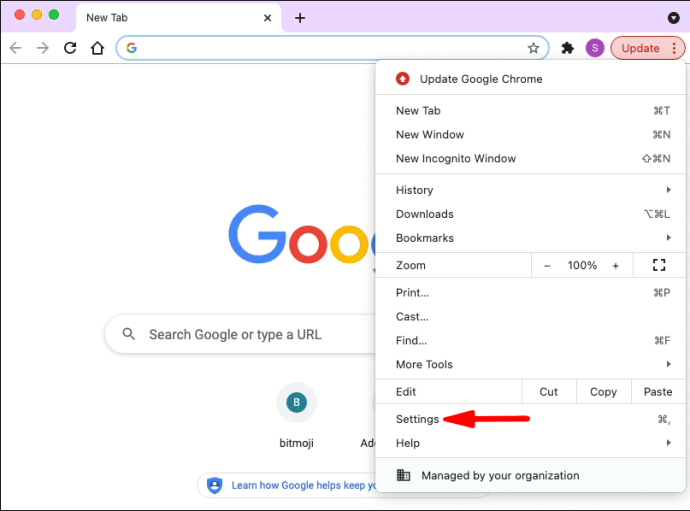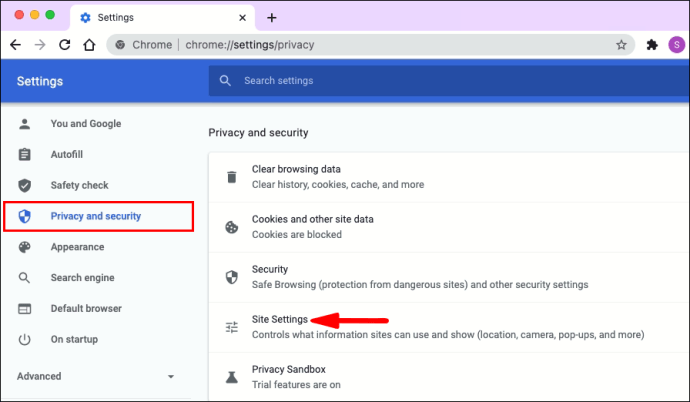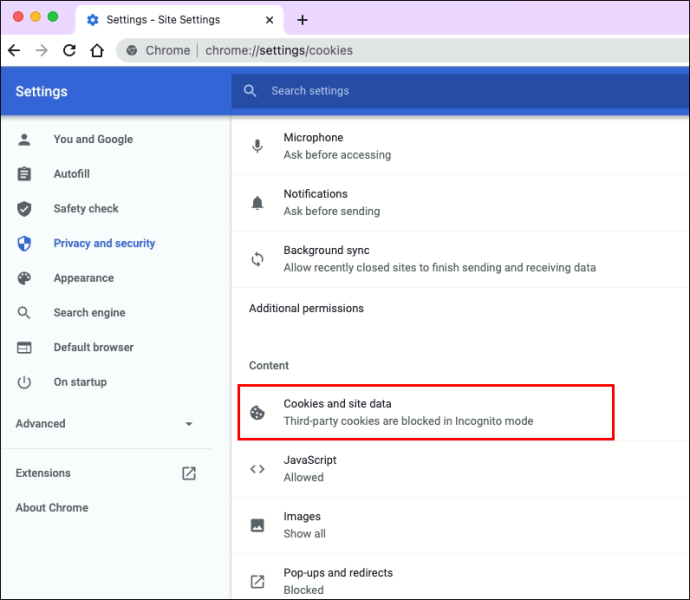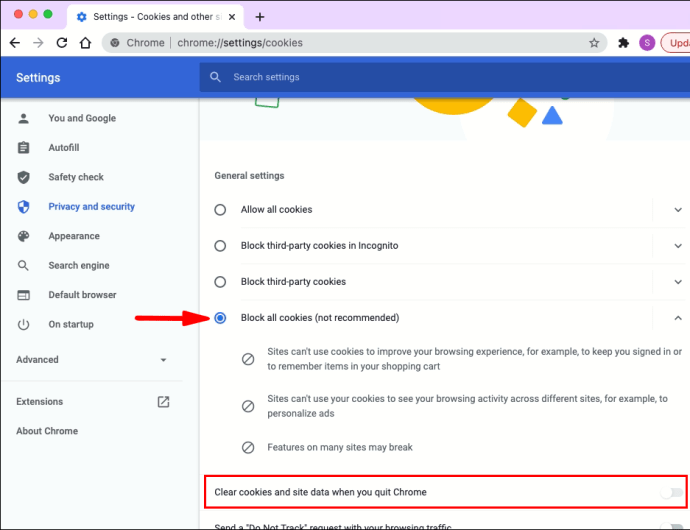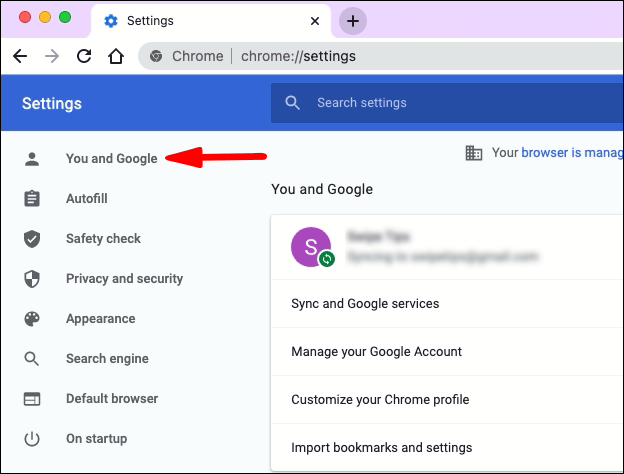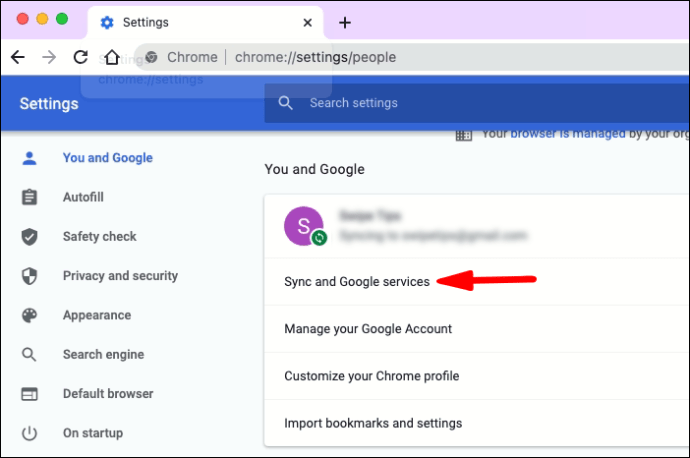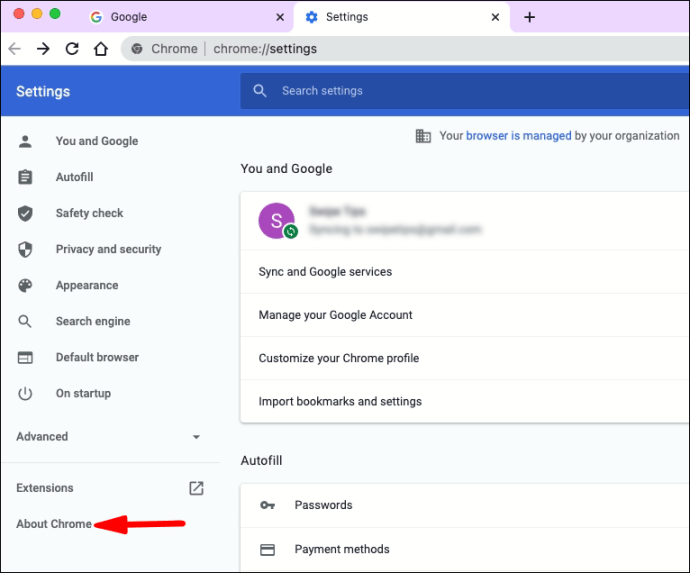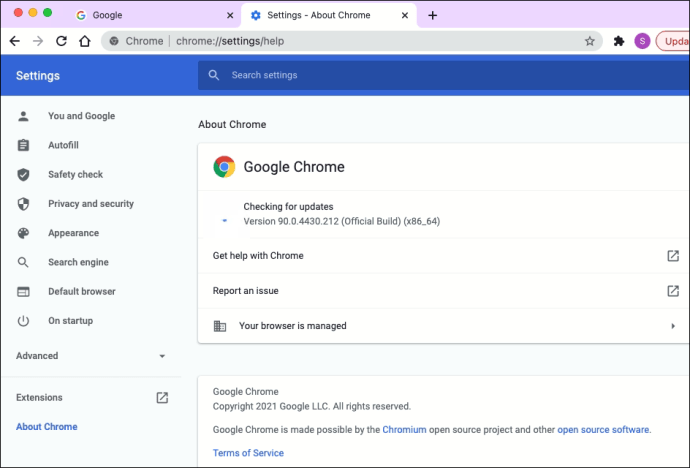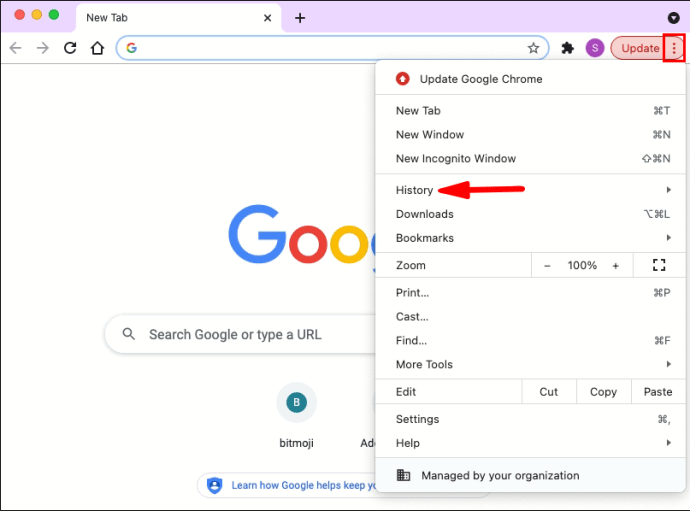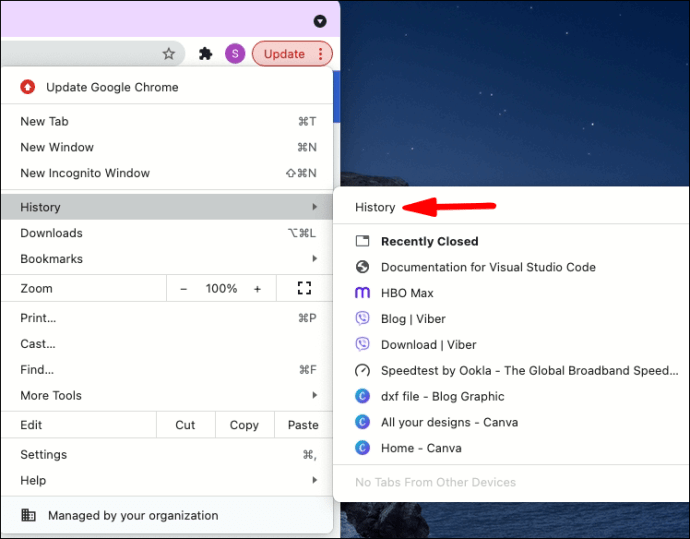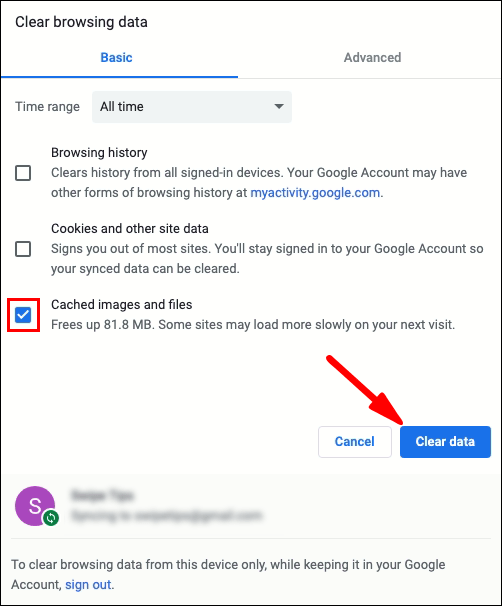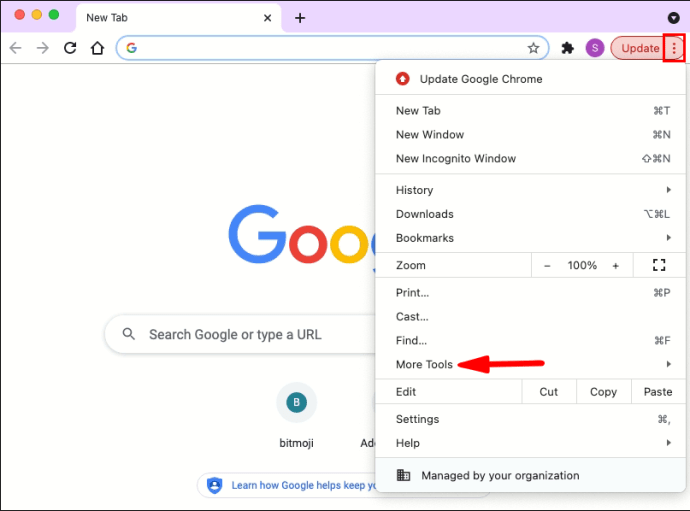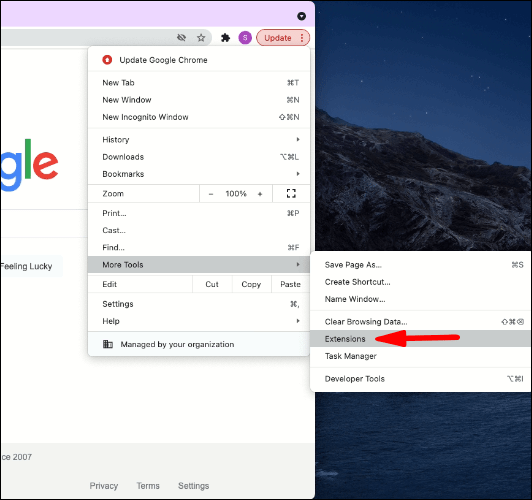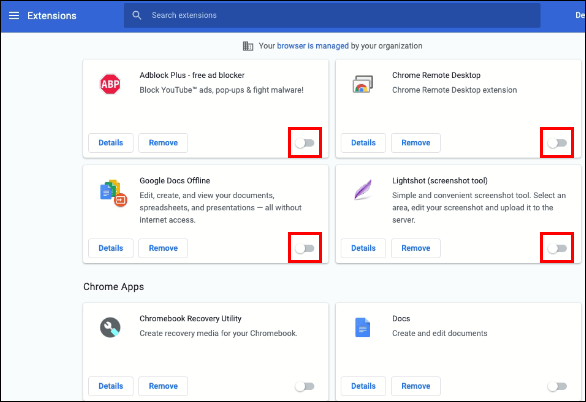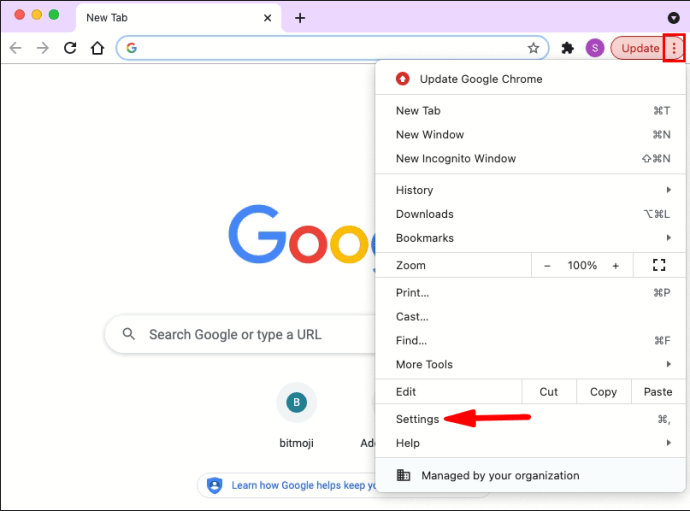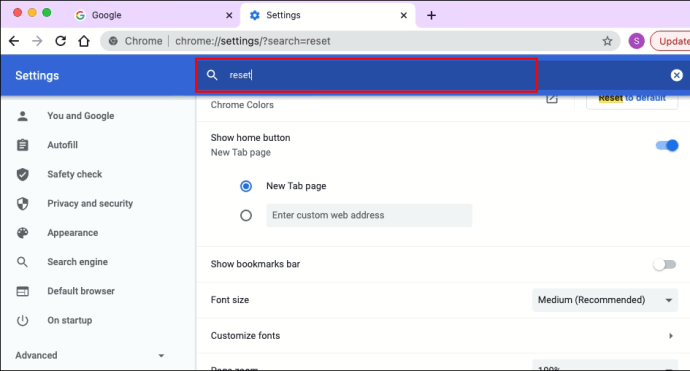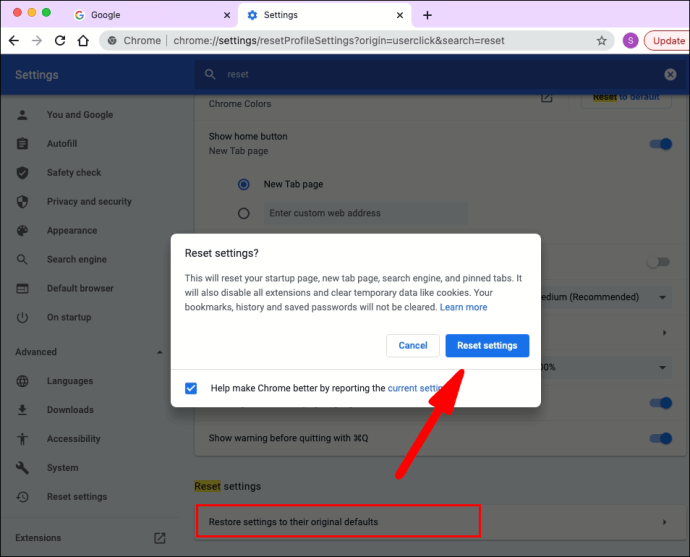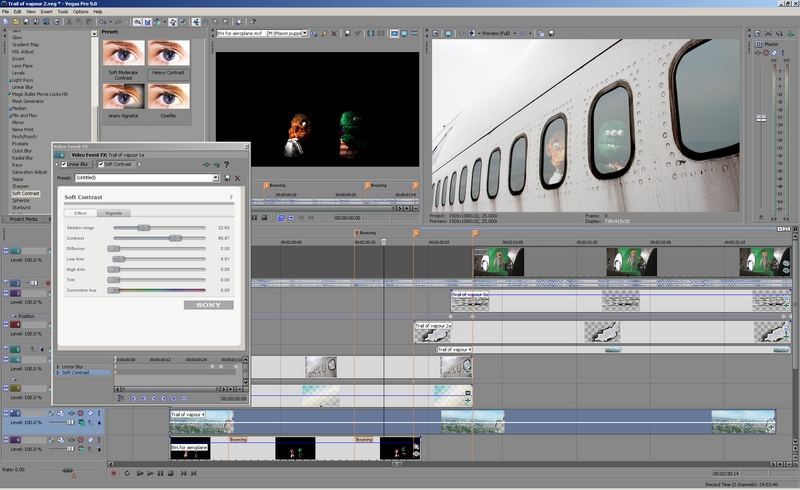Chromeユーザーは、Googleアカウントや他の以前にログインしたWebサイトからサインアウトするバグに気付く場合があります。通常、この問題は、ブラウザを終了し、しばらくしてからブラウザで別のセッションを再開したときに発生します。

同じ問題が発生していて解決策を探している場合は、適切な場所に来ています。この記事では、終了時にChromeがGoogleアカウントからサインアウトしないようにするための詳細な手順を説明します。
終了時にChromeがサインアウトしないようにするにはどうすればよいですか?
起動時にすぐにGoogleサービスを使用できるなど、Googleアカウントにログインしたままにしておくことには多くの利点があります。たとえば、ファイルをGoogleドライブにアップロードしたり、新しいメールをすぐに開いたりできます。そうすることで、毎回パスワードを常に入力する必要がなくなり、時間を節約できます。
通常、Chromeにログインしているときは、ブラウザを終了してもログアウトされません。この問題が発生したユーザーにとって幸いなことに、ブラウザーがセッションを終了しないようにするために実行できる簡単なトリックがいくつかあります。
手順は非常に似ていますが、Windows、Android、iPhone、Macの手順を個別にリストします。
ウィンドウズ10
クッキーをオンにする
特定のWebサイトでCookie(コンピューターに保存されているWebサイトからの情報)を無効にすると、ブラウザーがログインを維持できなくなる可能性があります。これを防ぐには、Cookieを受け入れてセッションを続行することをお勧めします。
次の手順に従ってください。
- Chromeアプリを開きます。

- アプリの右上にある3つのドットを押して、[設定]セクションに移動します。
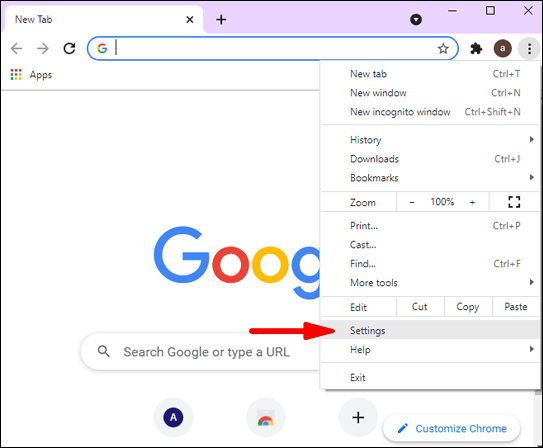
- 「プライバシーとセキュリティ」オプションをタップします。
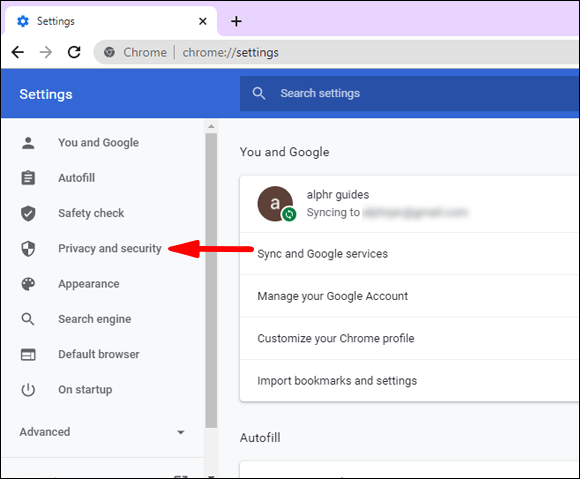
- 「サイト設定」を開きます。
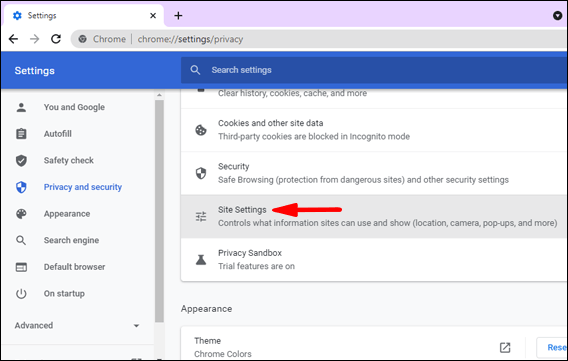
- 「Cookie」を選択し、「一般設定」に進みます。
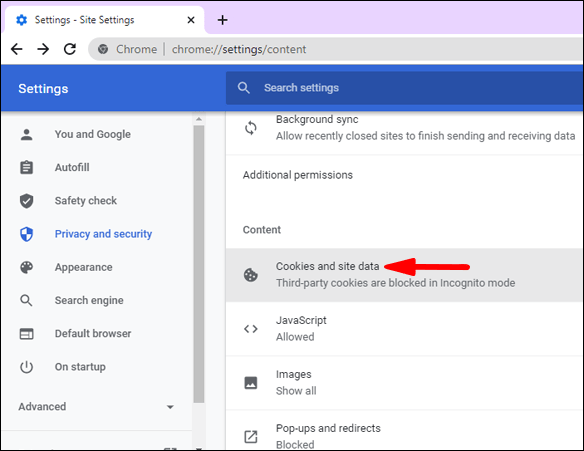
- 「すべてのCookieをブロックする」オプションを無効にします。
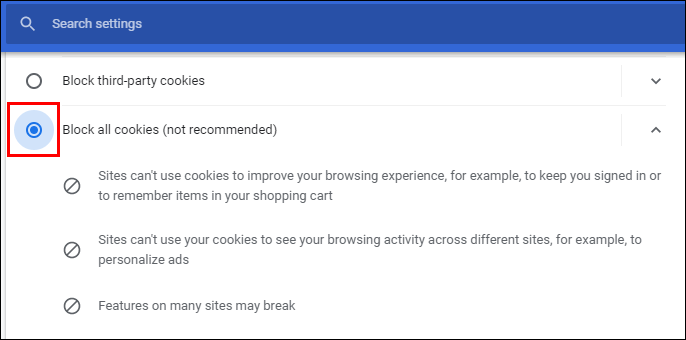
- [Chromeを終了するときにCookieとサイトデータを消去する]トグルボタンを無効にします。
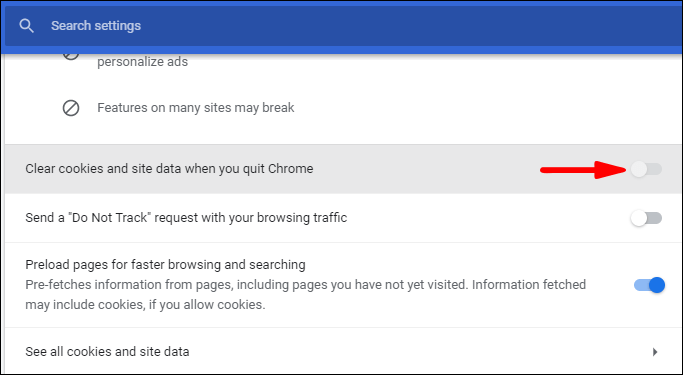
- Chromeを再度開きます。
アンチウイルスを確認する
ウイルス対策ソフトウェアは、セキュリティ上の理由から、ブラウザのCookieを自動的に削除する場合があります。これが当てはまるかどうかを確認するには、ウイルス対策保護をしばらく無効にしてから、Chromeが終了時にブラウジングセッションからログアウトし続けるかどうかを確認します。
Chromeのログイン設定を操作する
- デスクトップでChromeアプリを起動します。

- 「設定」セクションに進んでください。
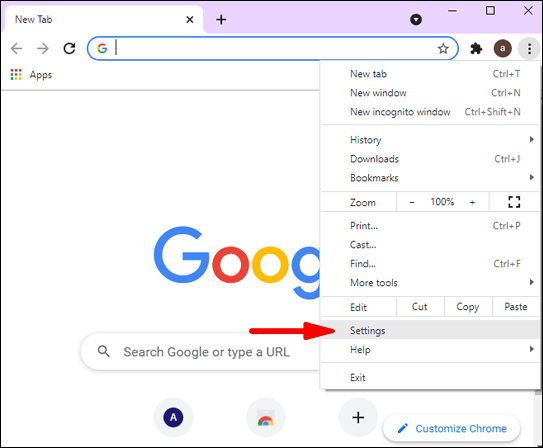
- 「あなたとGoogle」をクリックします。
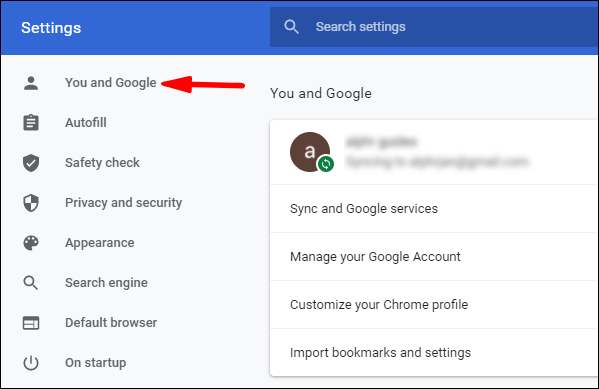
- 「同期とGoogleサービス」を選択します。
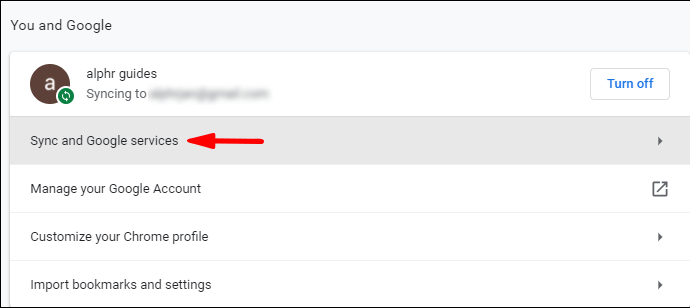
- 「Chromeログインを許可する」オプションを必ず有効にしてください。

別のアカウントを使用する
- Googleアカウント(個人、仕事など)にサインインします。
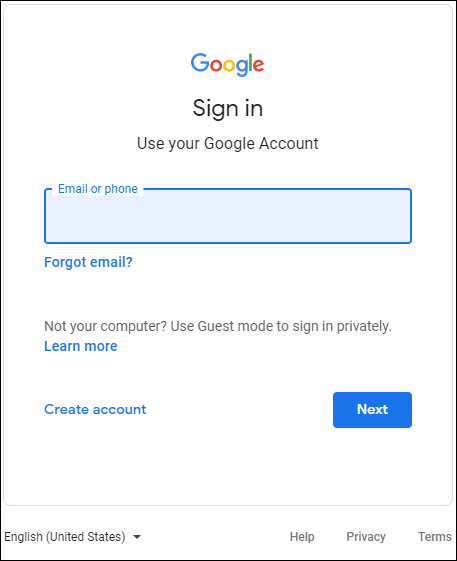
- Chromeを再起動します。

- 現在のアカウントからログアウトします。
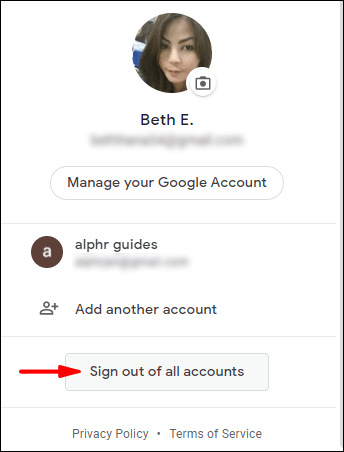
- 元のアカウントで再度ログインします。
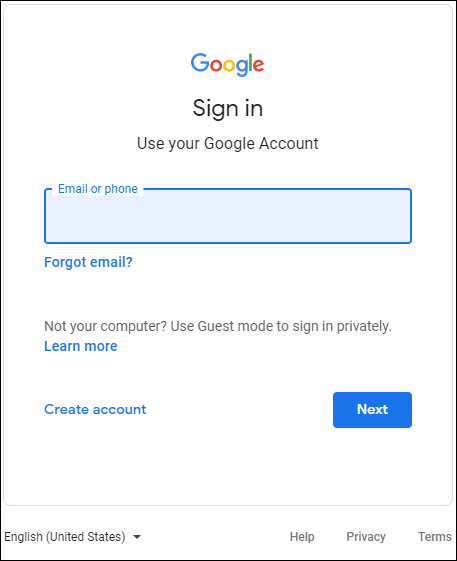
Chromeを更新する
一部のユーザーにとって、問題は古いChromeバージョンと同じくらい単純な場合があります。必要に応じて、次の手順に従ってChromeを更新します。
- デスクトップでChromeを開きます。

- 「設定」ページを開きます。
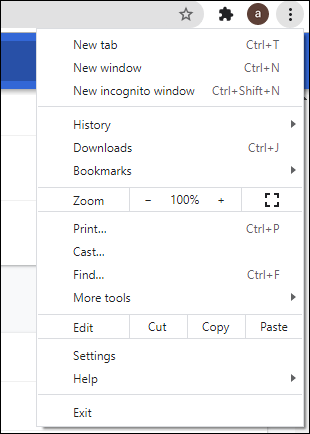
- 「ヘルプ」ボタンを押してください。
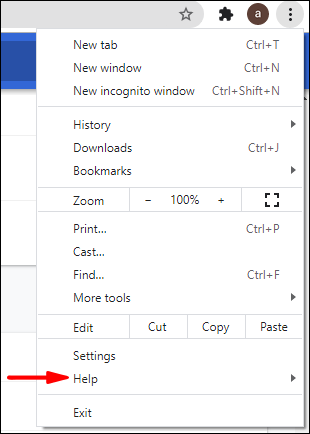
- 「Chromeについて」に移動します。
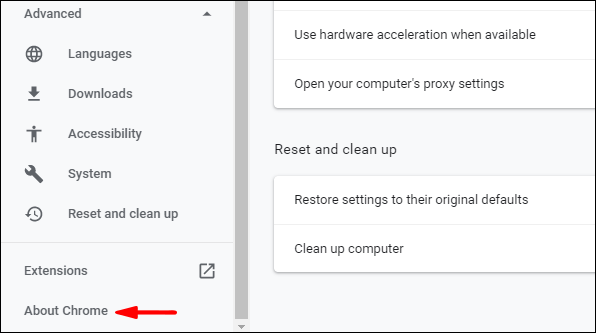
- 「更新」ボタンを押して、Chromeを最新バージョンに更新します(まだ更新されていない場合)。
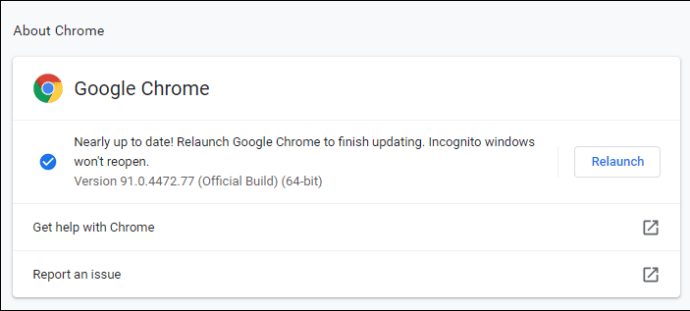
キャッシュの消去
キャッシュが破損していると、一部のユーザーがブラウザを閉じると、すべてのアカウントから自動的にサインアウトする可能性があります。これを修正するには:
- デスクトップでChromeアプリを起動します。

- ブラウザの右上にある3つのドットを押して、[履歴]にカーソルを合わせます。
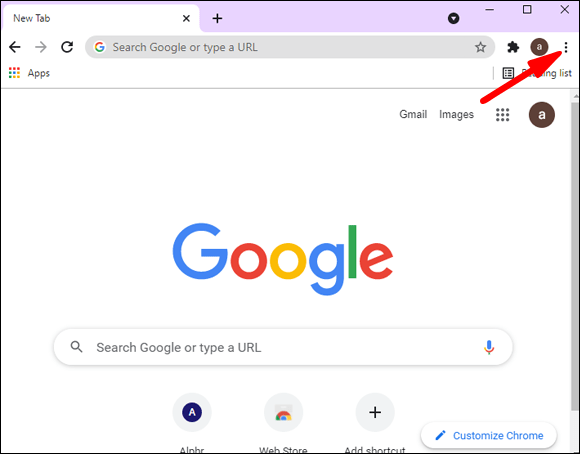
- 「履歴」を選択します。
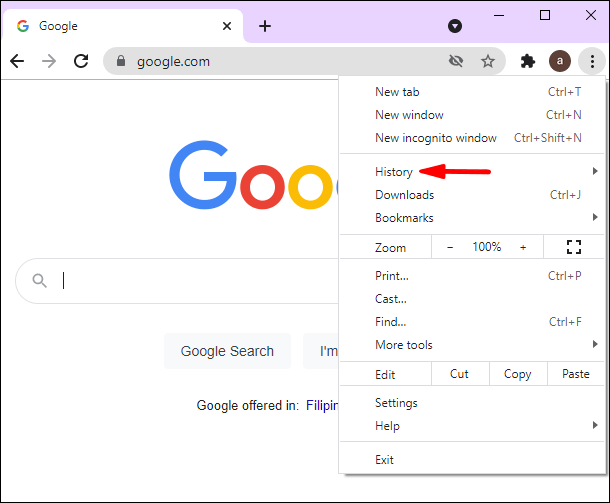
- 「閲覧データの消去」オプションを押します。
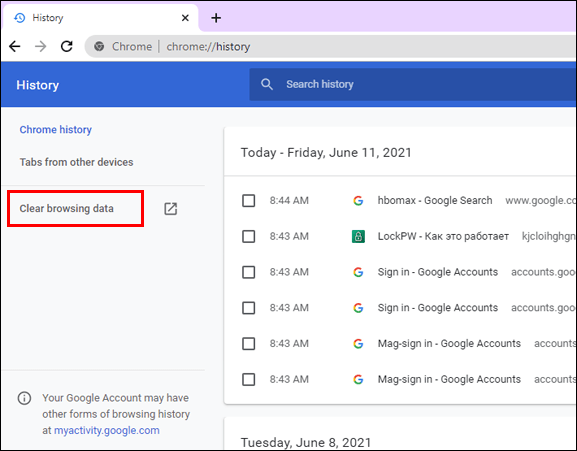
- 「データを消去」をクリックします。
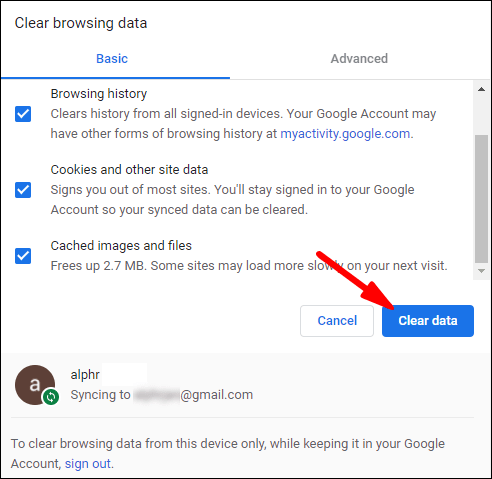
- Chromeを再起動します。
拡張機能をオフにする
ウイルス対策プログラムと同様に、セキュリティ拡張機能はChromeを終了するときにアカウントからサインアウトする場合があります。これが問題であるかどうかを確認するには:
- Chromeの右上にある3つのドットを押して、[その他のツール]に移動します。
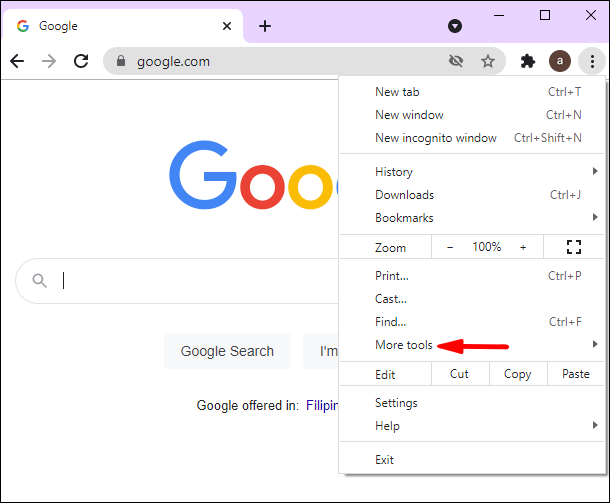
- 「拡張機能」に移動します。
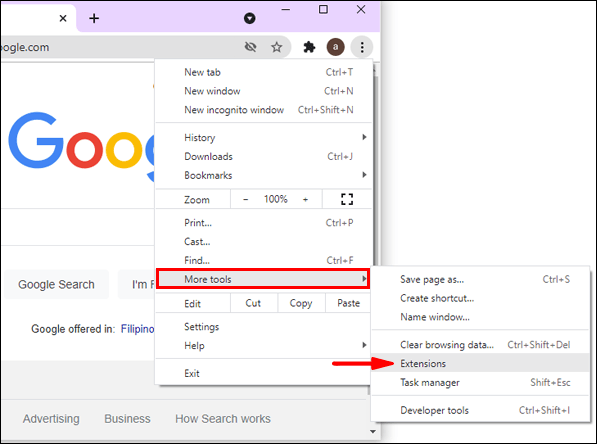
- 拡張機能の横にあるボタンをオフに切り替えて、拡張機能をオフにします。
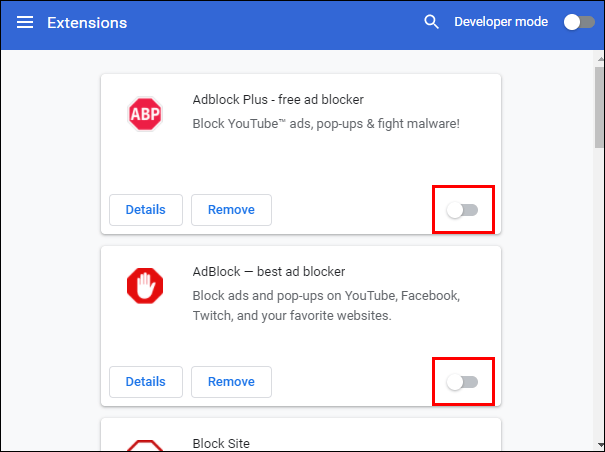
- デスクトップを再起動して、問題が解決したかどうかを確認します。
Chromeをデフォルト設定にリセット
Chromeのリセットまたは再インストールはいつでも試すことができます。
- Chromeの「設定」に移動します。右上にある3つの縦の点です。
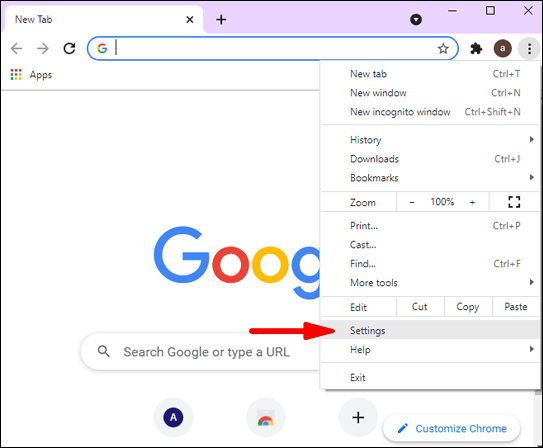
- 検索ボックスに「リセット」と入力します。
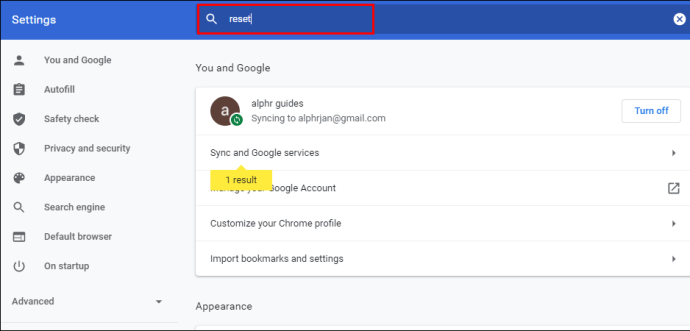
- 「設定を元のデフォルトに戻す」を選択し、「設定をリセット」をクリックします。
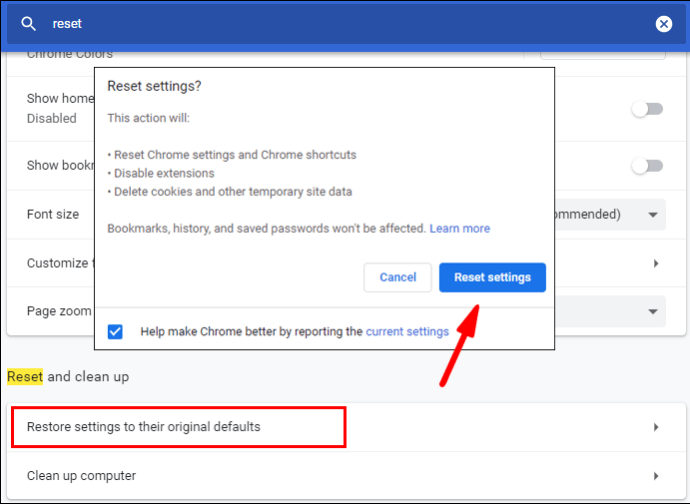
- Chromeを再起動します。
いずれの手法も機能しない場合は、しばらくの間、いつでも別のブラウザに切り替えることができます。それはグーグルがその側で修正する必要がある問題かもしれません。
iPhone
クッキーをオンにする
- iPhoneでChromeアプリを開きます。
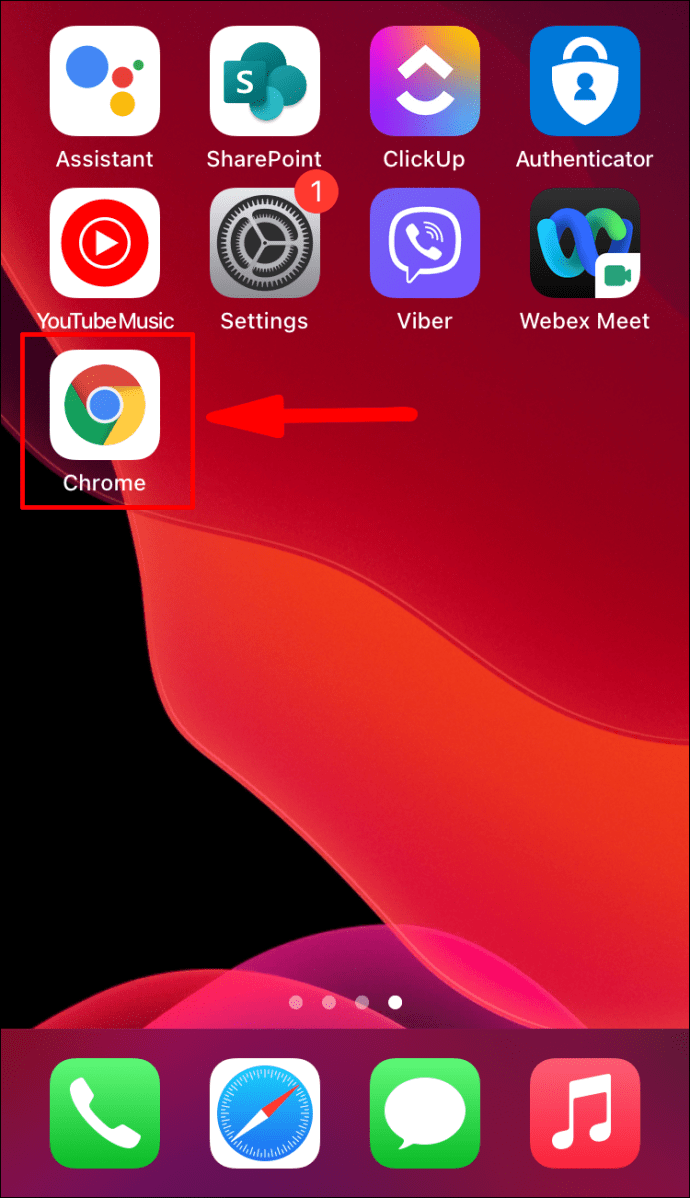
- 右下の3つの横のドットを押して、[設定]を開きます。
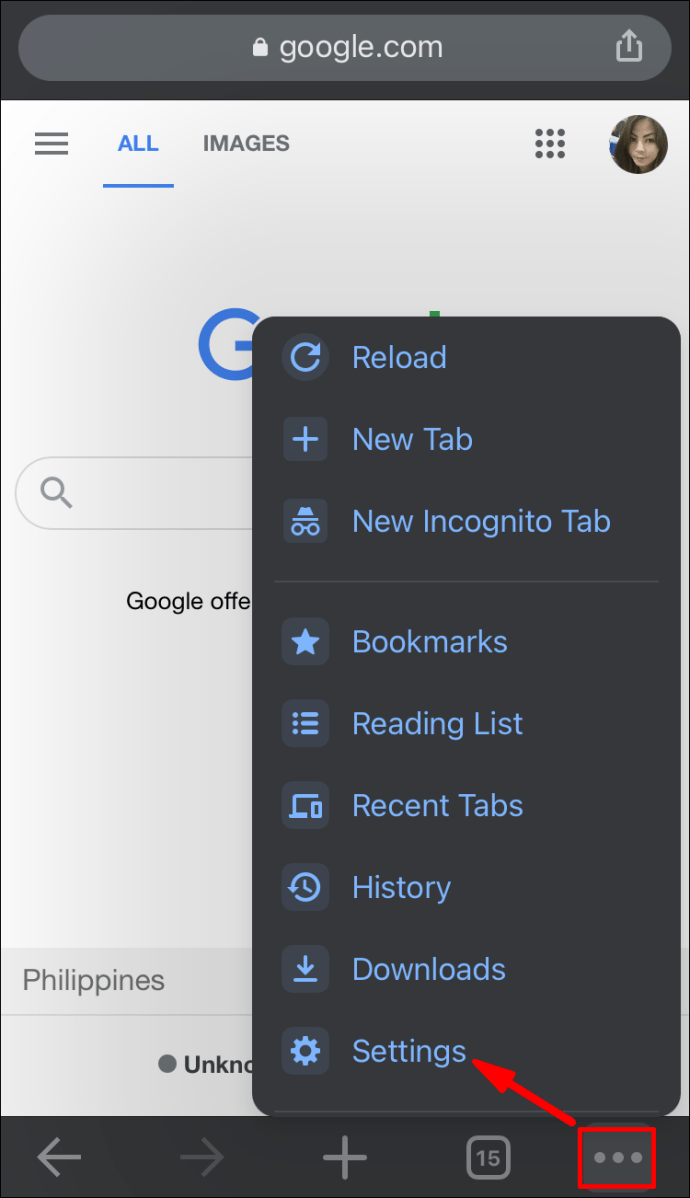
- 「プライバシーとセキュリティ」オプションをタップします。
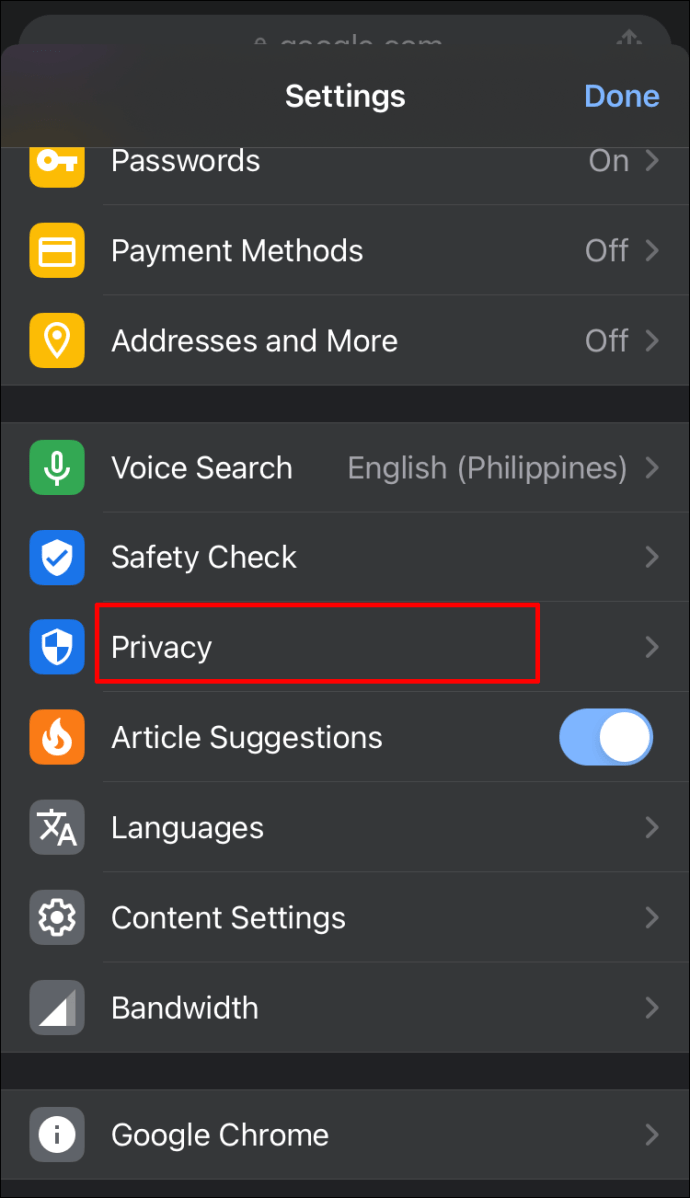
- 「サイト設定」をタップします。
- 「Cookie」を選択し、「一般設定」に移動します。
- [すべてのCookieをブロックする]ボタンと[Chromeを終了するときにCookieとサイトデータを消去する]ボタンをオフに切り替えます。
- Chromeを再起動します。
Chromeのログイン設定を微調整します
- iPhoneでChromeを開きます。
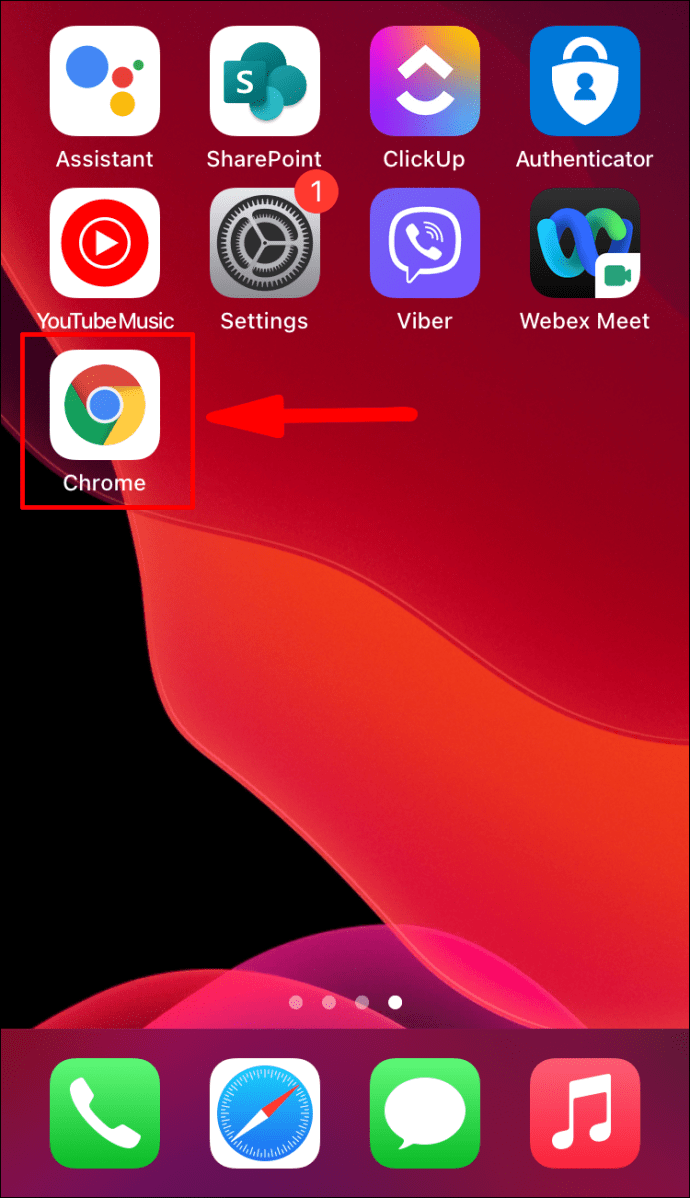
- 「設定」セクションに進んでください。
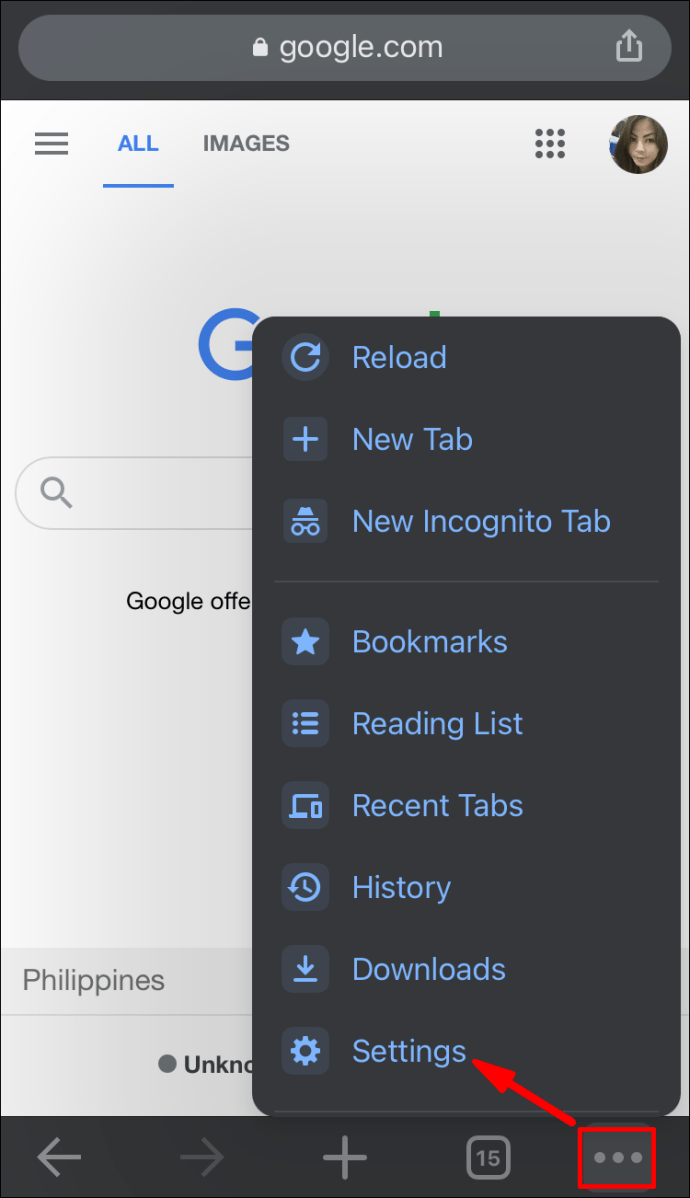
- 「あなたとGoogle」をタップします。
- 「同期とGoogleサービス」を選択します。
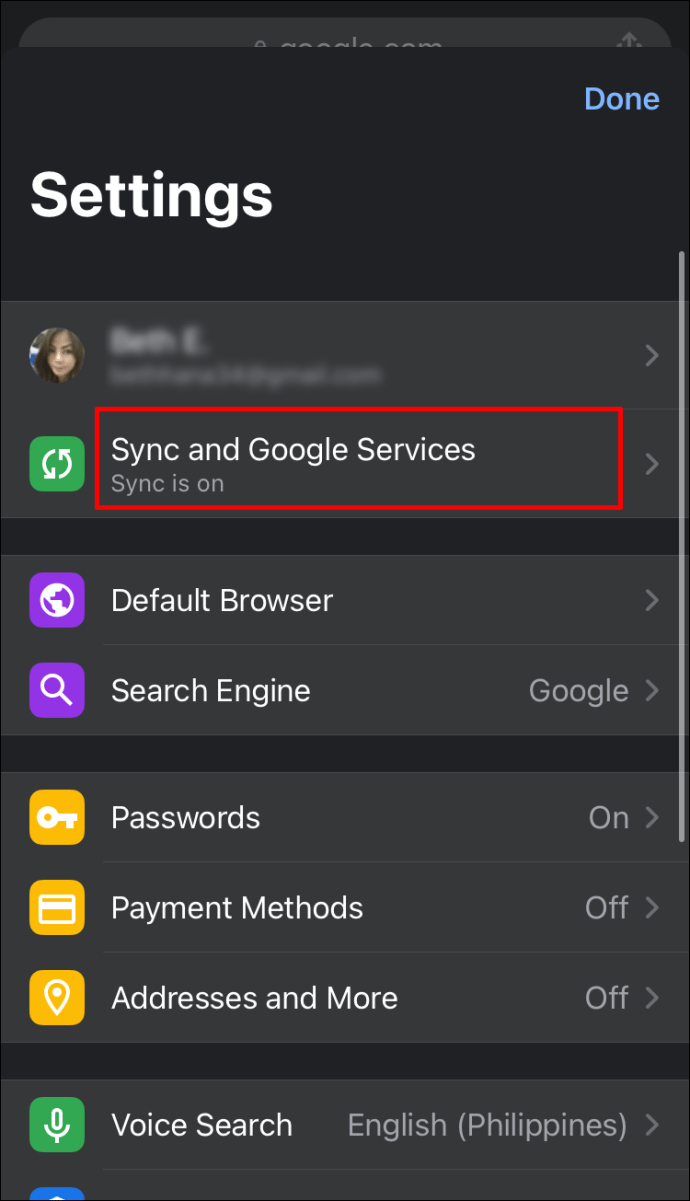
- 「Chromeログインを許可する」オプションを有効にします。
別のアカウントを使用する
- 別のGoogleアカウントにログインします。
- Chromeを再起動します。
- 現在のアカウントからログアウトします。
- 元のアカウントに再度ログインします。
Chromeを更新する
- iPhoneでChromeアプリを起動します。
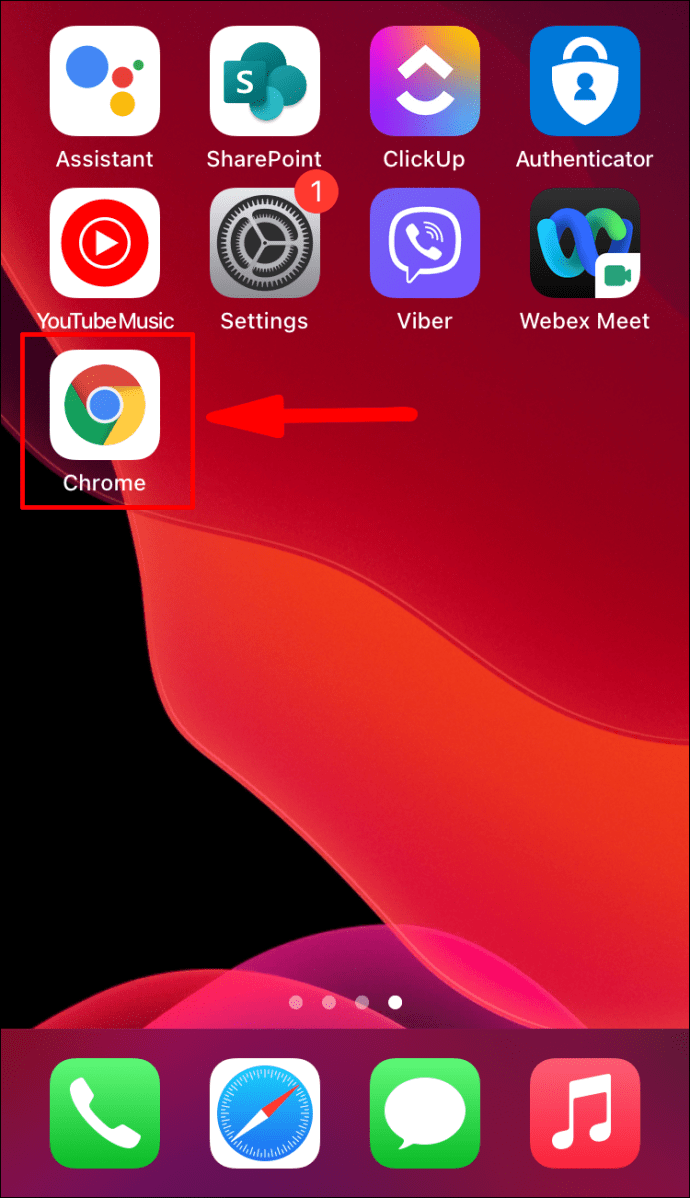
- 「設定」を開きます。
- 「ヘルプ」ボタンをタップします。
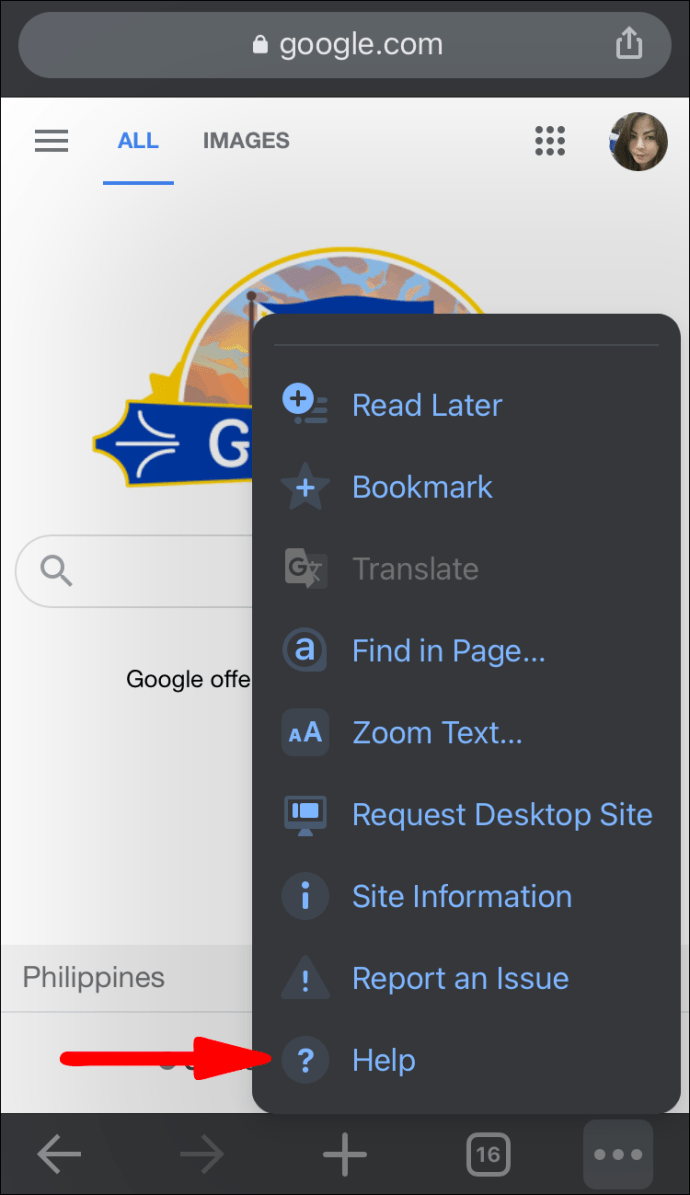
- 「Chromeについて」に移動します。
- アップデートが利用可能な場合は、「アップデート」ボタンをタップします。
キャッシュの消去
- iPhoneでChromeアプリを開きます。
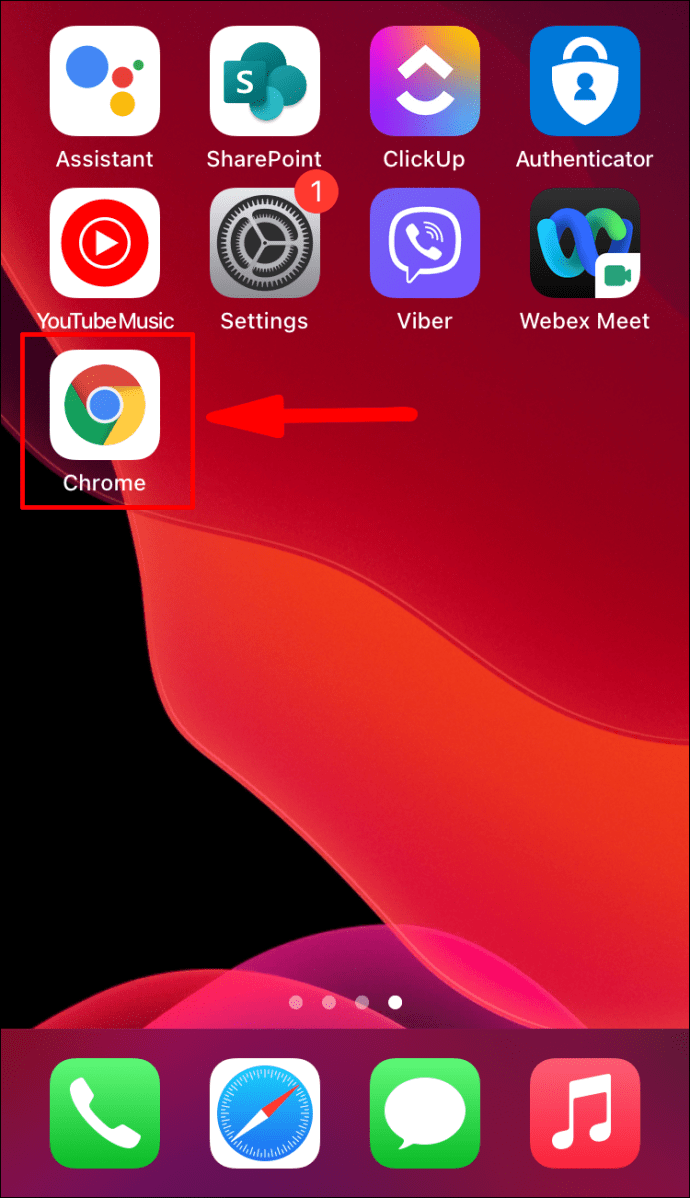
- 右下の縦に並んだ3つの点をクリックして、「履歴」に移動します。
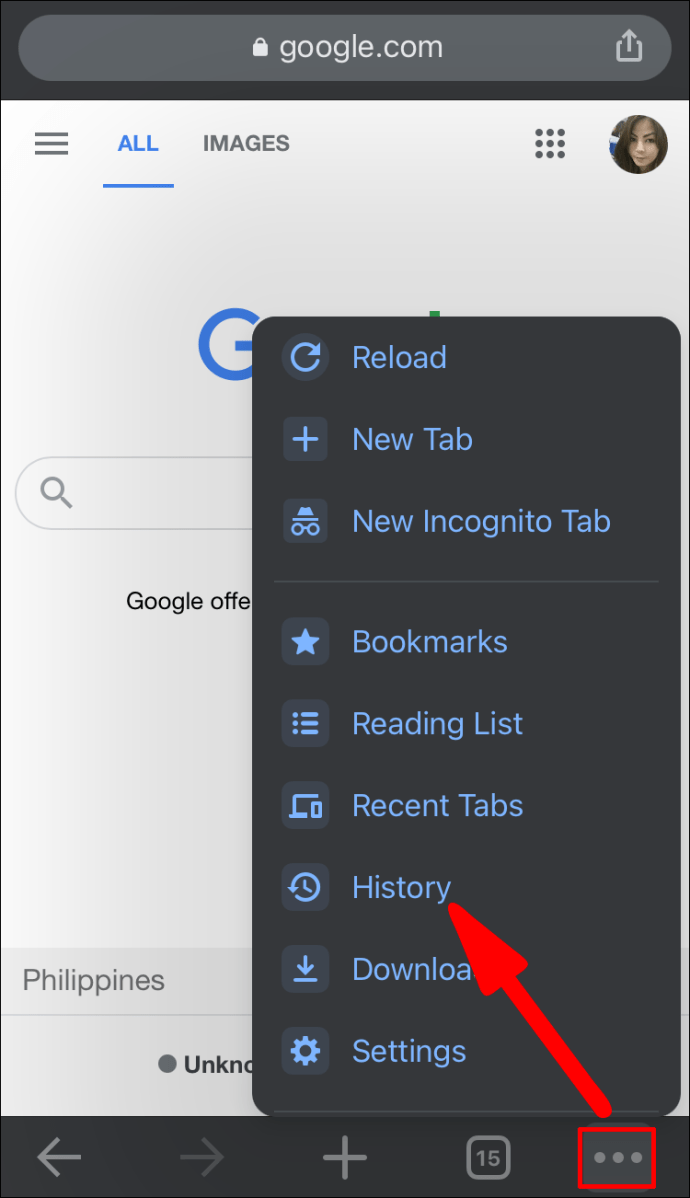
- 「キャッシュされた画像とファイル」ボックスがチェックされていることを確認し、「ブラウジングデータをクリアする」オプションを押します。
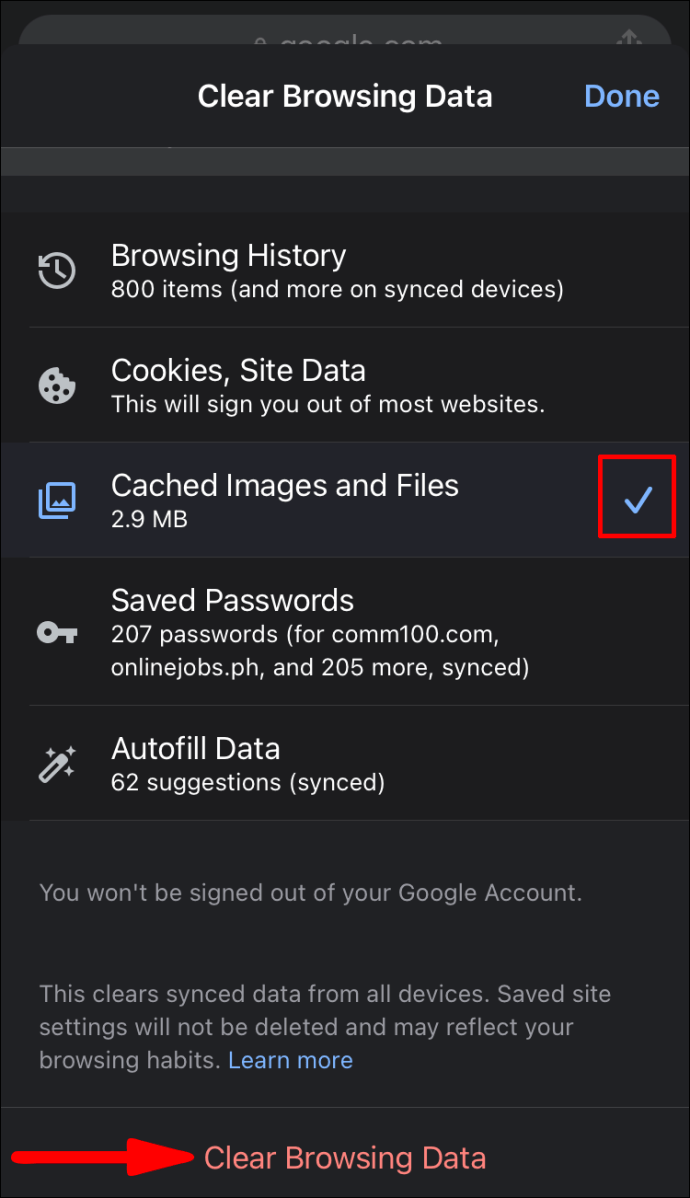
- 「データを消去」をタップします。
- Chromeを再起動します。
上記の解決策のいずれも機能しない場合は、Googleが問題を修正するまで、別のブラウザに切り替えることをお勧めします(プラットフォームに問題がある場合)。
アンドロイド
クッキーをオンにする
- AndroidデバイスでChromeを開きます。
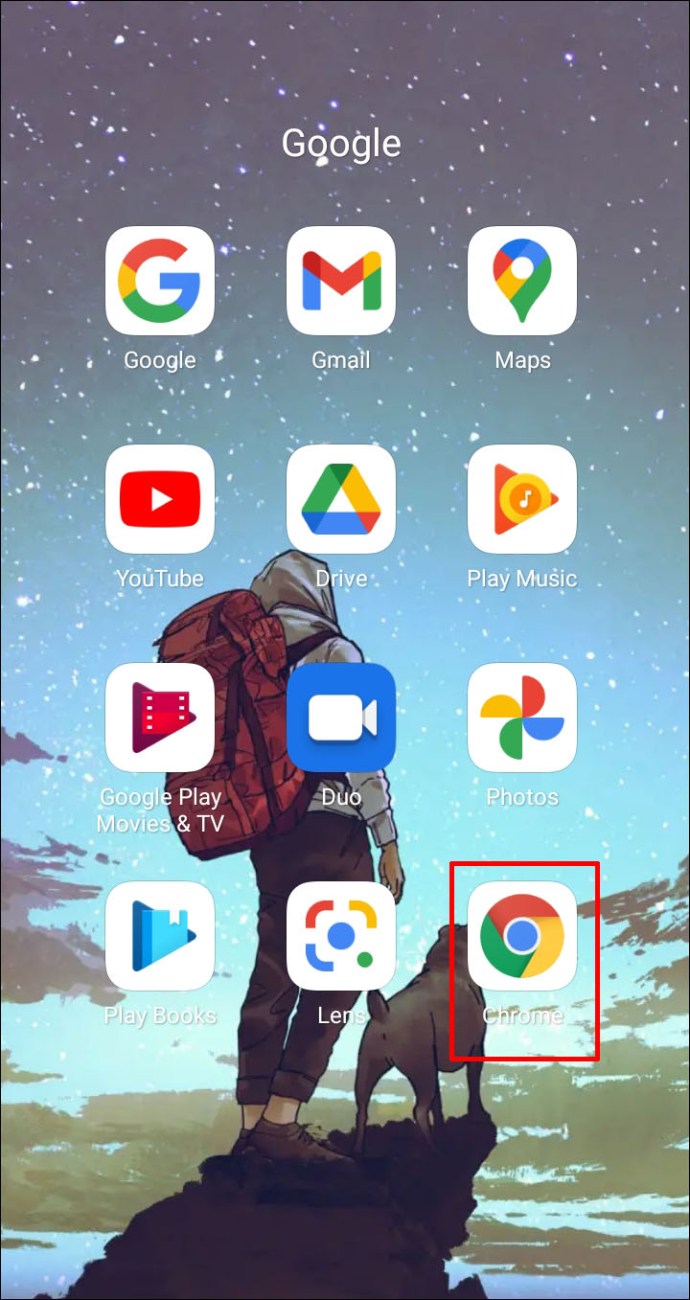
- 右上の3つの横のドットをタップして、[設定]に移動します。
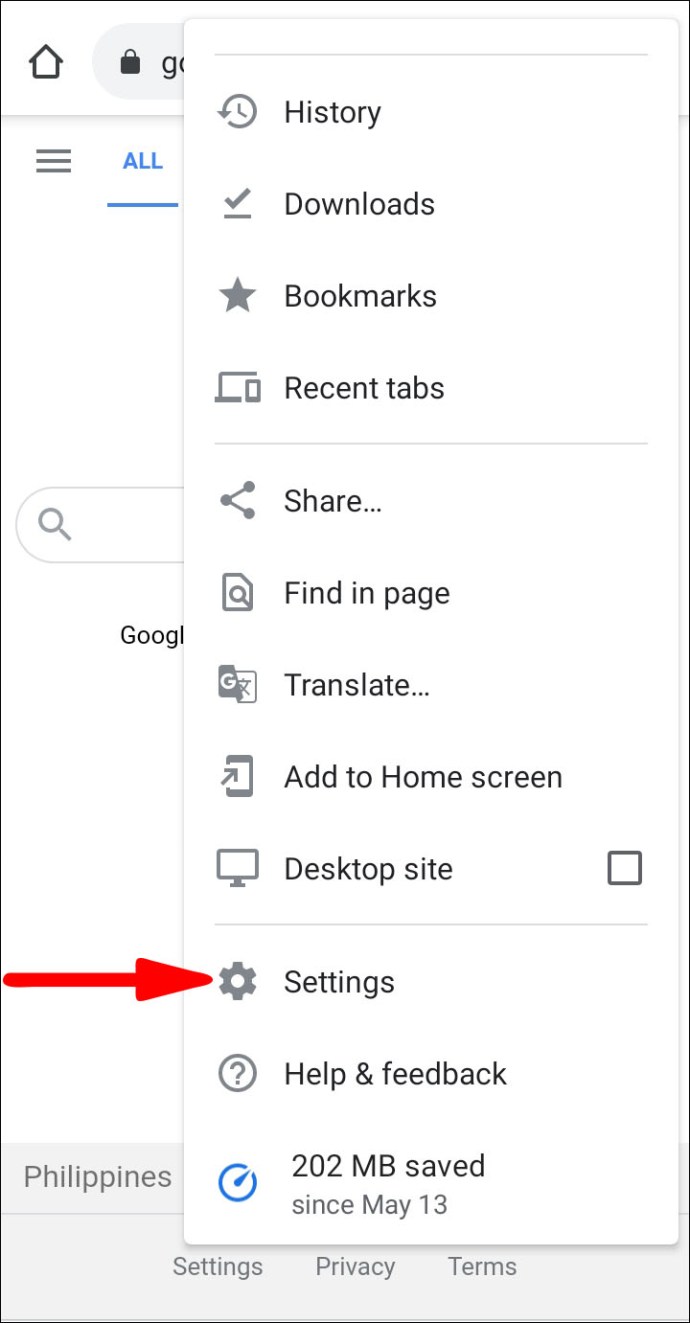
- 「プライバシーとセキュリティ」オプションをタップし、「サイト設定」に移動します。

- 「Cookie」、「一般設定」の順に選択します。
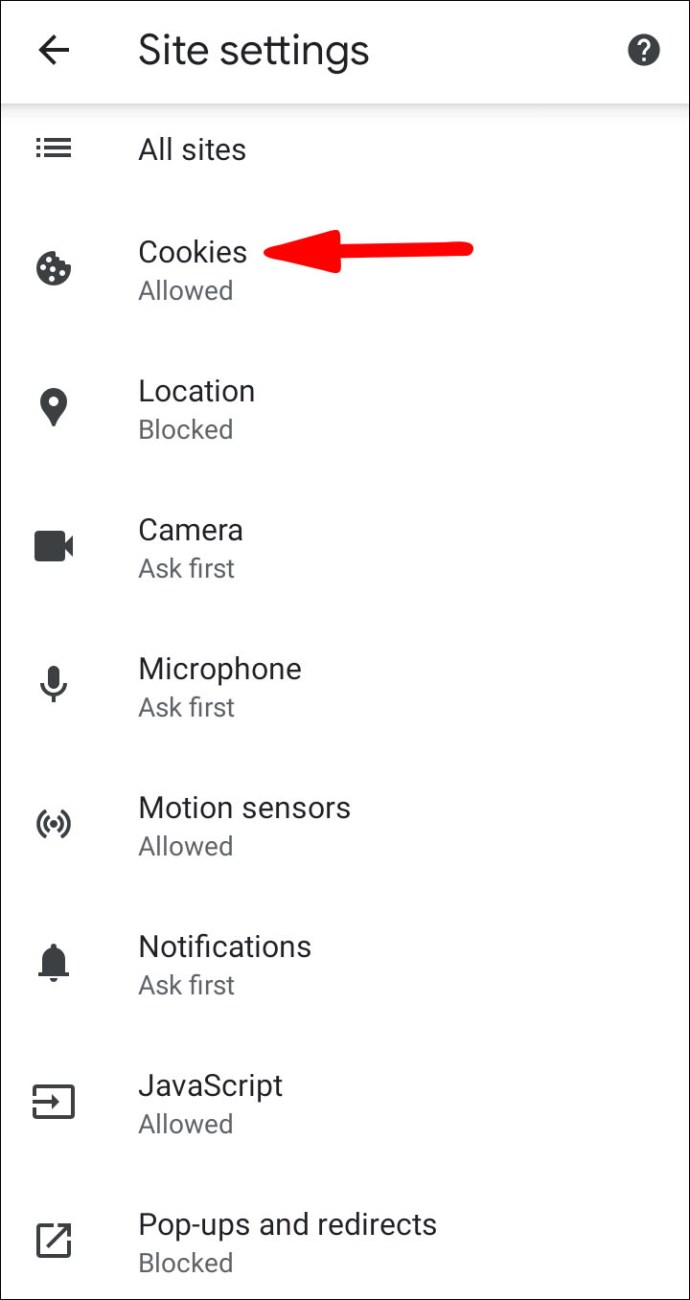
- [すべてのCookieをブロックする]ボタンと[Chromeを終了するときにCookieとサイトデータを消去する]ボタンをオフにします。
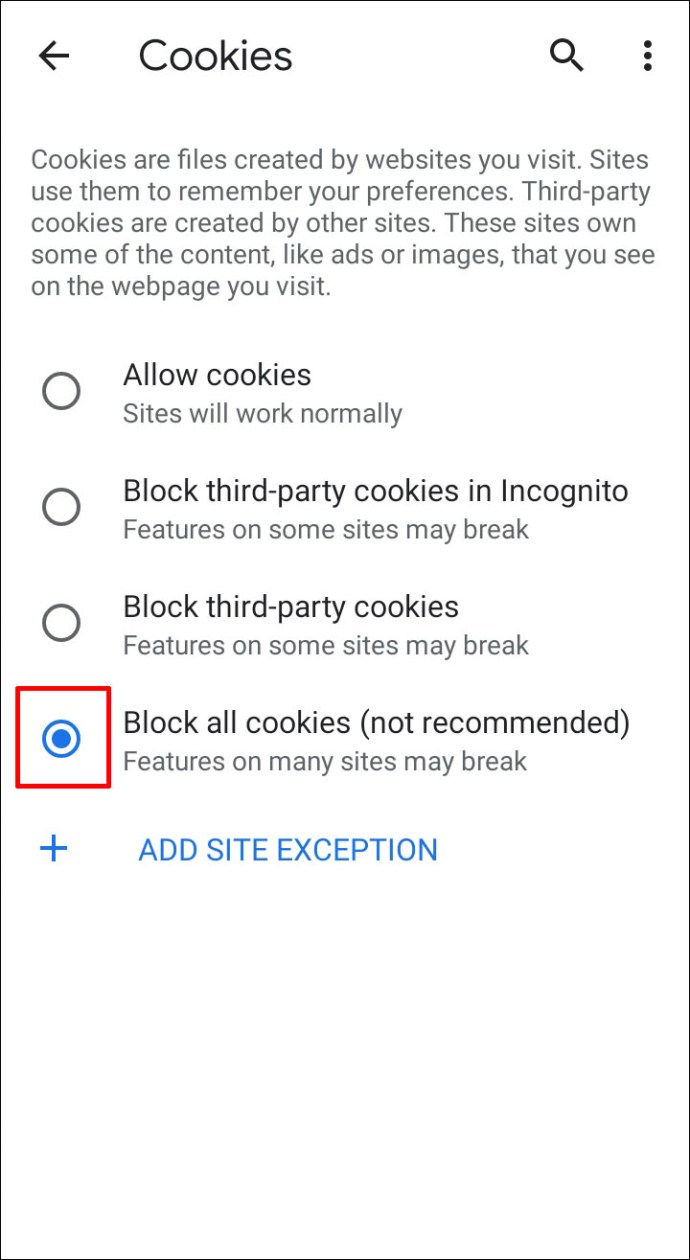
- Chromeを再起動します。
Chromeのログイン設定を微調整します
- AndroidデバイスでChromeアプリを開きます。
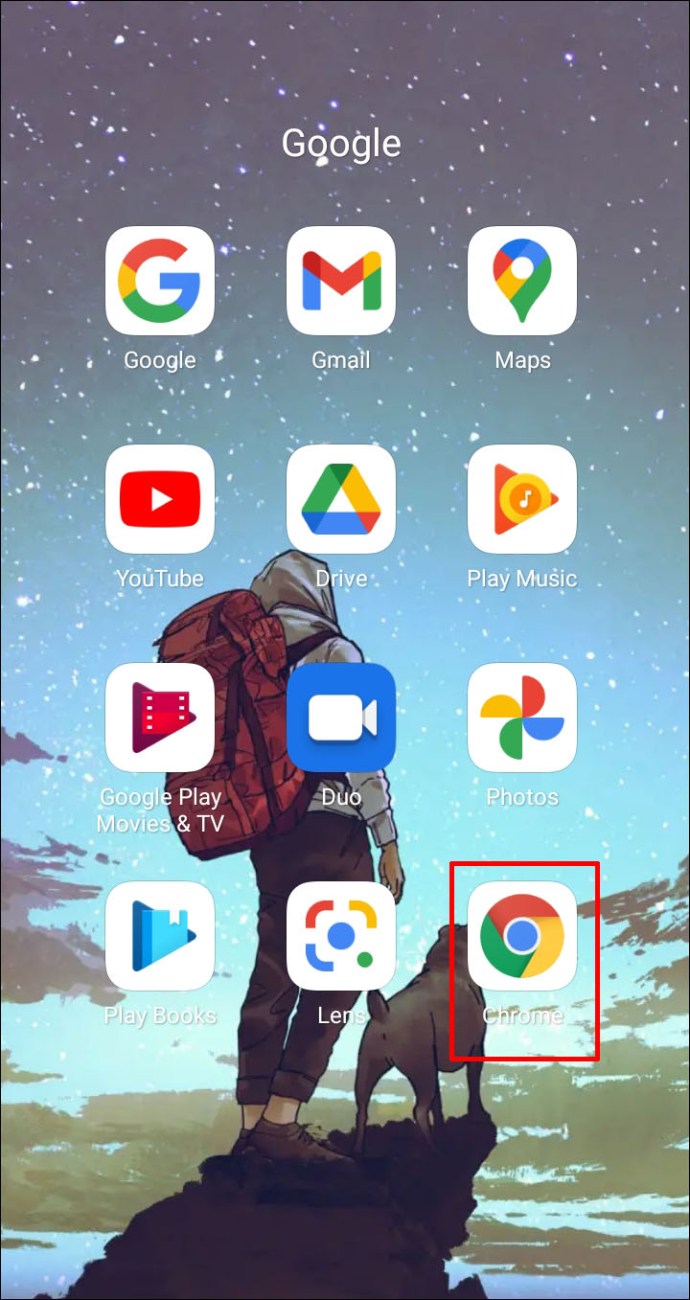
- 「設定」セクションに移動します。
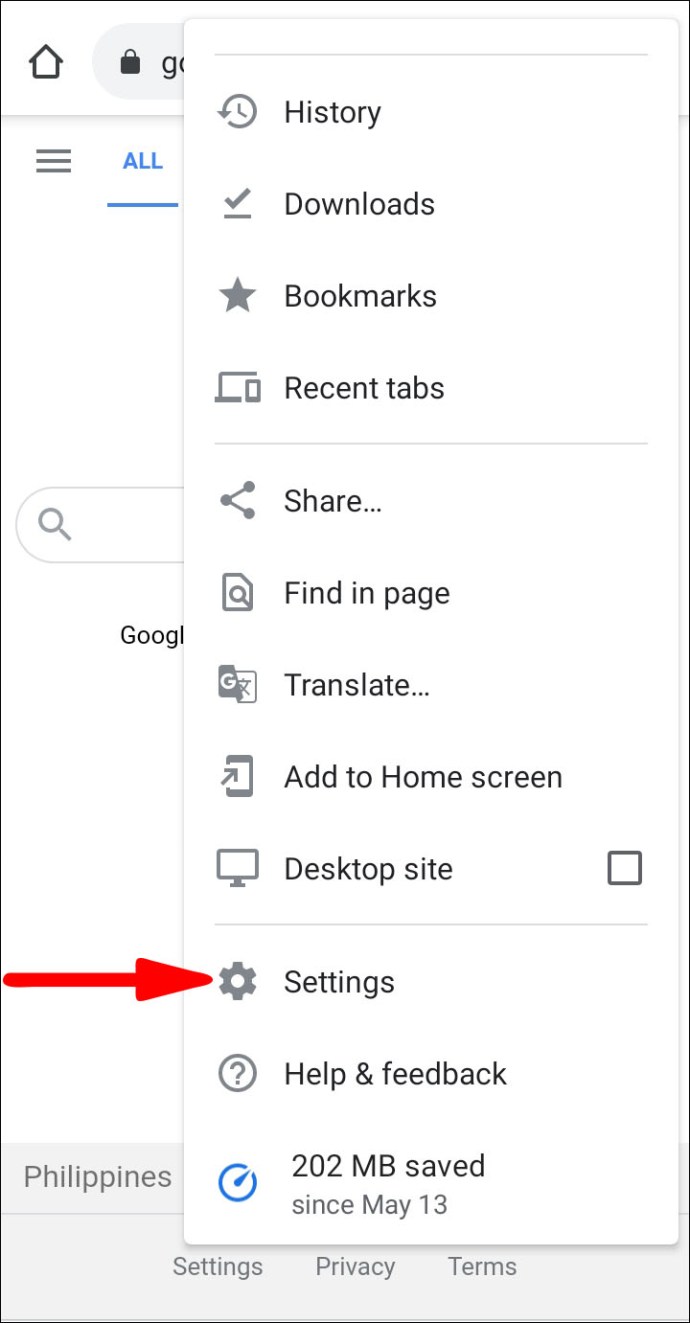
- [あなたとGoogle]、[同期とGoogleサービス]の順にタップします。
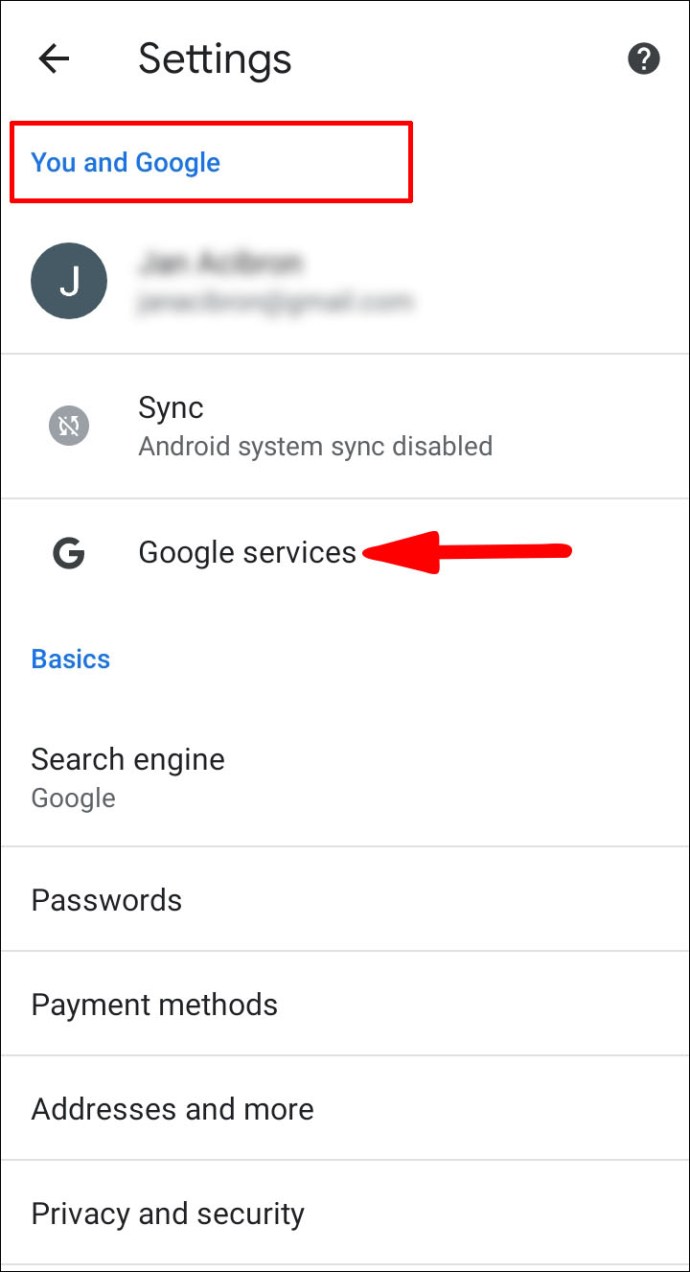
- 「Chromeログインを許可する」オプションを有効にします。
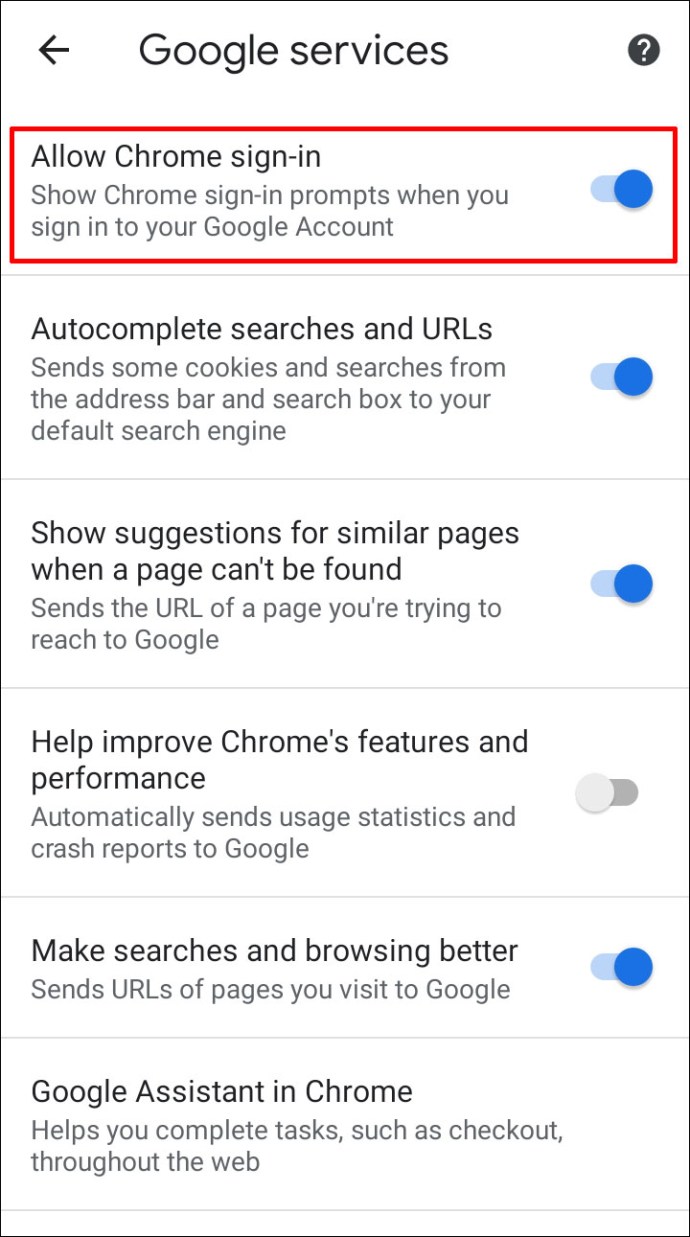
別のアカウントを使用する
- 別のGoogleアカウントにログインして、Chromeを再起動します。
- 現在のアカウントからログアウトします。
- 元のアカウントに再度ログインします。
Chromeを更新する
- AndroidデバイスでChromeアプリを起動します。
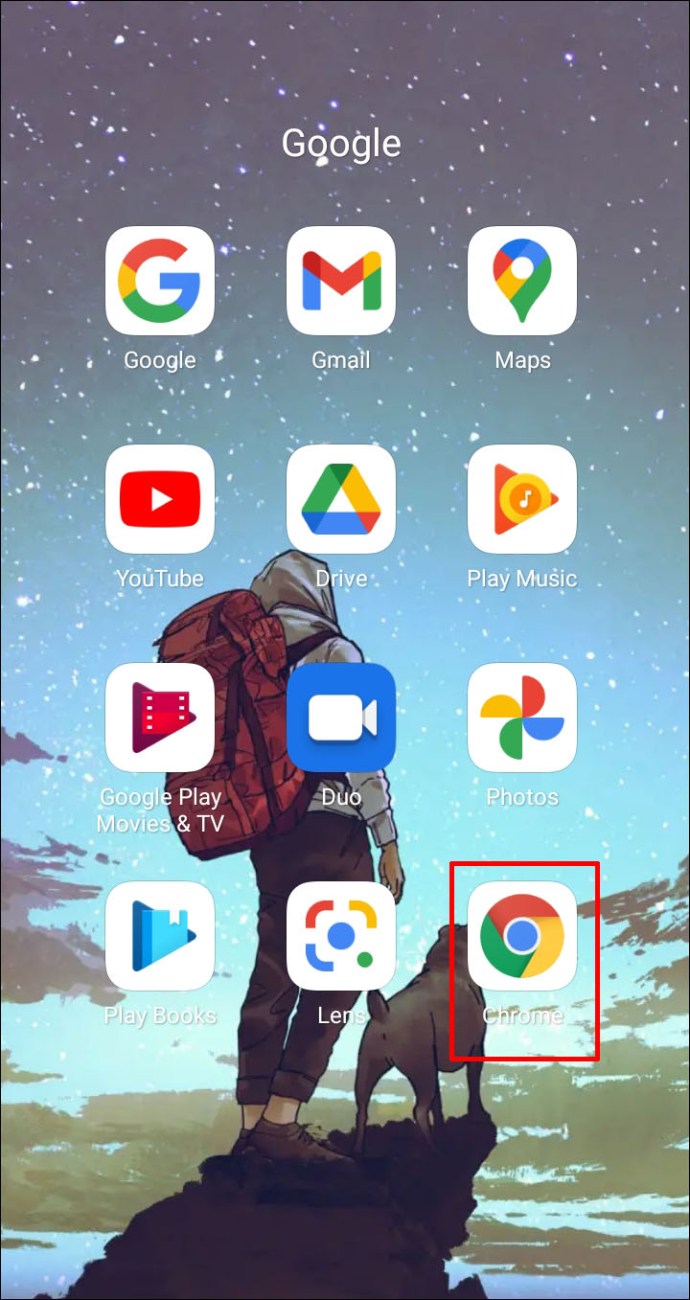
- 「設定」を開き、「ヘルプ」ボタンをタップします。
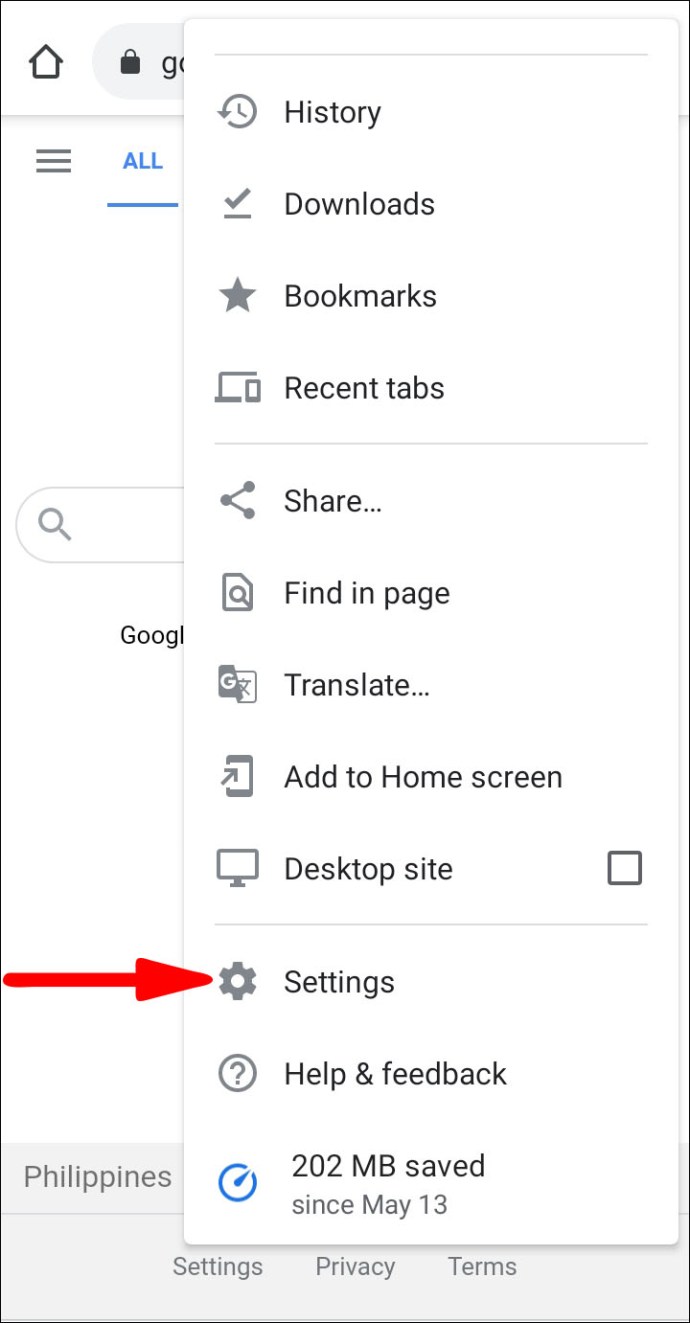
- 「Chromeについて」に移動し、可能な場合はアプリを新しいバージョンに更新します。
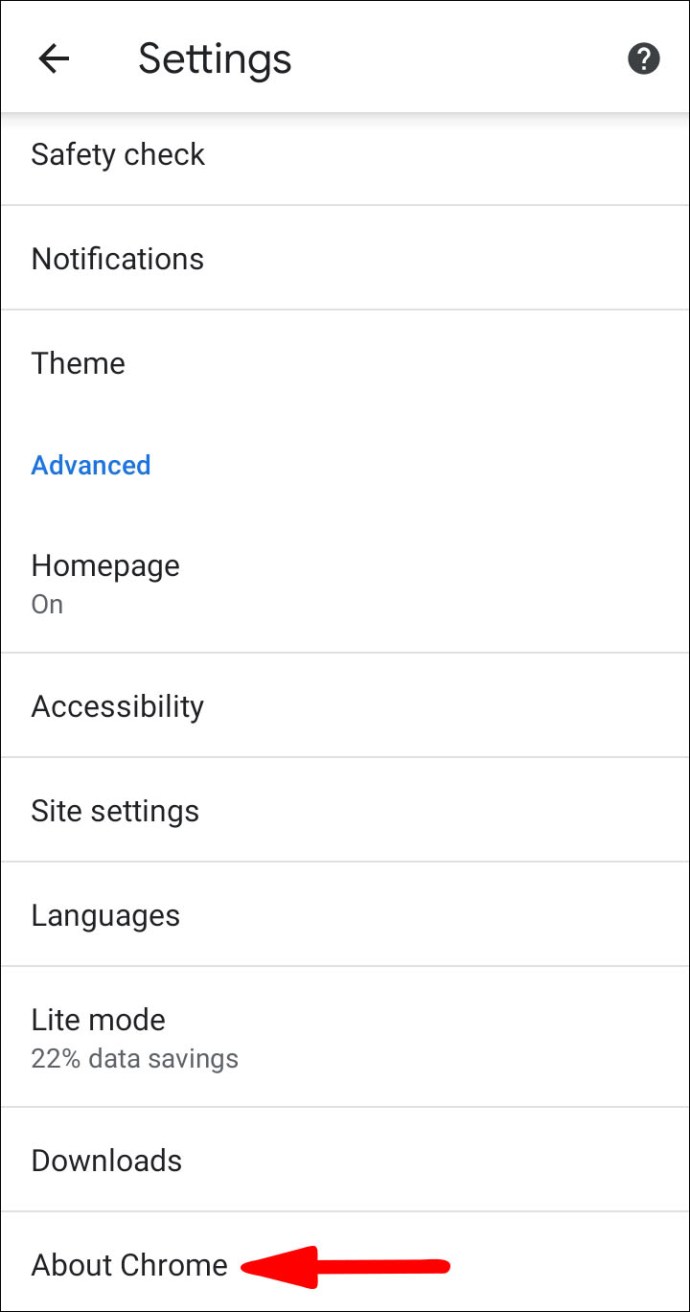
キャッシュの消去
- Chromeを開きます。
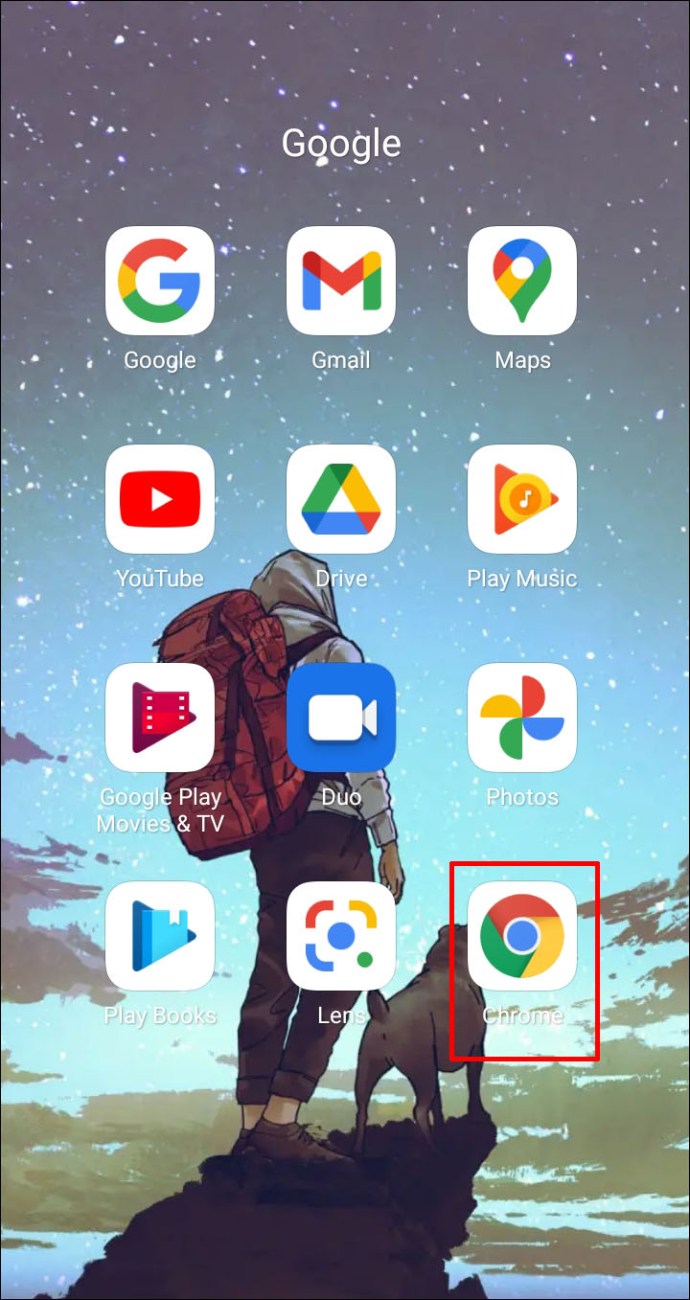
- 右上の3つのドットを押して、「履歴」に移動します。
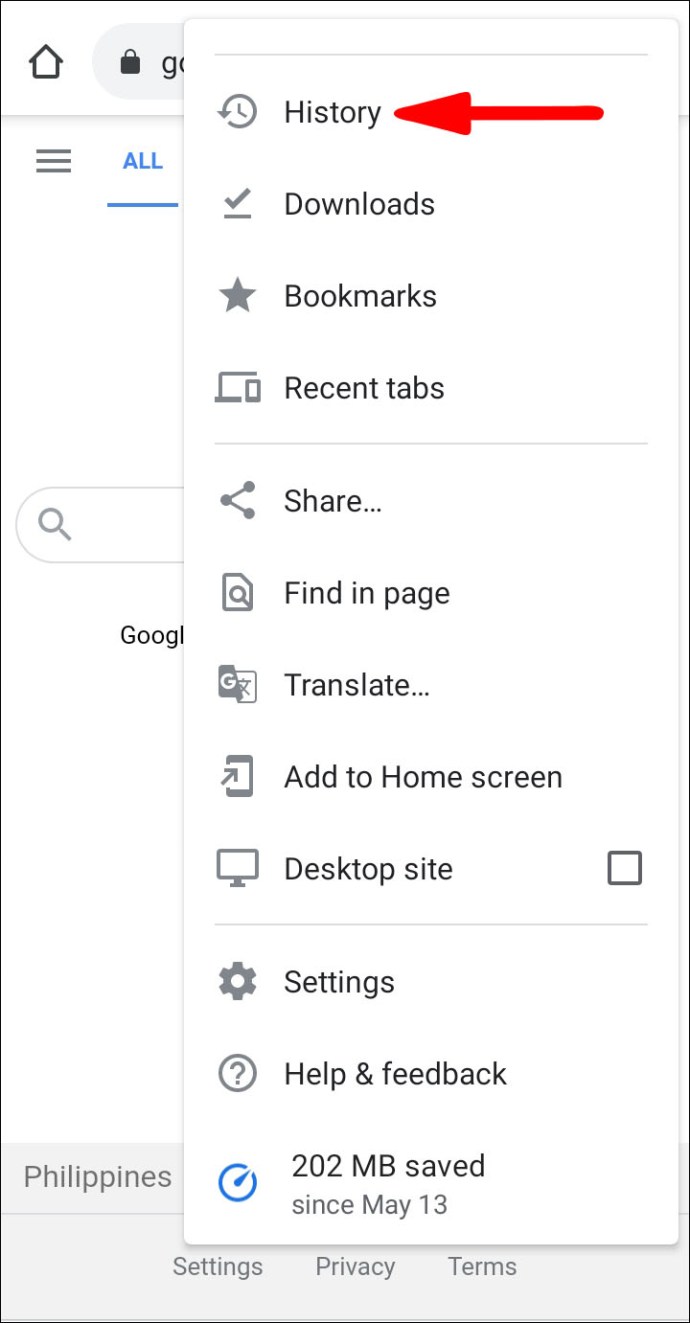
- 「キャッシュされたデータをクリアする」がオンになっていることを確認し、「ブラウジングデータをクリアする」オプションを押します。
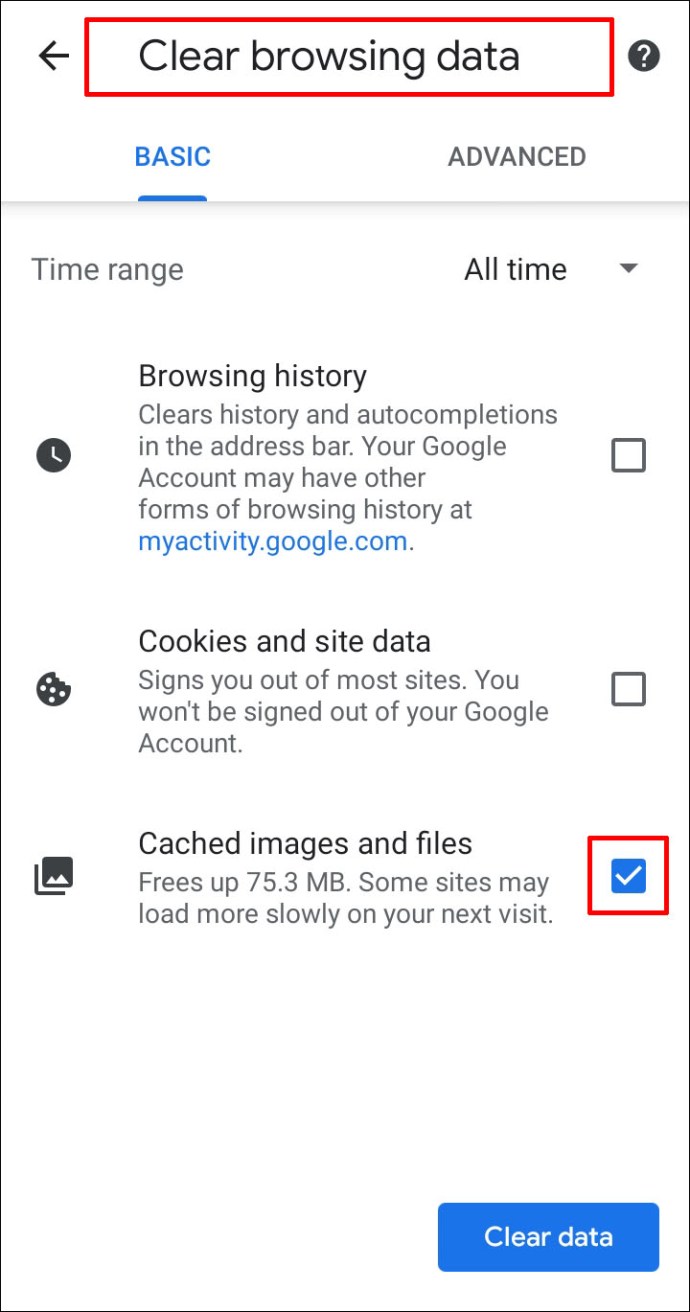
- 「データを消去」をタップします。
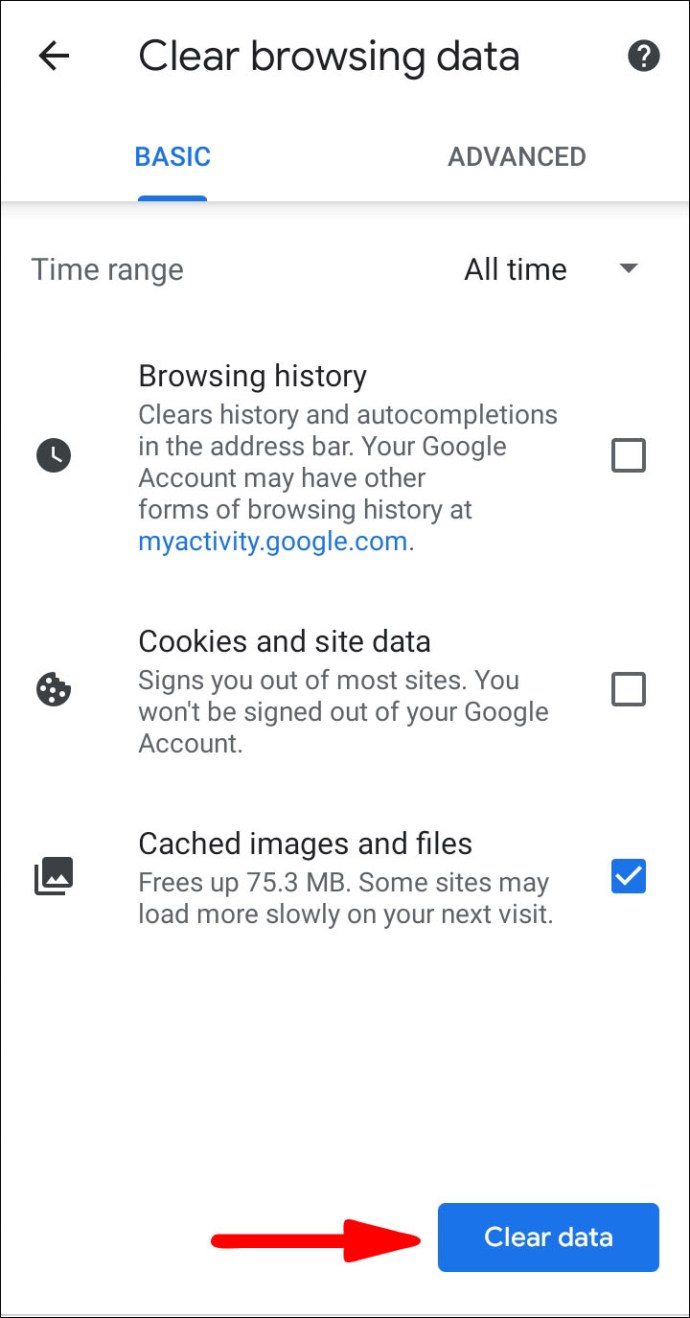
- Chromeを再起動します。
上記の手法のいずれも機能しない場合、問題がGoogleが修正する必要のあるバグである場合は、別のブラウザに切り替えることをお勧めします。
マック
クッキーをオンにする
- MacでChromeアプリを開きます。

- 右上の3つの縦のドットを押して、[設定]セクションを開きます。
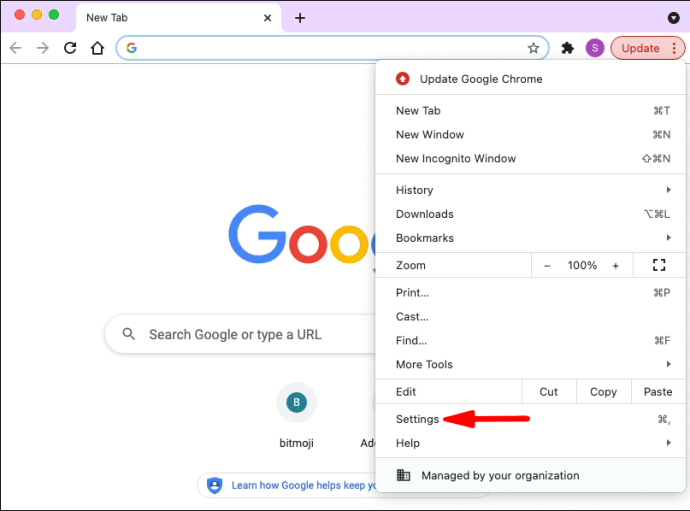
- [プライバシーとセキュリティ]、[サイトの設定]の順に選択します。
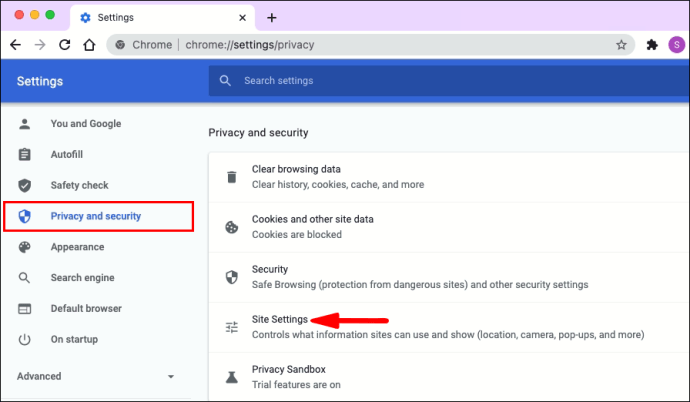
- 「Cookieとサイトデータ」、「一般設定」の順にクリックします。
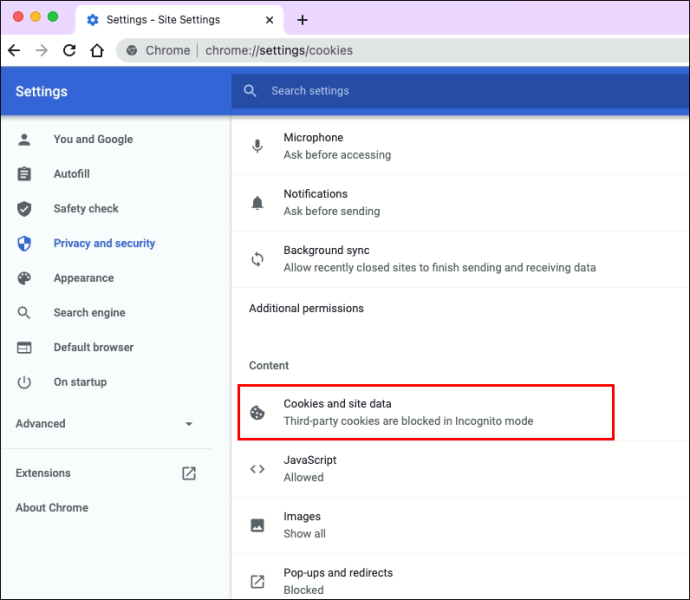
- [すべてのCookieをブロックする]オプションと[Chromeを終了するときにCookieとサイトデータを消去する]トグルを無効にします。
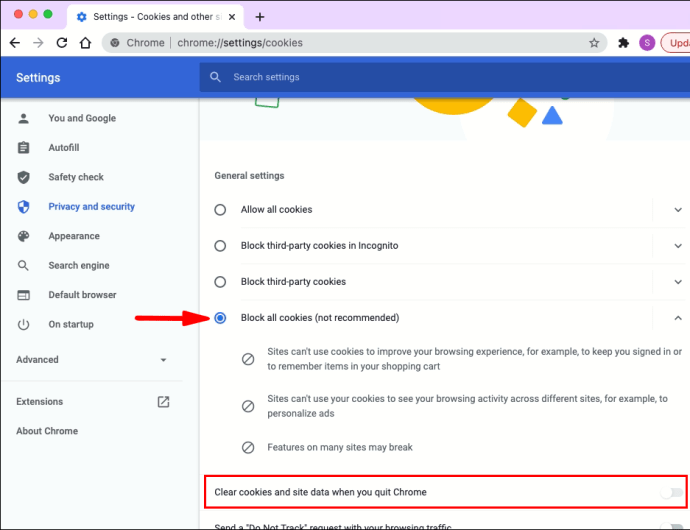
- Chromeを再起動します。
アンチウイルスを無効にする
ウイルス対策ソフトウェアは、セキュリティ上の理由からChromeCookieを誤って削除する可能性があります。ウイルス対策をしばらく無効にして、アプリを終了した後もChromeがブラウジングセッションからログアウトするかどうかを確認します。
Chromeのログイン設定を変更する
- デスクトップでChromeを起動します。

- 「設定」セクションに進んでください。
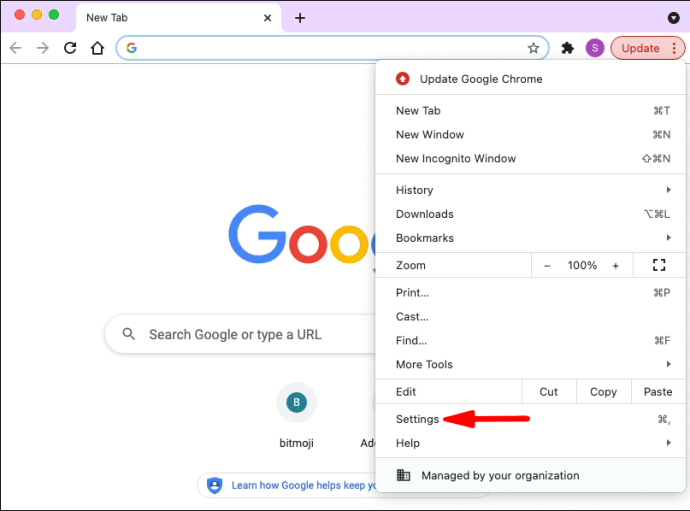
- 「あなたとGoogle」をクリックします。
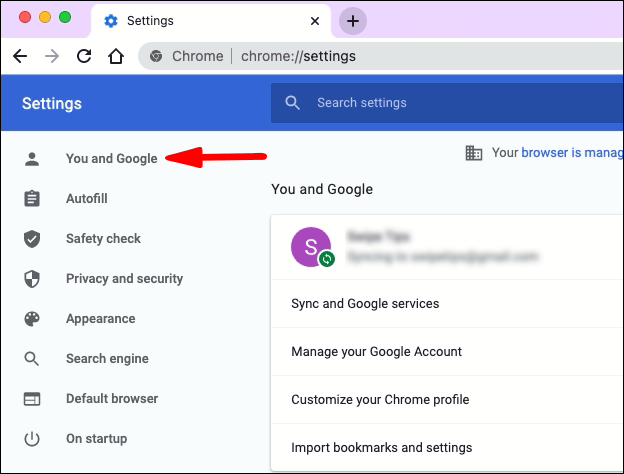
- 「同期とGoogleサービス」を選択します。
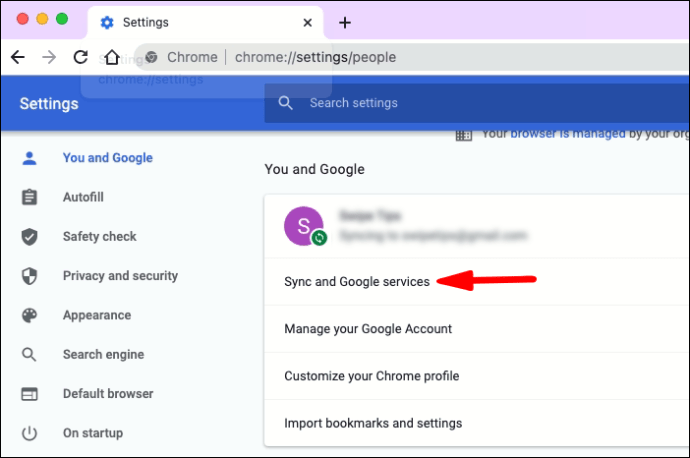
- 「Chromeログインを許可する」オプションを必ず有効にしてください。

別のアカウントでサインイン
- 所有している可能性のある別のGoogleアカウントにサインインします。
- Chromeを再起動します。
- 現在のアカウントからログアウトし、問題のあるアカウントに再度サインインします。
Chromeを更新する
- MacでChromeを開きます。

- 「設定」ページに移動します。
- [ヘルプ]、[Chromeについて]の順に選択します。
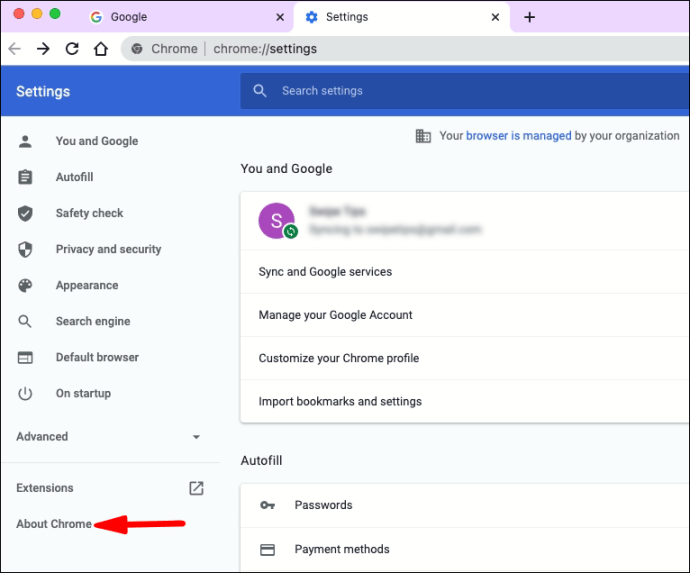
- 可能な場合は、「更新」をクリックして最新バージョンをダウンロードします。
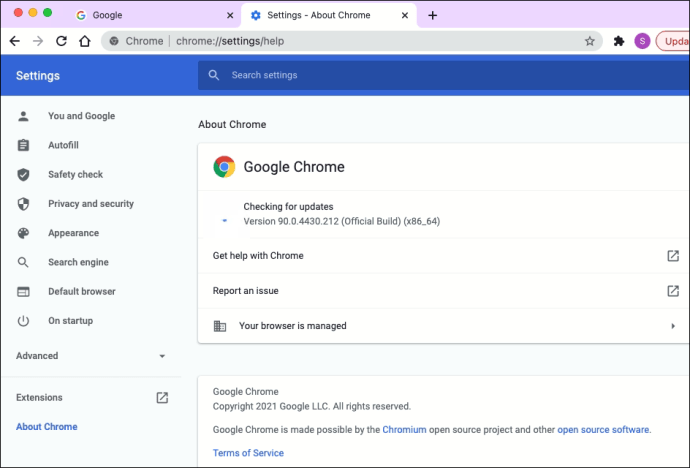
キャッシュの消去
- MacでChromeを起動します。

- 右上の3つの縦のドットを押して、[履歴]にカーソルを合わせます。
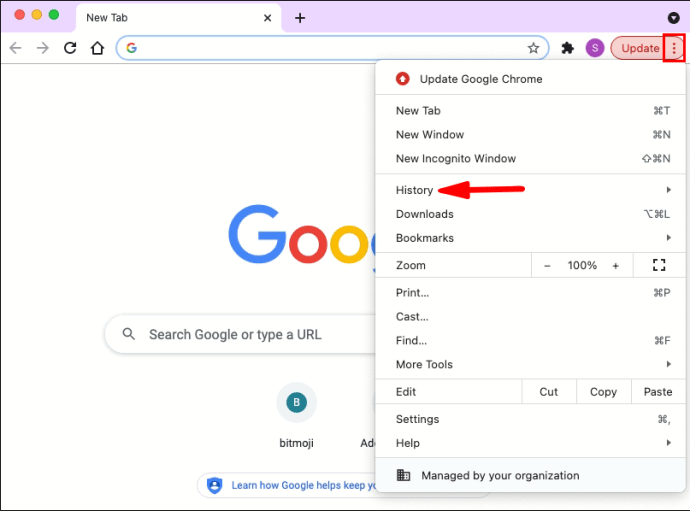
- 「履歴」をクリックします。
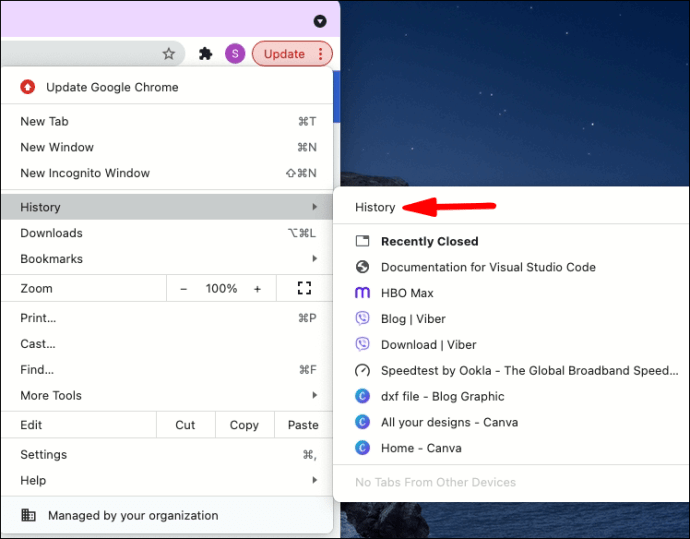
- 「閲覧データの消去」オプションを選択し、「データの消去」をクリックします。 「キャッシュされた画像とファイル」ボックスがチェックされていることを確認してください。
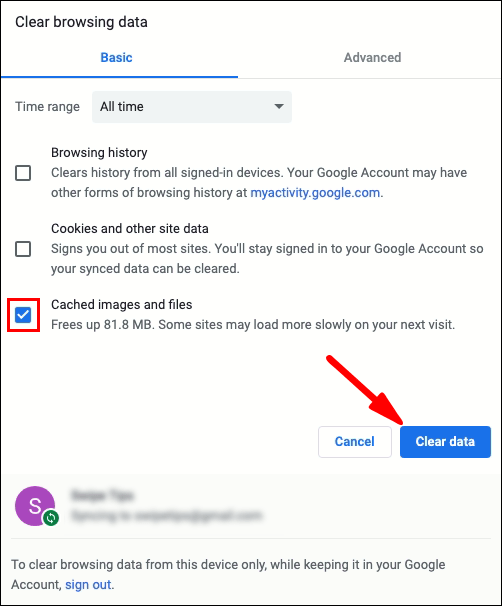
- Chromeを再起動します。
拡張機能をオフにする
ウイルス対策プログラムと同様に、セキュリティ拡張機能はChromeを終了するときにアカウントからサインアウトする場合があります。
- MacでChromeを開きます。

- 右上の3つの縦のドットを押して、[その他のツール]に移動します。
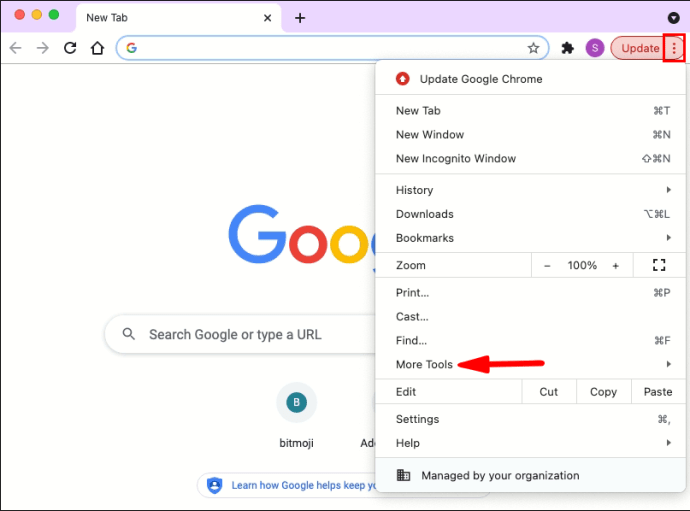
- 「拡張機能」を開きます。
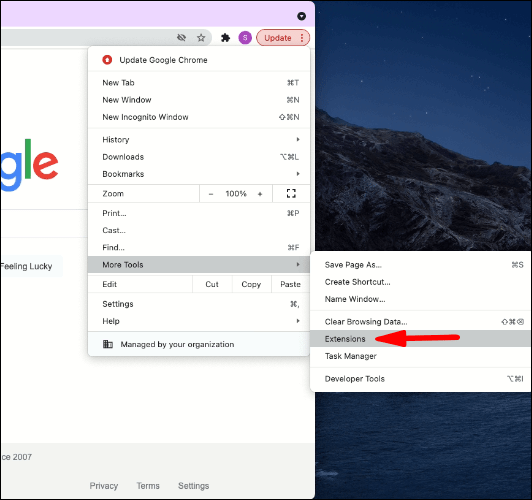
- それぞれの横にあるボタンをオフに切り替えて、拡張機能をオフにします。
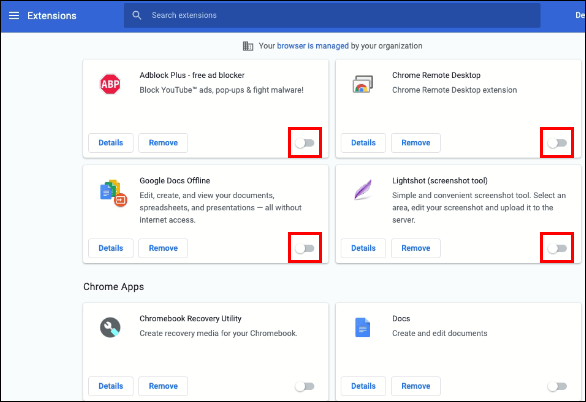
- Macを再起動して、問題が解決したかどうかを確認します。
Chromeをデフォルト設定にリセット
- Chromeの「設定」に移動します。右上にある3つの縦の点です。
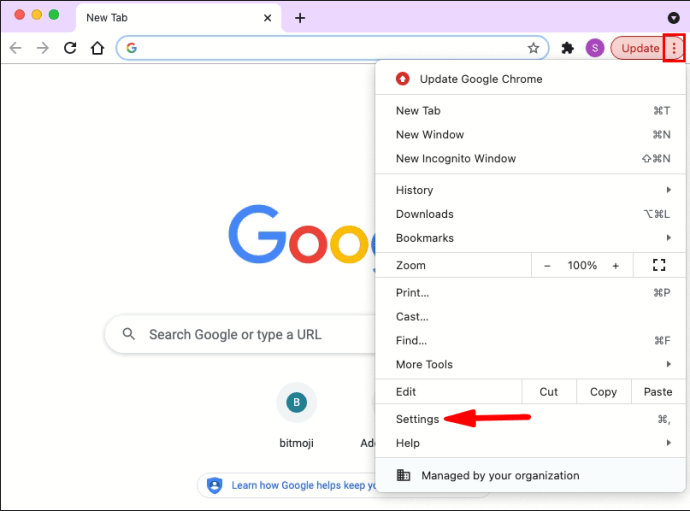
- 検索ボックスに「リセット」と入力します。
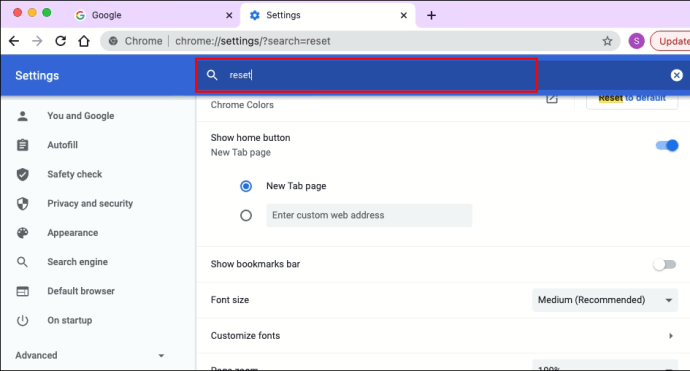
- 「設定を元のデフォルトに戻す」を選択し、「設定をリセット」をクリックします。
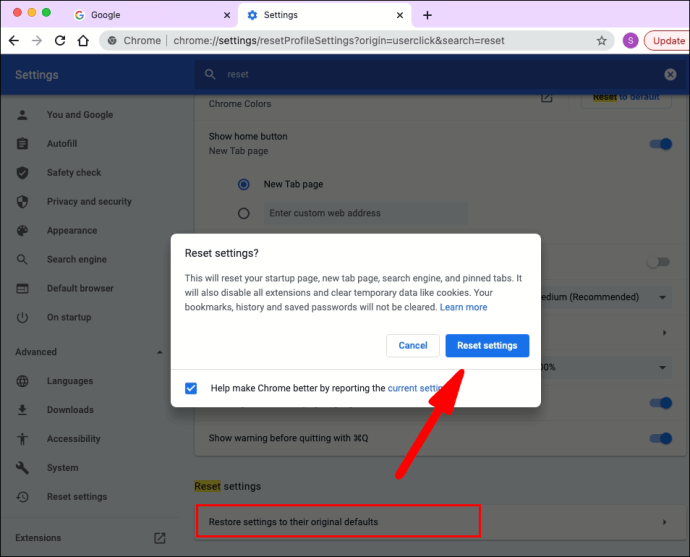
- Chromeを再起動します。
これらの手順のいずれも機能しない場合は、Chromeの問題が解決するまで別のブラウザへの切り替えを検討することをお勧めします。
その他のFAQ
Google Chromeからサインアウトしたままにするにはどうすればよいですか?
公共のパソコンを使用している場合、または何らかの理由でChromeでセッションからログアウトする場合は、次の手順に従ってください。
1.プライベートモードで閲覧します。 Chromeを起動し、メニューから[新しいシークレットウィンドウ]オプションを選択すると、プライベートモードを有効にできます。 Chromeの右上にある3つのドットをクリックすると、メニューを開くことができます。
2.完了したら、すべてのプライベートブラウジングウィンドウを閉じます。 Chromeは自動的にサインアウトします。
GoogleChromeの設定に隣接しています
GoogleChromeにログインしたままにすることには多くの利点があります。閲覧履歴、パスワード、ブックマークなどは、デバイス間で自動的に同期されます。残念ながら、ユーザーはChromeを終了するとアカウントからログアウトする問題について報告しています。
この記事で提供した手順が、Chromeが終了時にサインアウトするのを防ぐのに役立つことを願っています。
記事のどのテクニックがあなたに役立ちましたか?この問題を解決する他の実用的な方法を知っていますか?以下のコメントセクションであなたの経験を共有してください。