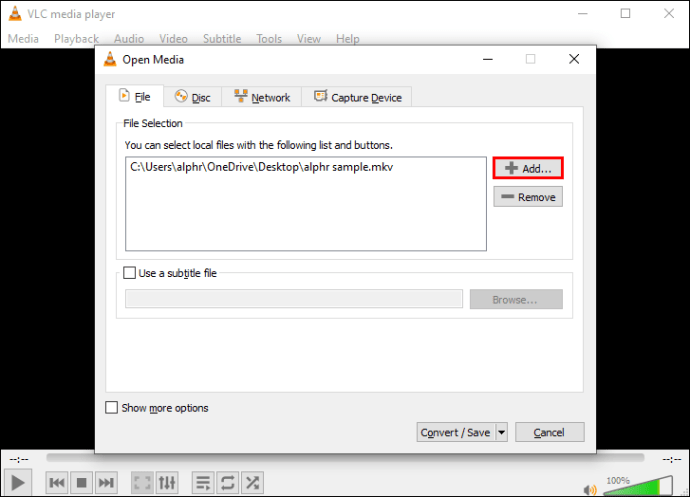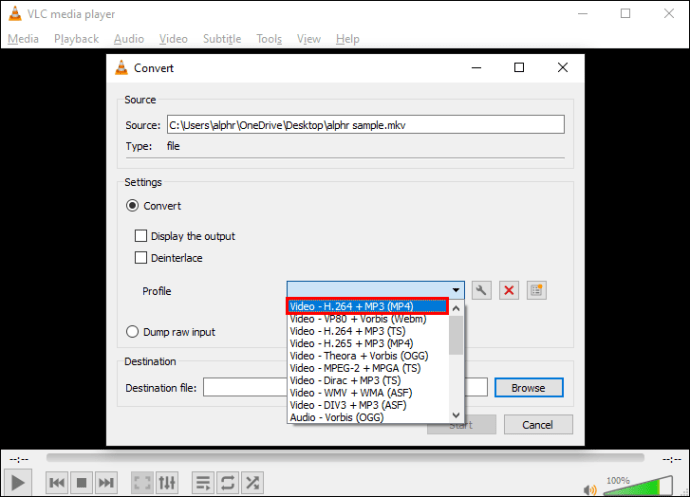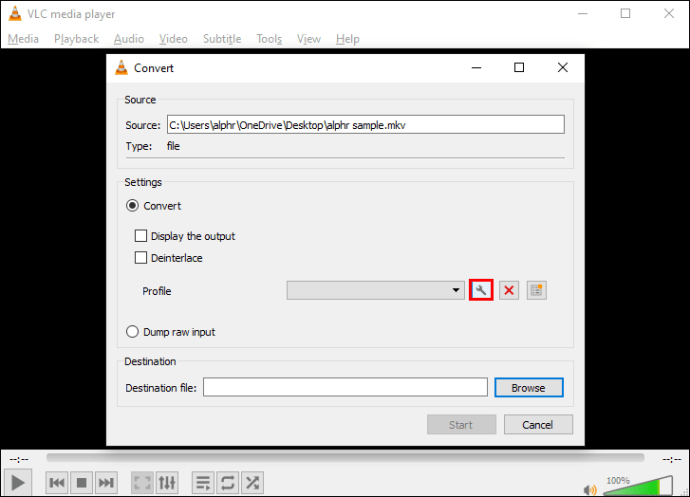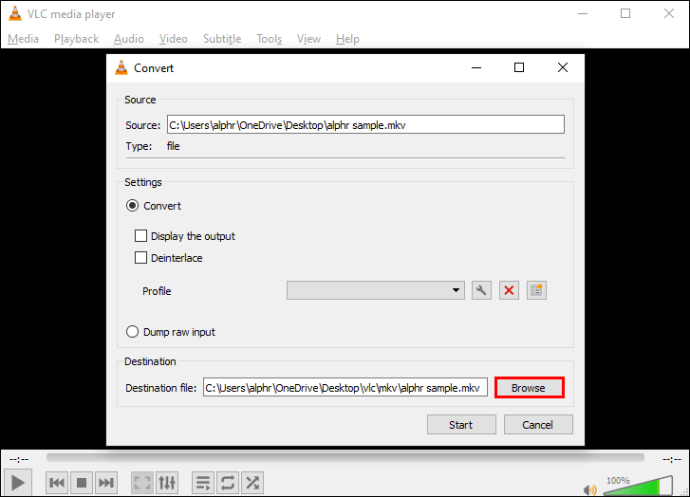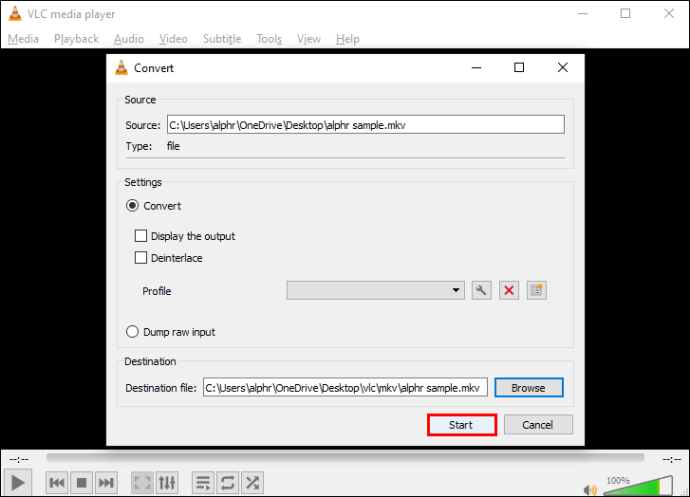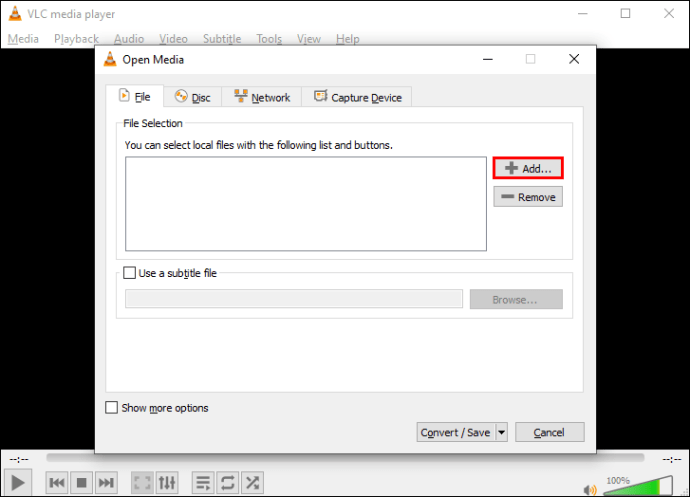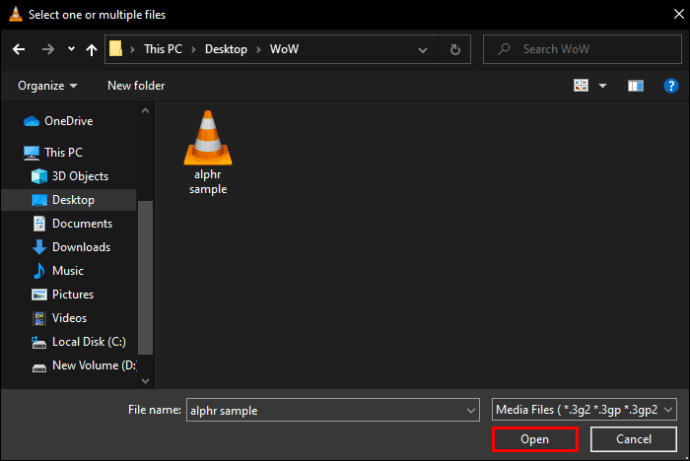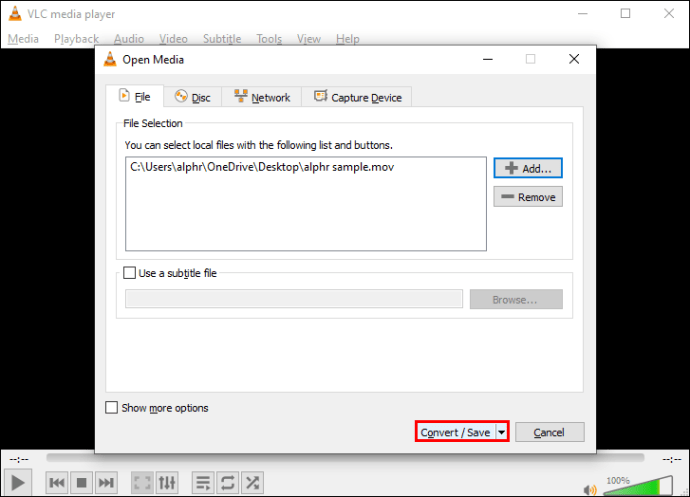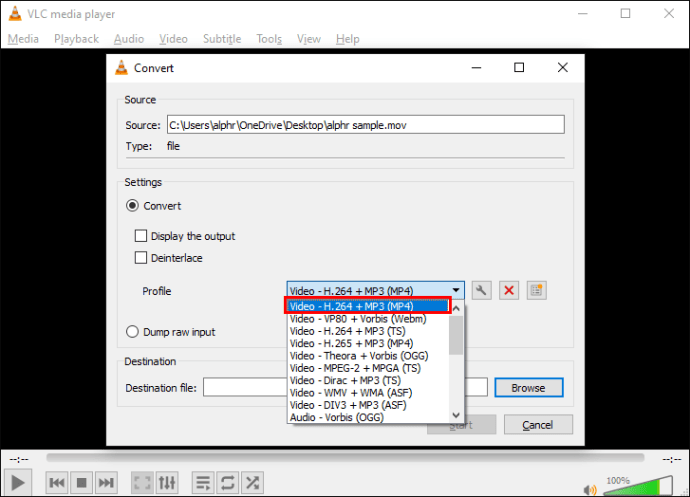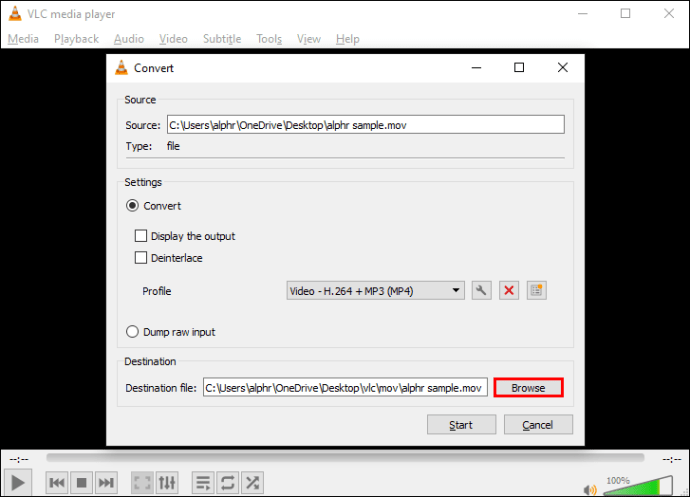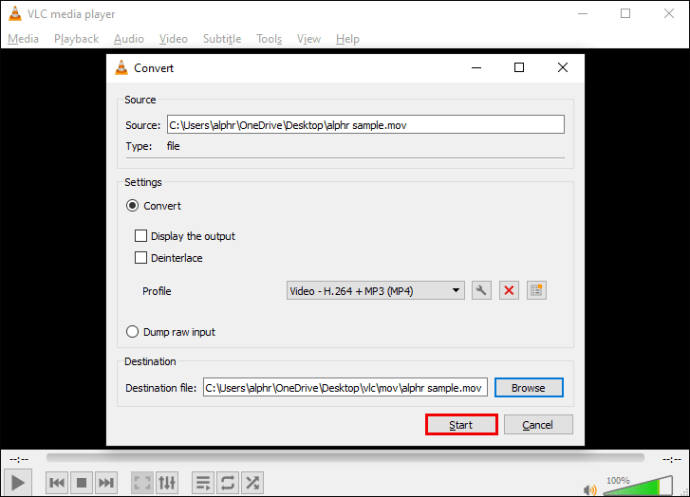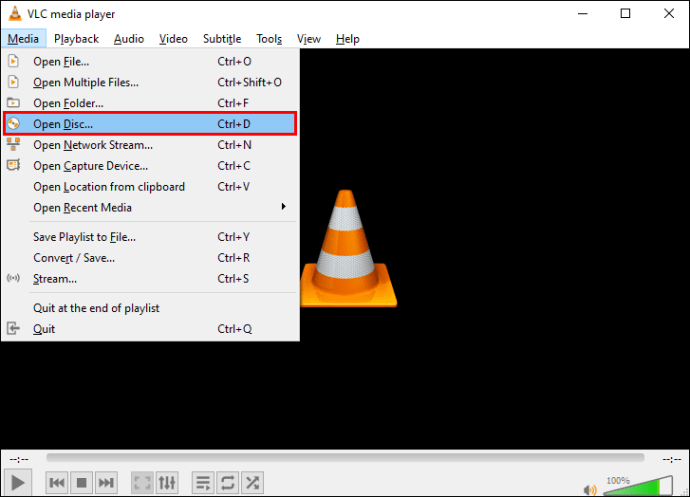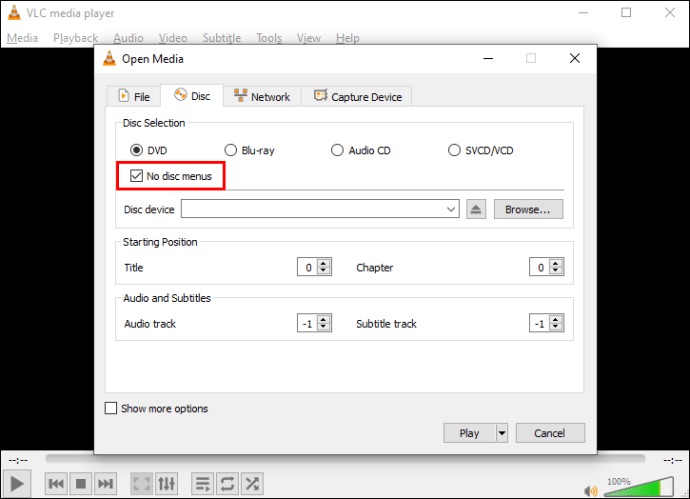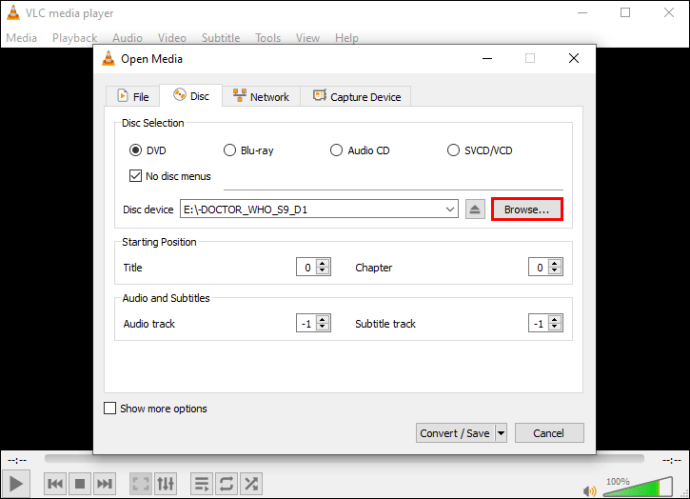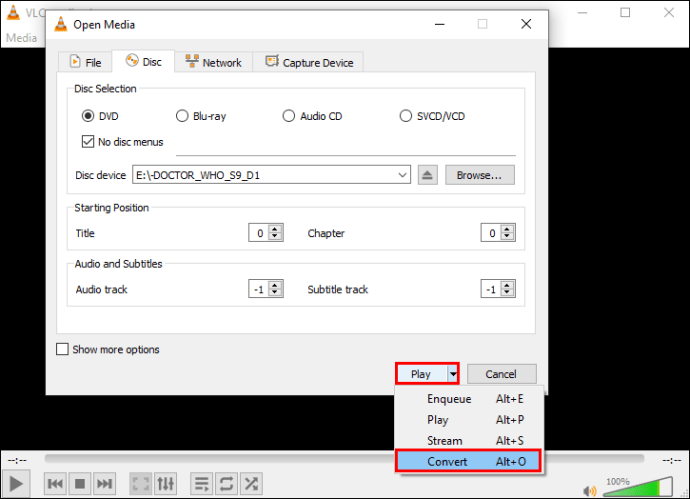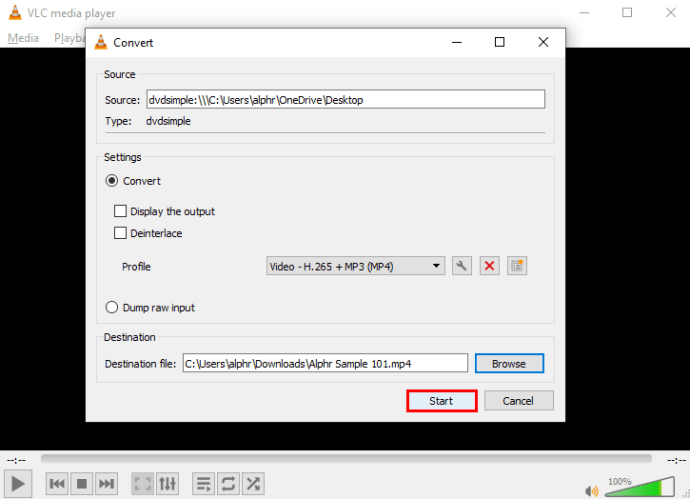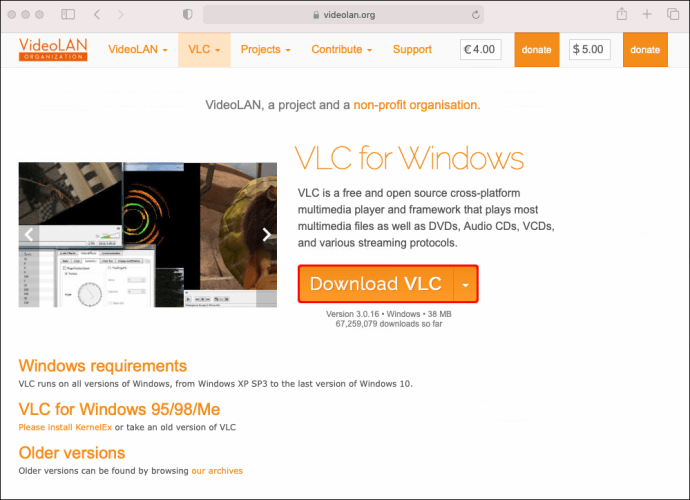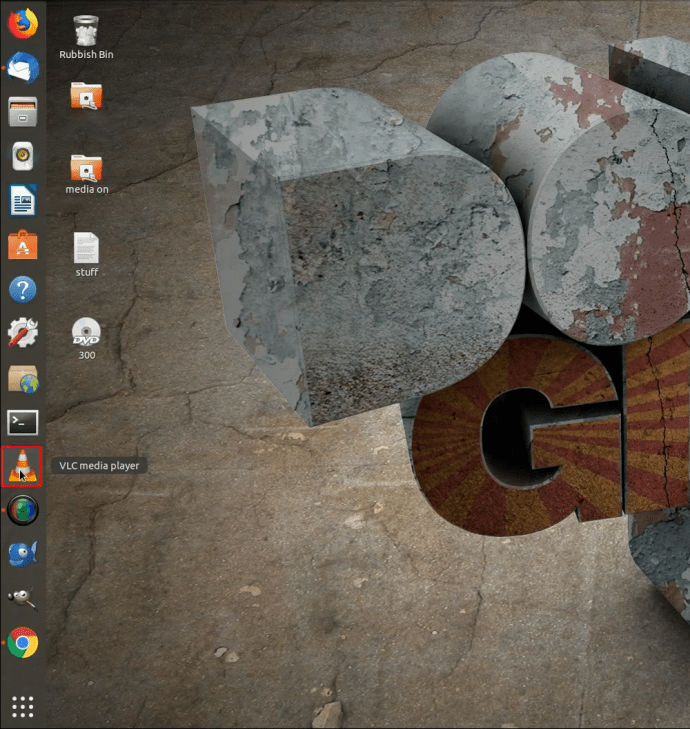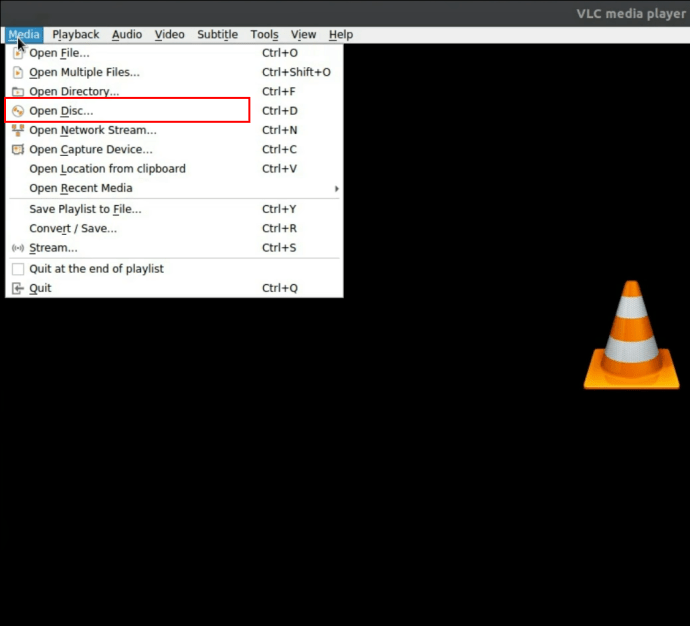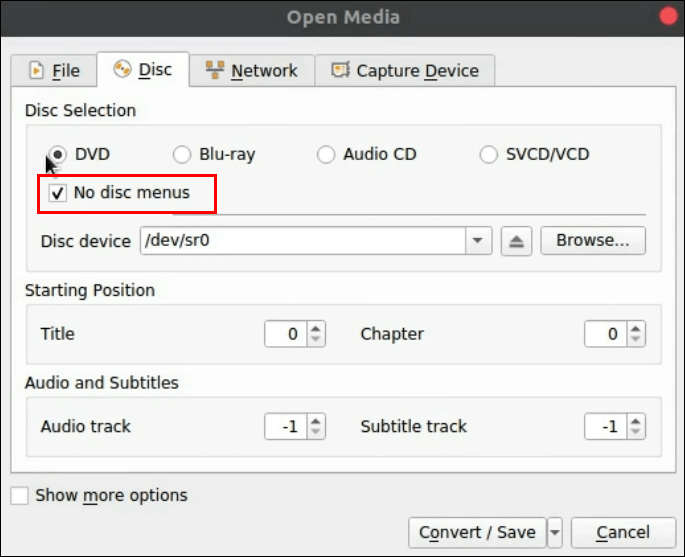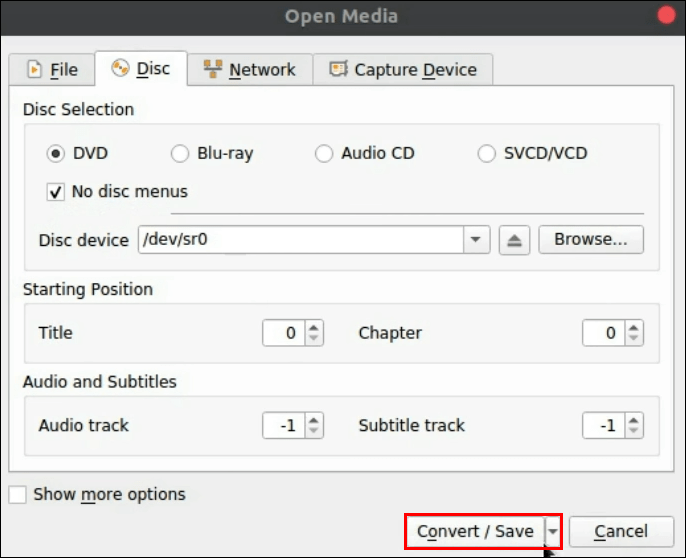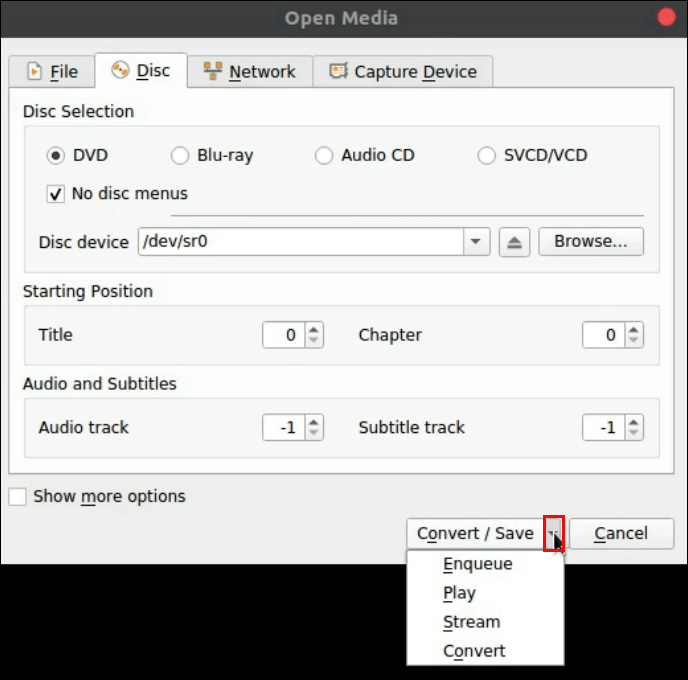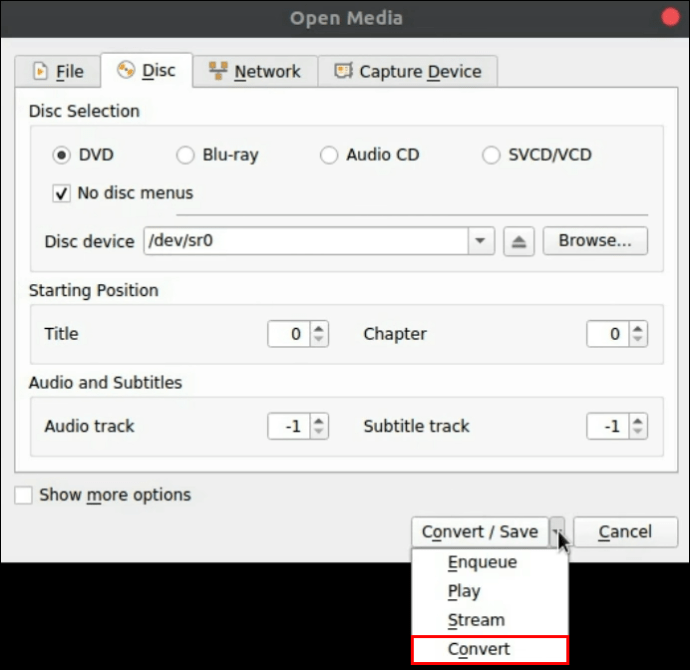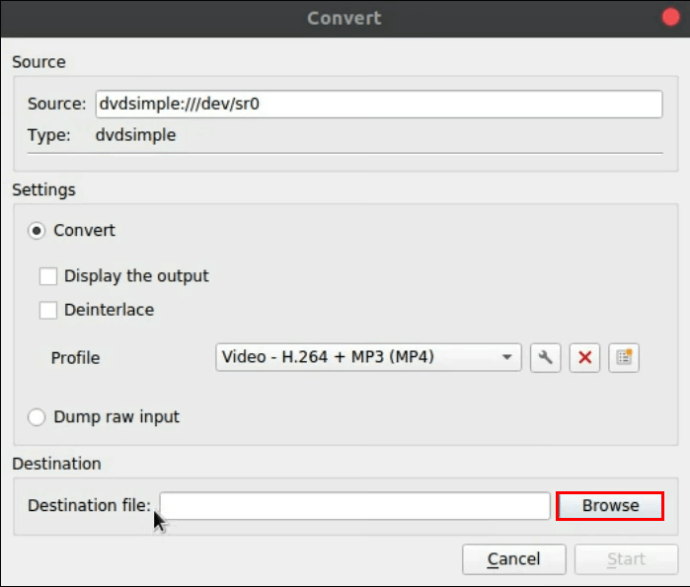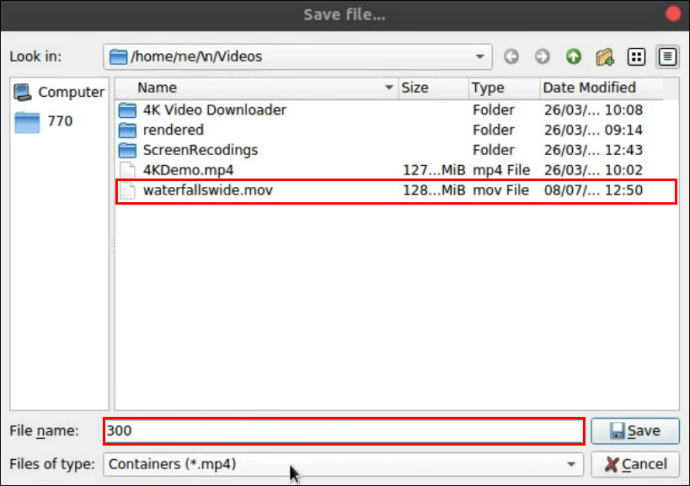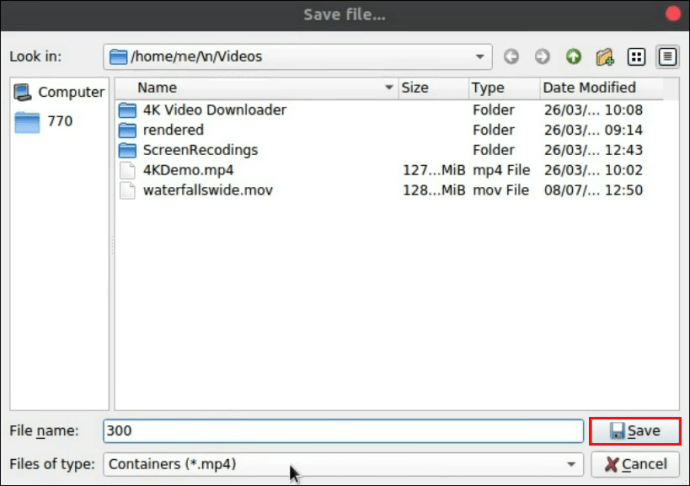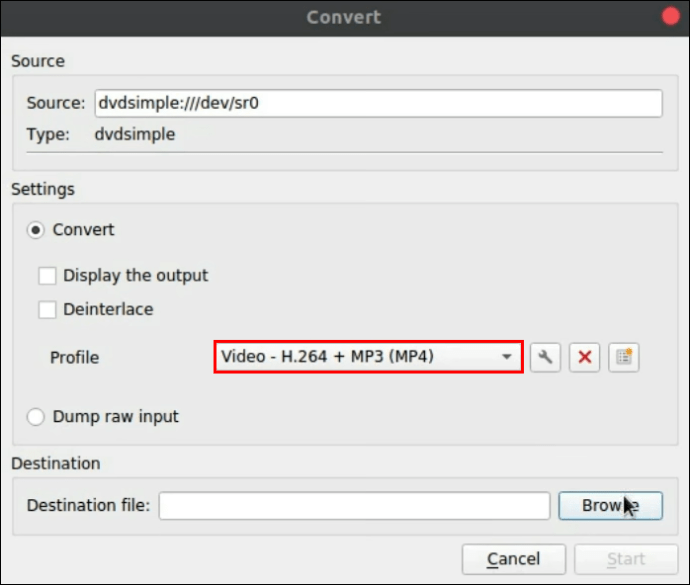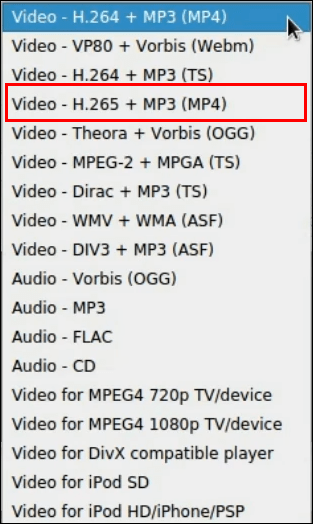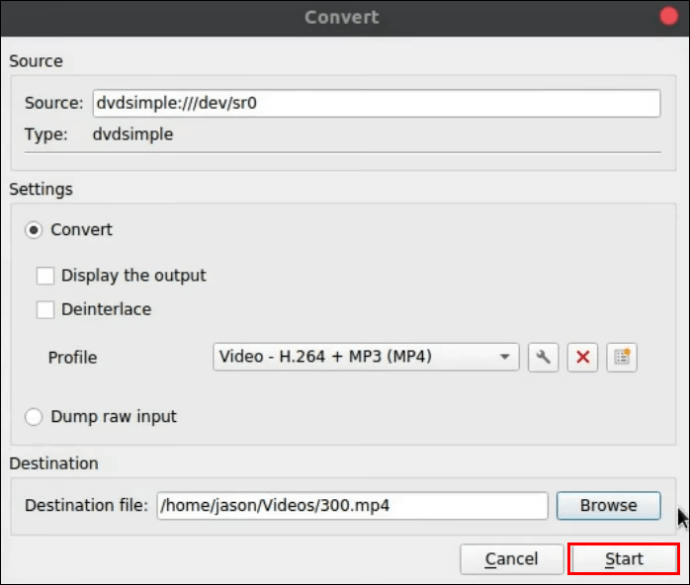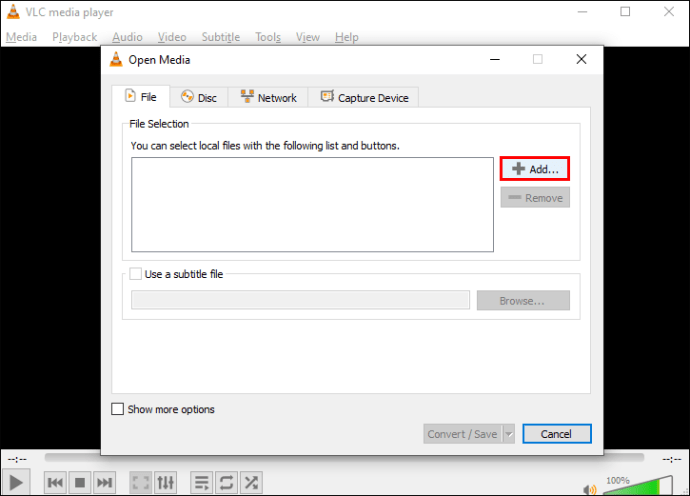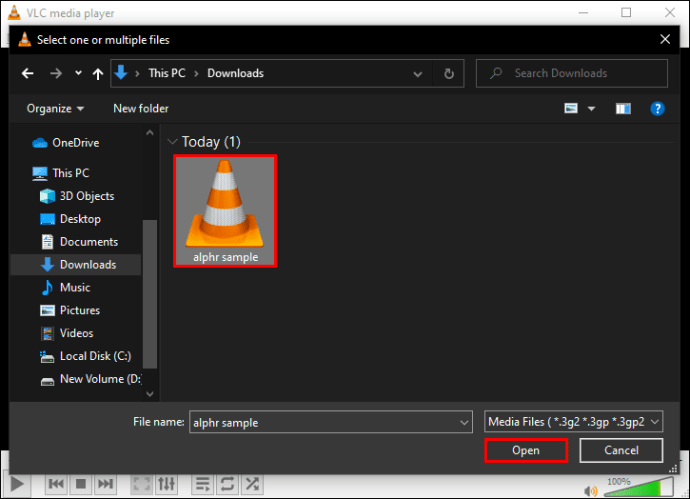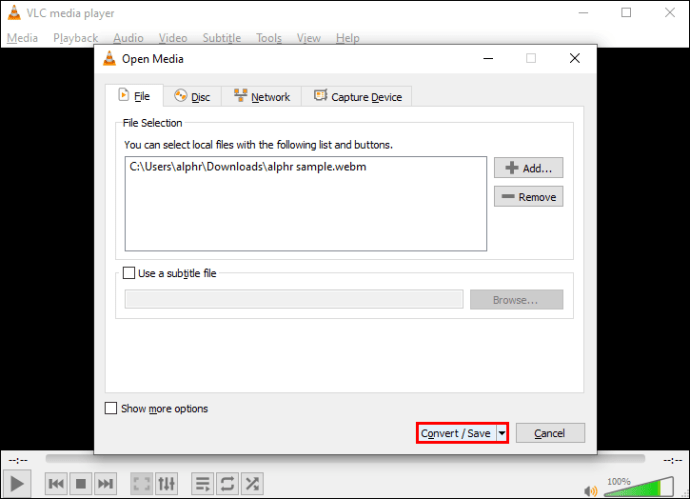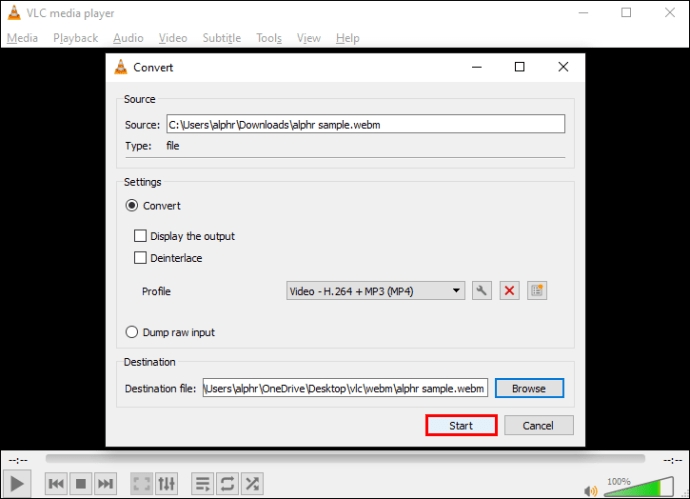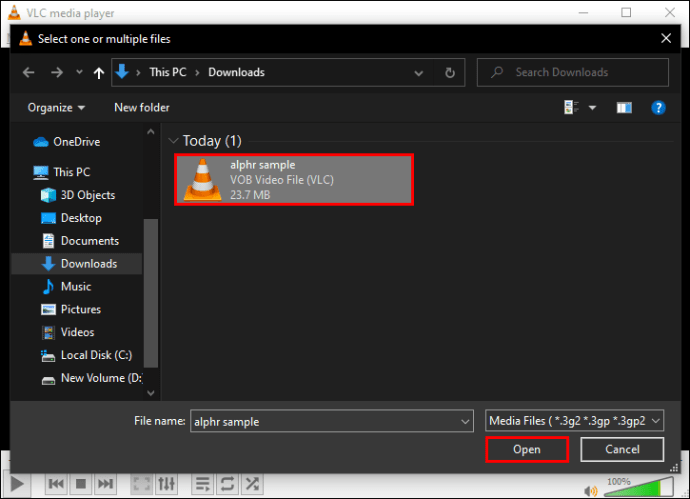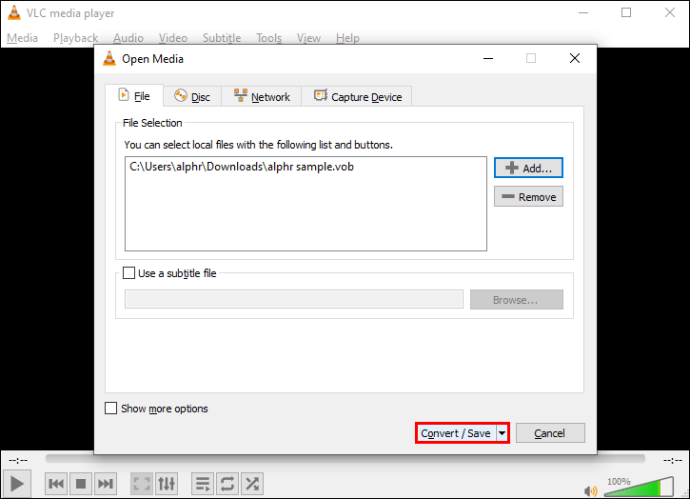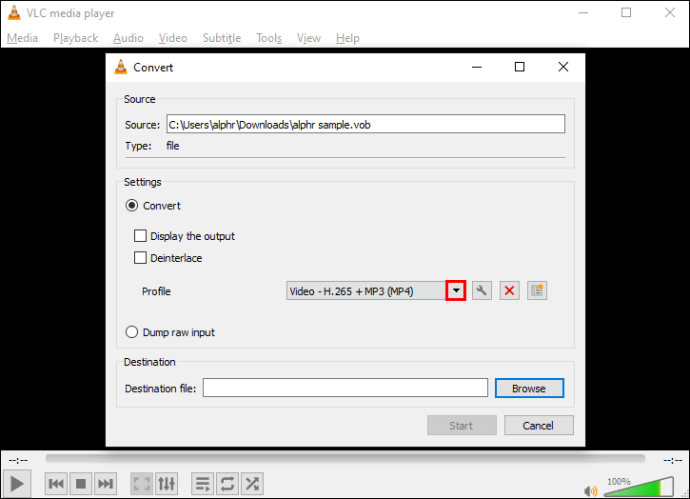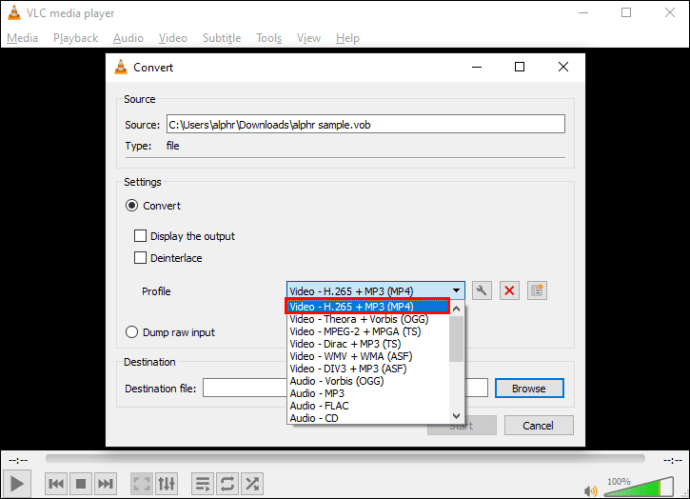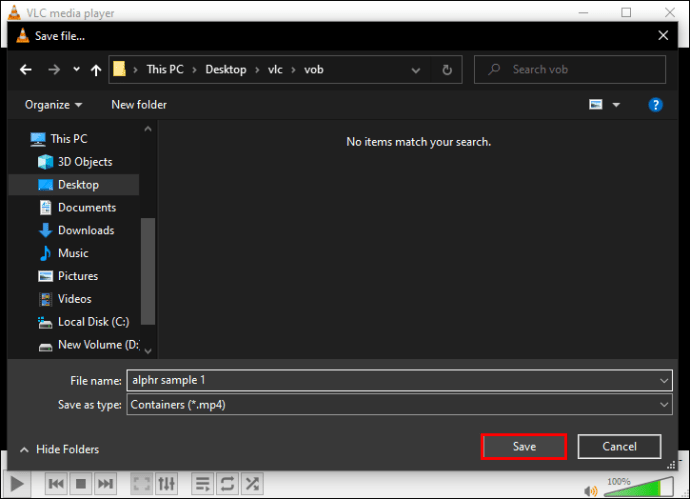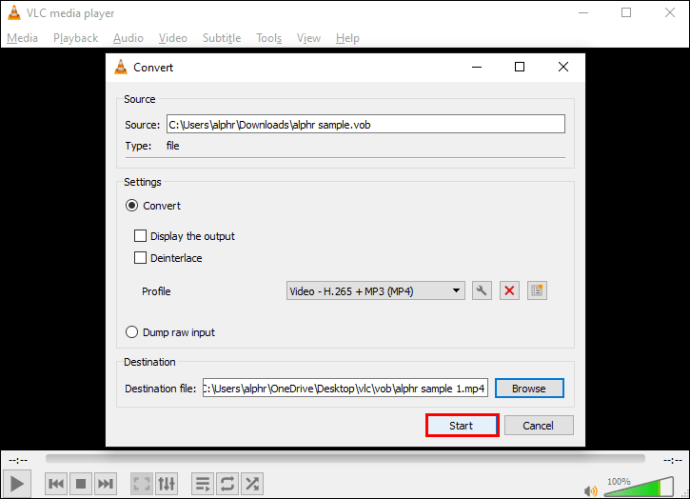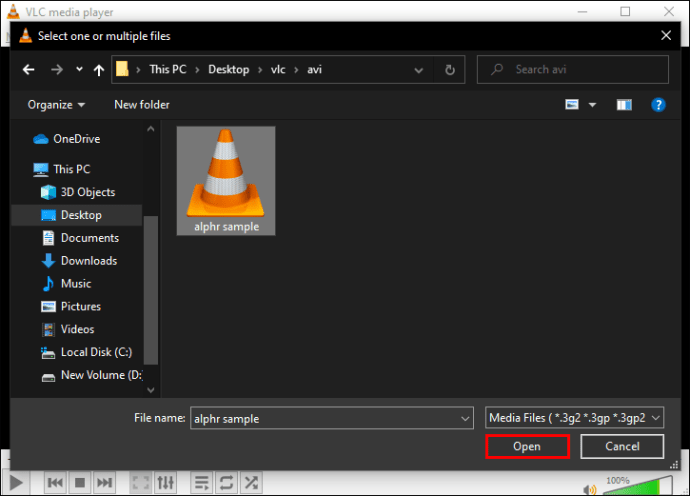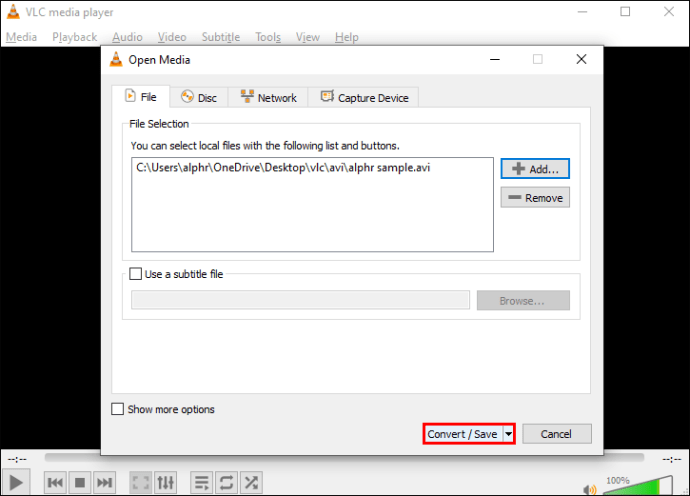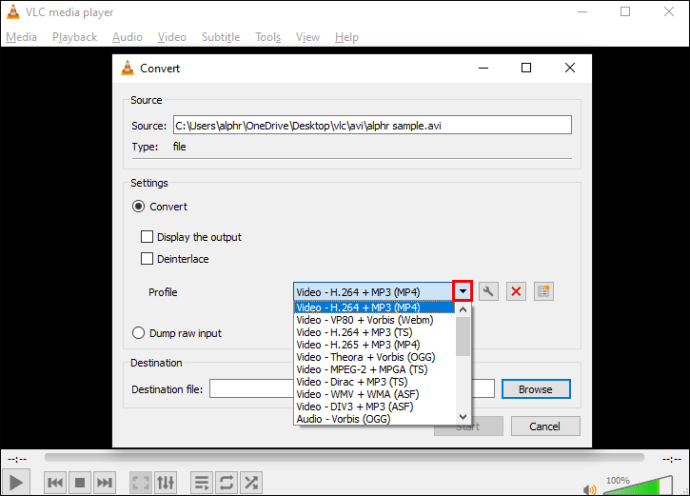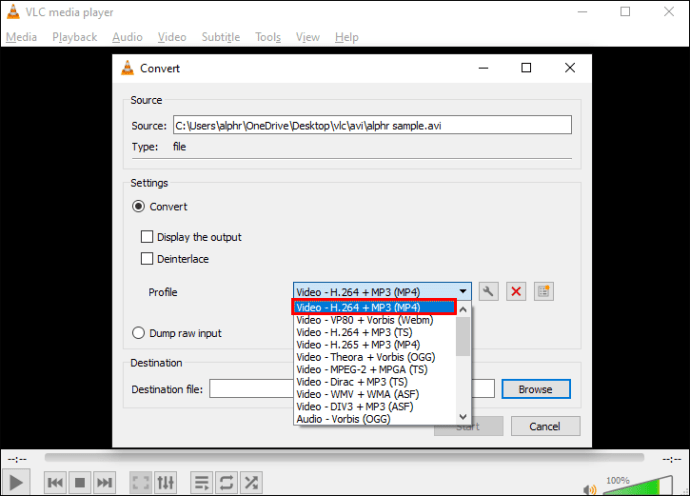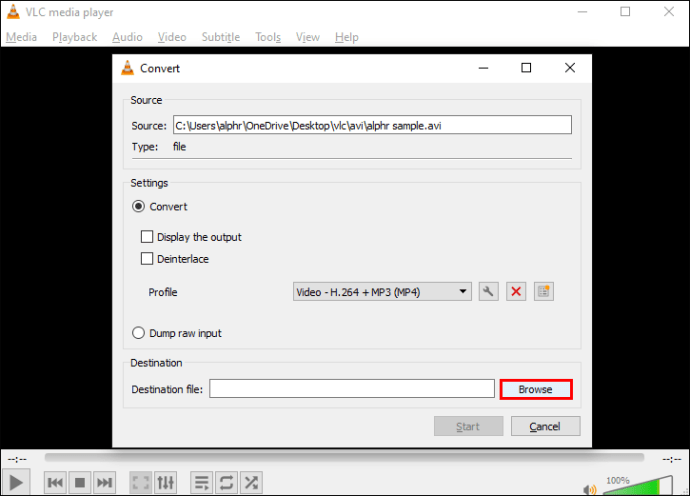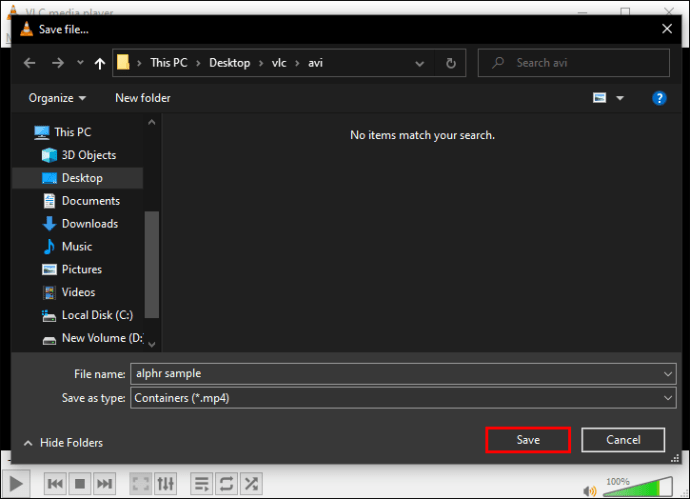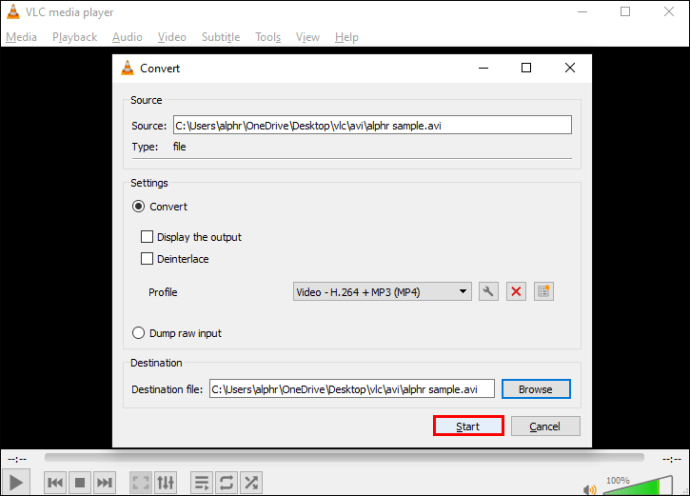VLCは、ほとんどのマルチメディア形式を認識して再生する、人気のある無料のポータブル品質のマルチメディアアプリです。珍しいオーディオおよびビデオファイルをMP4などのユニバーサルオプションに変換し、特定のファイルタイプのみをサポートするデバイスにアクセスしやすくします。

MP4に変換する必要のあるファイルを使用している場合は、適切な場所にいます。
この記事では、WindowsとmacOSを介して高出力品質のためにファイルをMP4に変換するための最良の方法のいくつかをカバーします。ここで取り上げるファイルには、マルチメディアコンテナ形式のMKV、VOB、DVDが含まれます。
VLCでMKVをMP4に変換する方法
WindowsおよびmacOS経由でVLCを使用してMKVファイルをMP4に変換するには:
- まだダウンロードしていない場合は、VideoLANの公式WebサイトにアクセスしてVLCのコピーをダウンロードしてください。

- アプリを開き、左上から「メディア」タブを選択します。

- オプションから「変換/保存」を選択します。

- 「追加」ボタンをクリックして、変換したいMKVファイルを見つけます。
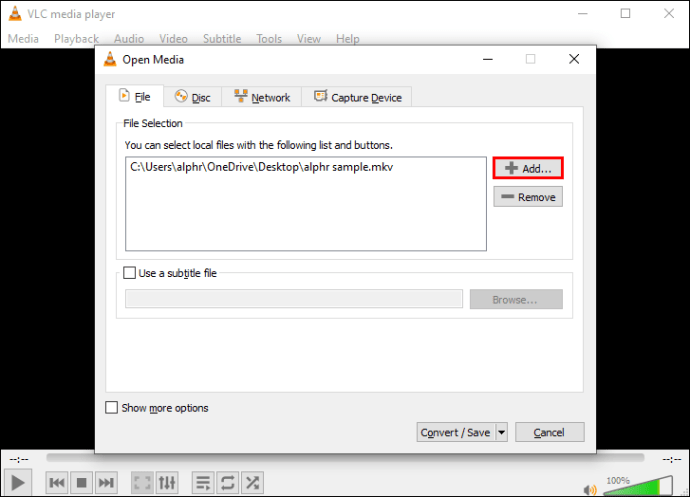
- ファイルを選択したら、ウィンドウの下部にある[変換/保存]ボタンをクリックします。

- 「プロファイル」の横にあるプルダウンメニューを使用して、ビデオ形式を指定します–「MP4ファイルにはH.264 + MP3(MP4)をお勧めします。
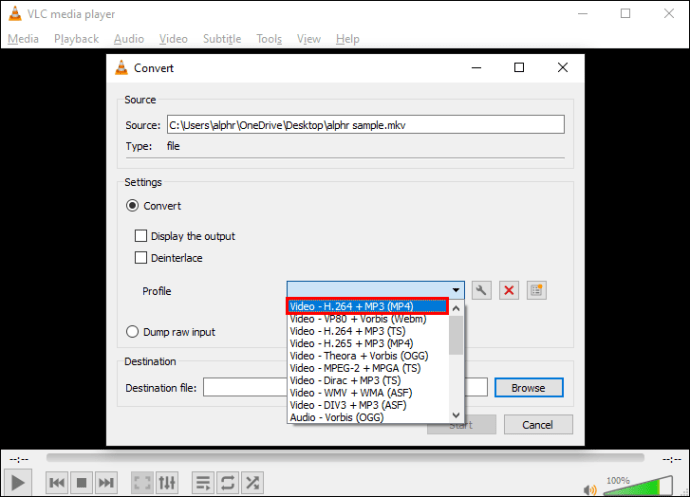
- (オプション)プルダウンメニューの横にあるツールアイコンをクリックして、設定を微調整します。
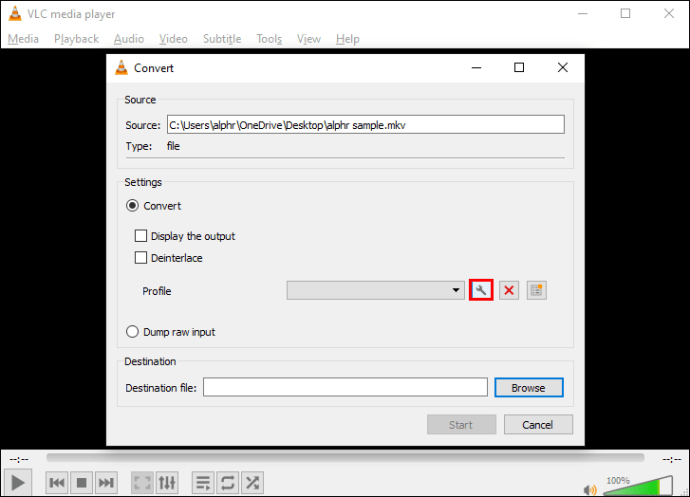
- 「宛先」の下で、ファイルをエクスポートする場所を選択します。
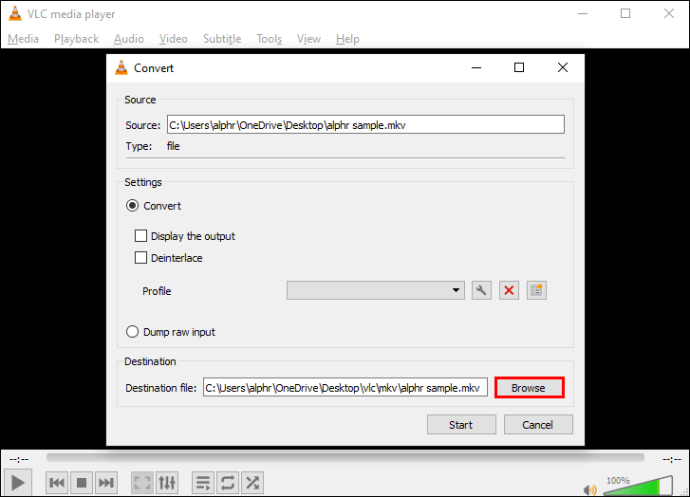
- 「開始」を選択して変換を開始します。
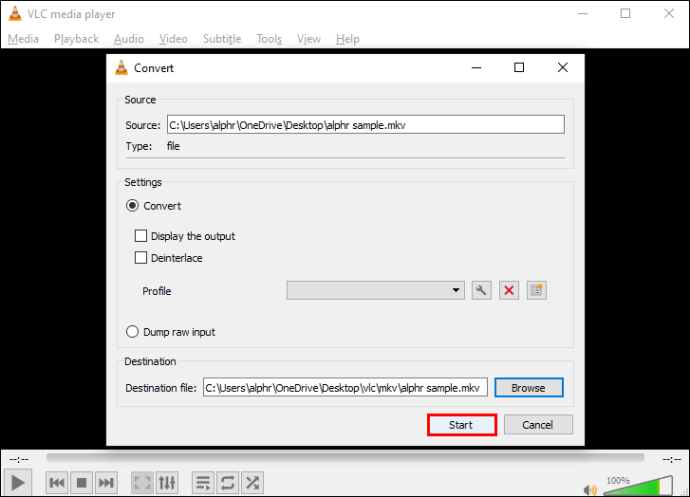
変換が完了すると、MP4ファイルは指定された場所に移動します。
VLCでMOVをMP4に変換する方法
以下の手順に従って、WindowsおよびmacOSを介してMOVファイルをMP4形式に変換します。
- アプリをまだお持ちでない場合は、公式ウェブサイトからVLCソフトウェアをダウンロードしてください。

- VLCを起動し、「メディア」メニューをクリックします。

- 「変換/保存」を選択します。

- 新しいウィンドウで、「追加」ボタンをクリックします。
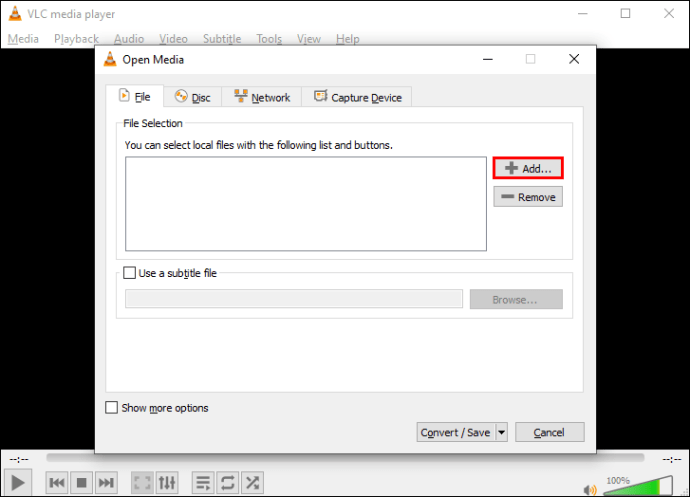
- VLCにインポートするMOVファイルを見つけます。
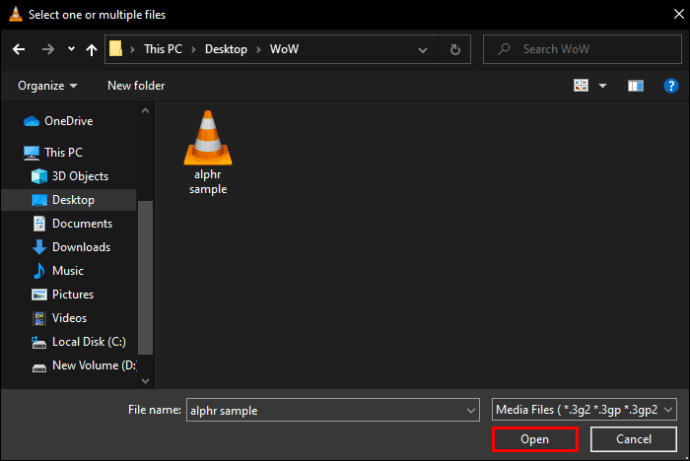
- MP4変換を開始するには、「変換/保存」ボタンを選択します。
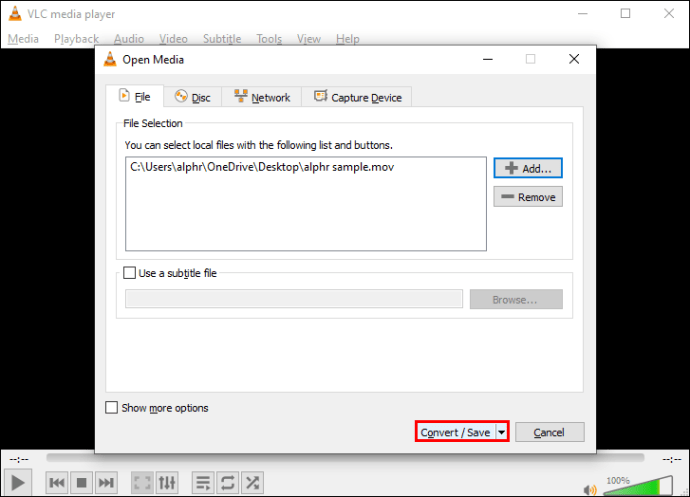
- 「プロファイル」プルダウンメニューから、「ビデオ– H.264 + MP3(MP4)」を選択します。
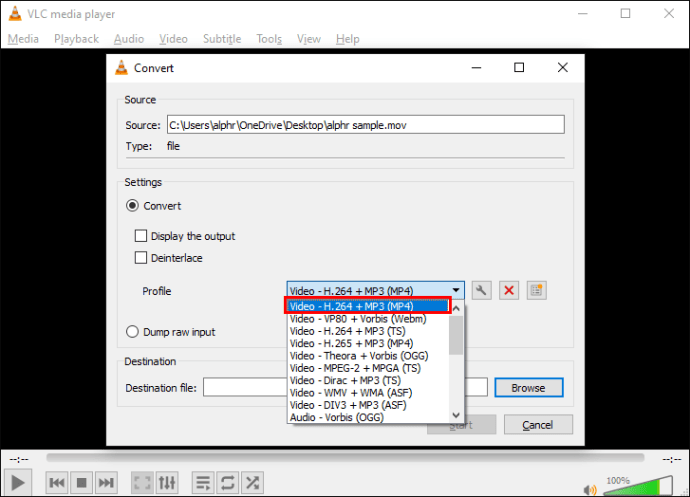
- 変換されたファイルの保存場所を選択します。
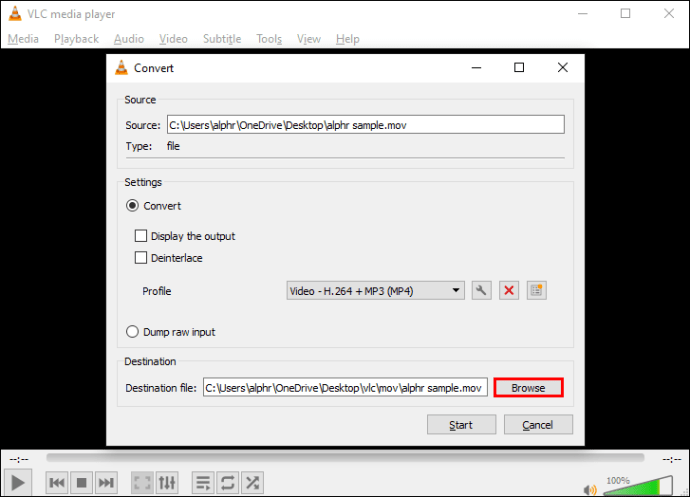
- [保存]、[開始]の順にクリックします。
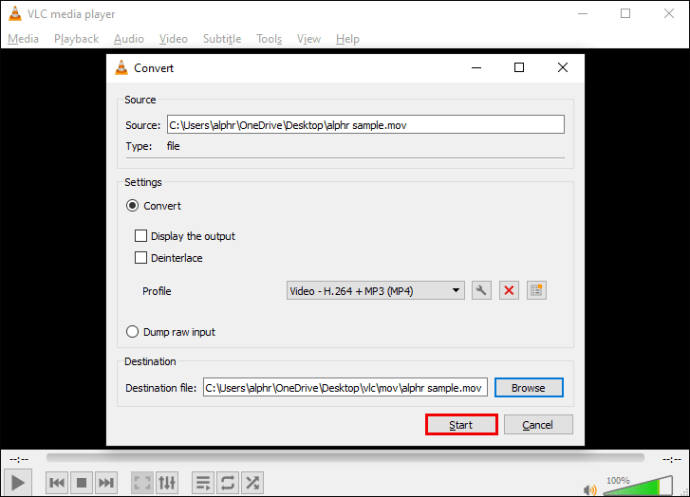
変換が完了すると、MP4ファイルは指定されたフォルダーにあります。
VLCでDVDをMP4に変換する方法
以下の手順を使用して、DVDをWindowsおよびmacOSからMP4ファイルに変換します。
Windowsから、変換するDVDをディスクドライブに挿入します。
- まだお持ちでない場合は、VLCの公式ウェブサイトにアクセスしてソフトウェアをダウンロードしてください。

- VLCアプリを起動します。

- メインメニューの左上隅にある[メディア]タブをクリックします。

- ドロップダウンメニューから「ディスクを開く」を選択します。
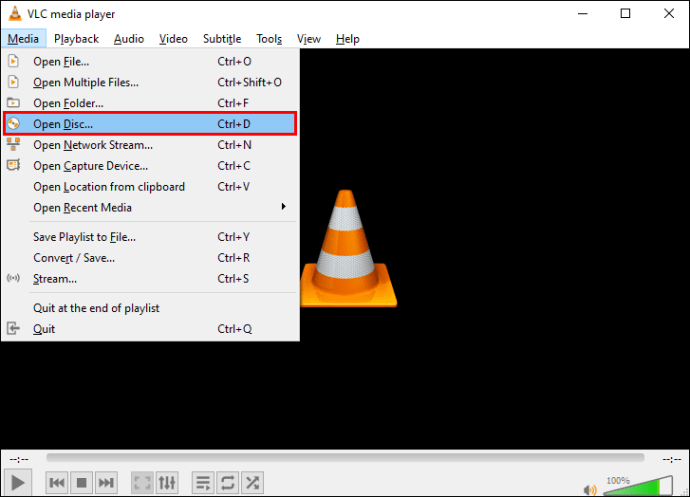
- 「ディスクの選択」の下で、「ディスクメニューなし」のチェックボックスを選択します。
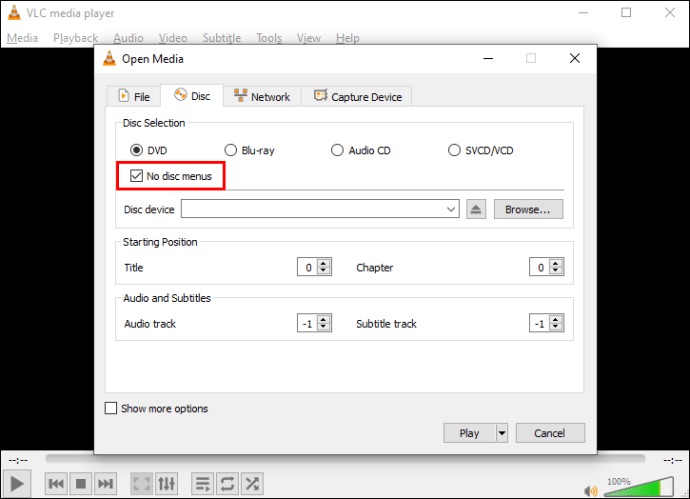
- 「ディスクデバイス」で、DVDの場所を選択します。
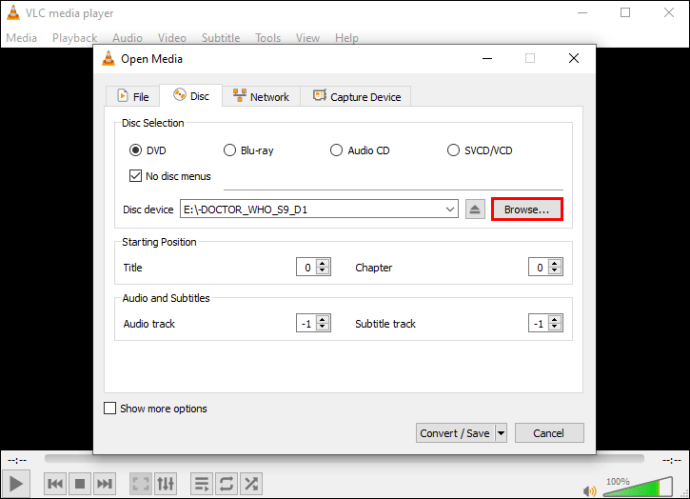
- 「再生」ボタンの右下にあるプルダウンメニューにアクセスし、「変換」を選択します。
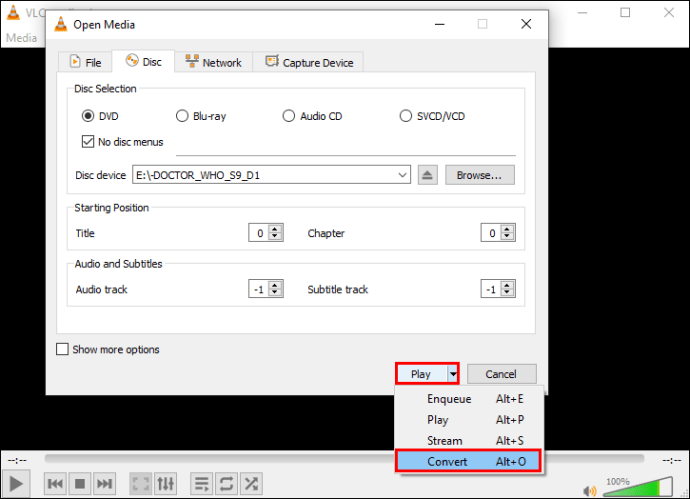
- 「設定」の下の「変換」ウィンドウから、「プロファイル」形式として「ビデオ– H.264 + MP3(MP4)」を選択します。

- 「宛先ファイル」で「参照」をクリックして、変換されたファイルを保存する場所を選択し、名前を付けます。

- 「開始」をクリックして、変換を開始します。
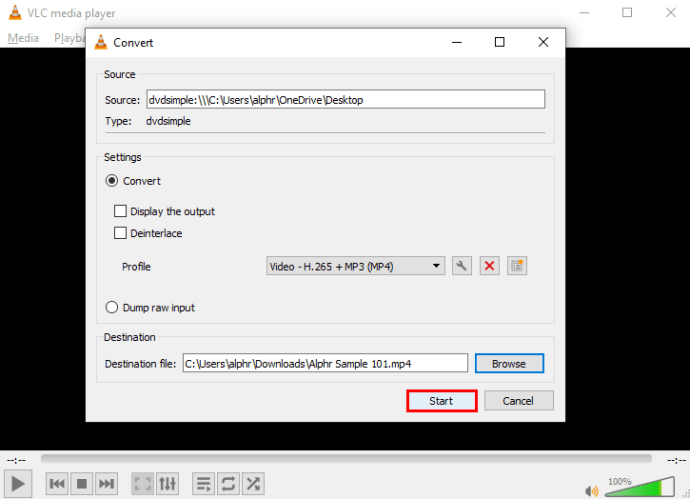
DVDがMP4形式に変換されると、ファイルは手順9で選択した場所に保存されます。
macOSを使用して、変換するDVDをディスクドライブに挿入します。
- ソフトウェアをまだお持ちでない場合は、VLCの公式ウェブサイトにアクセスしてダウンロードしてください。
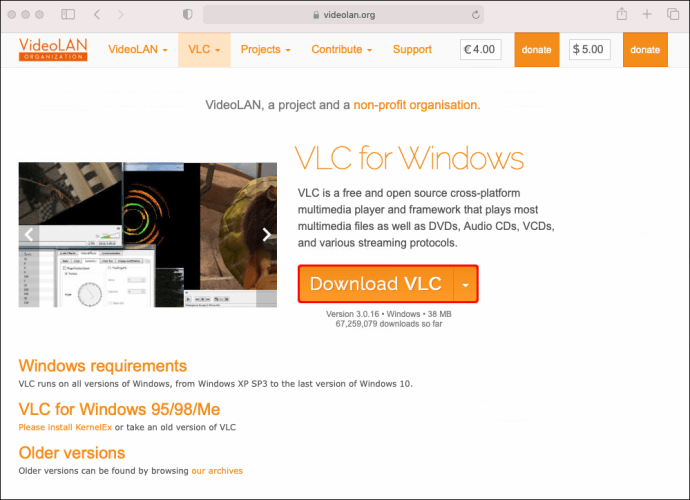
- VLCアプリを開きます。
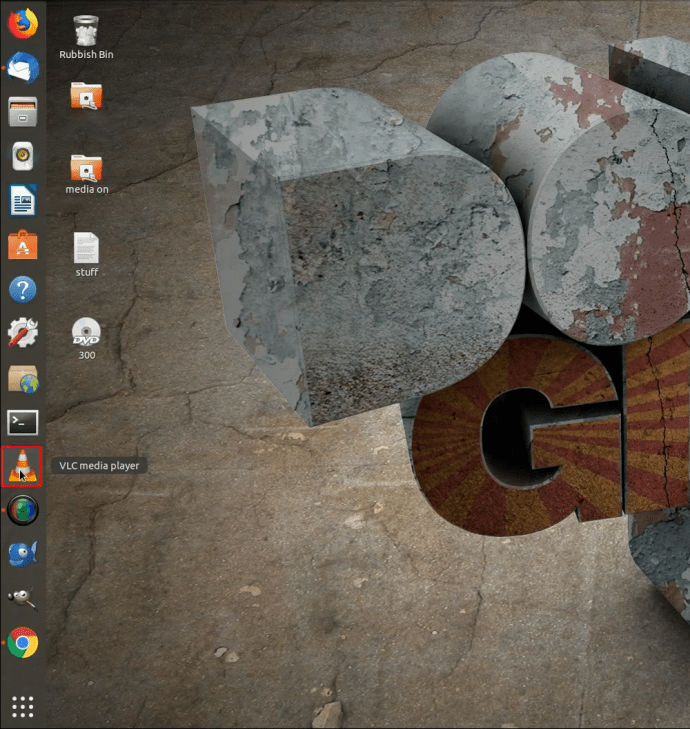
- 「ファイル」タブをクリックし、「ディスクを開く」を選択します。 DVD情報を表示する新しいウィンドウが開きます。
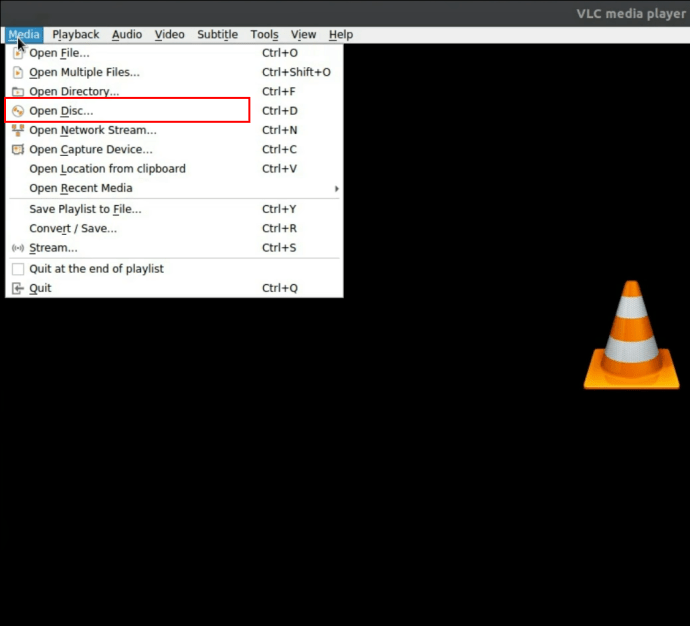
- 「DVDメニューを無効にする」のチェックボックスをオンにします。
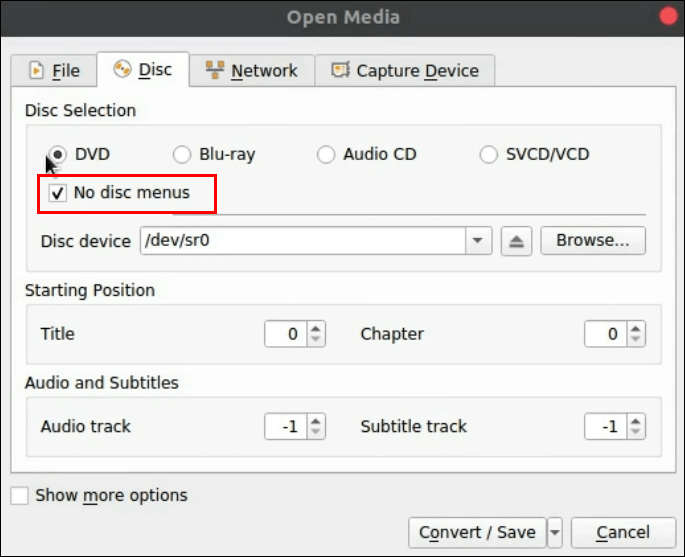
- 左下の「ストリーム出力」のチェックボックスをオンにします。
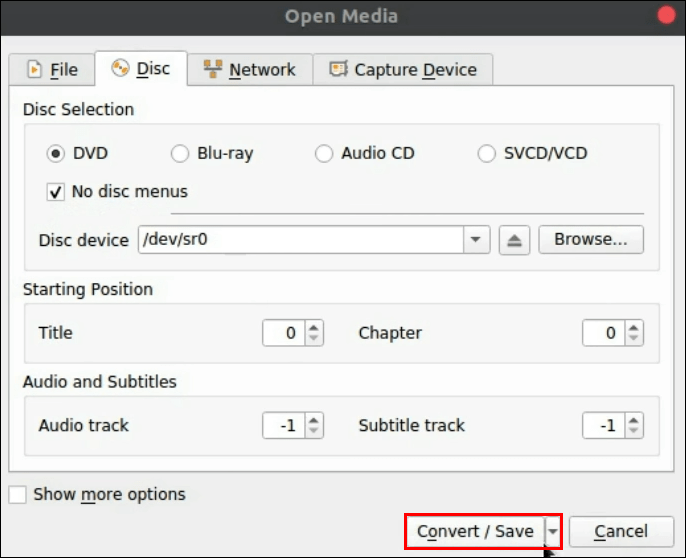
- 「設定」ボタンをクリックします。
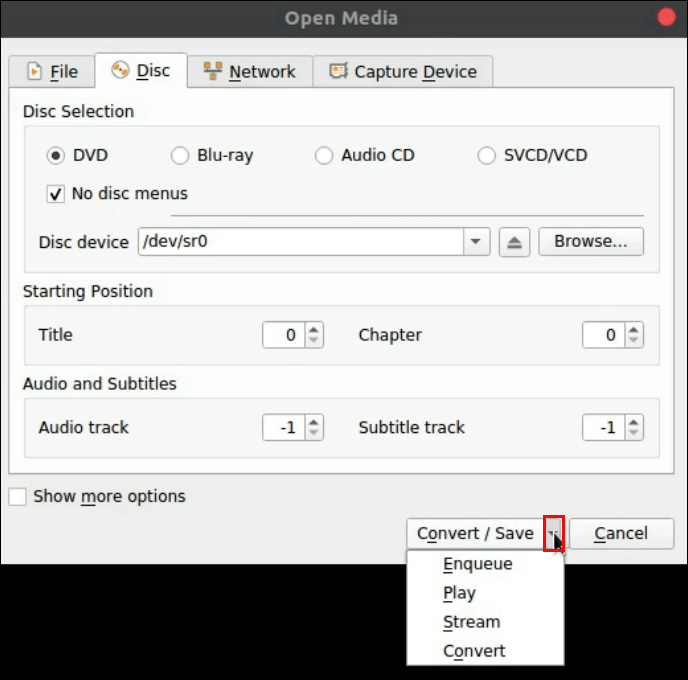
- 「ファイル」オプションをチェックして、変換されたファイルをMacに保存します。
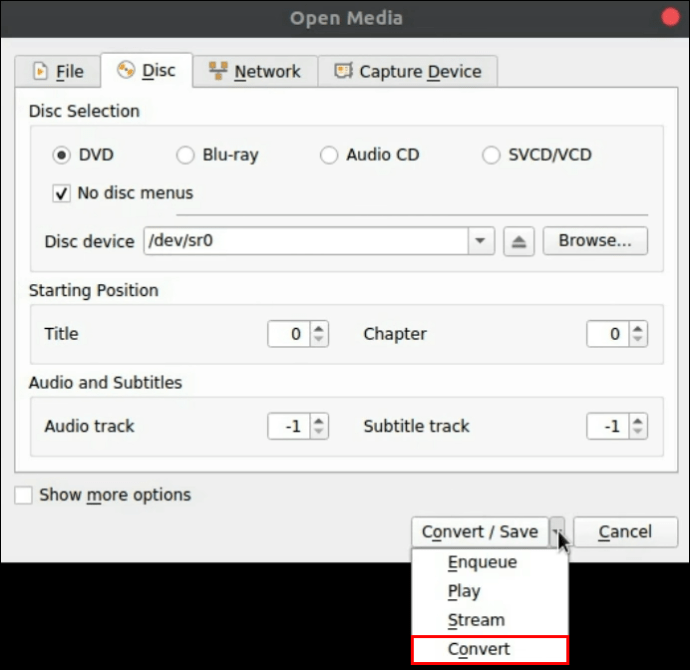
- 「参照」をクリックします。
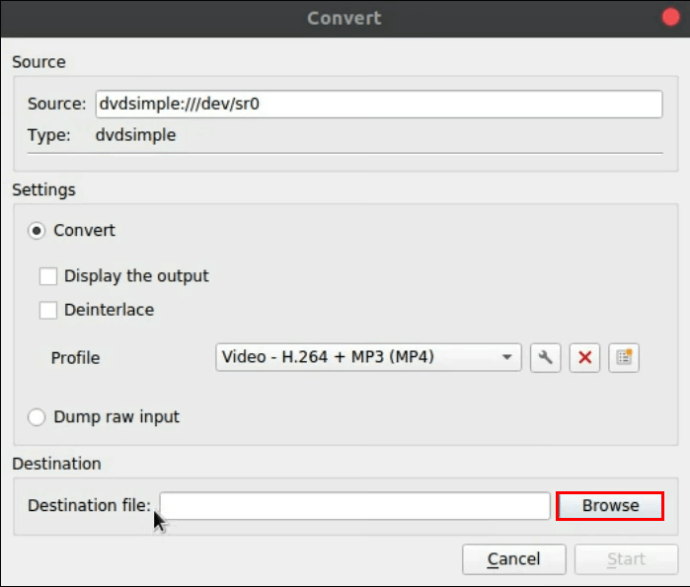
- ポップアップウィンドウで、変換したファイルに名前を付け、保存場所を選択します。
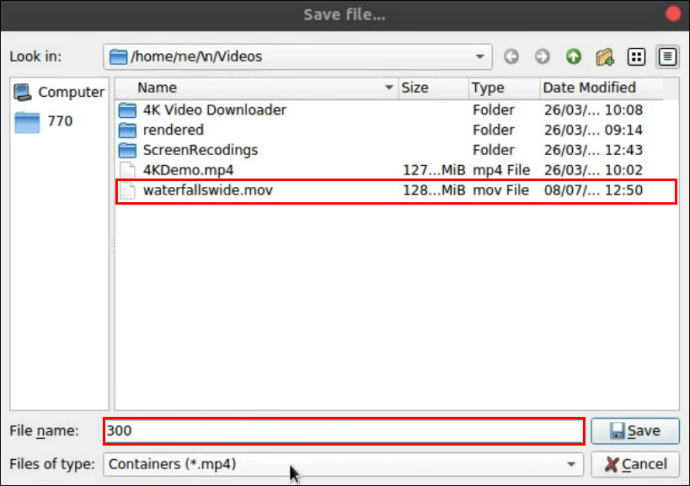
- 「保存」を押して確認します。
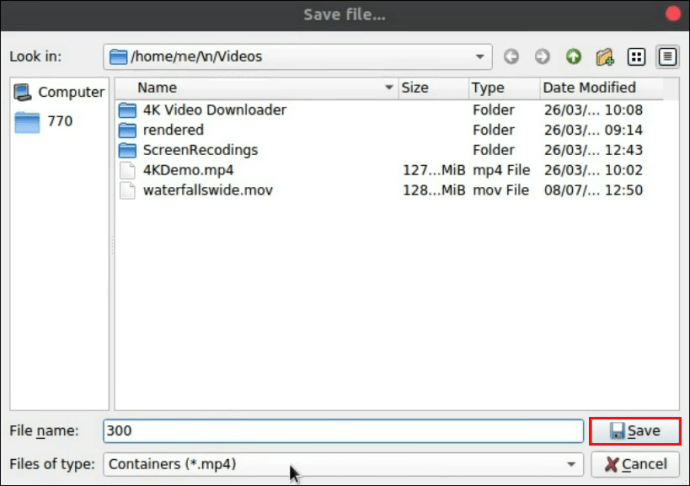
- 「カプセル化方法」からプルダウンメニューを開きます。
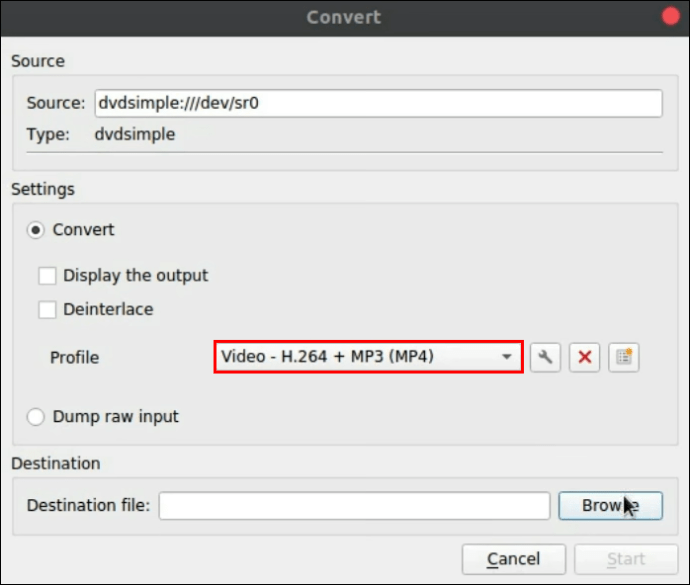
- 「MPEG4」を選択します。
- 「トランスコーディングオプション」の下で、「ビデオ」と「オーディオ」を「MPEG4」または「H.264 + MP3(MP4)」に設定します。
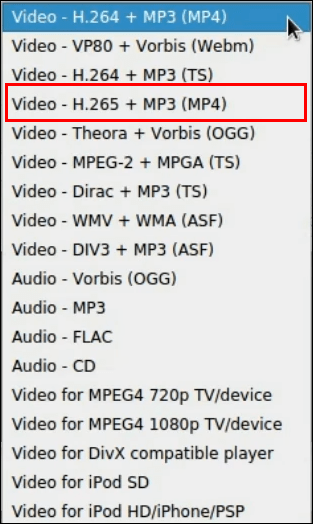
- 「OK」を選択して設定を確認してください。
- 「開く」をクリックして変換を開始します。
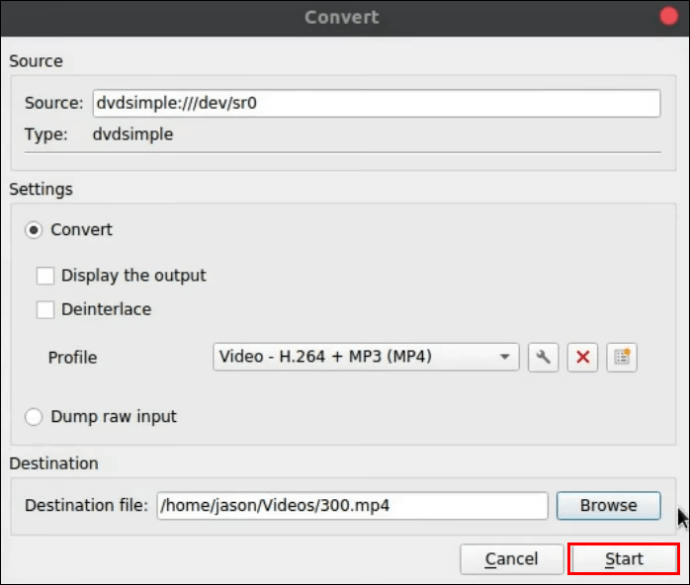
DVDが変換されると、ファイルのコピーが手順9で設定した場所に保存されます。
VLCを使用してWebMをMP4に変換する方法
WindowsおよびmacOS経由でVLCを使用してWebMファイルをMP4に変換するには:
- VLCアプリを開きます。

- 左上から「メディア」タブを選択します。

- オプションから「変換/保存」を選択します。

- 「メディアを開く」ウィンドウで、右側の「追加」ボタンをクリックします。
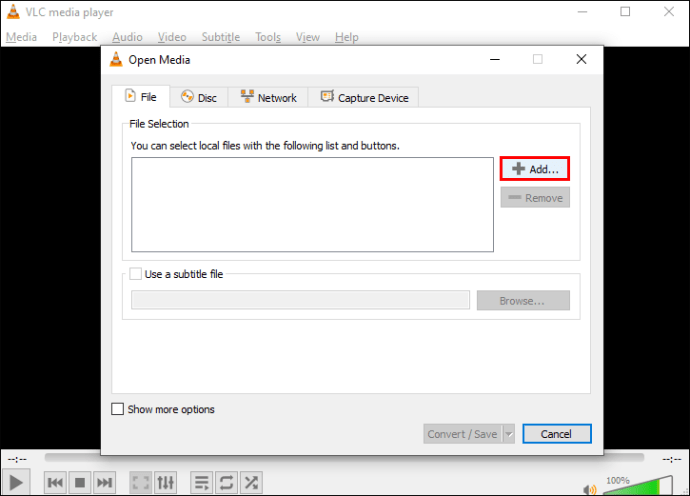
- MP4に変換するWebMファイルを探し、[開く]をクリックします。
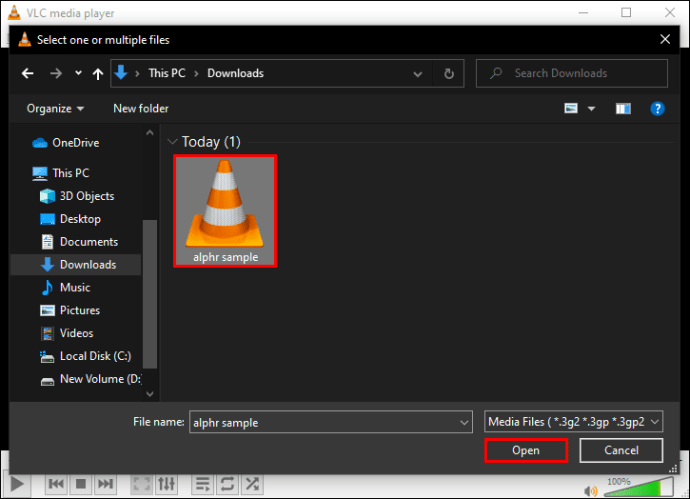
- 「変換/保存」をクリックします。
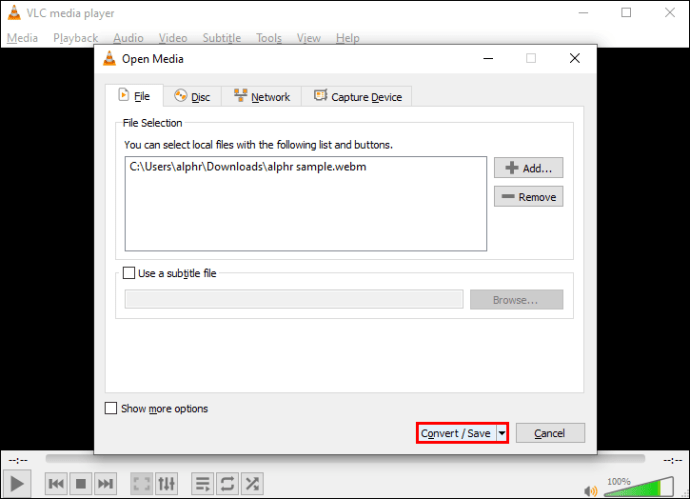
- 「変換」ウィンドウで、「参照」をクリックして変換したファイルに名前を付け、保存先を選択してから「保存」をクリックします。

- 「開始」をクリックして変換を開始します。
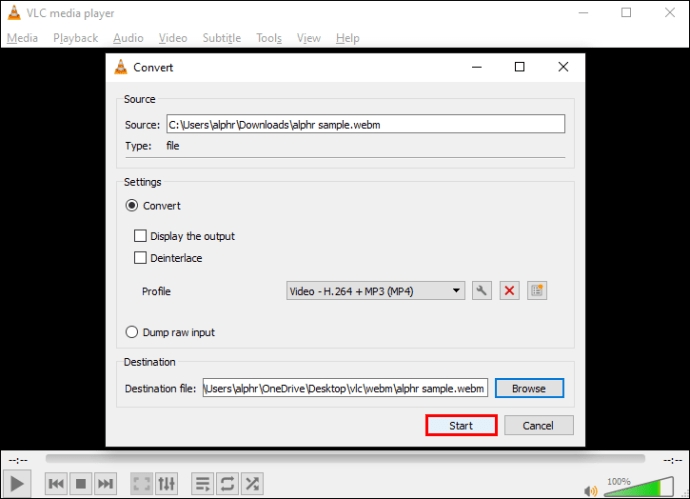
WebMファイルがMP4に変換されると、選択した場所に保存されます。
VLCでVOBをMP4に変換する方法
以下の手順に従って、WindowsおよびmacOSを介してVOBファイルをMP4形式に変換します。
- VLCアプリを起動します。

- メインメニューから「メディア」をクリックします。

- 他の設定はそのままにして、「変換/保存」をクリックします。

- 「メディアを開く」ウィンドウで、右側の「追加」ボタンをクリックします。
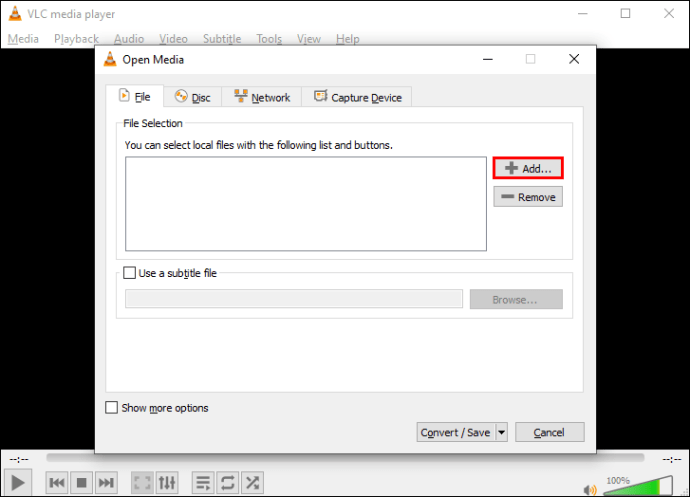
- 変換するVOBファイルを見つけて選択し、[開く]をクリックします。
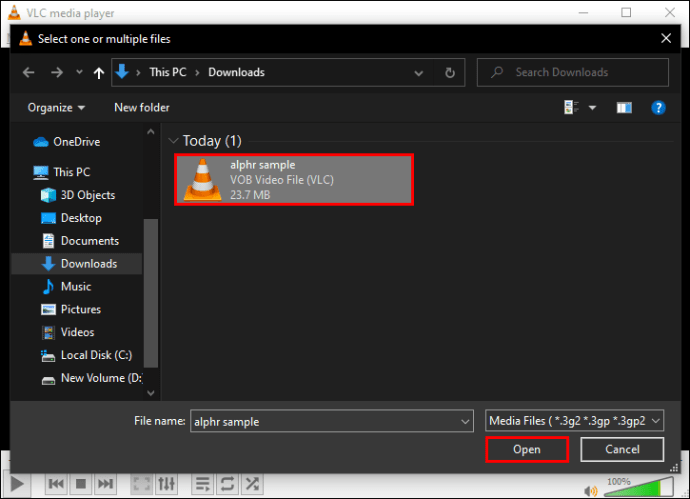
- 「変換/保存」ボタンをもう一度クリックします。
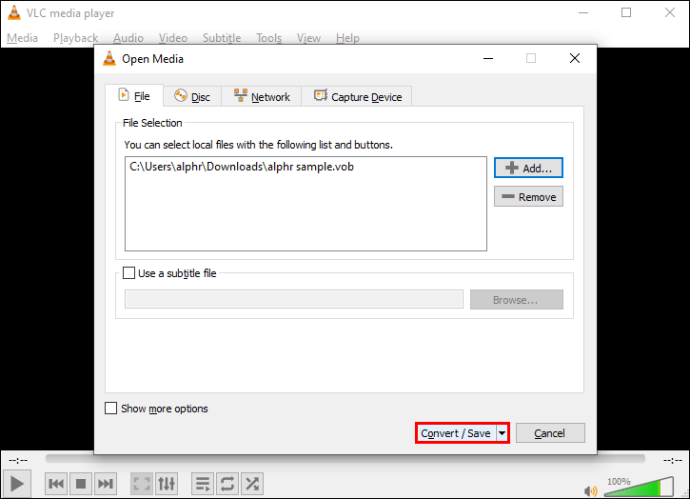
- 「設定」の下の「変換」ウィンドウで、「プロファイル」の横にあるプルダウンメニューで選択します。
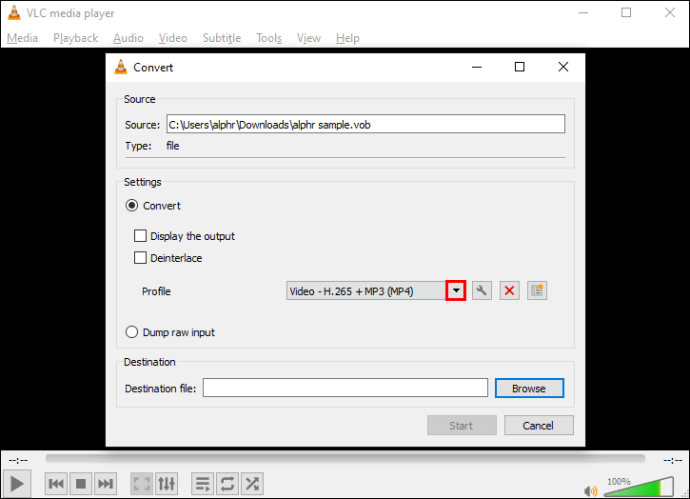
- 出力形式として「ビデオ– H.264 + MP3(MP4)」を選択します。
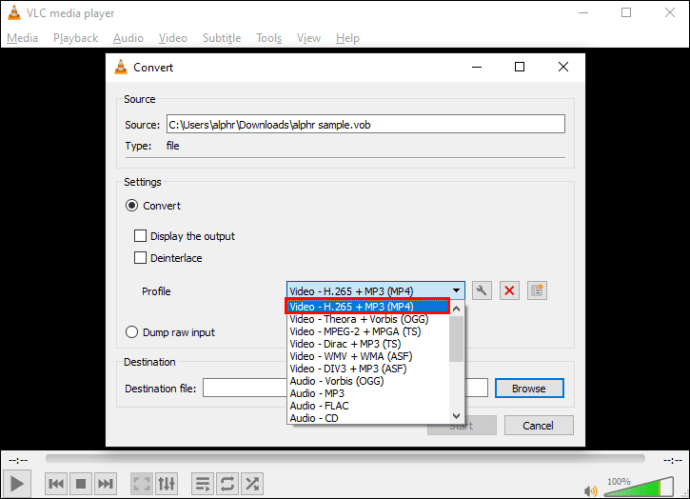
- 「宛先ファイル」の横の下部にある「参照」ボタンをクリックします。

- 変換したMP4ファイルを保存する場所を選択し、ファイル名を付けます。
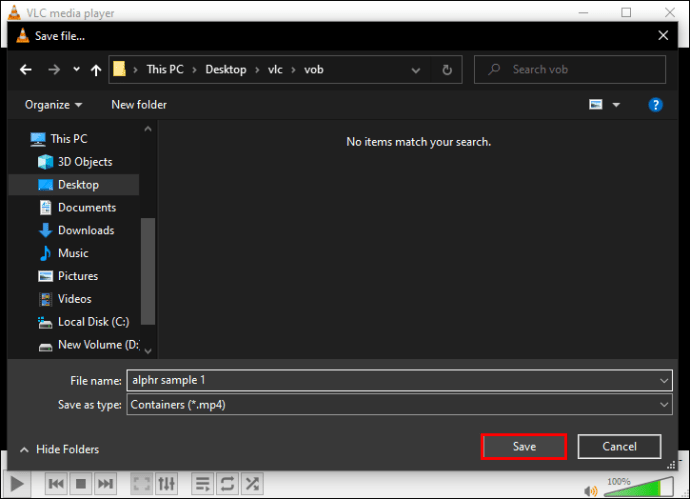
- 下部にある「開始」を押して変換を開始します。
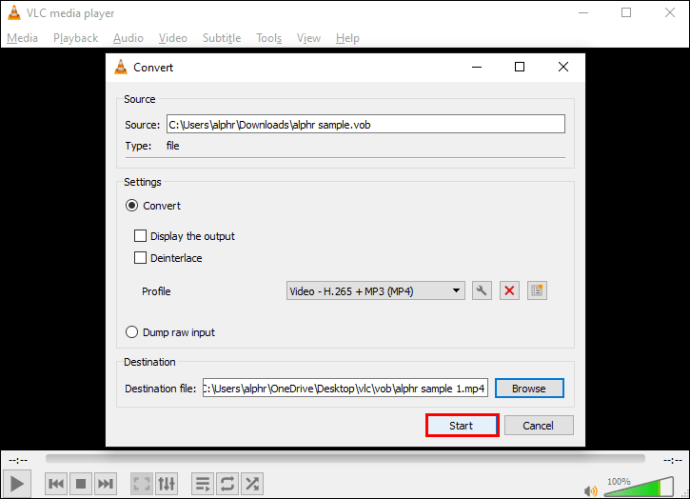
変換が完了すると、ファイルは選択した場所に保存されます。
VLCを使用してAVIをMP4に変換する方法
以下の手順を使用して、WindowsとmacOSを使用してAVIファイルをMP4ファイルに変換します。
- まず、VLCの公式ウェブサイトにアクセスして、ソフトウェアのコピーをまだ入手していない場合は入手してください。

- VLCアプリケーションを開きます。

- 上部のメインメニューから「メディア」をクリックします。

- 設定はそのままにして、「変換/保存」を選択します。

- [メディアを開く]ダイアログウィンドウで、右側の[追加]ボタンをクリックして、変換するファイルを見つけます。
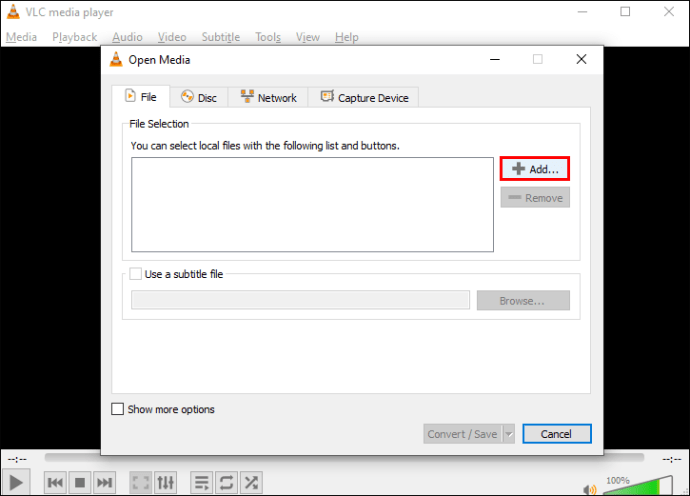
- AVIファイルを選択してから「開く」を選択します。
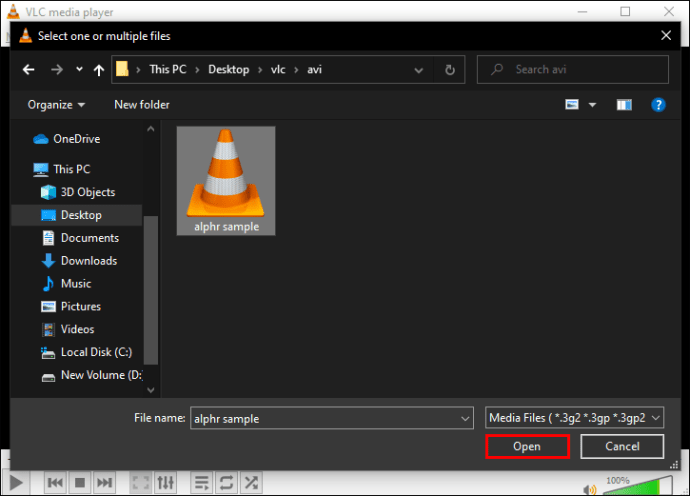
- 「変換/保存」ボタンをもう一度クリックします。
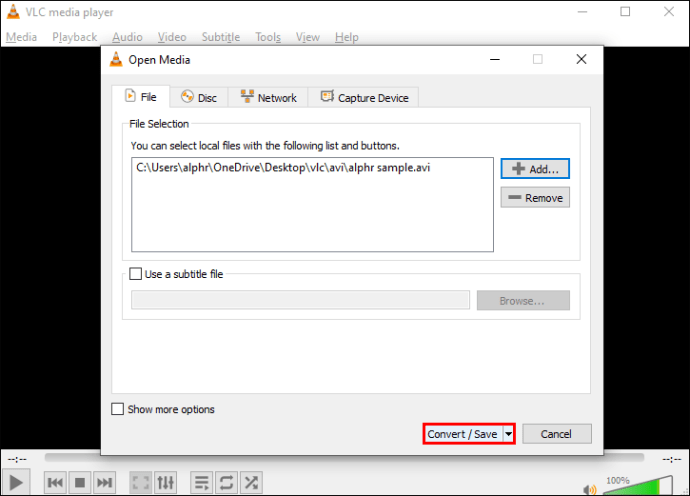
- 「設定」の下の「変換」ウィンドウで、「プロファイル」の横にあるプルダウンメニューをクリックします。
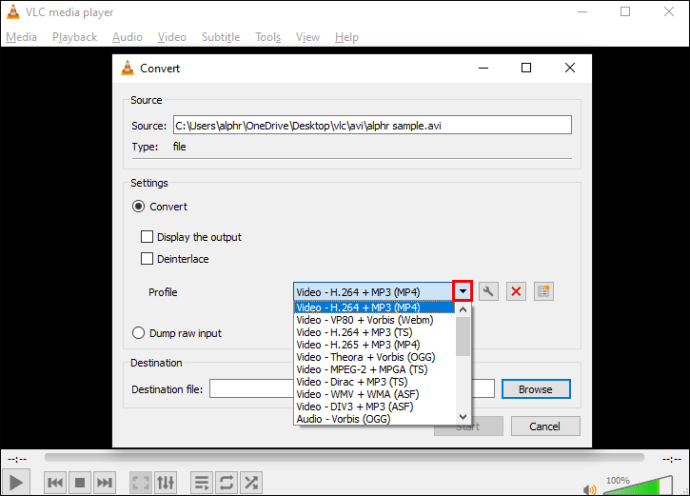
- 出力形式として「ビデオ– H.264 + MP3(MP4)」を選択します。
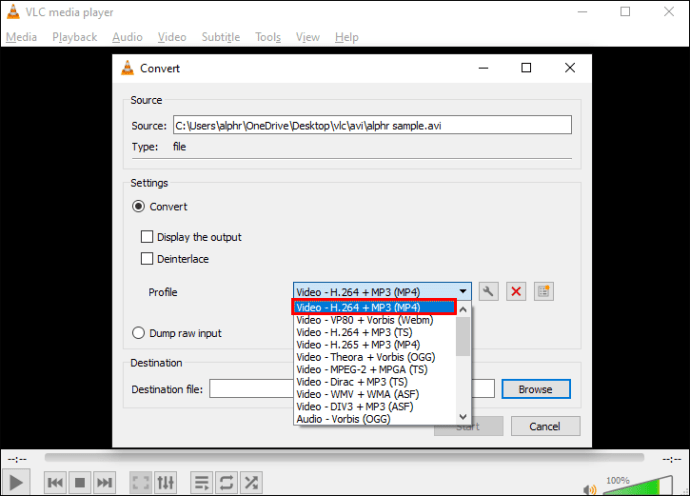
- 「宛先ファイル」の横にある「参照」ボタンをクリックします。
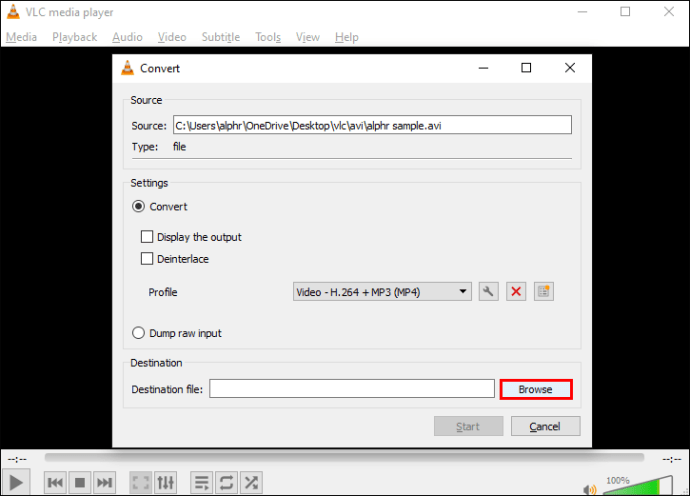
- 変換したMP4ファイルを保存する場所を選択し、ファイルに名前を付けます。
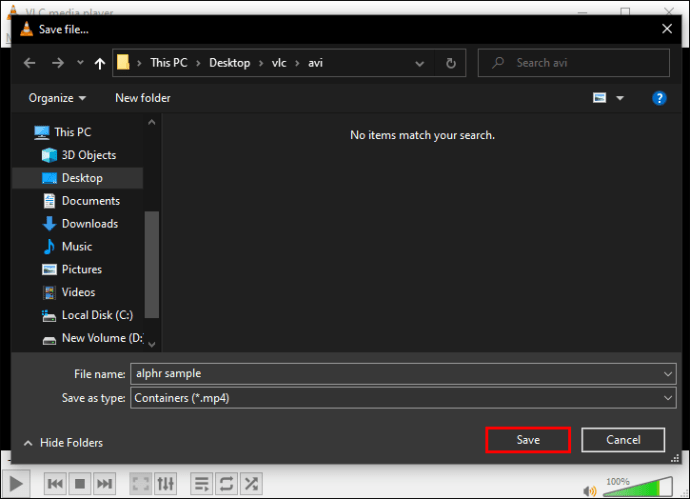
- 「開始」をクリックして、変換を開始します。
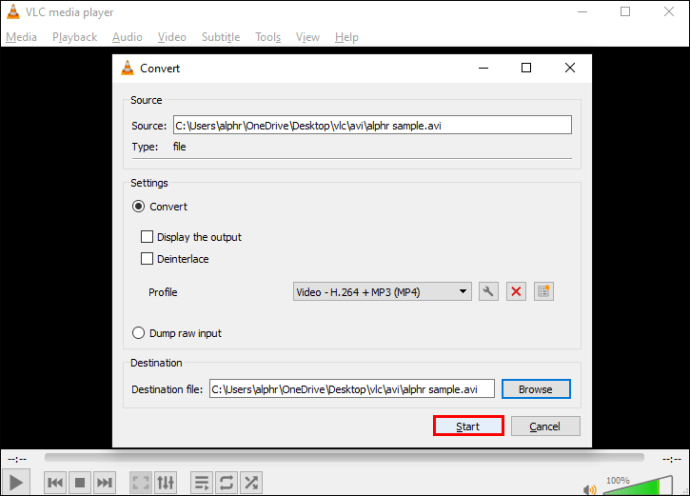
変換されると、MP4ファイルは選択した場所に保存されます。
高品質のオーディオおよびビデオファイルへのアクセス豊富
VLCマルチメディアプレーヤーは、さまざまな種類のオーディオおよびビデオファイルを再生し、一般的でない形式をMP4などの一般的な形式に変換します。このツールを使用すると、特定のファイルタイプのみをサポートするデバイスからメディアにアクセスするためのより多くのオプションがあります。
VLCは、変換後にファイルの品質が維持されるだけでなく、オープンソースで無料で使用できるため、広く使用されています。
VLCプレーヤーについてどう思いますか?サポートされないと思って実行したファイルタイプを試しましたか?以下のコメントセクションでお知らせください。