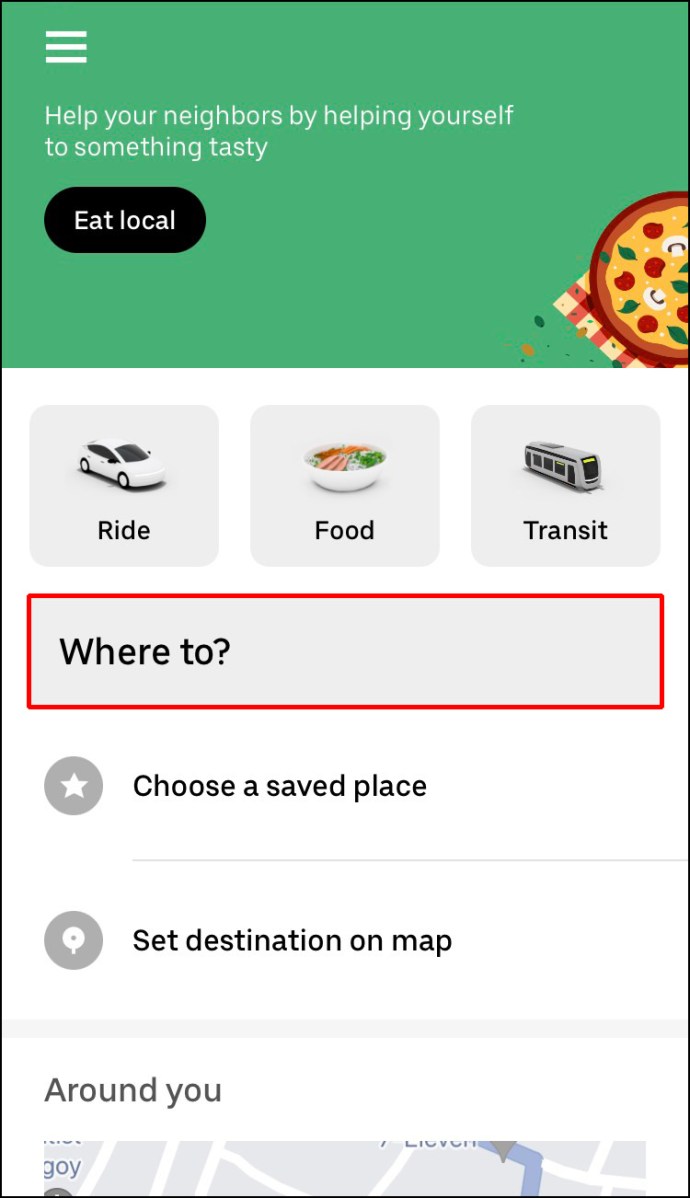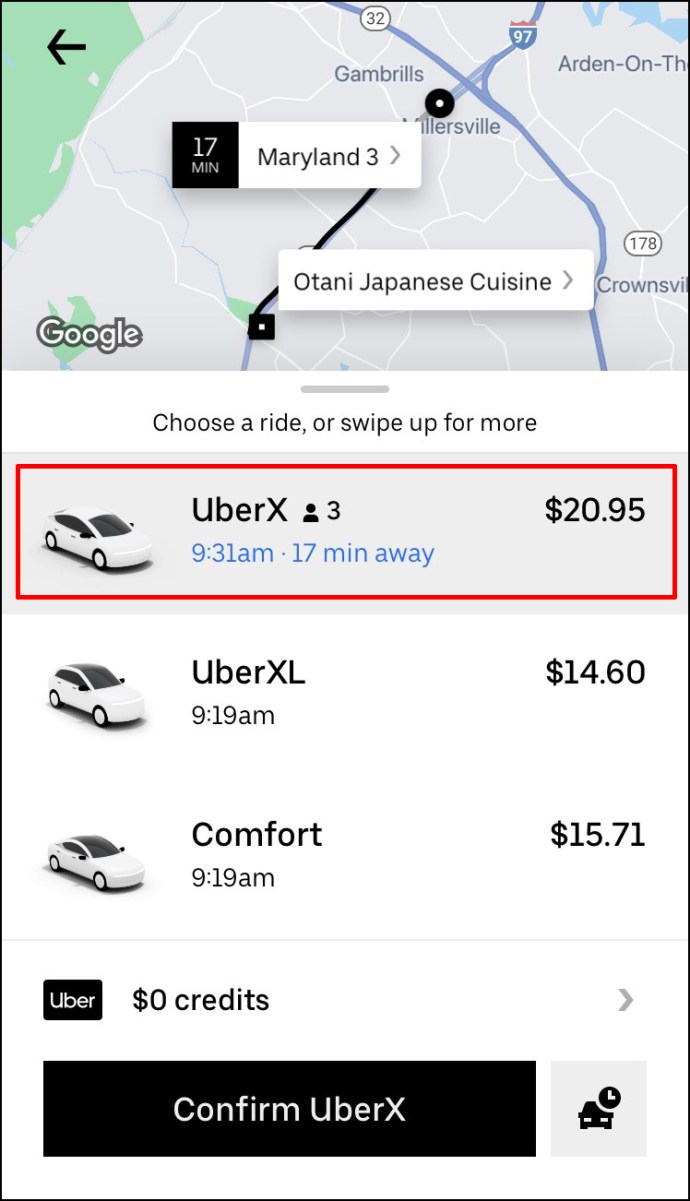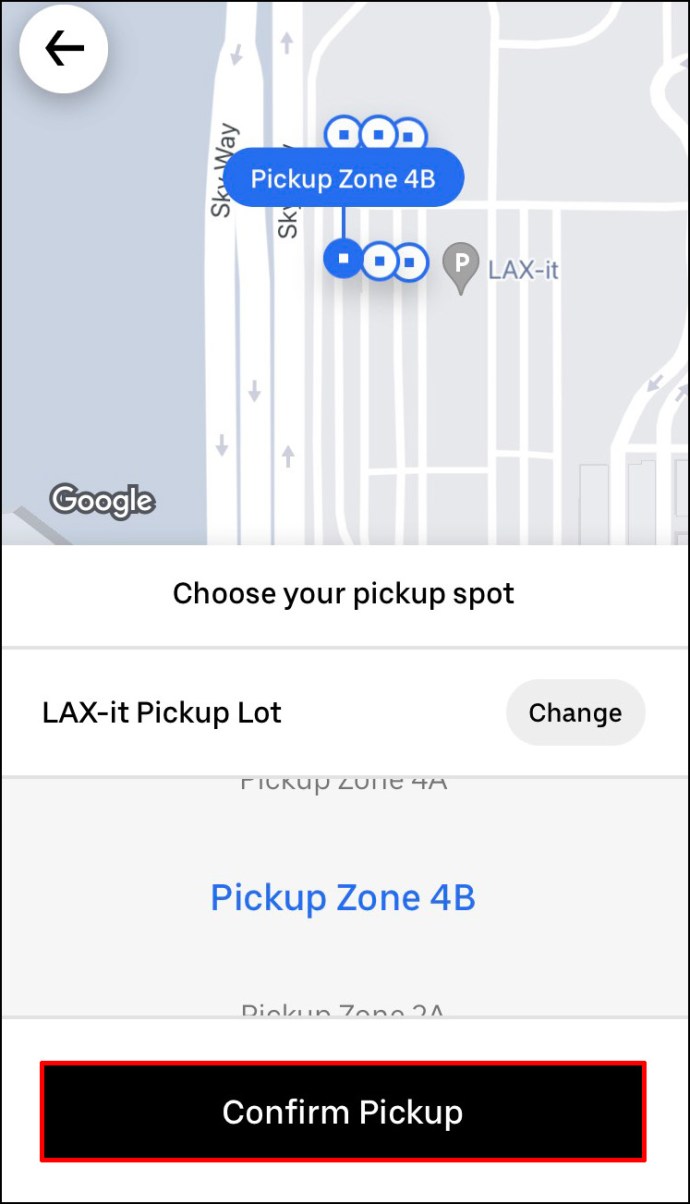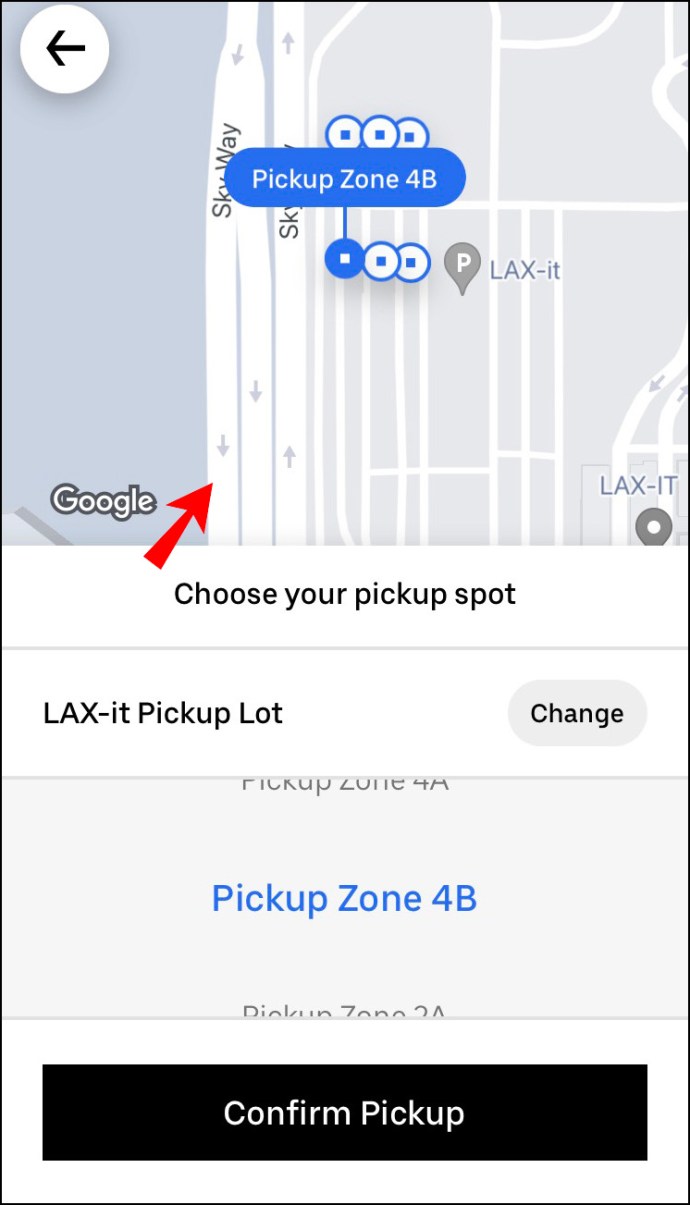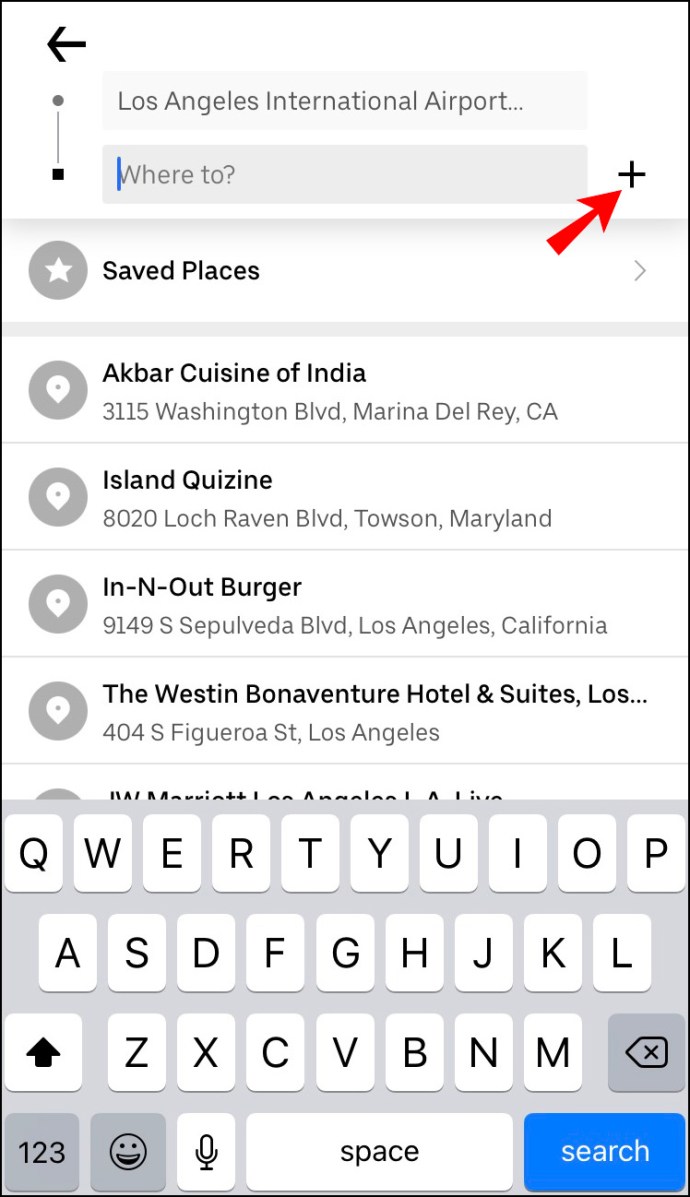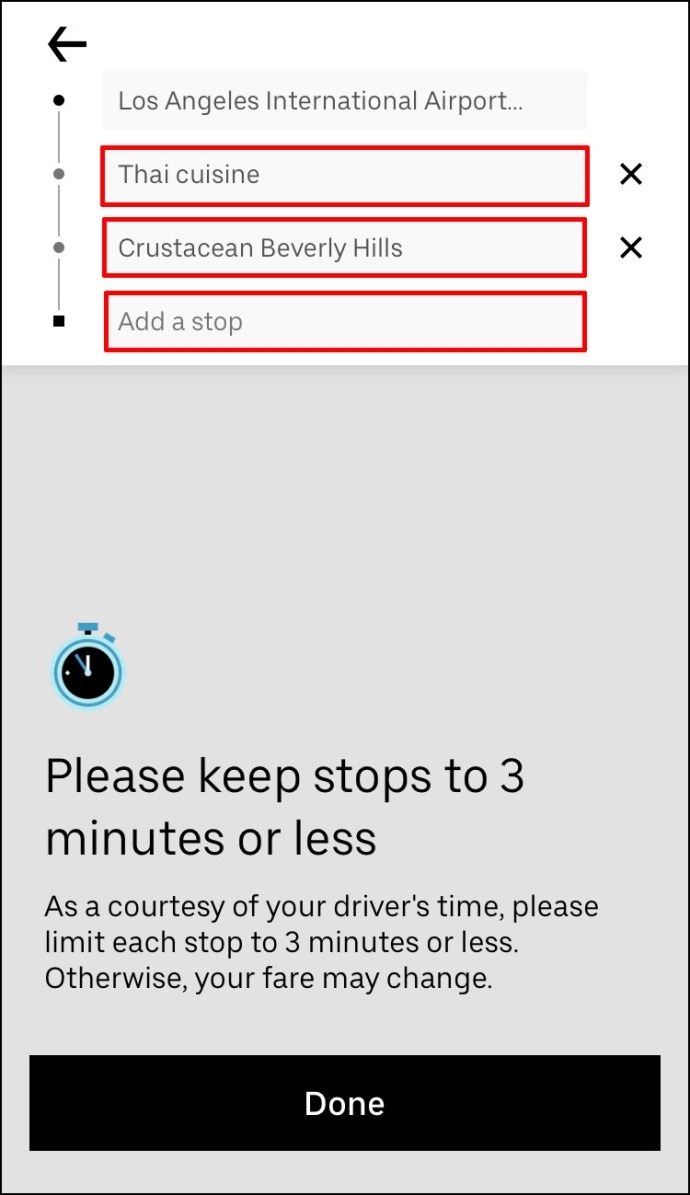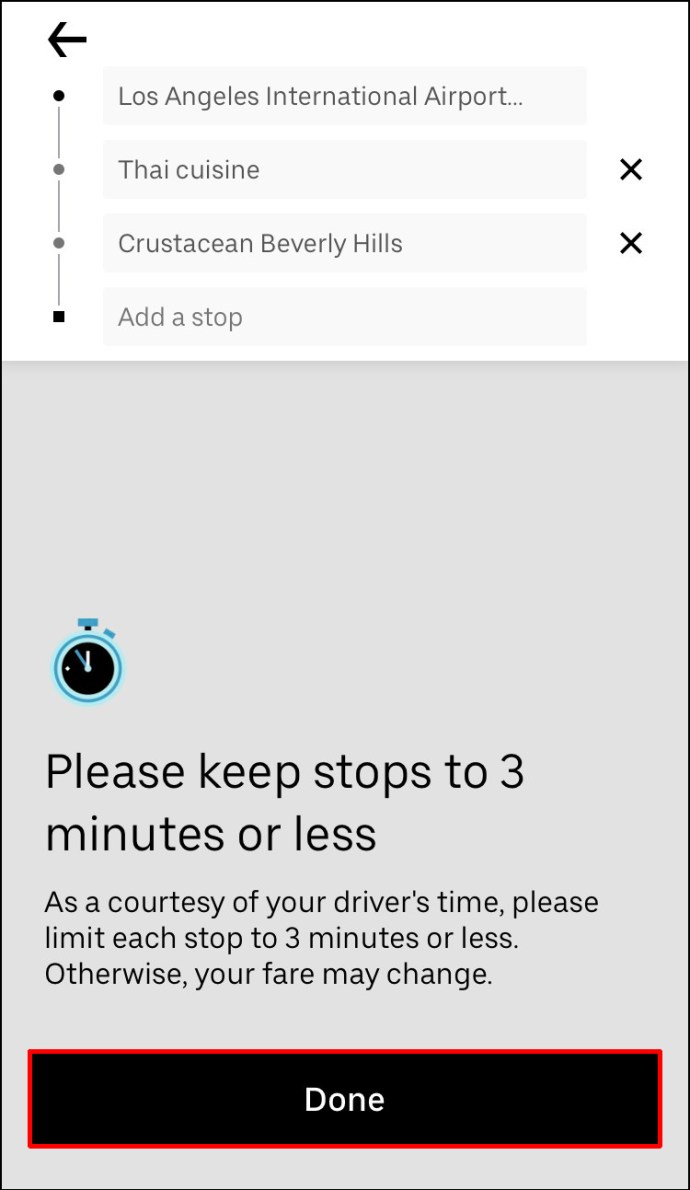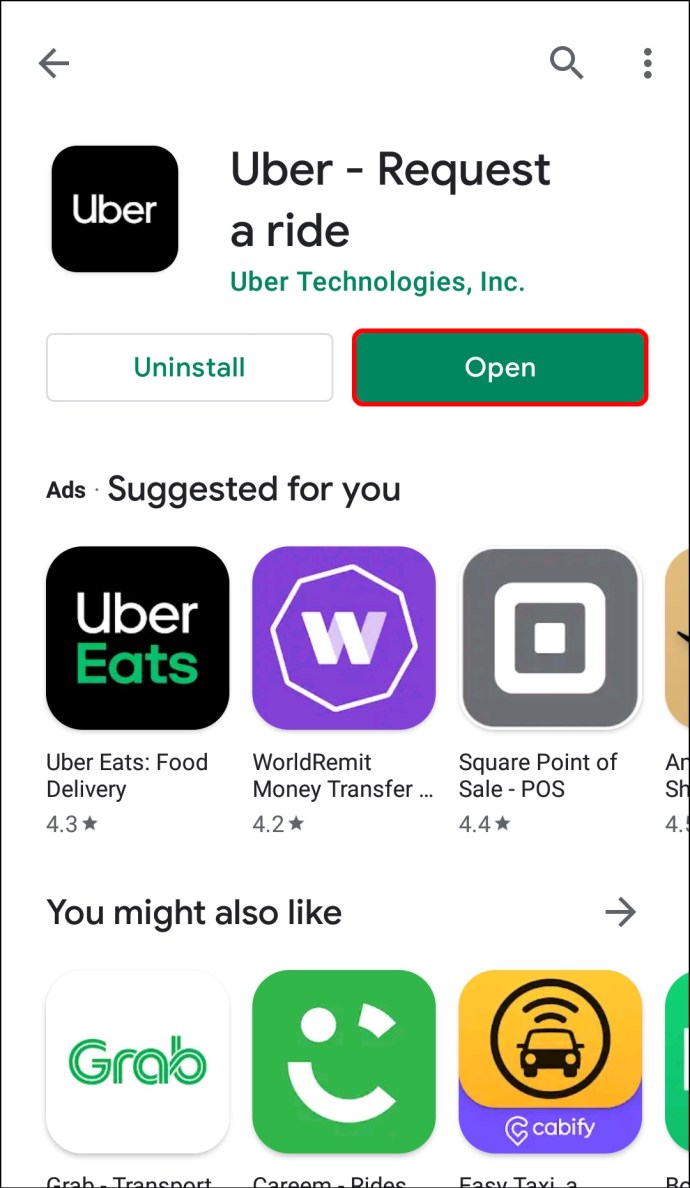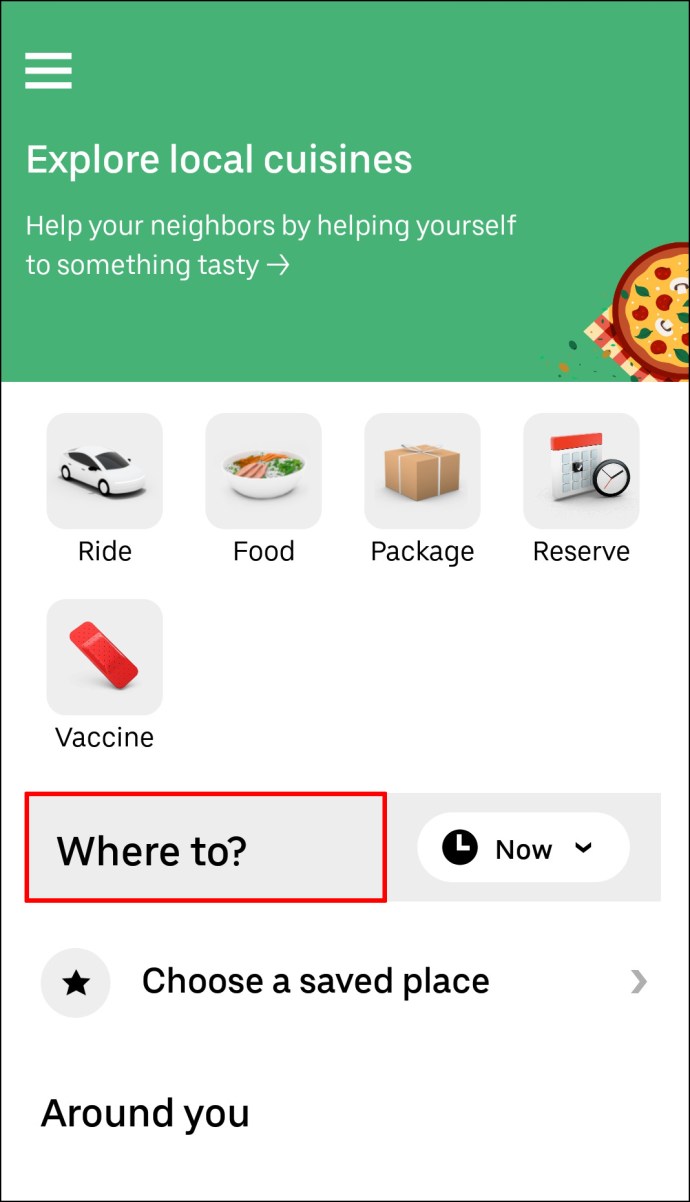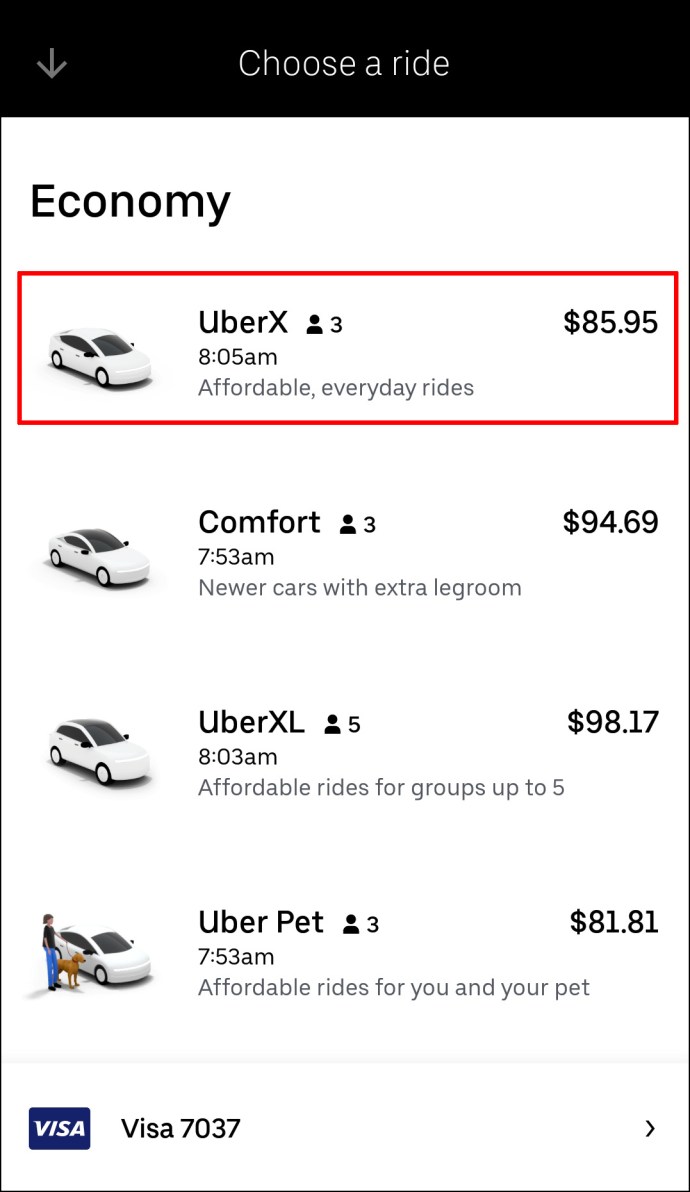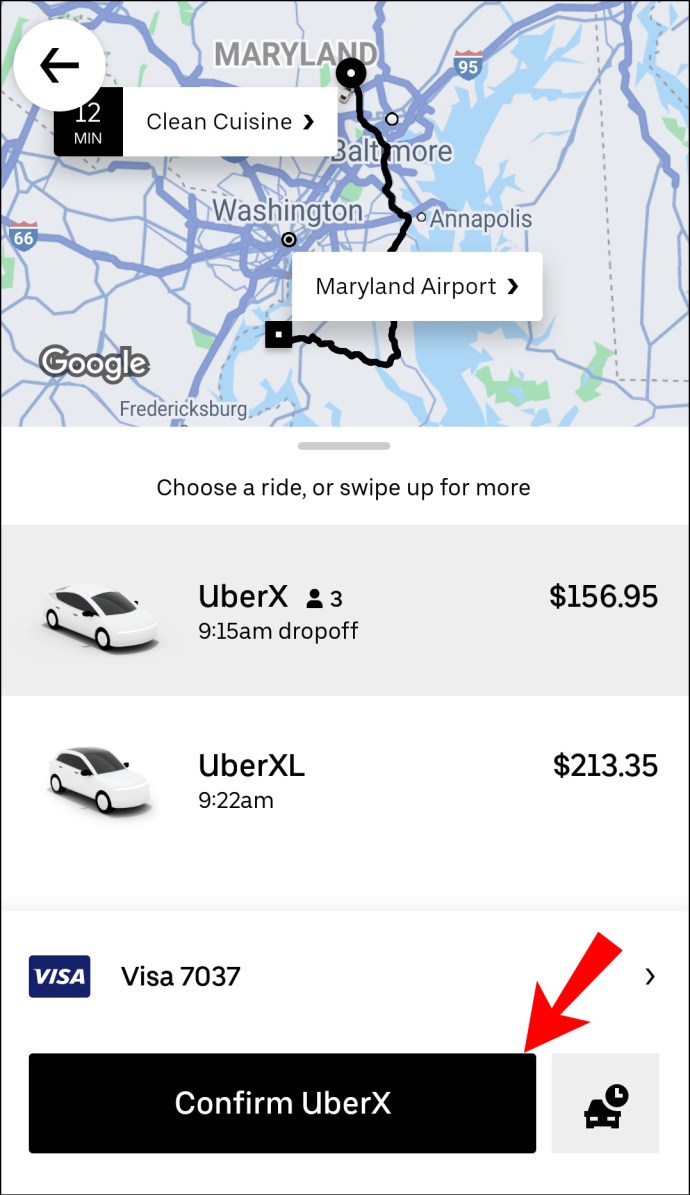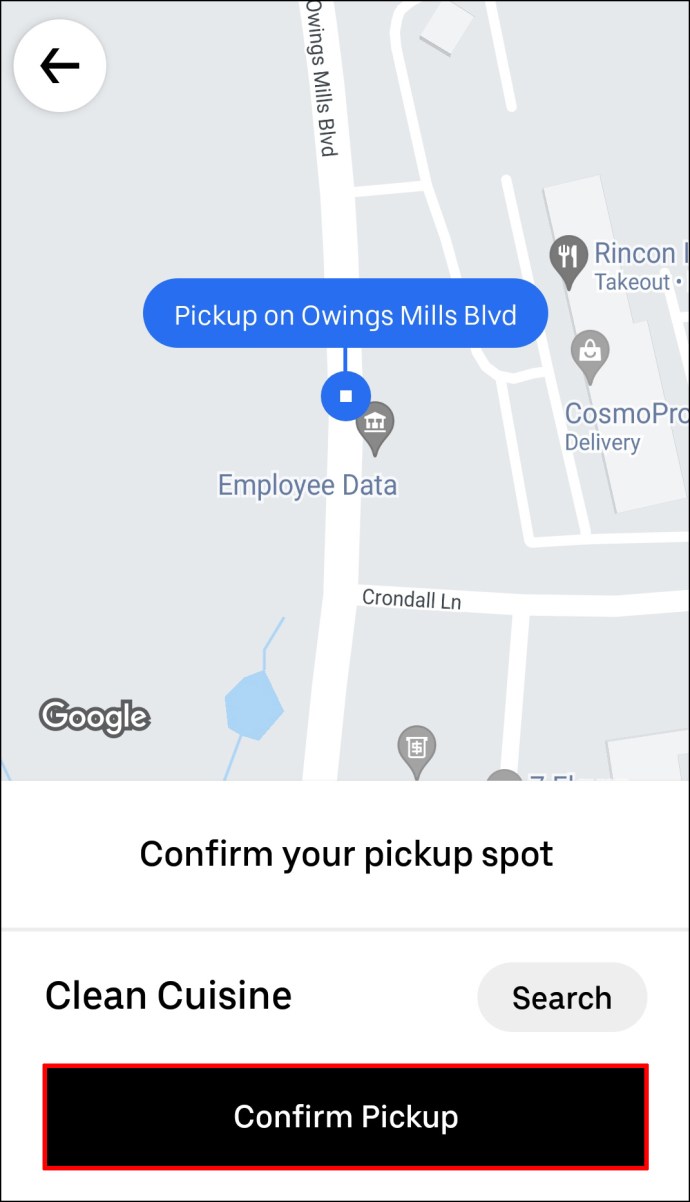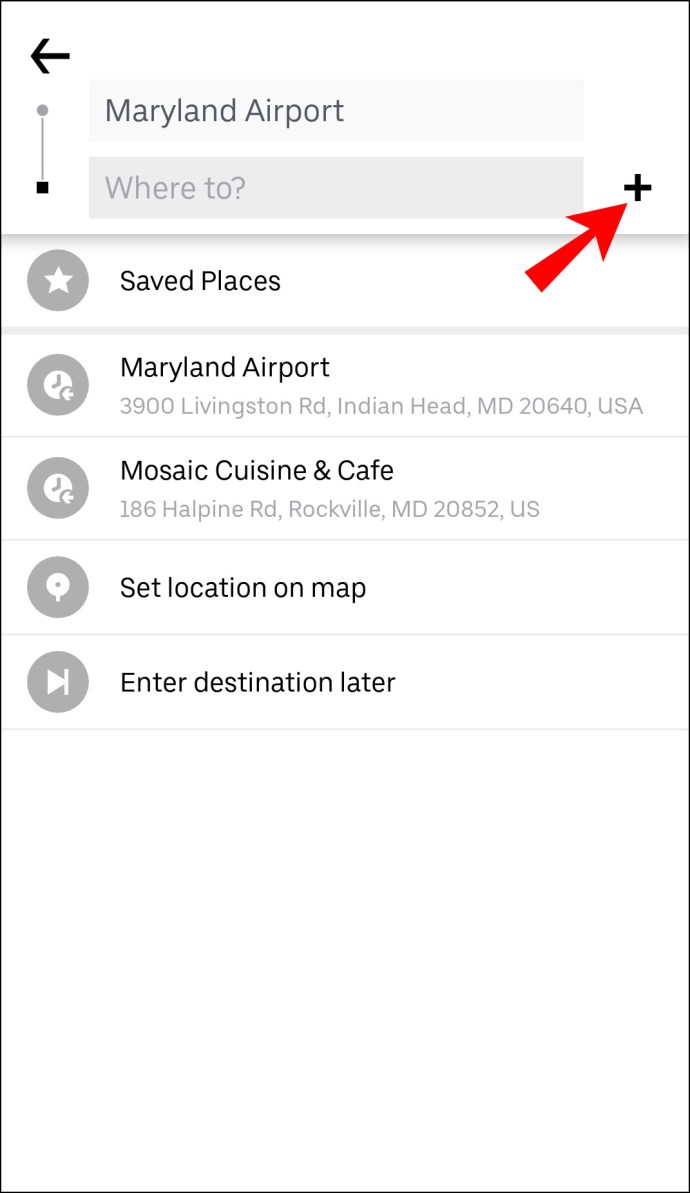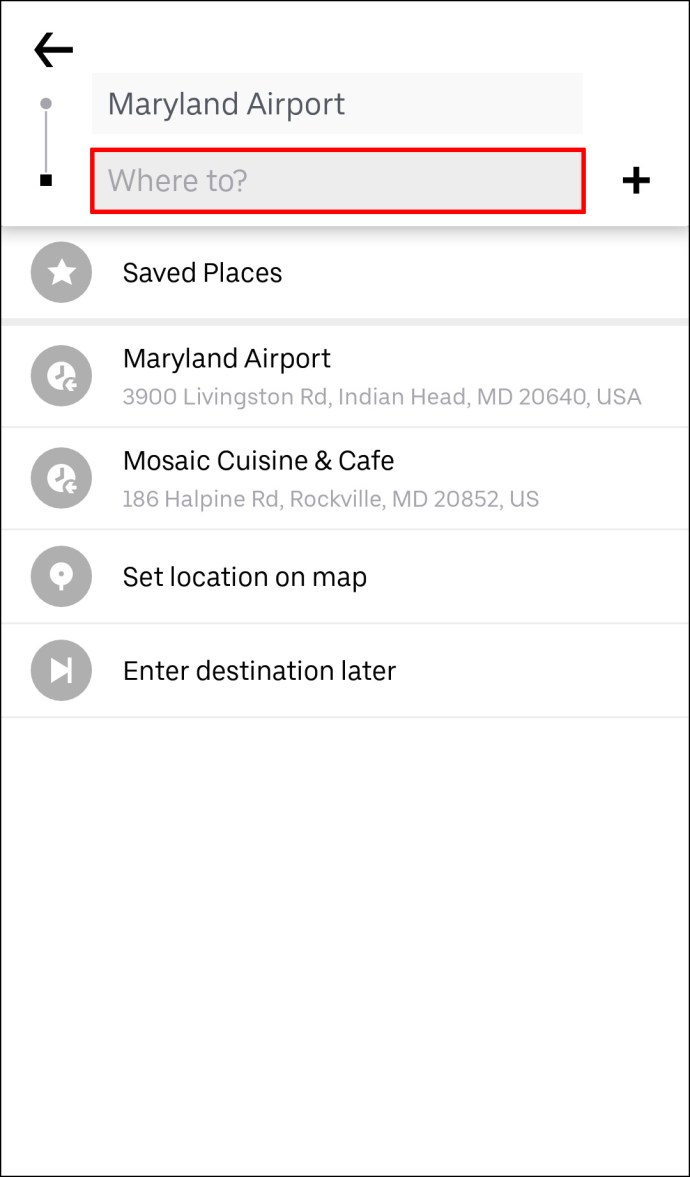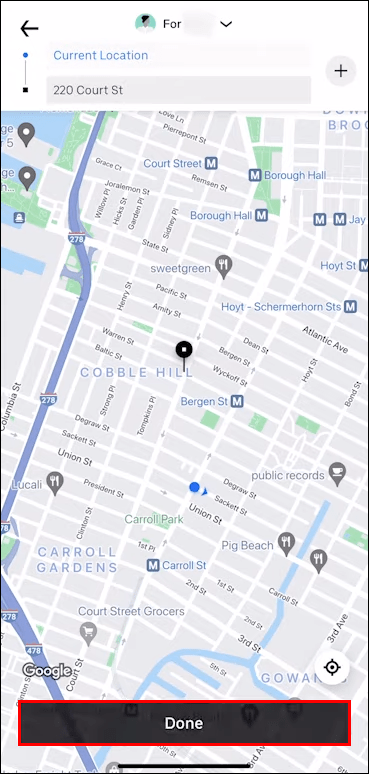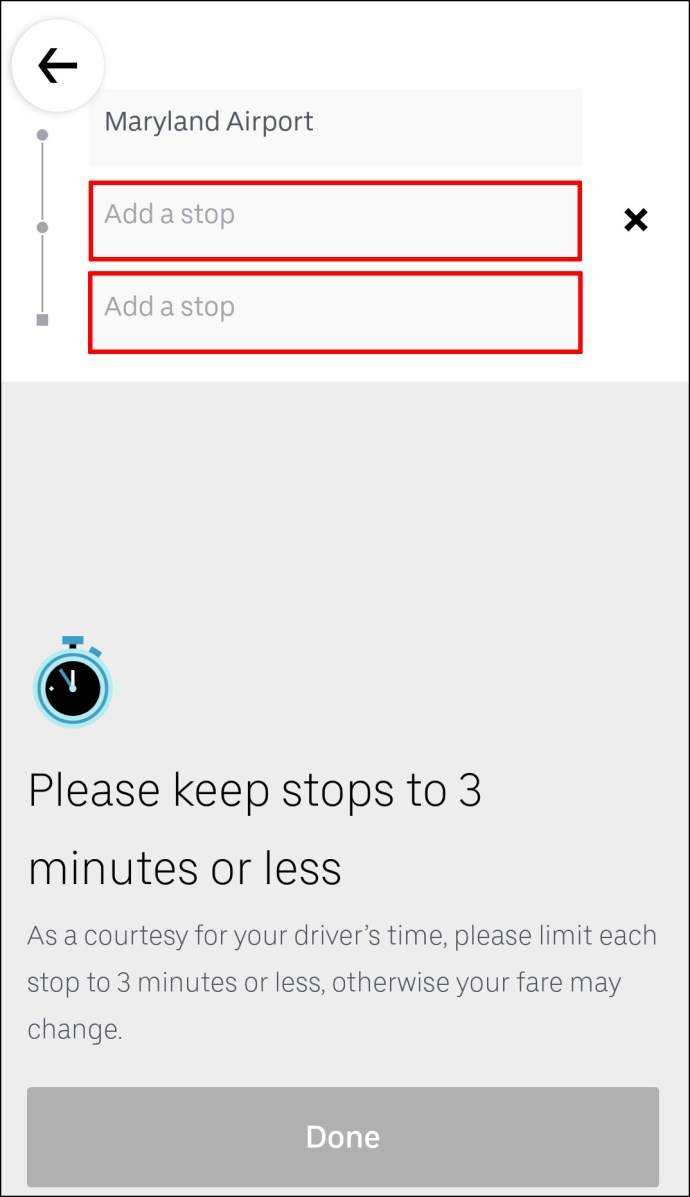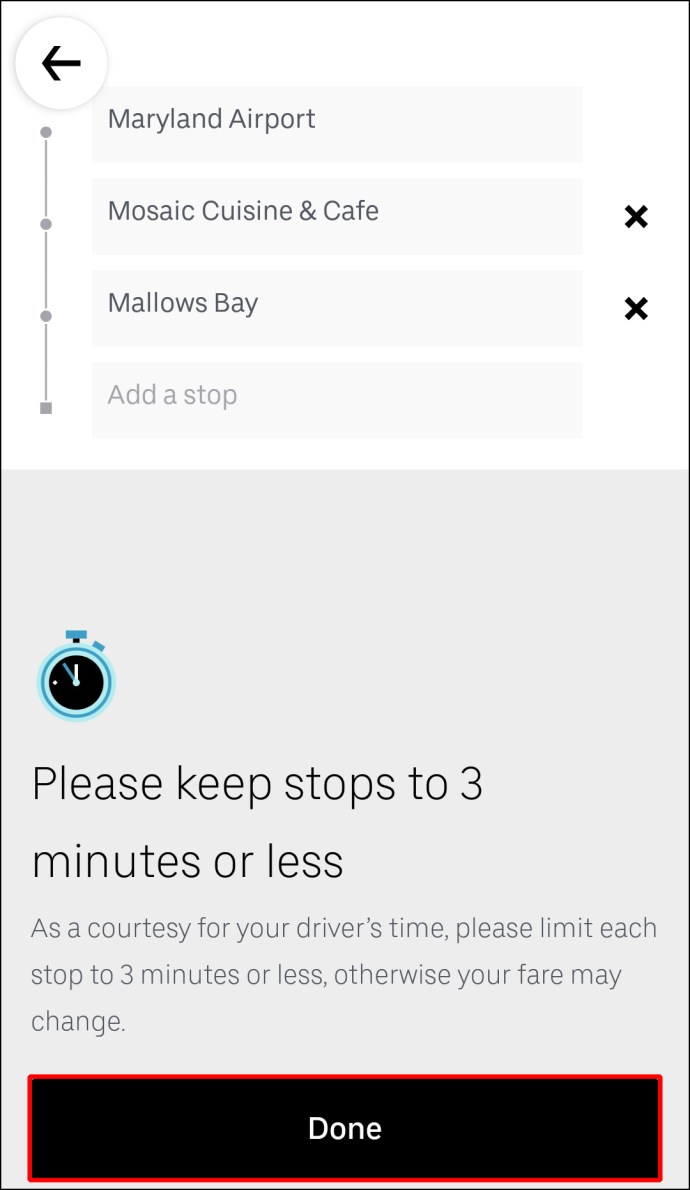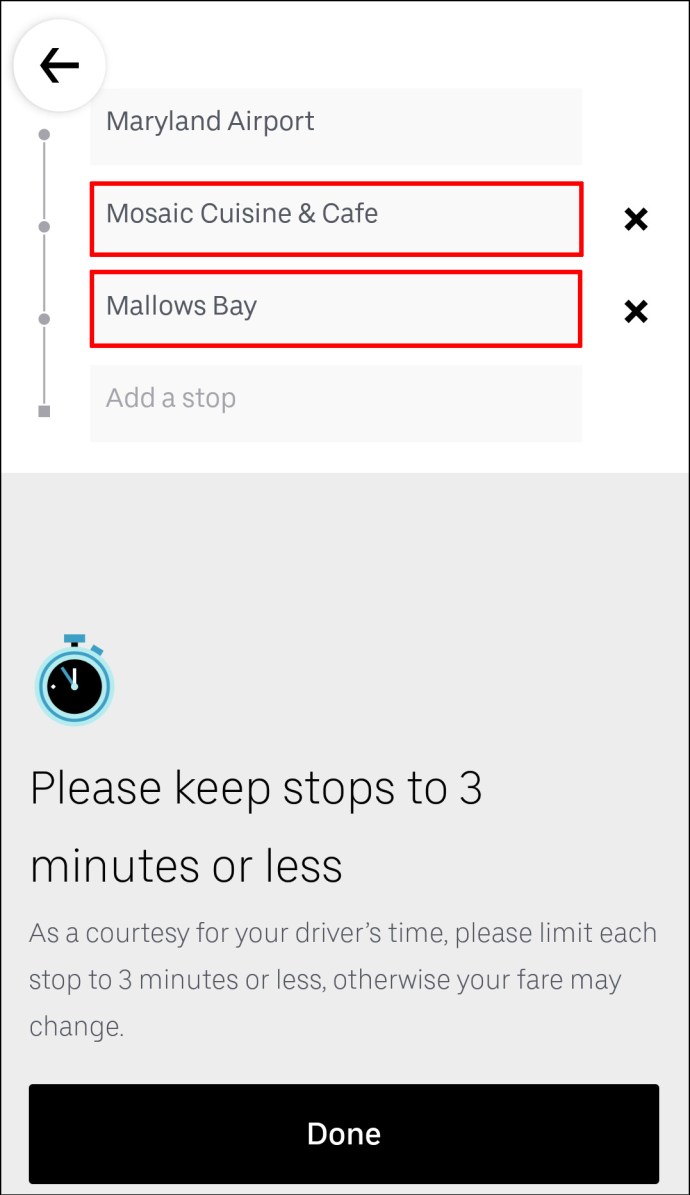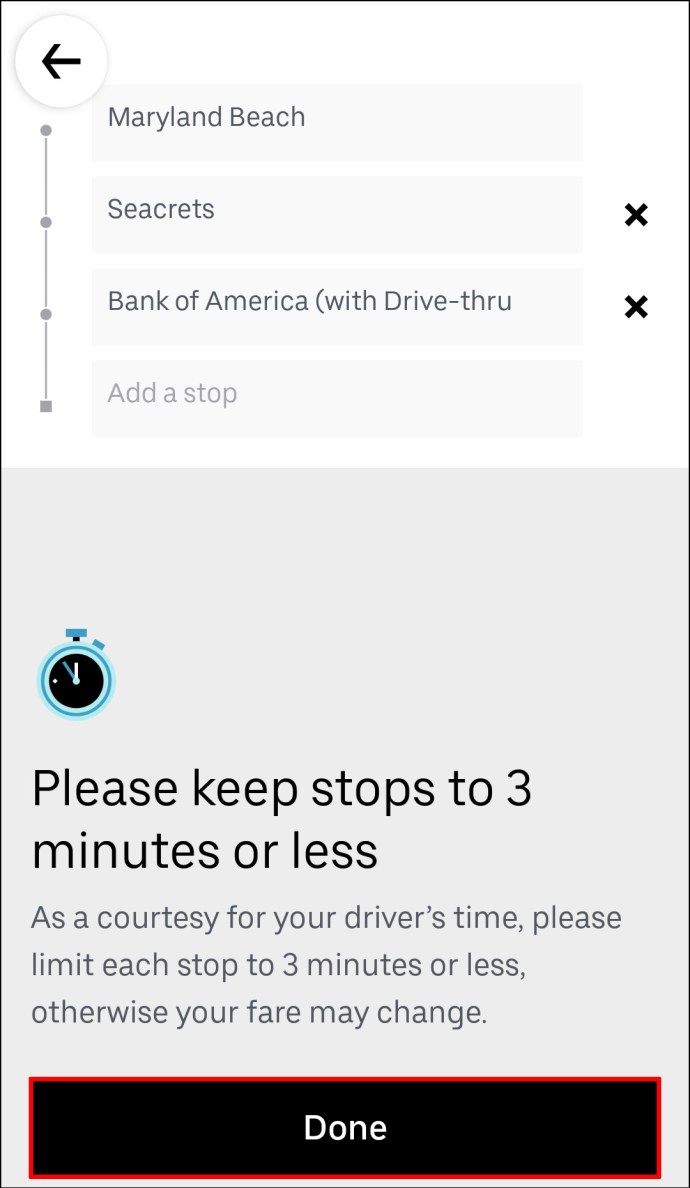お使いをしている場合や友達と外出する場合は、どちらも複数の場所への旅行(計画が突然変更された場合)、または自発的な集荷が含まれる可能性があることをご存知でしょう。しかし、心配はいりません。Uberを使用すると、乗車に2つの停車地を追加できます。さらに、Uberの乗車がすでに進行中のときにストップを追加することもできます。
![Uberアプリでストップを追加する方法[ライダーまたはドライバー]](http://cdn1.theparticlelab.com/wp-content/uploads/pc-mobile/1556/djpvokthr3.jpg)
このガイドでは、Uberに乗る前と乗車中に、スマートフォンのUberアプリに停車地を追加する方法を説明します。また、Uberでの乗車のスケジュールに関するその他の質問にも回答します。
iPhoneアプリでUberにストップを追加する方法
Uberの「ストップの追加」機能はさまざまな状況で便利です。あなたとあなたの友人が別の目的地に旅行しているとき、あなたが仕事に行く途中で学校で子供たちを降ろしたいとき、またはあなたが突然別の場所に行く必要があるとき、それは理想的です。
幸い、乗車前やUber乗車中にストップを追加することもできます。ただし、ルートに停車するたびに、運賃が上がります。また、各停車地間の距離に関しては、最大3分しか離れていません。停車時間が3分以上続くと、運賃はさらに上がります。
目的地までの途中であっても、新しい停車地を追加、削除、変更するのは簡単です。 iPhoneアプリでのUberの乗車にストップを追加するには、次の手順に従います。
- iPhoneでUberアプリを開きます。

- 「どこへ?」をタップします画面上部のフィールドに目的地を入力します。
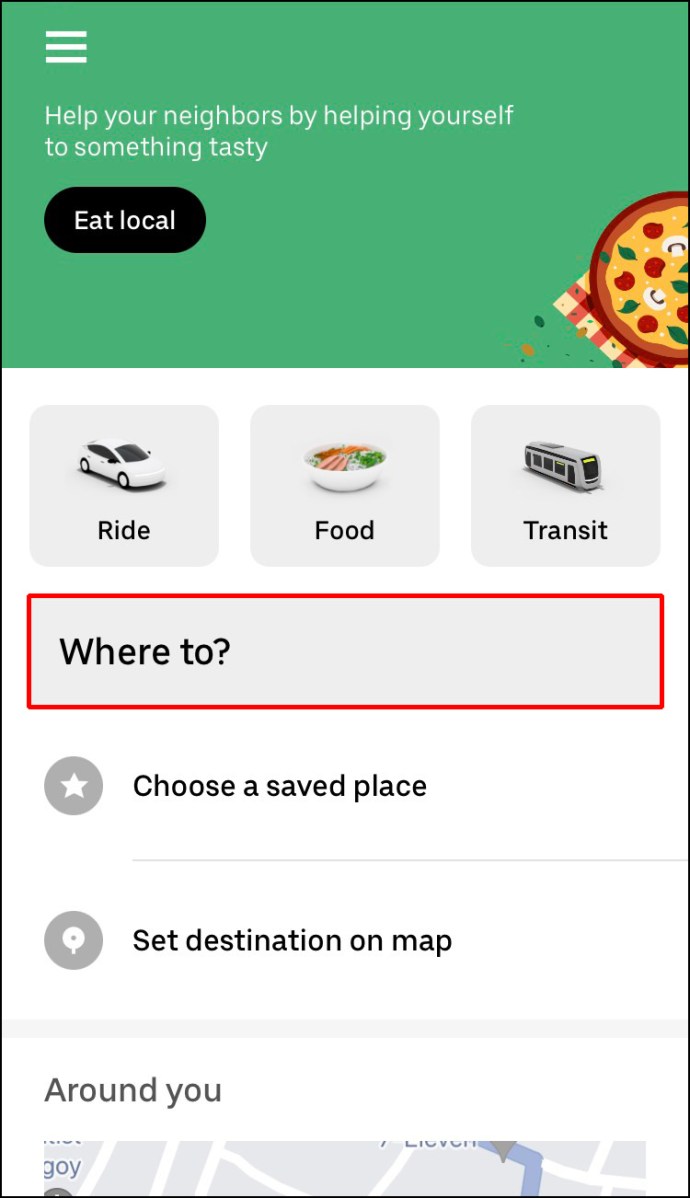
- Uberの乗車に必要な車両の種類を選択してください。
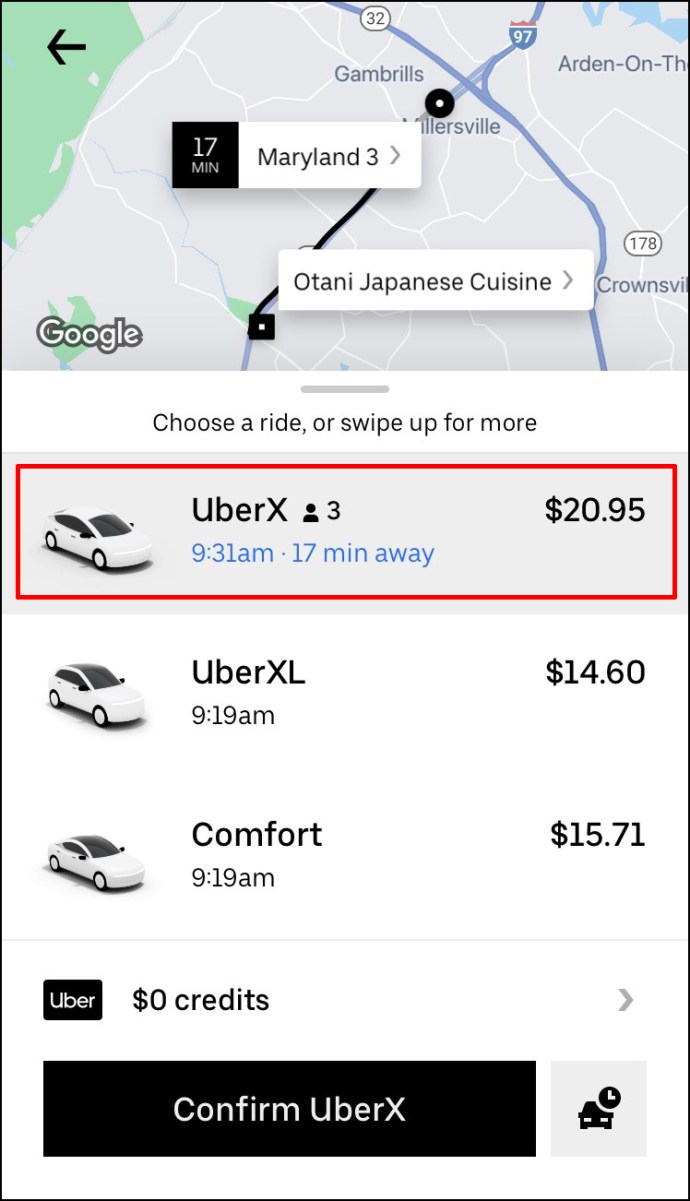
- 「リクエスト」オプションに移動します。
- 集荷場所を確認してください。
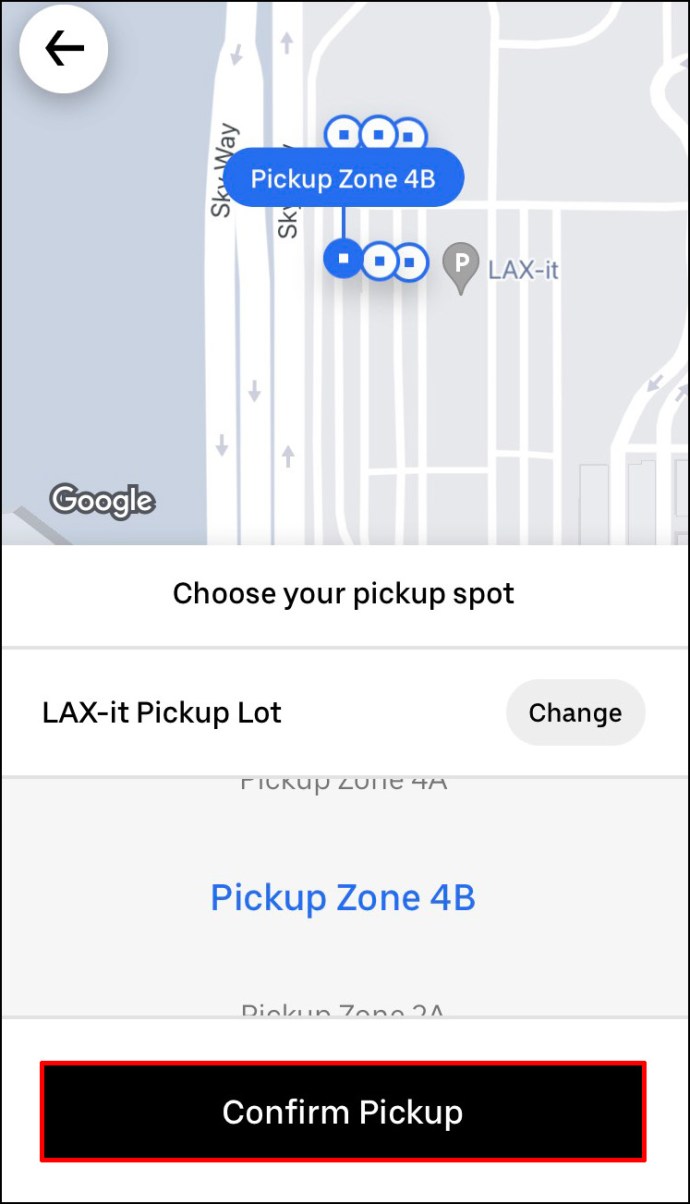
Uberドライバーがリクエストを受け入れたら、ストップを追加できます。これはあなたが次にする必要があることです:
- Uberマップに戻ります。
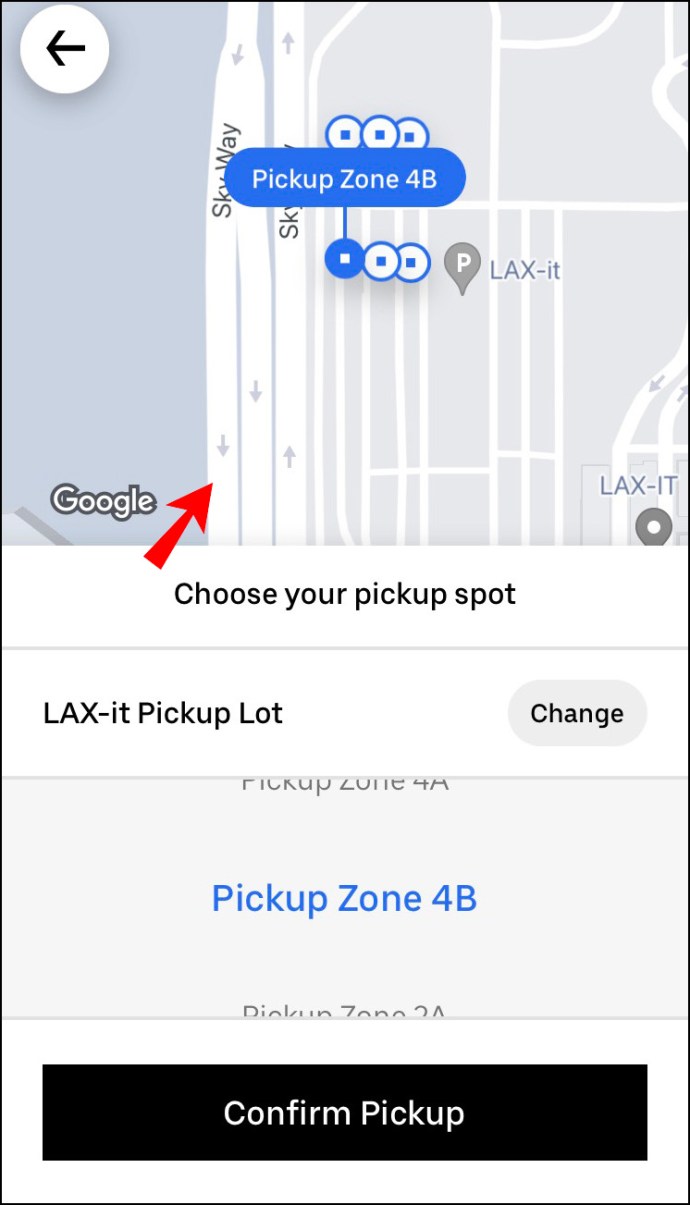
- 「どこへ?」の隣フィールドで、「+」ボタンをタップします。
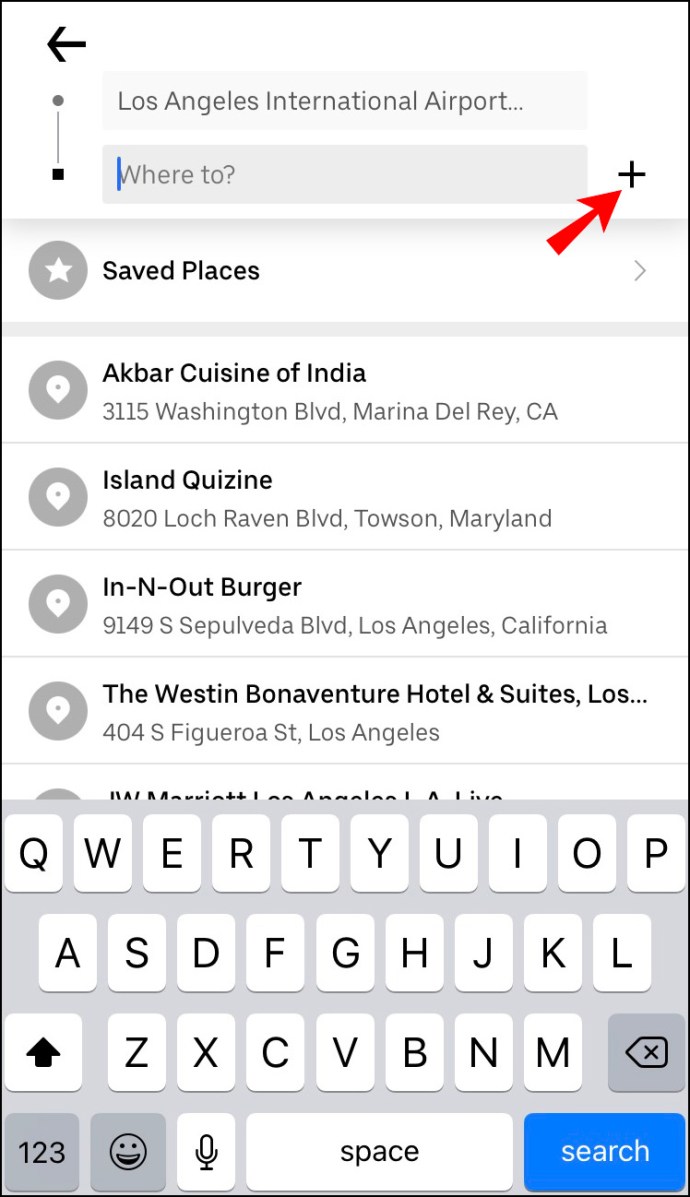
- 「ストップの追加」ボックスに進み、新しいストップを入力します。
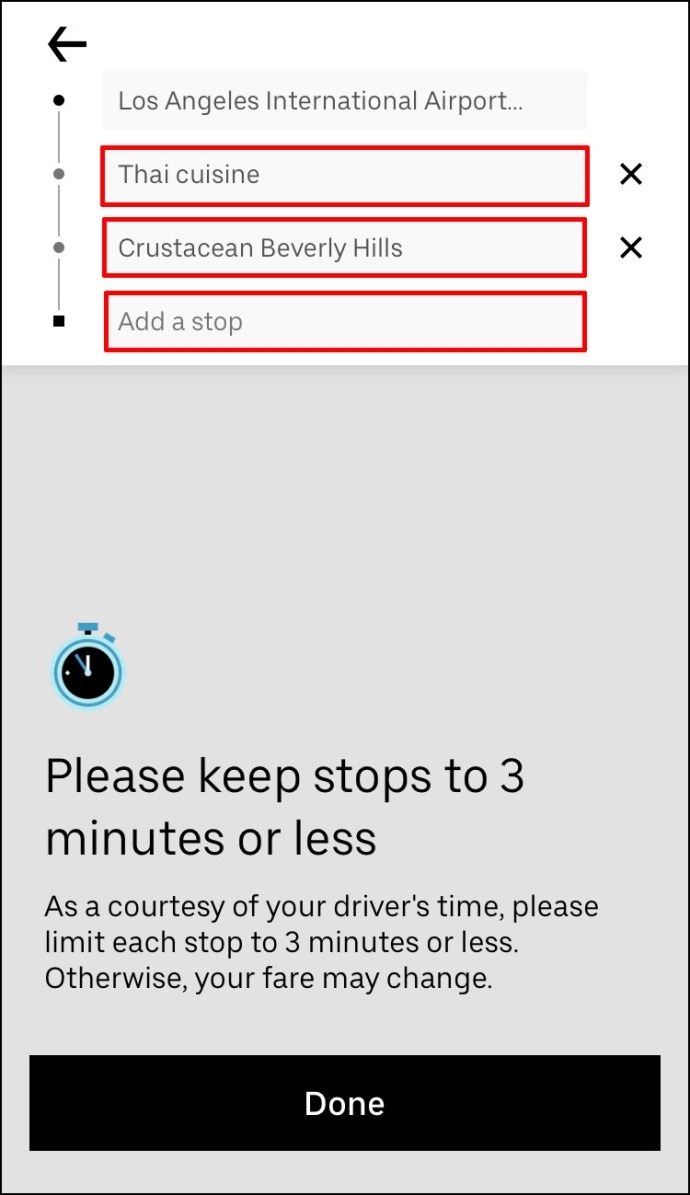
- 「完了」をタップします。
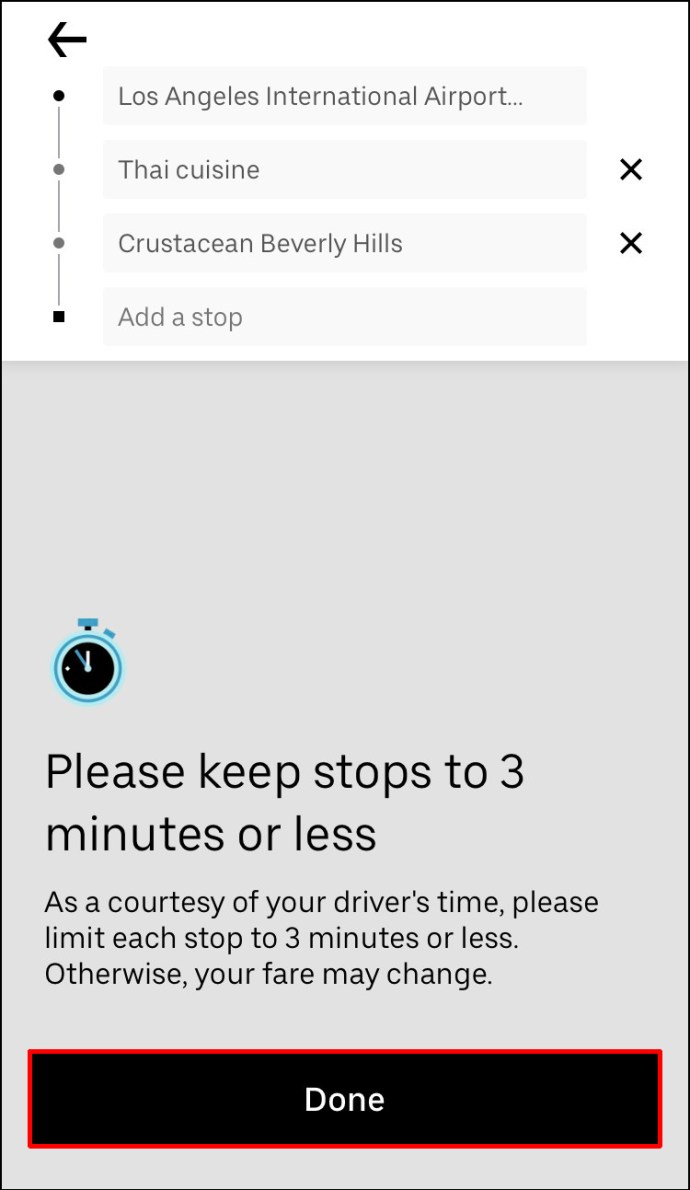
- 画面下部の「確認」ボタンを選択します。
別のストップを追加する場合は、プロセスを繰り返します。
この機能の優れている点は、ストップを追加したことをUberドライバーに通知する必要がないことです。情報はアプリのバージョンで自動的に更新され、新しい停車地がルートに即座に追加されます。
Uberの乗車にはさらに最大2つの停車地を追加できることに注意してください。ただし、停止の順序を変更することはできません。 Uberドライバーは、目的地を追加した順に目的地に案内します。
結局、その追加の停車地に行く必要がない場合は、「X」オプションをタップして停車地をキャンセルします。
AndroidアプリでUberにストップを追加する方法
AndroidでUberの乗車にストップを追加するのも同様に簡単です。方法は次のとおりです。
- Uberアプリを開きます。
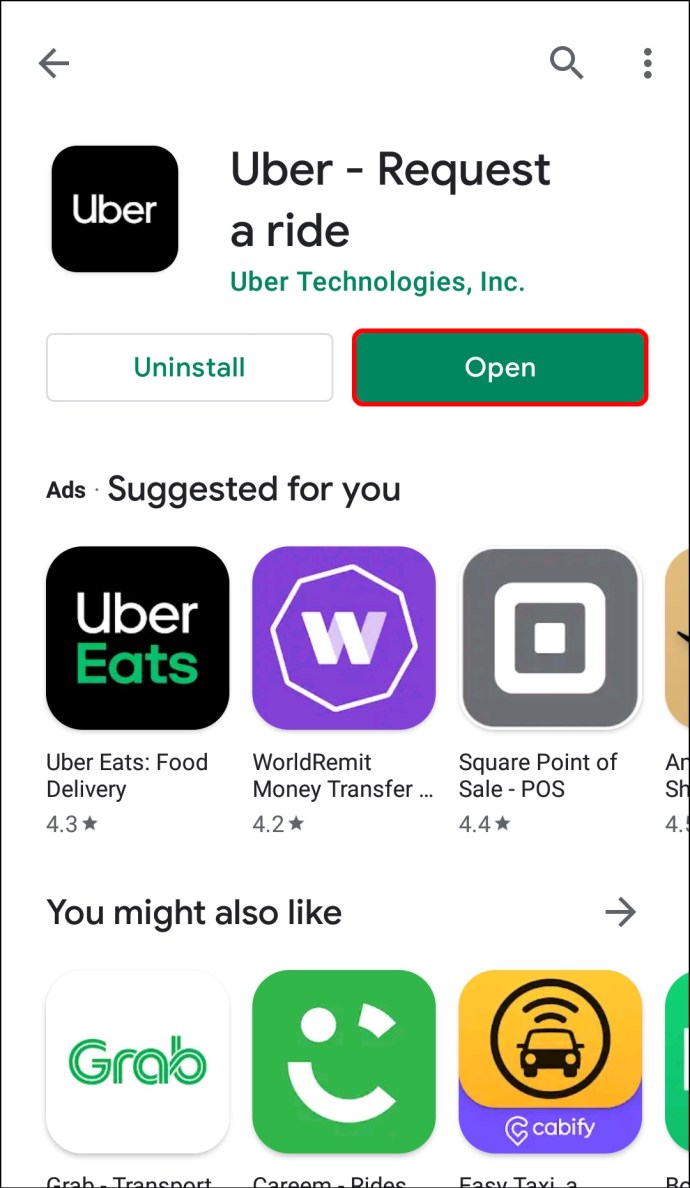
- 「どこへ?」に移動します画面上部のボックス。
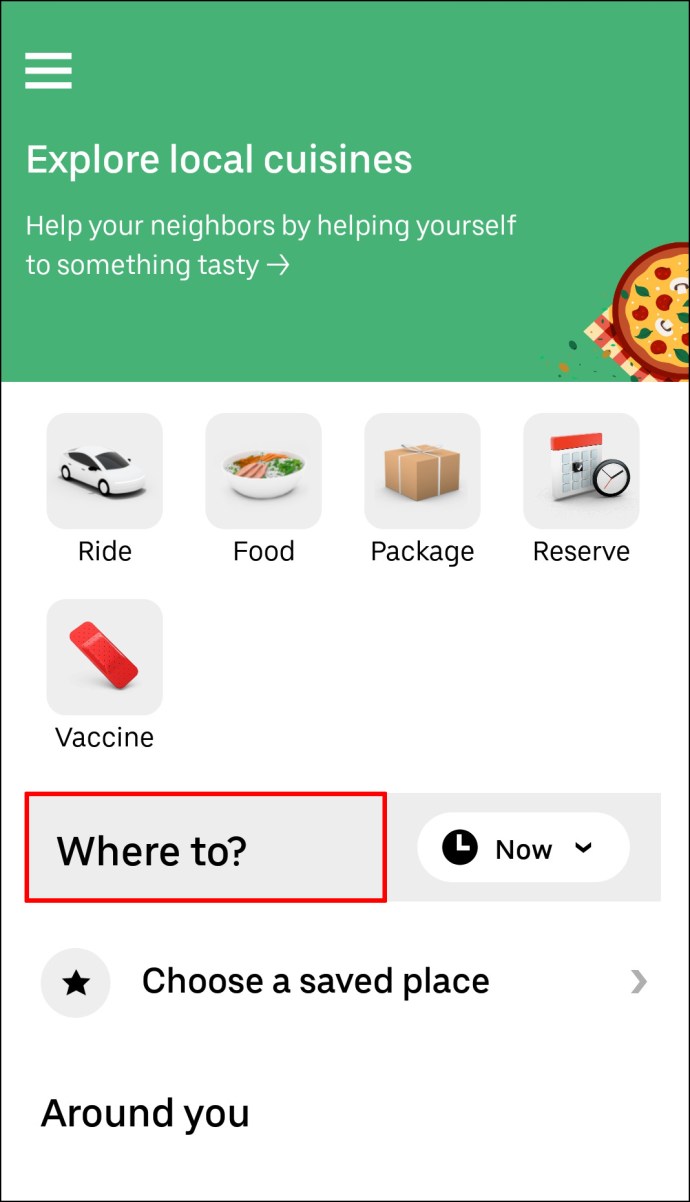
- フィールドに目的地を入力します。

- Uberに乗る車種を選択してください。
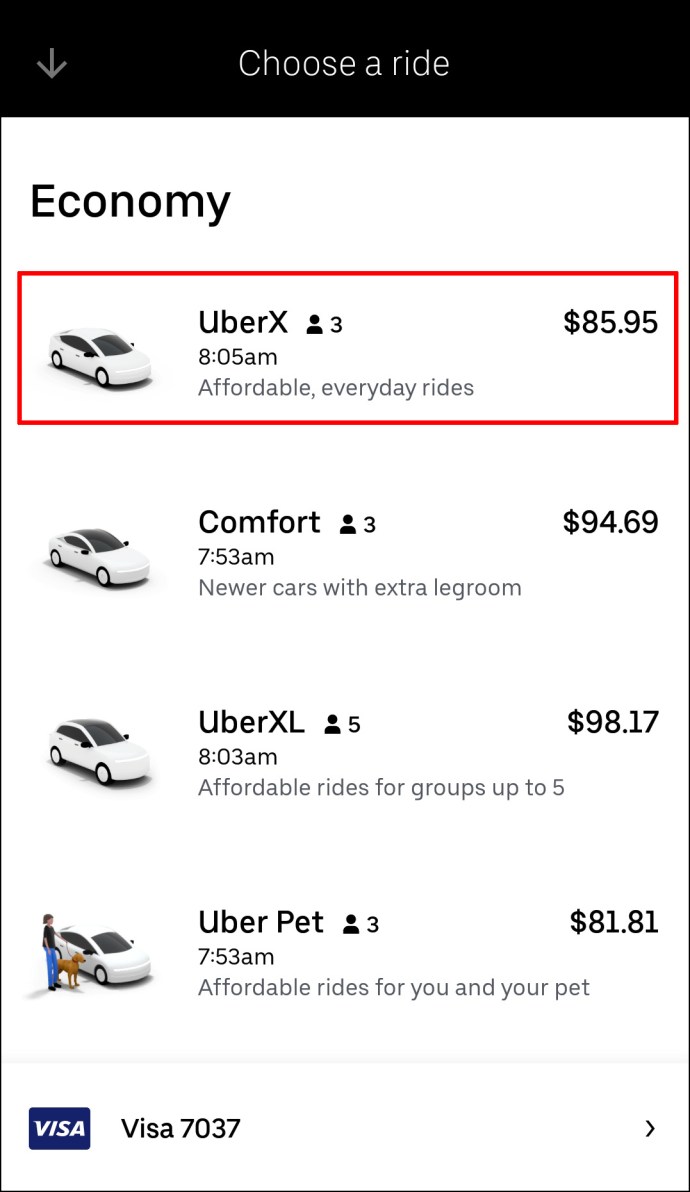
- 「確認」ボタンをタップします。
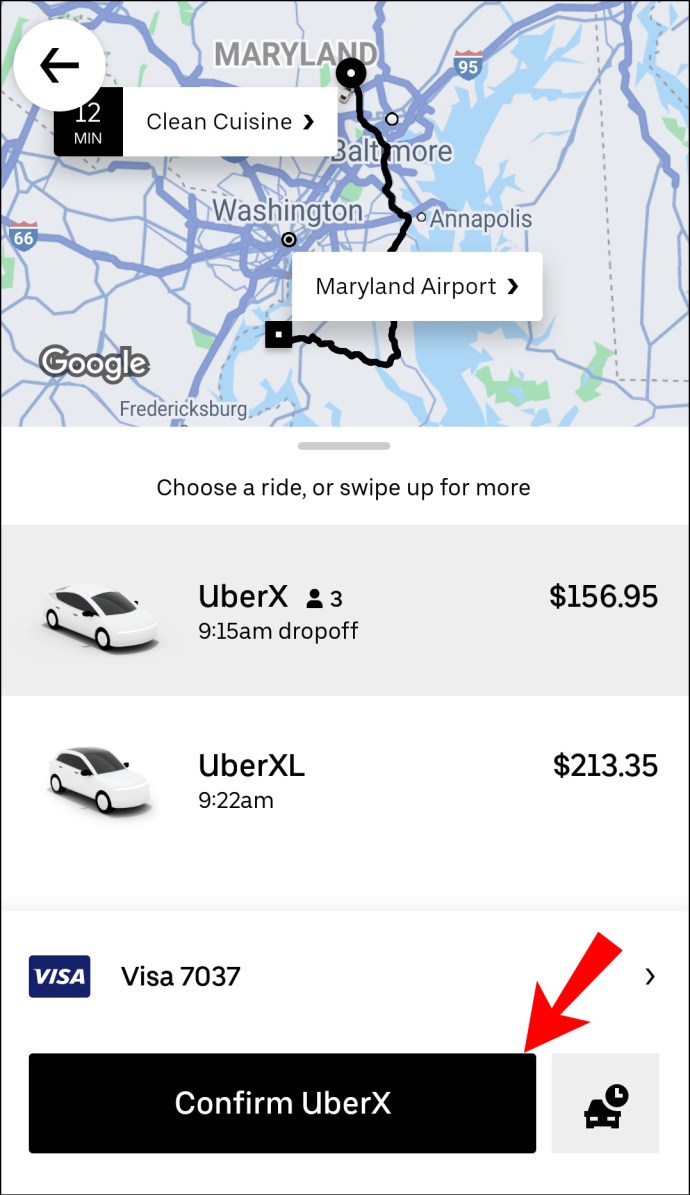
- 集荷場所を確認してください。
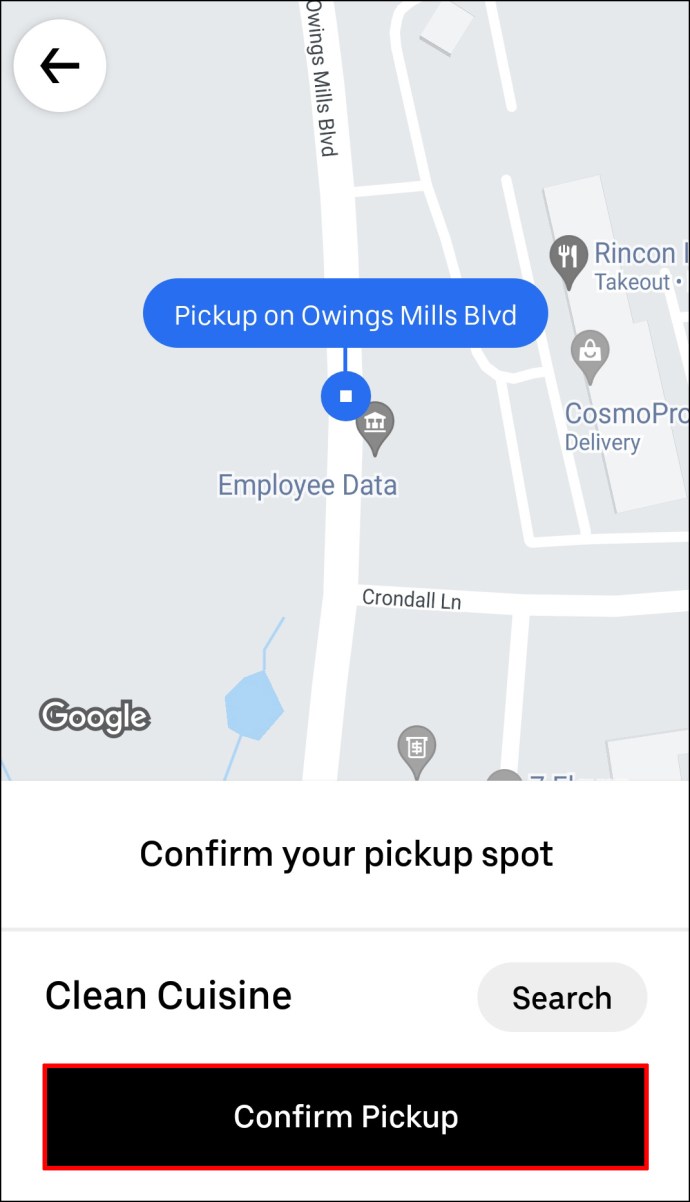
- 「Whereto?」の横にある「+」ボタンに移動します。箱。
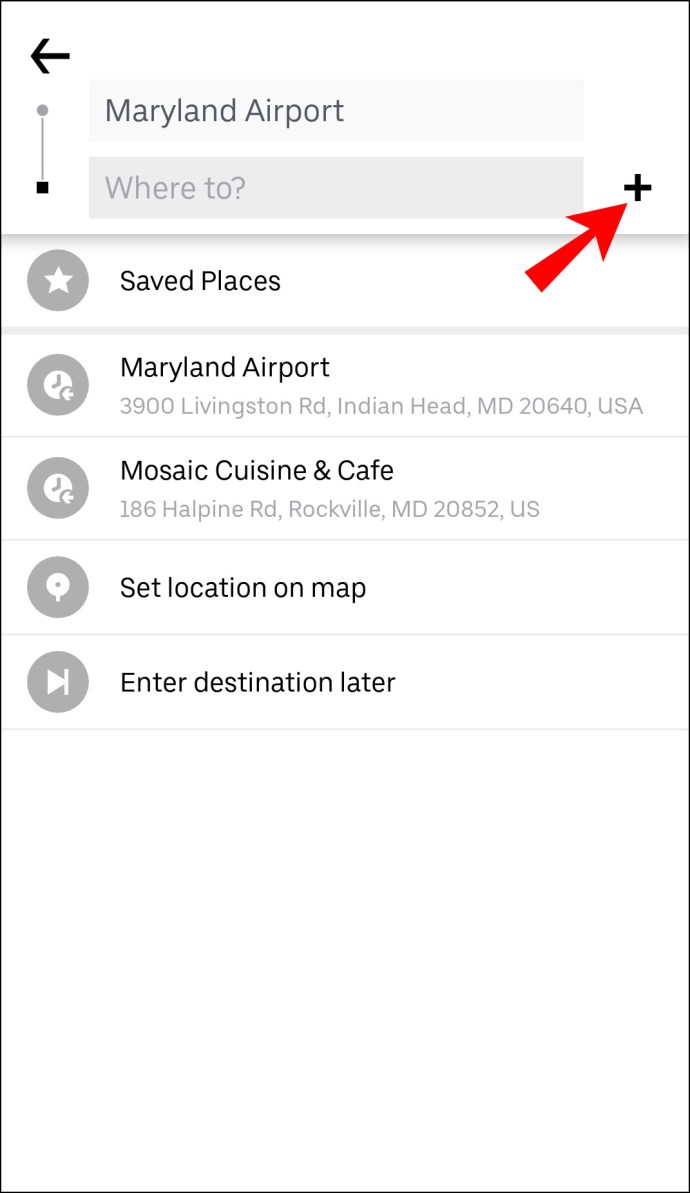
- 新しい目的地を入力します。
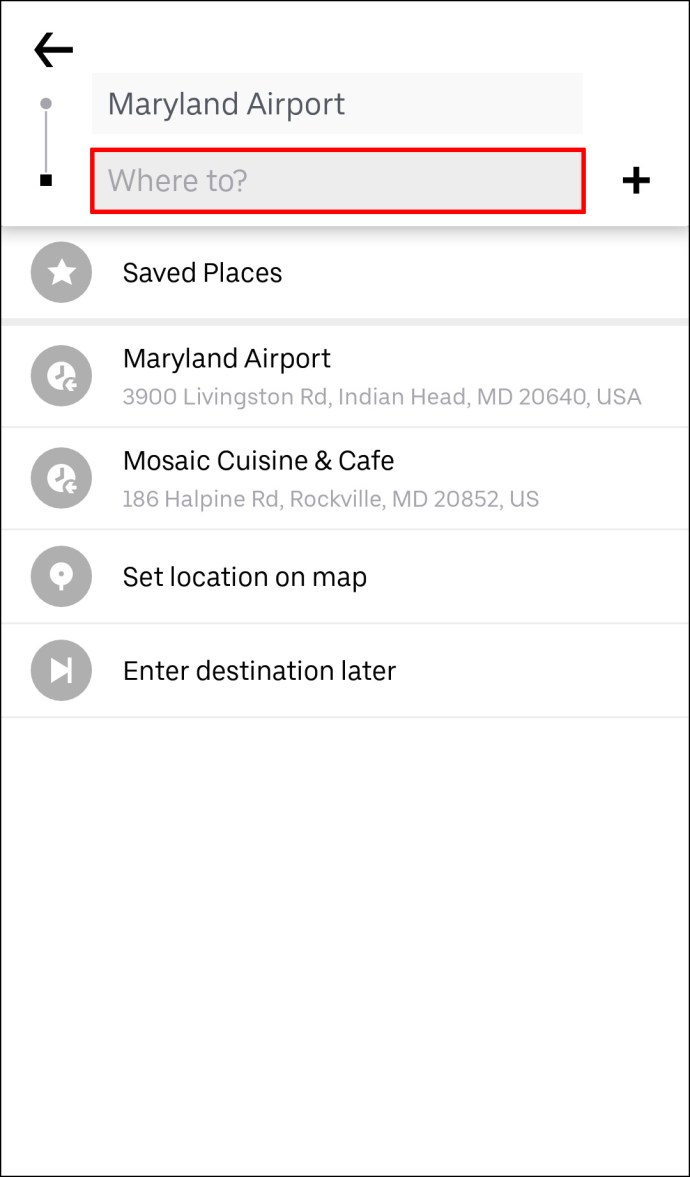
- 「完了」を選択します。
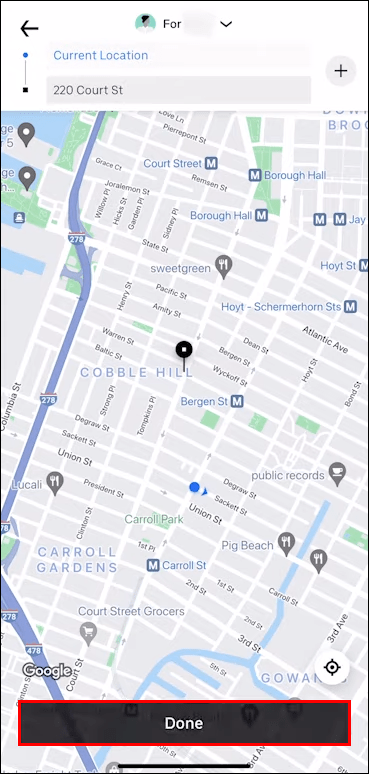
- 画面下部の「確認」を選択します。
新しい停車地を追加する前に、Uberは停車地の間隔が3分以内である必要があることを通知します。新しい目的地を入力する前に、[同意する]ボタンをタップする必要があります。新しいストップを追加したら、アプリでそれを確認する必要もあります。それでも停車に3分以上かかる場合は、追加料金が発生します。
複数のストップを追加する方法 UberPre-Rideで
Uberの乗車前または乗車中に最大3回の停車をスケジュールできます。停車するたびに、乗車全体の費用に自動的に追加されます。複数の人と一緒に旅行している場合は、Uberの「分割支払い」機能を使用して、あなたとあなたの友人が乗車の費用を簡単に分担できるようにすることができます。ただし、乗車ごとに個別に支払うことはでき、停車地ごとに支払うことはできないことに注意してください。
旅行前または旅行中にUberの乗車に別の停車地を追加する場合も、同様に行われます。 iPad、iPhone、およびAndroidデバイスで宛先を追加、削除、または変更できます。
Uberに乗る前に複数の目的地を追加するには、最初の目的地を入力し、その後に他の停車地を追加する必要があります。方法は次のとおりです。
- スマートフォンまたはタブレットでUberアプリを起動します。
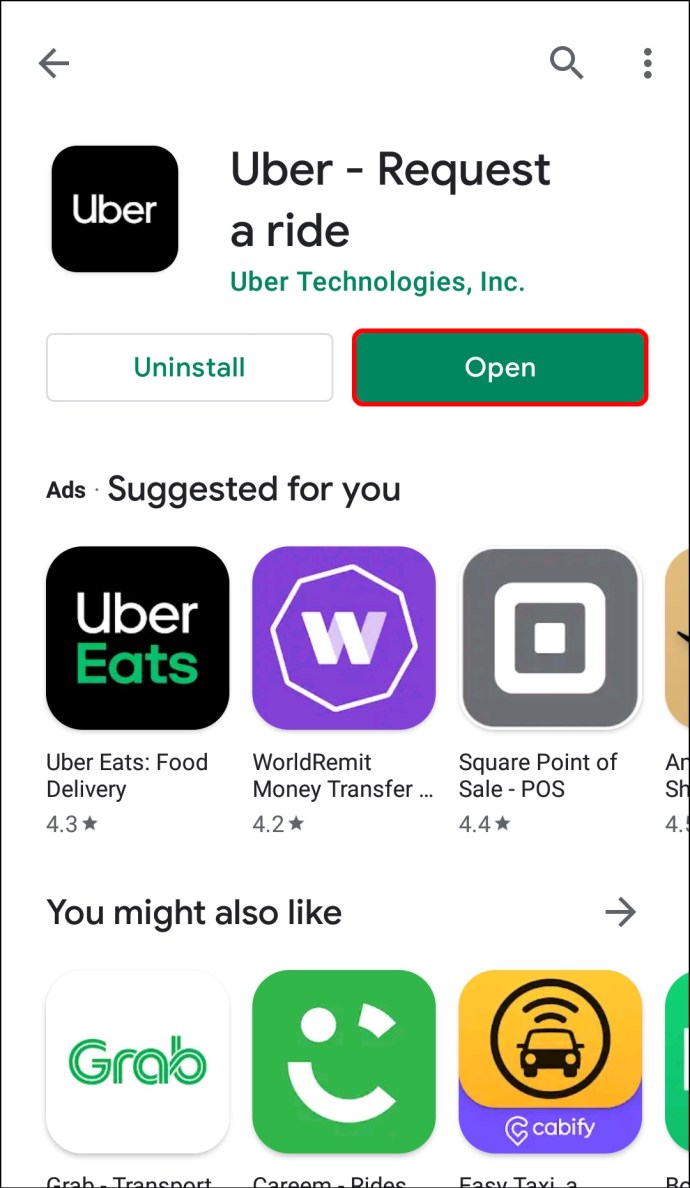
- 「どこへ?」に最初の目的地を入力してください画面上部のボックス。
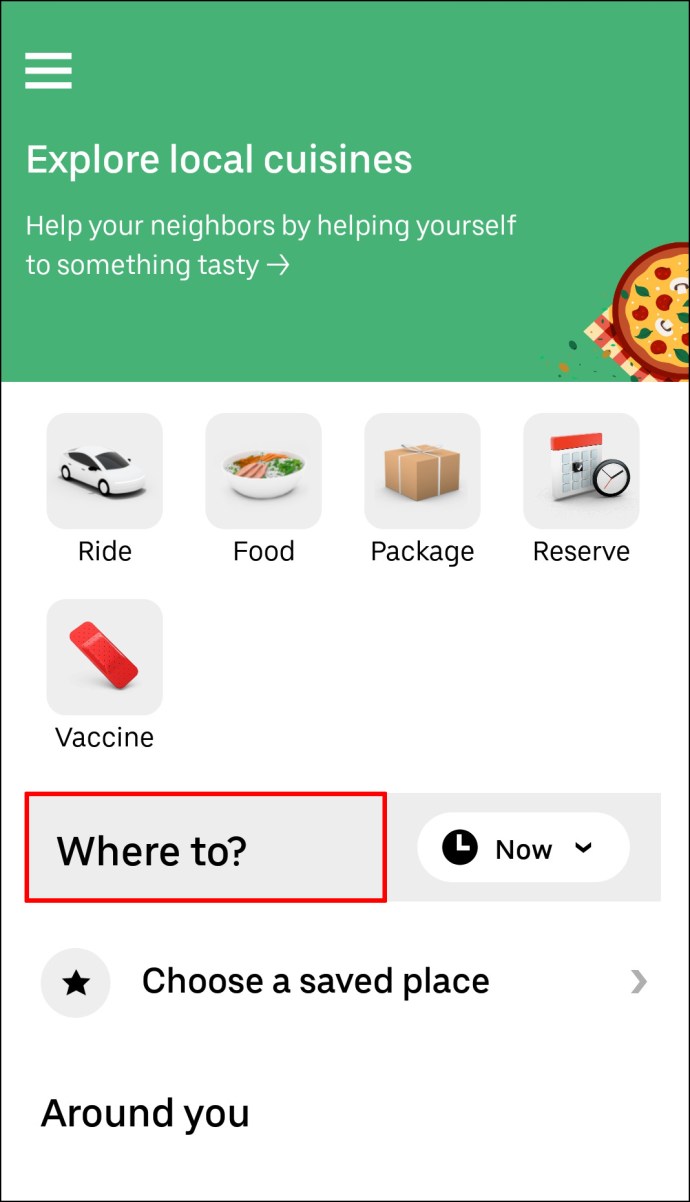
- Uberに乗る車の種類を選択してください。
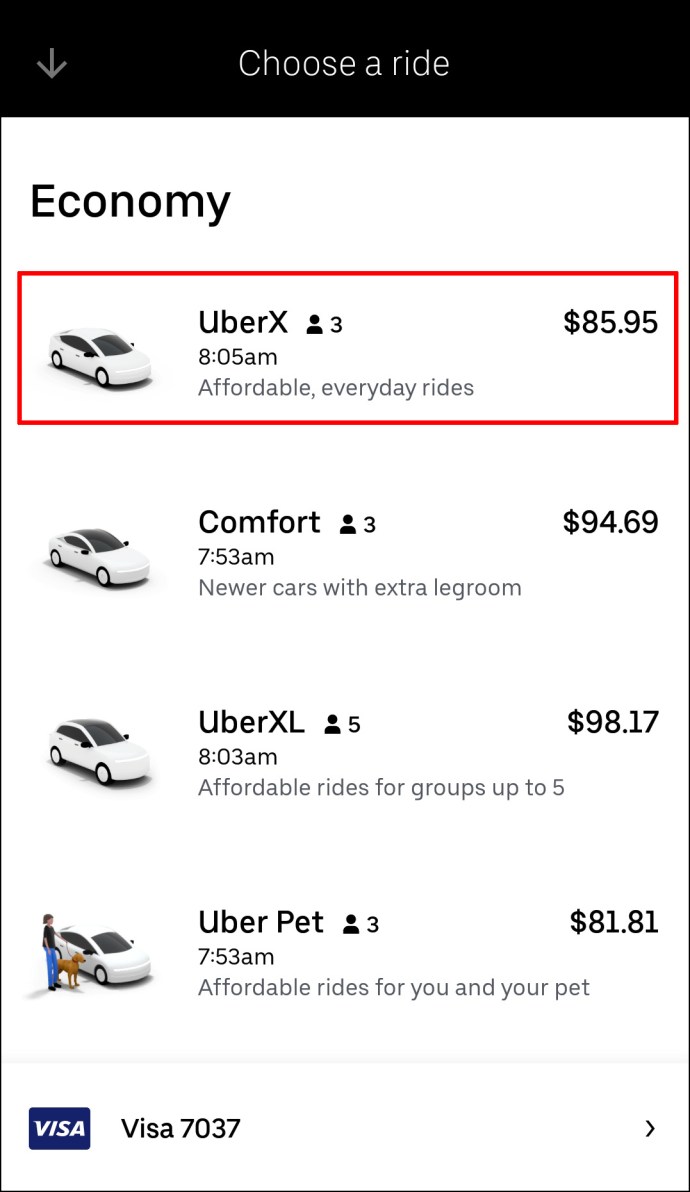
- 乗車をリクエストし、Uberドライバーが確認するのを待ちます。
- 「どこへ?」に戻ります。新しい宛先を追加するためのボックス。
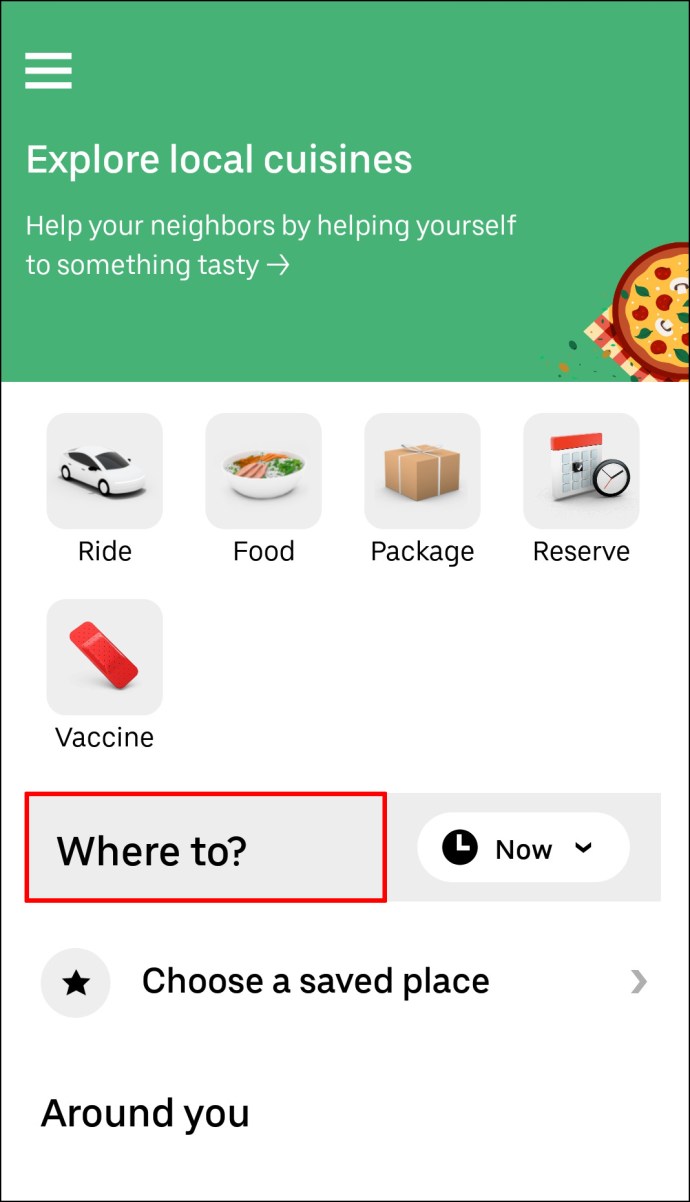
- 「Whereto?」の横にある「+」ボタンをタップします。箱。複数の停車地を入力するためのボックスがあと2つしかないことがわかります。
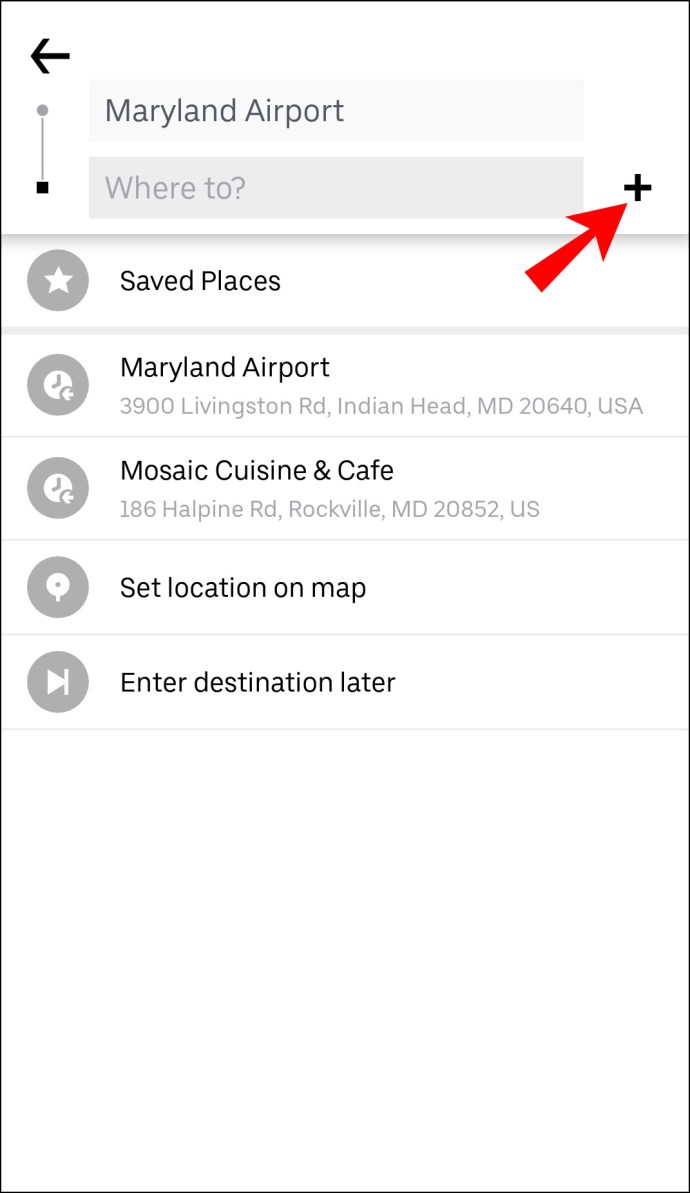
- ボックスに1つまたは2つの追加の停車地を入力します。
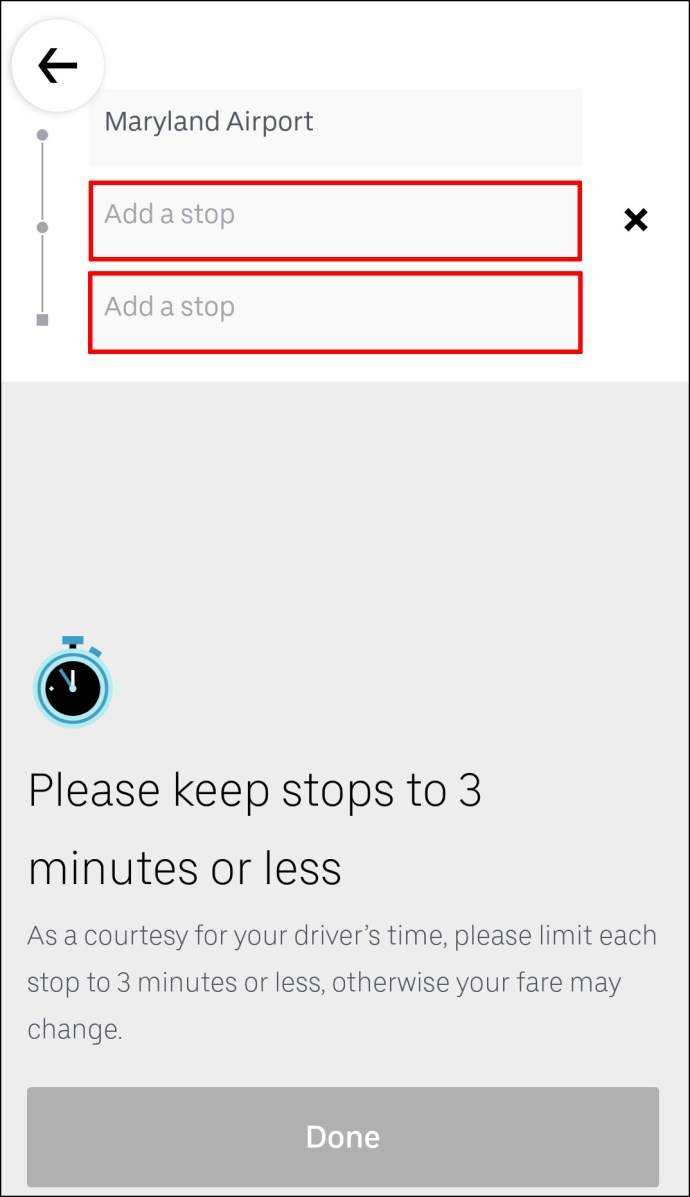
- 「完了」を選択します。
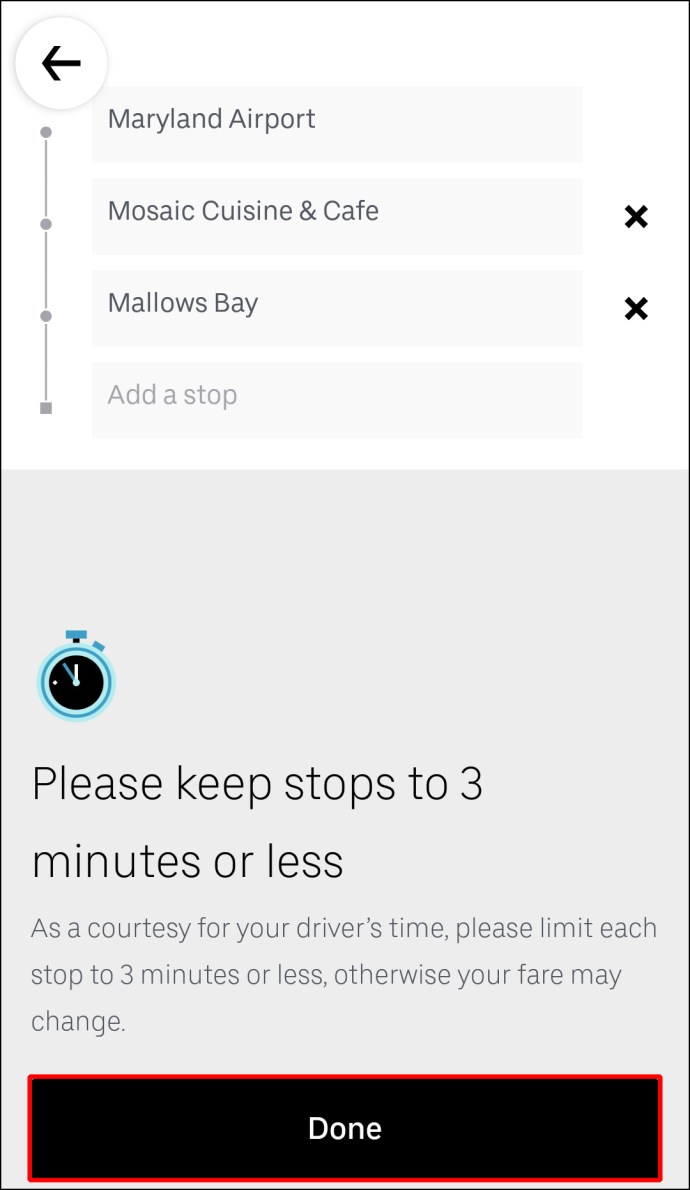
- 新しい停車地を確認します。
これですべてです。今、あなたがしなければならないのは、座って、Uberが新しい乗客を迎えに行くのを待つか、彼らを個々の目的地に残すことです。
Uberでの乗車中に複数の停車地を追加する方法
Uberの乗車中に複数の停車地を追加する場合は、以下の手順に従ってください。
- Uberアプリを開きます。
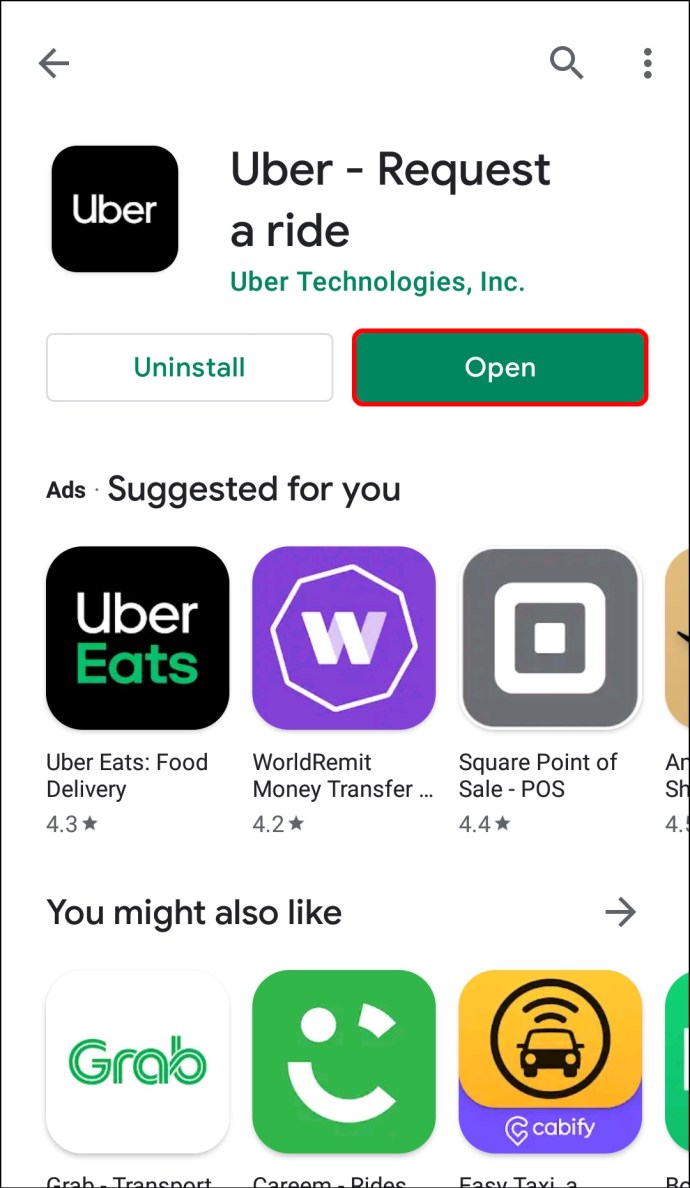
- 下部のバーをタップして、画面の上部までスワイプします。
- 目的地の横にある[追加または変更]オプションをタップします。
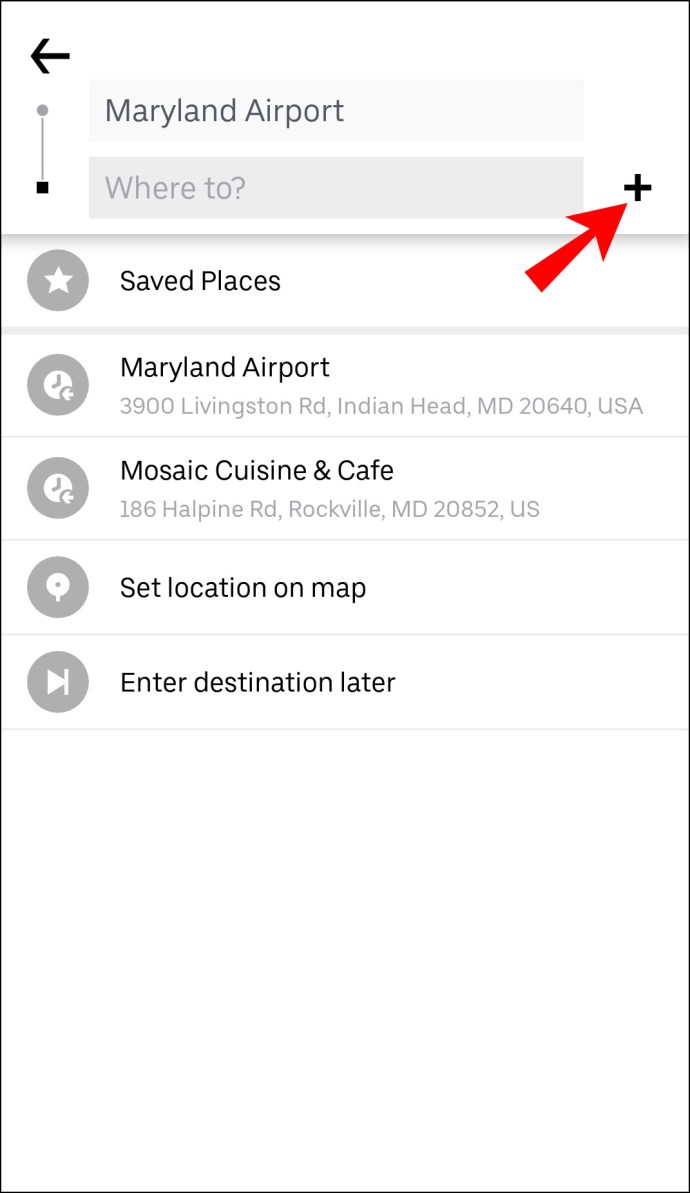
- 「追加」フィールドの横に、追加の停車地を入力します。
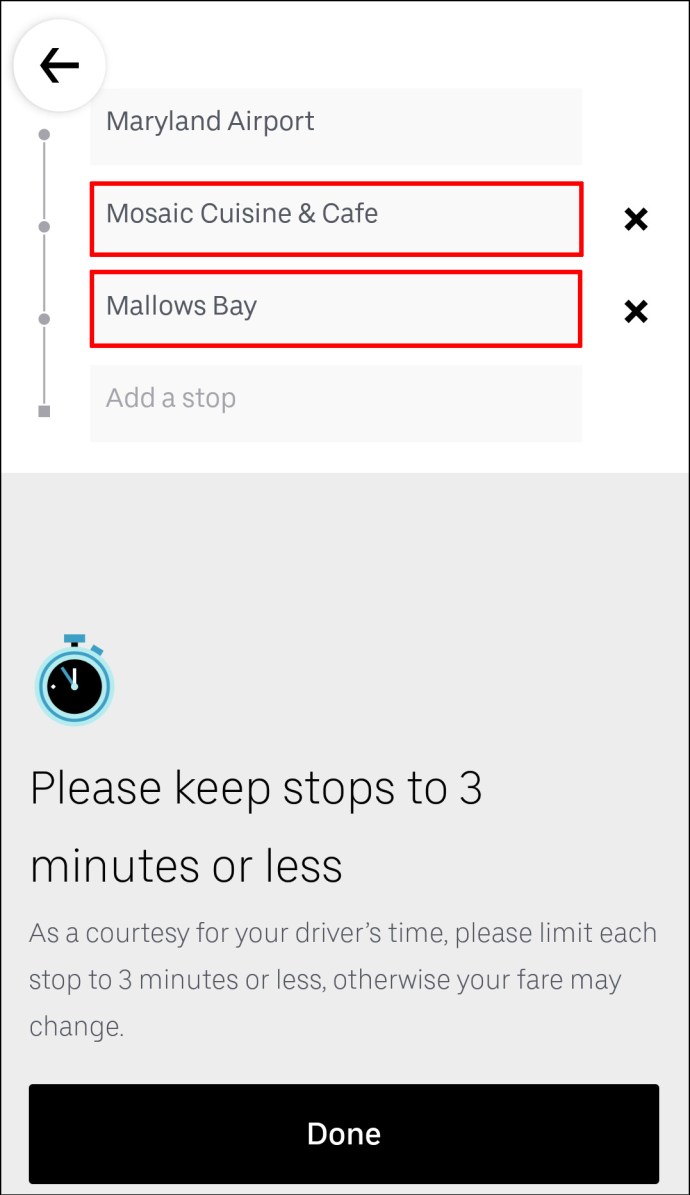
- 「完了」を選択します。
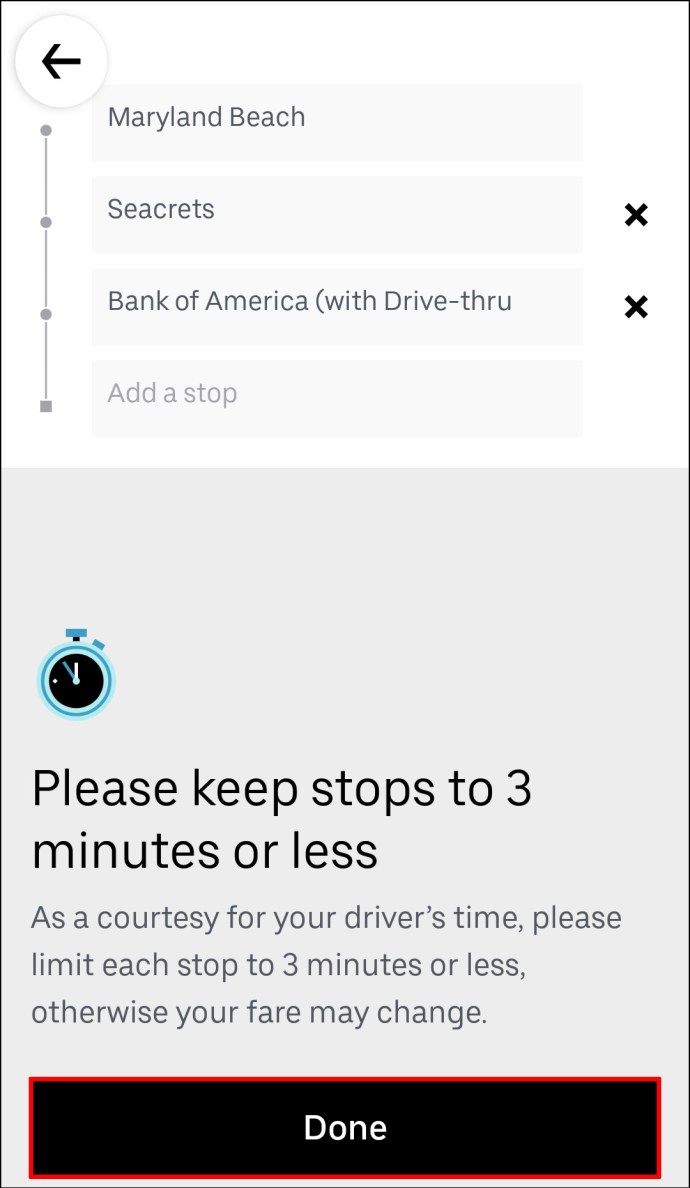
- 新しいストップを追加することを確認します。
「完了」ボタンをタップする前に、Uberは停止が3分以内である必要があることを通知します。
モバイルアプリでドライバーとしてストップを追加する方法
ドライバーはモバイルアプリで停車地を追加することはできませんが、目的地までのルートを編集することはできます。乗客がUberの乗車に1つまたは2つの停車地を追加するようにリクエストすると、乗車情報が自動的に更新されます。ルートに停車地が追加された後は、乗客も運転手も何もする必要はありません。ストップを追加したことをUberドライバーに伝える必要はありません。これは、Uberアプリを介してすぐに通知されるためです。
その他のFAQ
Uberの乗車からストップを削除するにはどうすればよいですか?
Uberの乗車に停車地を追加するのはかなり簡単ですが、ルートから停車地を削除するのはさらに簡単です。モバイルアプリでのUberの乗車から停車地を削除するには、次の手順に従います。
1.Uberアプリを開きます。
2.画面下部の宛先バーをタップします。
3.宛先の横にある[追加または変更]オプションに移動します。
4.削除するストップを見つけます。
5.横にある「X」をタップします。
6.「完了」を選択します。
それについてです。 Uberルートに加えた変更は、Uberアプリですぐに更新されます。
Uberの乗車をスケジュールするときに、複数の停車地を追加できますか?
Uberのサービスの一環として、Uberの乗車をスケジュールするオプションがあります。乗車をスケジュールするときに、複数の停車地を追加することもできます。それだけでなく、必要になる数週間前にUberの乗車をスケジュールすることもできます。計画が変更になった場合は、簡単に乗車をキャンセルしたり、ルートを変更したりできます。
Uberモバイルアプリでこれらすべてのことを行うことができます。まず、Uberの乗車をスケジュールする必要があります。方法は次のとおりです。
1.Uberアプリを開きます。
2.「どこへ?」に目的地を入力します。箱。
3.画面の右下隅にある[今すぐ]ボタンをタップします。
4. [ライドのスケジュール]で、ライドの正確な日時を選択します。
5.完了したら、[設定]ボタンをタップします。
6.次のページでピックアップ場所を入力します。
7.下にドロップオフの場所を入力します。
8.乗車するUberを選択します。
9.「Uberのスケジュール」ボタンをタップします。
Uberの乗車をスケジュールしたら、ルートに停車地を簡単に追加できます。 「どこへ?」に戻ってください。フィールドに移動し、「+」アイコンをタップして、さらに2つの宛先を追加します。
1回のUberライドですべてを成し遂げる
Uberルートに停車地を追加する方法を知っていると非常に役立ちます。複数の人と一緒に旅行しているとき、町中で用事を実行する必要があるとき、または計画が予期せず変更されたときに最適です。さらに、乗車前または乗車中に余分なストップを同じようにすばやく変更または削除できます。
これまでにUberの乗車に停車地を追加したことがありますか?このガイドで説明されているのと同じ手順に従いましたか?以下のコメントセクションでお知らせください。