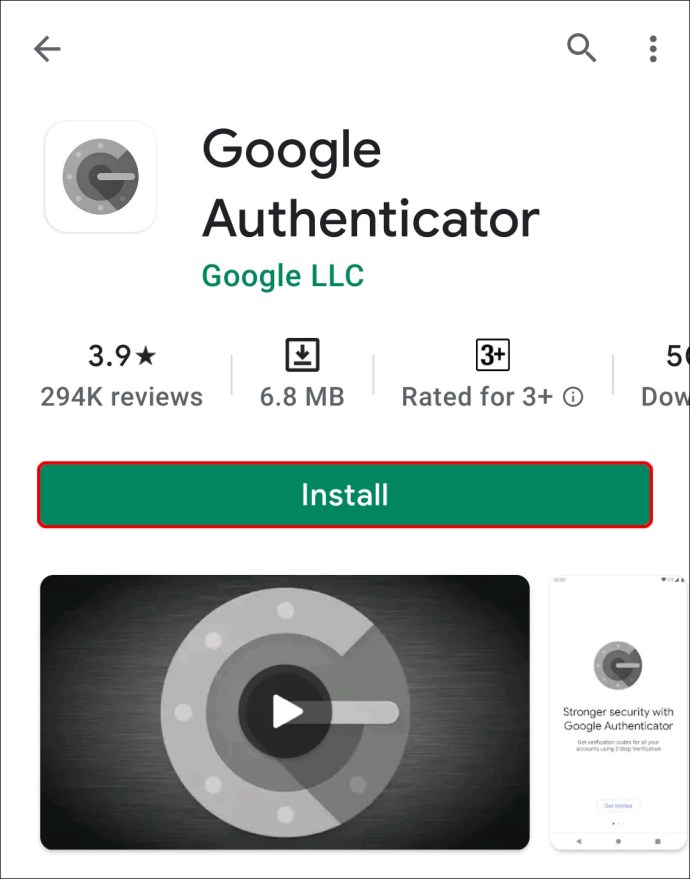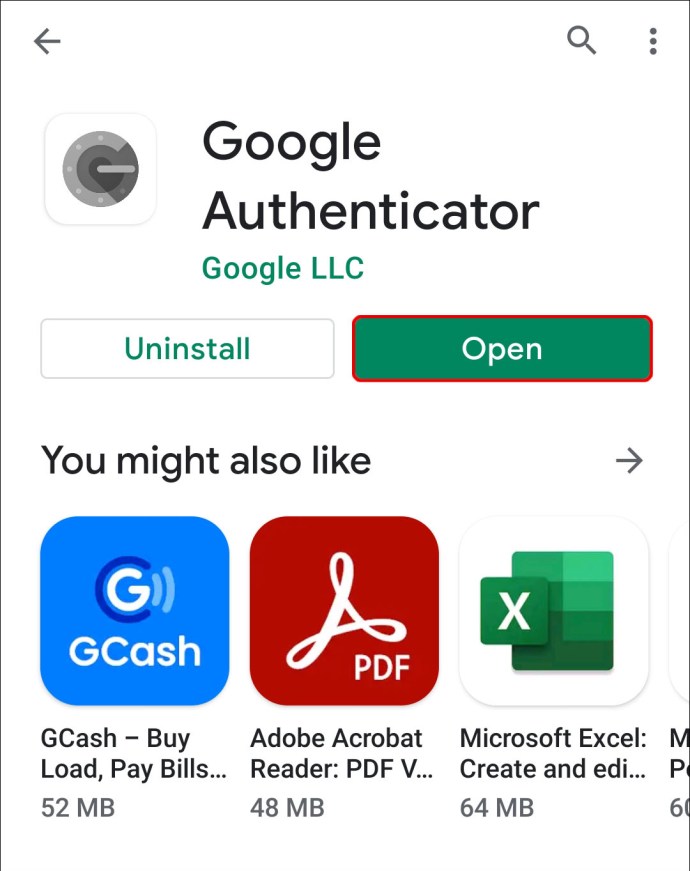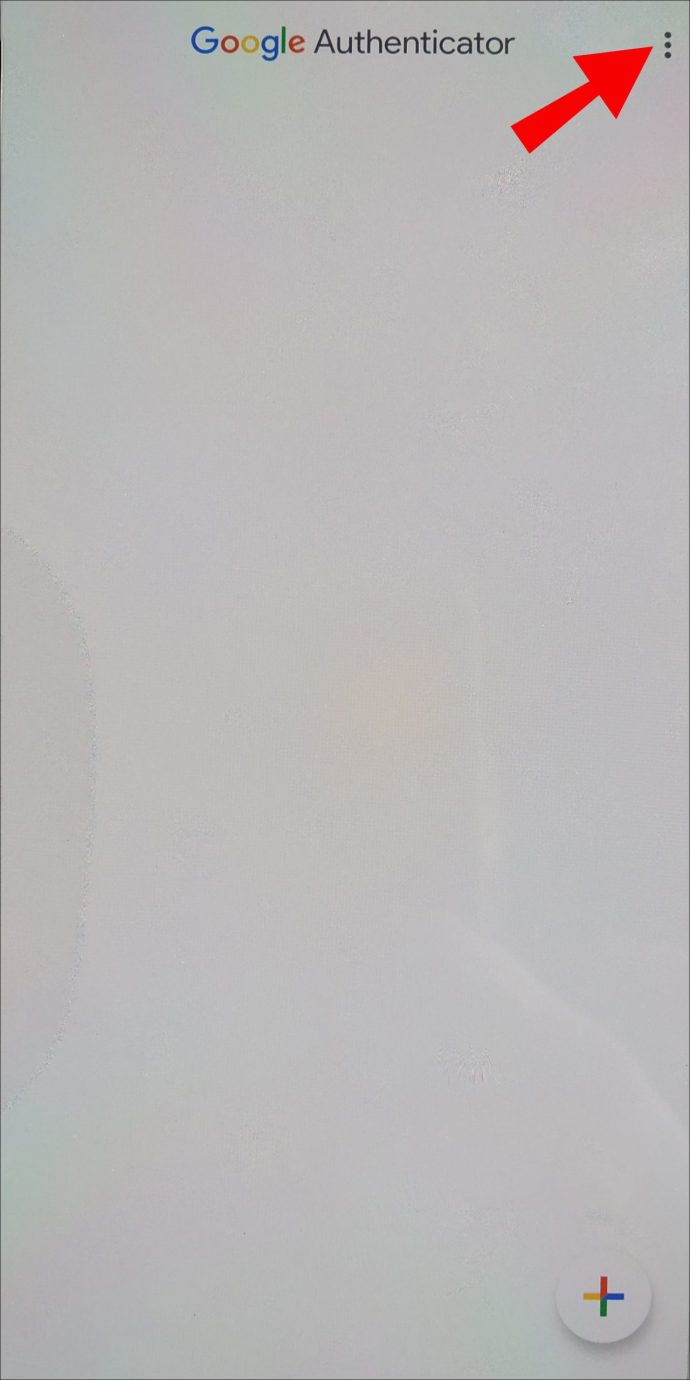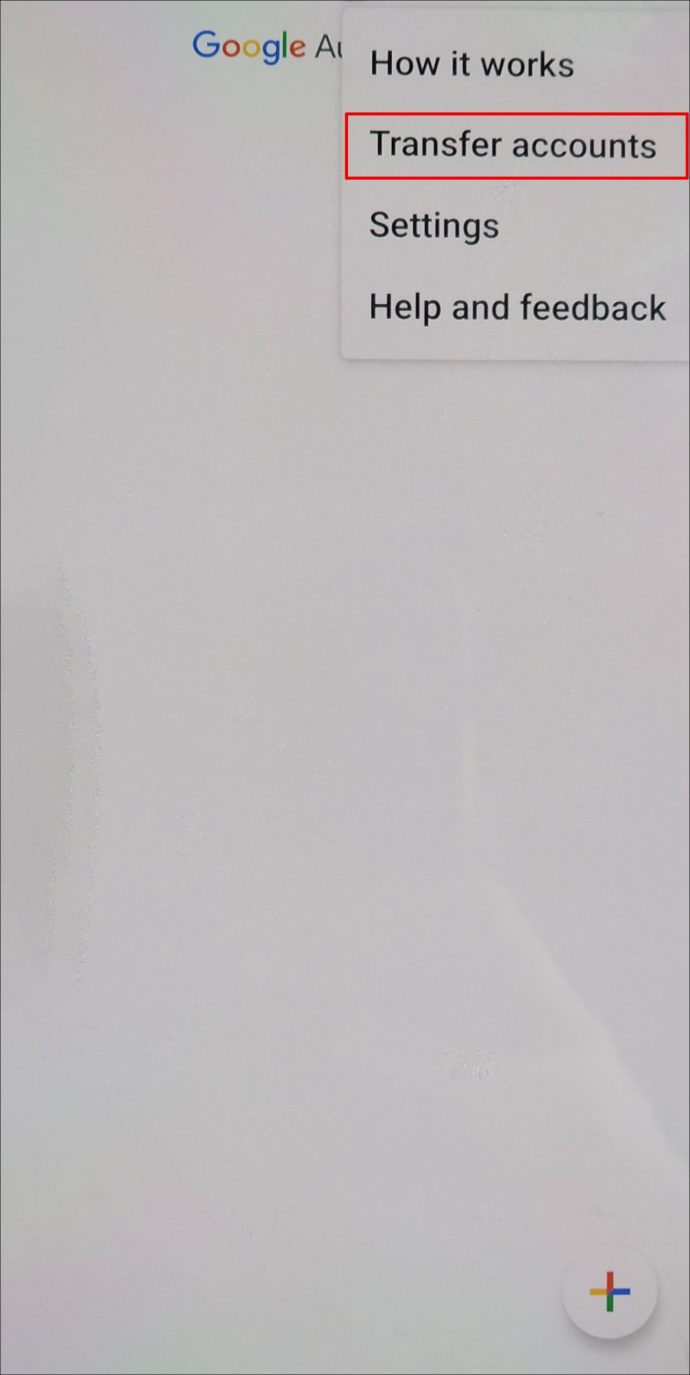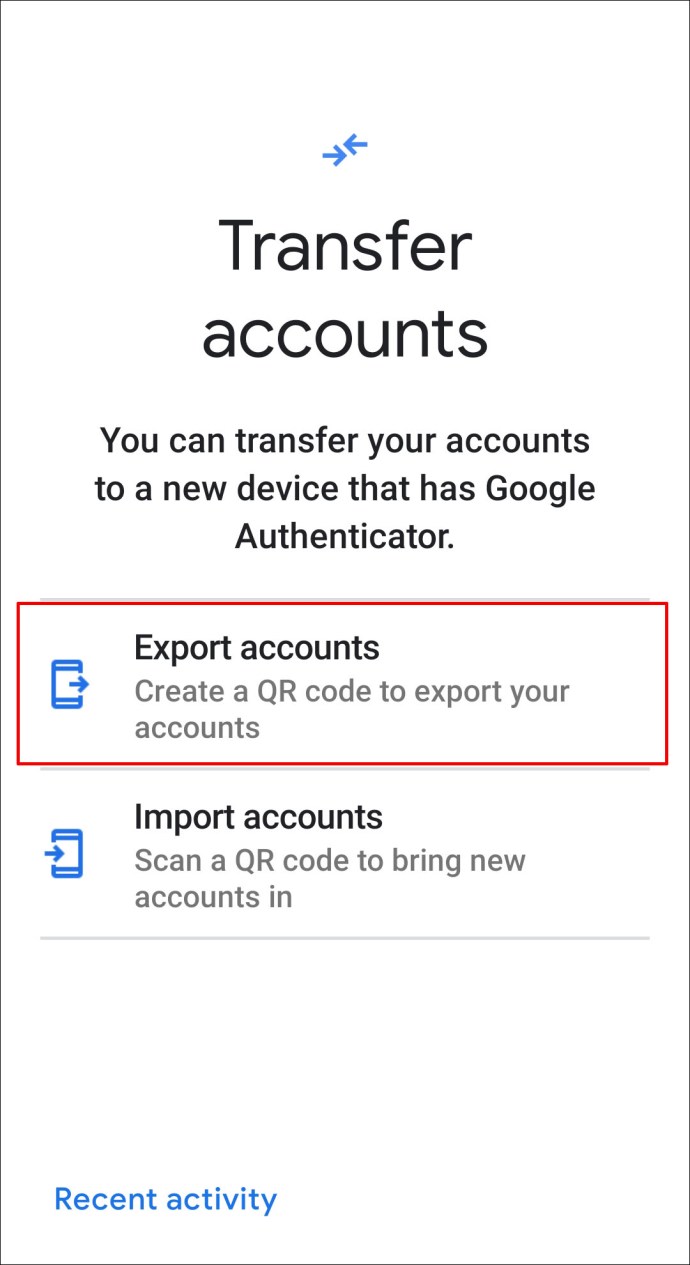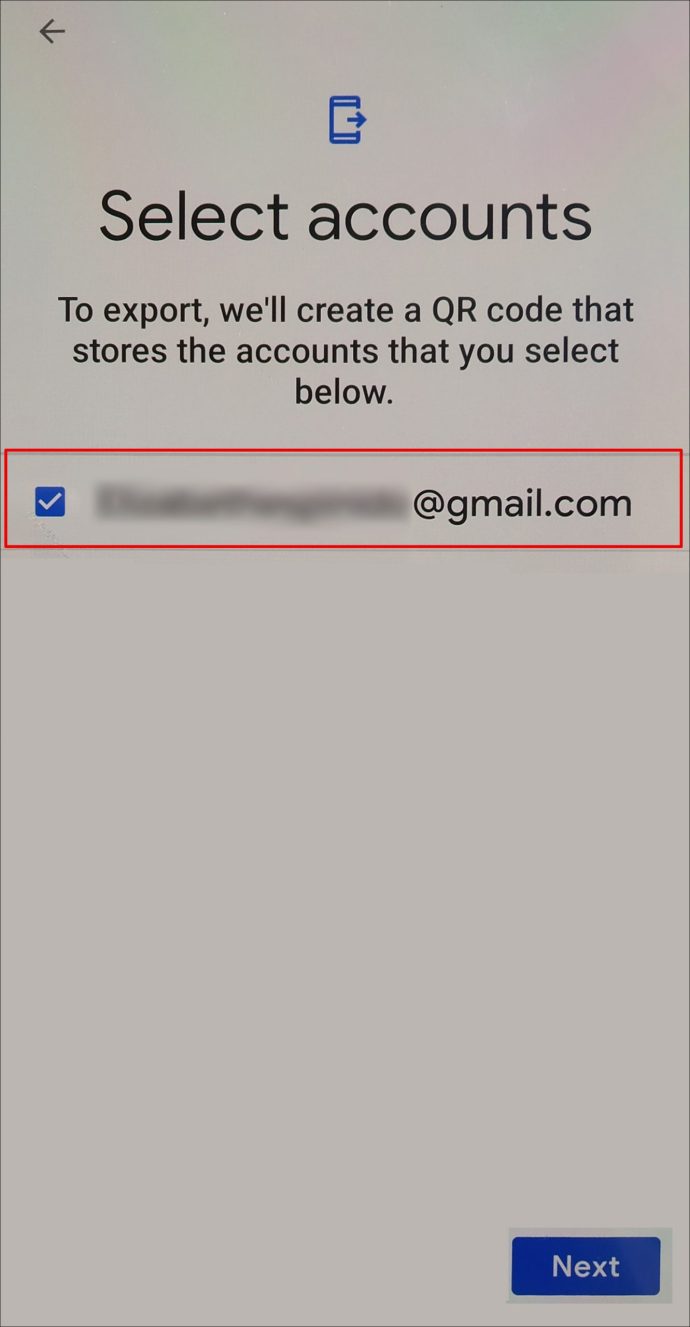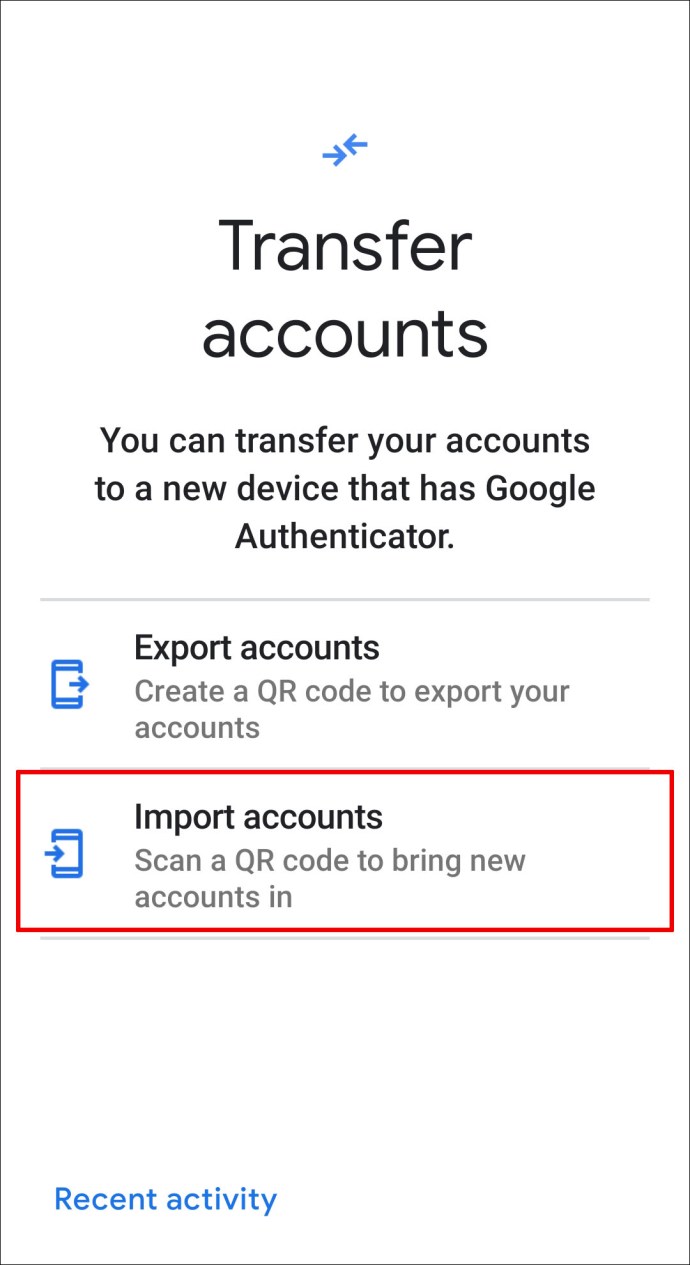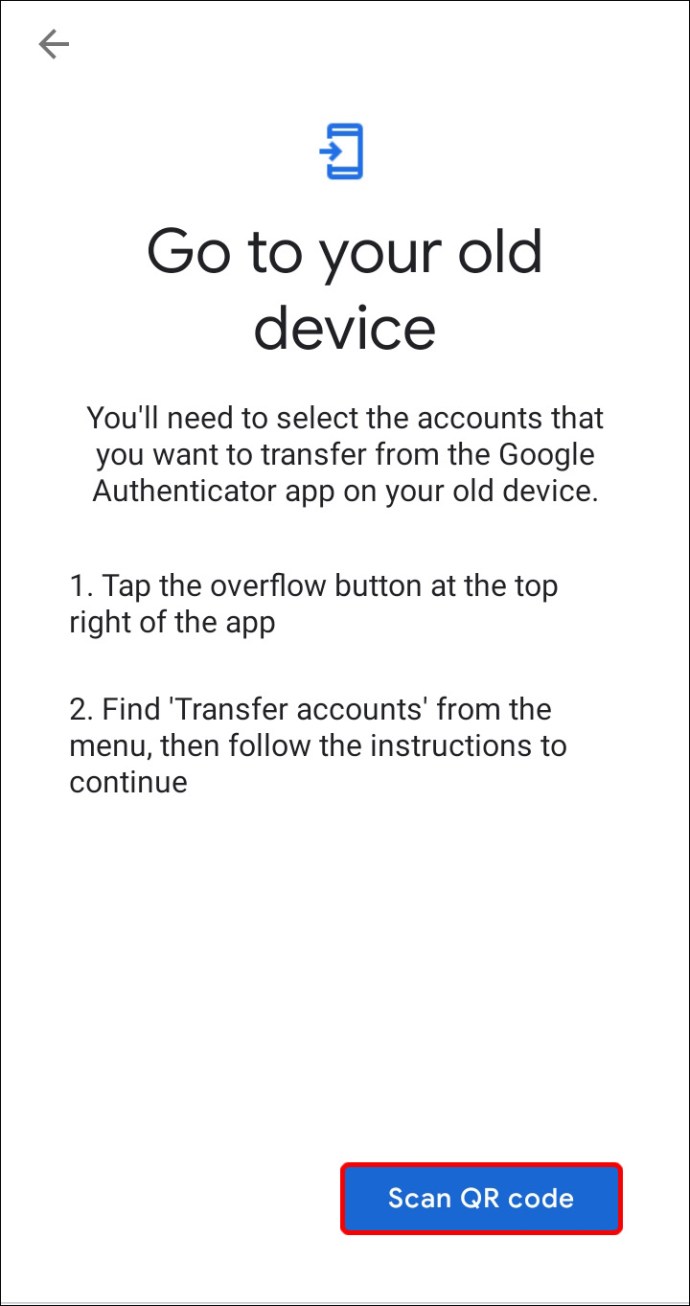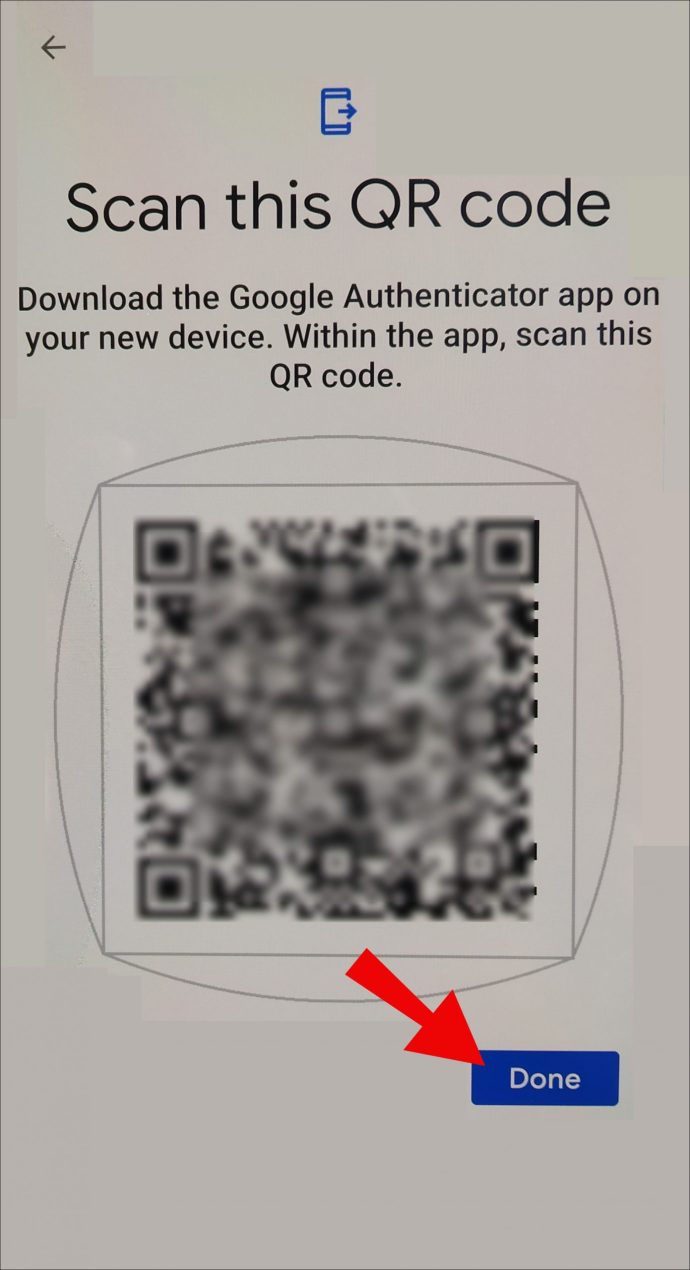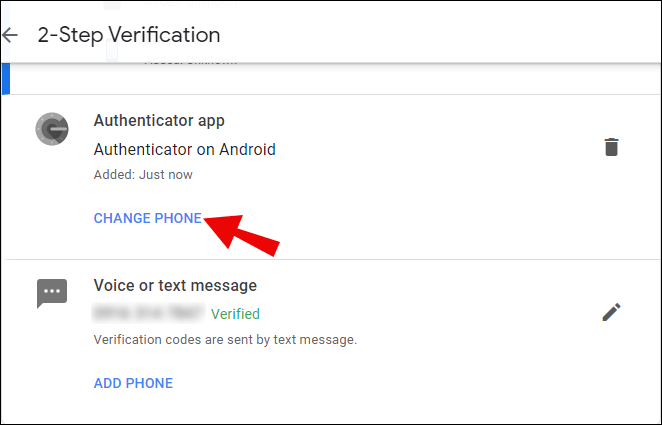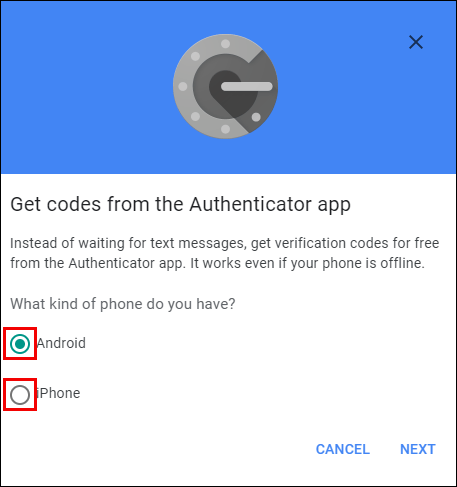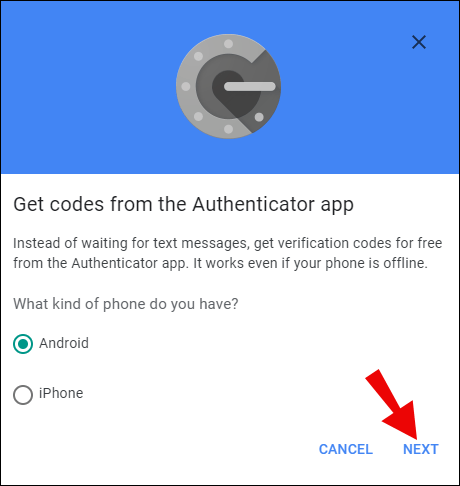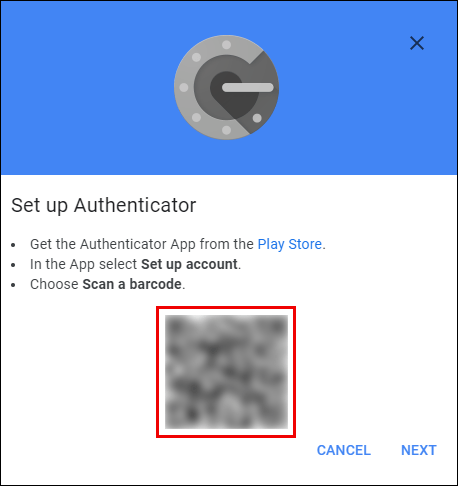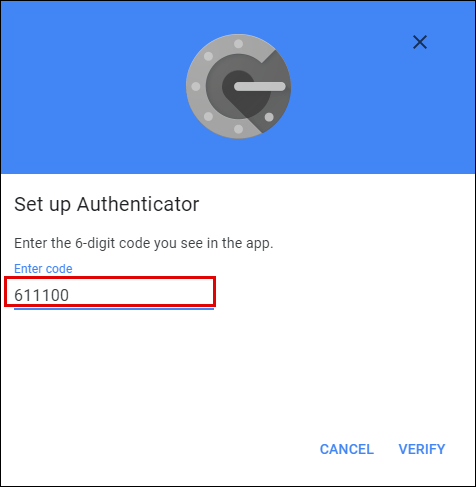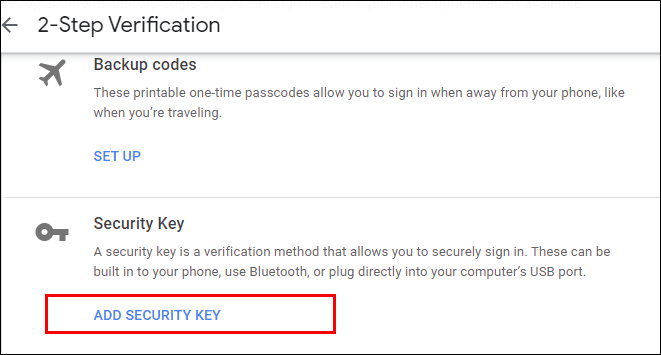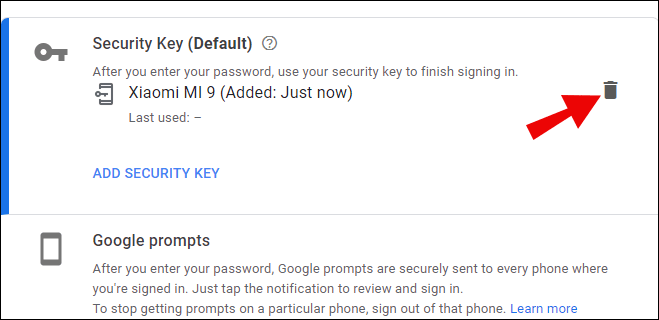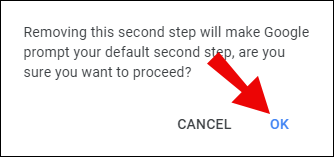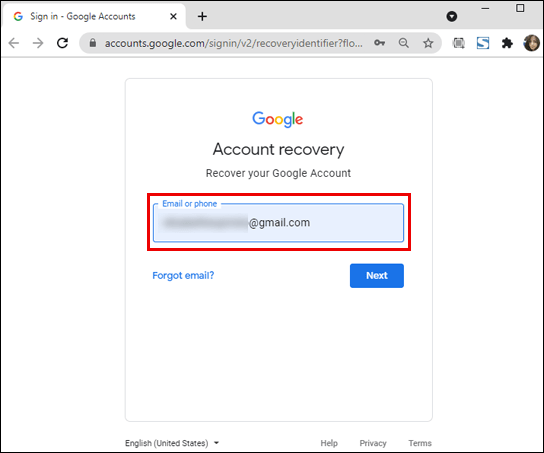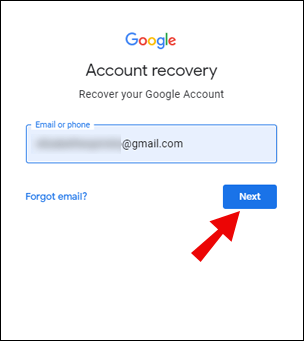二要素認証(2FA)を使用することは、Googleアカウントのセキュリティを確保するための優れた方法です。この追加された保護レイヤーは、パスワードを補強するランダムに生成されたキーを提供するモバイルデバイスを使用します。

モバイルデバイスは本質的に一時的なものです。ただし、は通常、短期間に複数回交換されます。つまり、2FAで許可されているこの強化されたセキュリティを引き続き利用するには、2FA検証を新しいデバイスに移動する必要があります。この記事では、Google認証システムコードを新しいスマートフォンに転送して、2FA機能を引き続き使用できるようにする方法を説明します。
古い電話からのGoogle認証システムの転送
何よりもまず、 しない 古い電話のGoogle認証システムを削除します。コードを簡単な方法で転送したい場合に必要になります。新しいモバイルデバイスをお持ちで、オーセンティケーターを転送したい場合は、以下の手順に従ってください。
Androidでの電話から電話への転送の使用
- 新しいデバイスにGoogle認証システムをインストールします。 GooglePlayストアから無料でダウンロードできます。
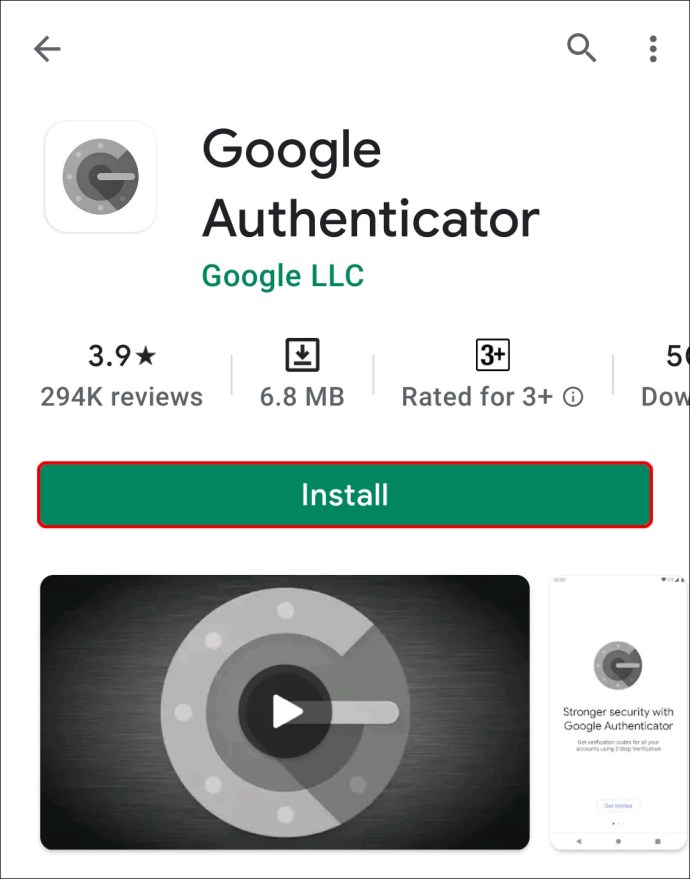
- 古い電話で、認証システムアプリを開きます。
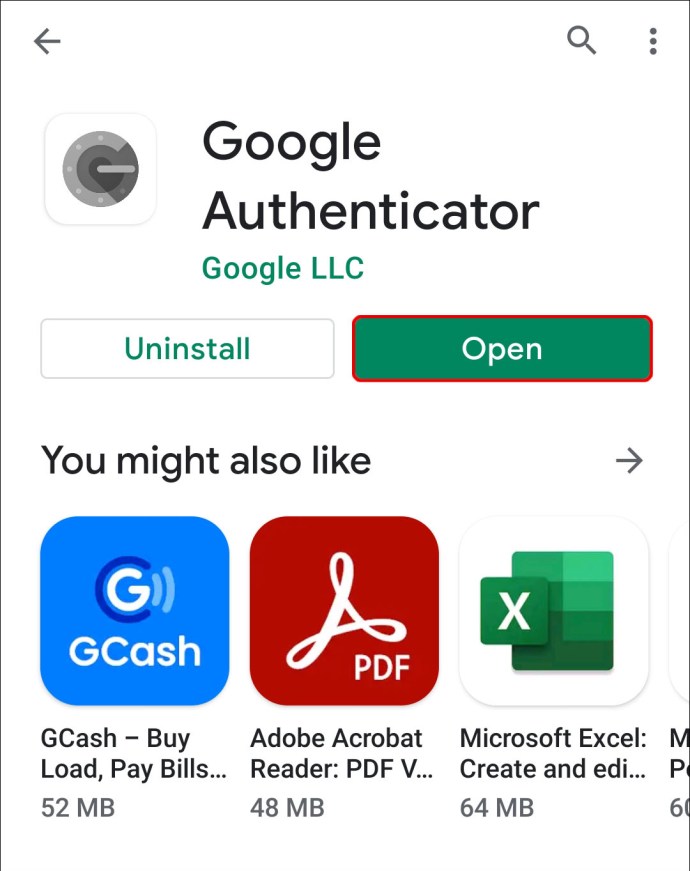
- 画面の右上隅にある3つのドットをタップします。
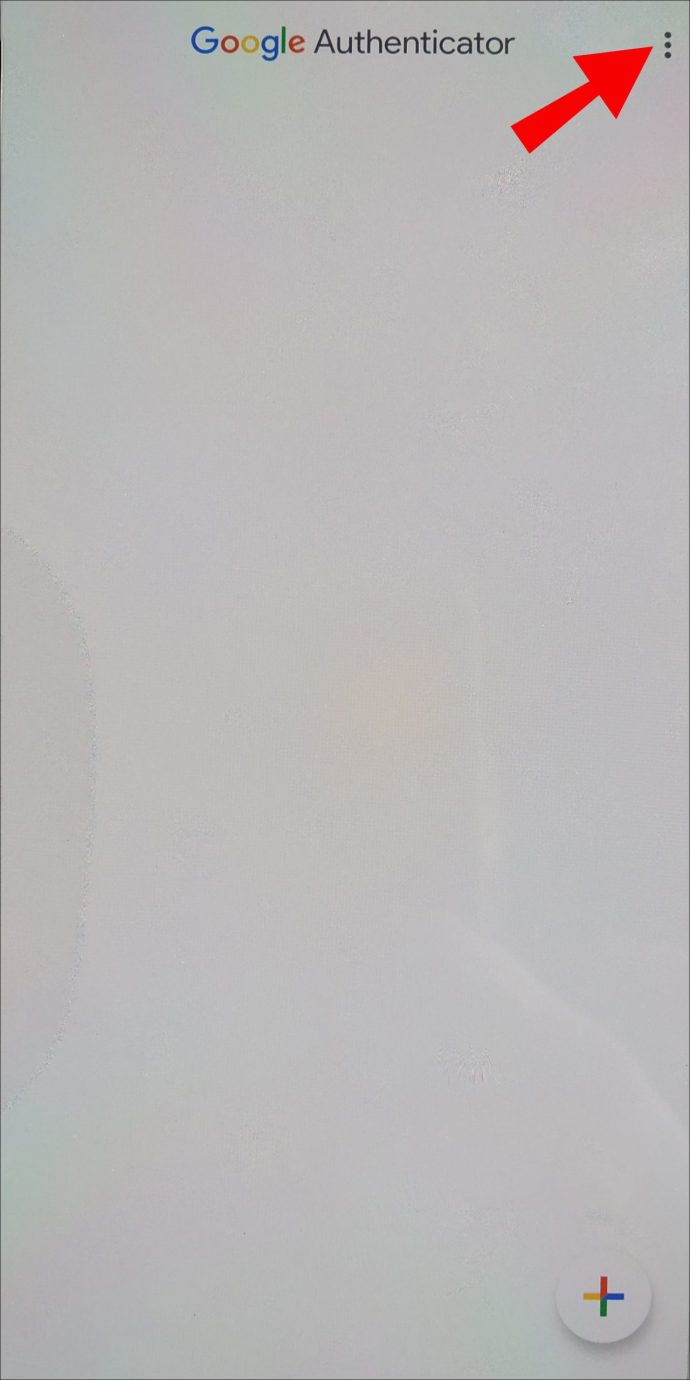
- アカウントの転送をタップします。
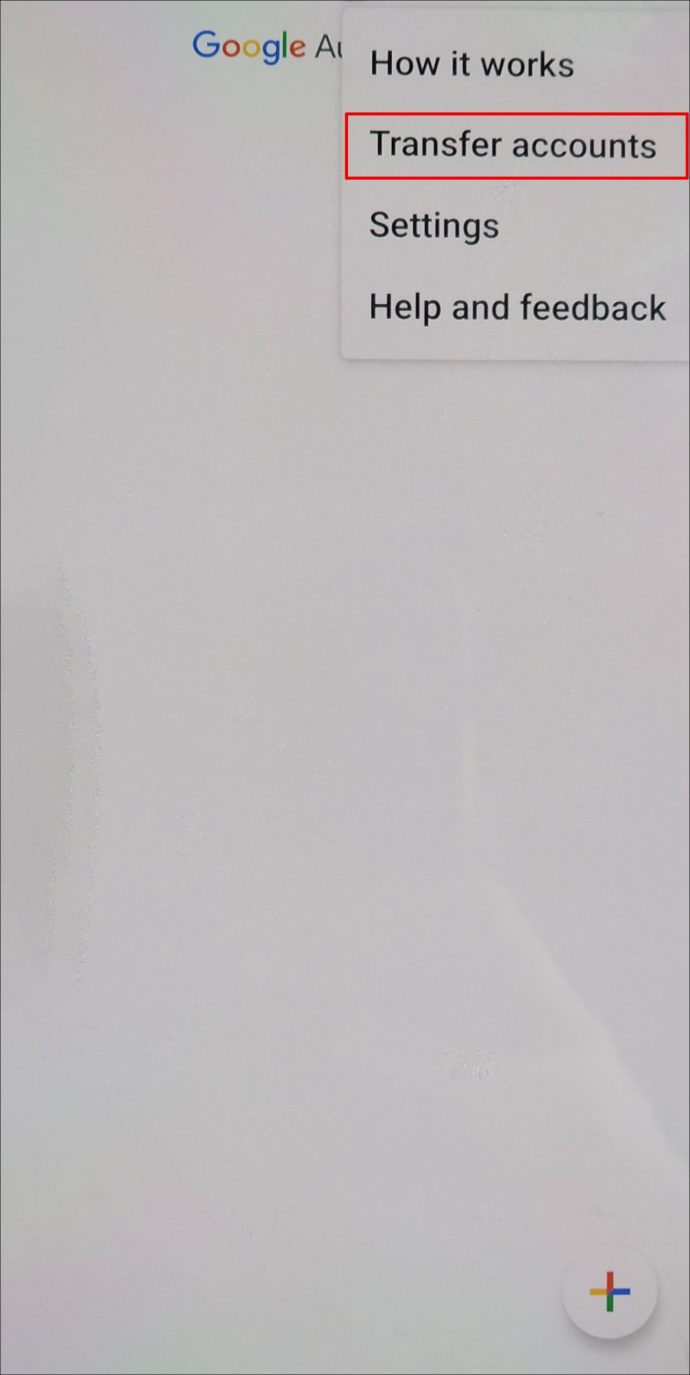
- アカウントのエクスポートをタップします。
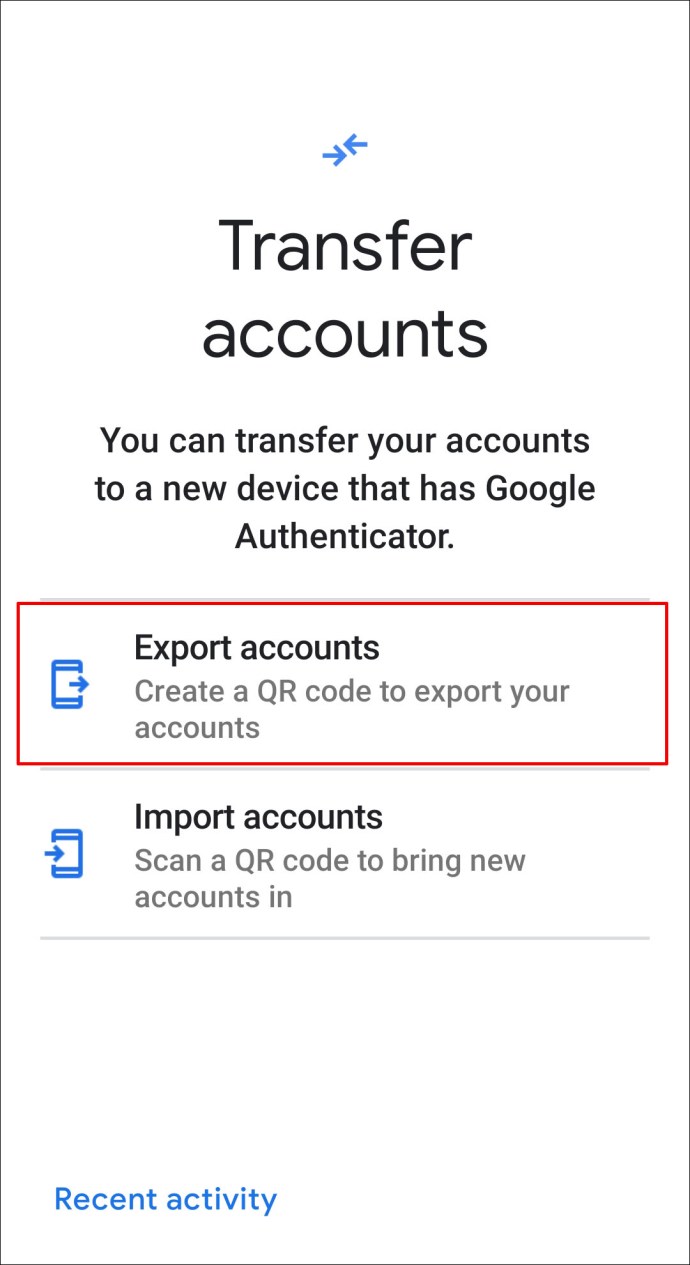
- 本人確認をしてください。
- 転送したいアカウント情報をリストから選択します。
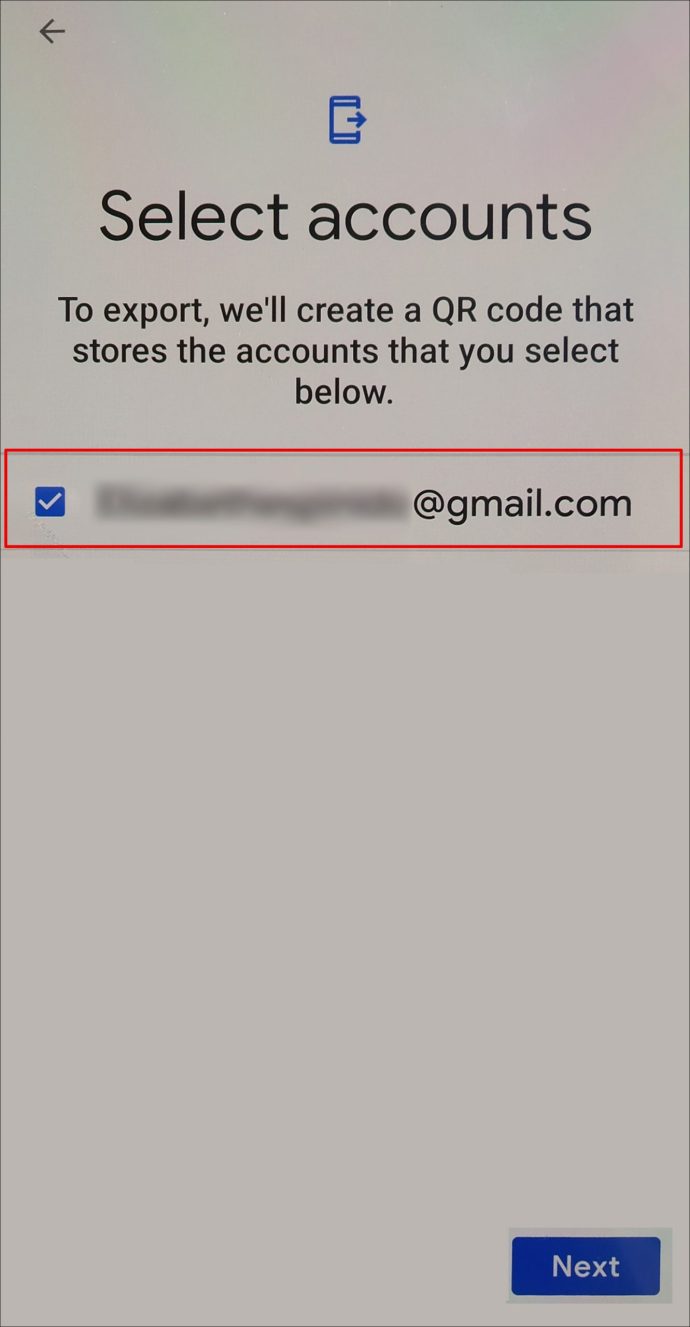
- [次へ]をタップします。

- 新しいスマートフォンで、同じ3つのドットのアイコンをタップします。
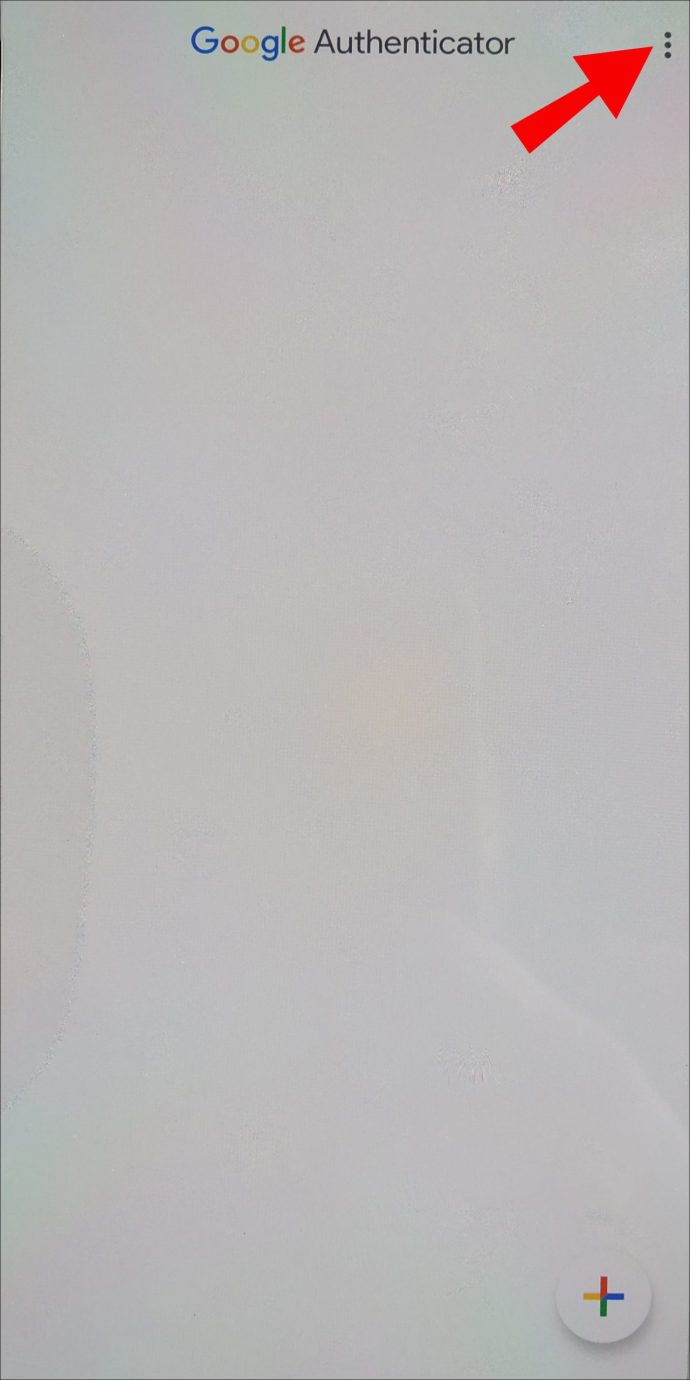
- アカウントの転送をタップします。
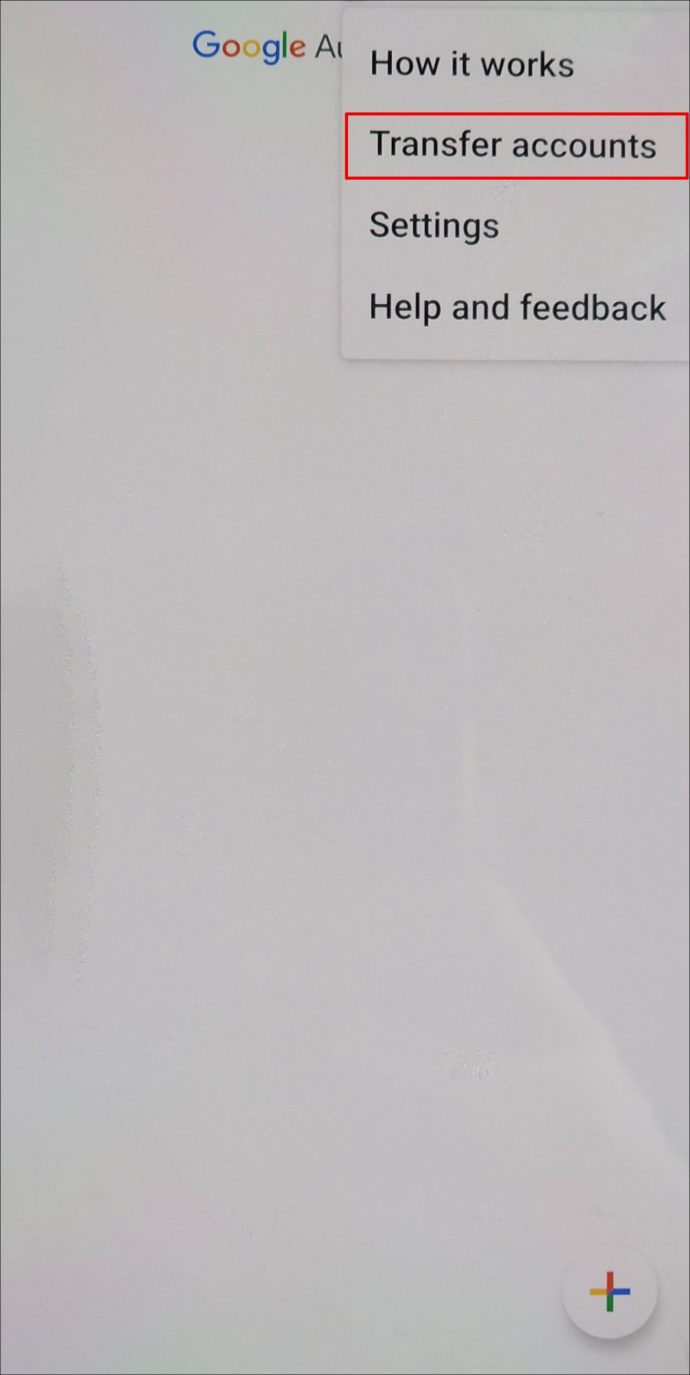
- [アカウントのインポート]をタップします。
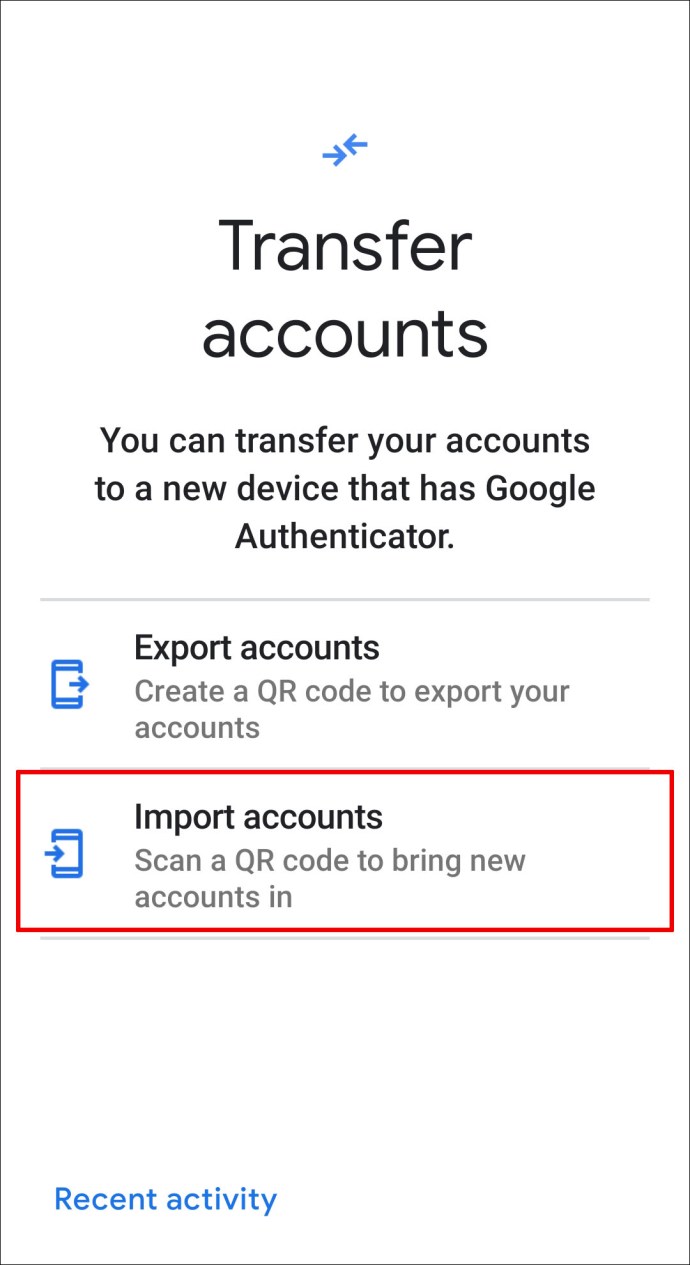
- スキャン(?)QRコードをタップします。
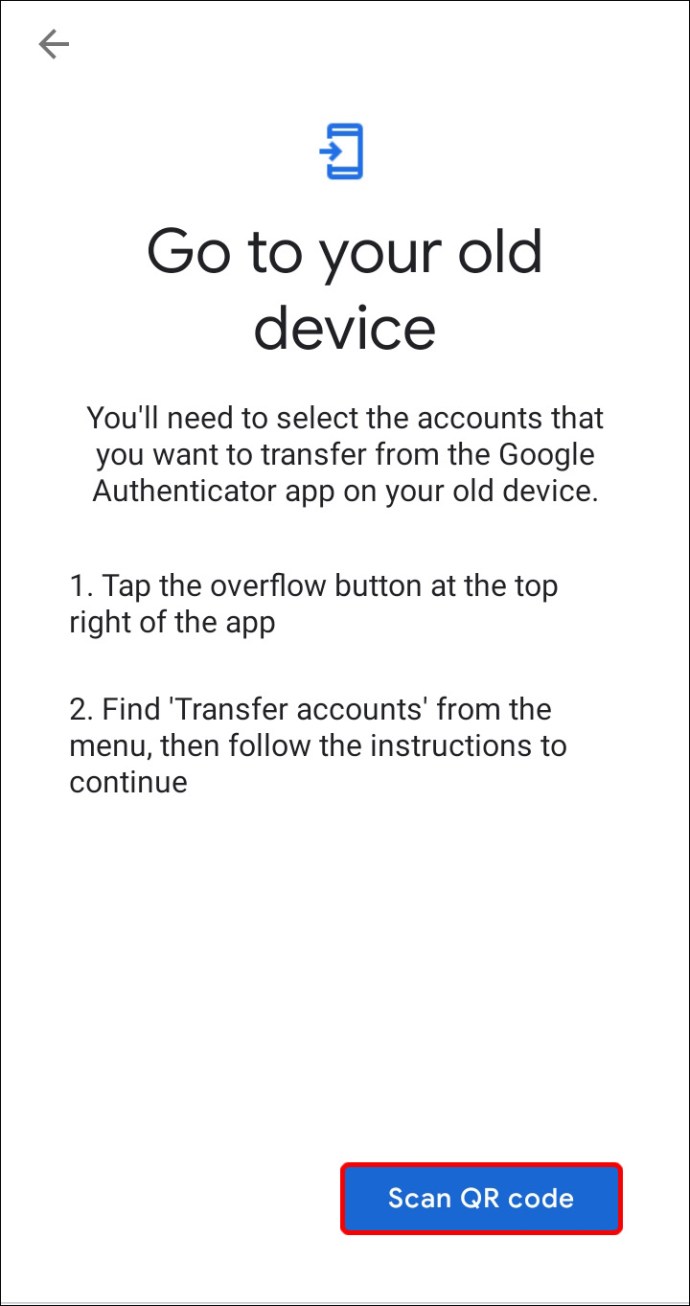
- 新しい電話を使用してコードをスキャンします。
- 両方のデバイスで[完了]をタップします。
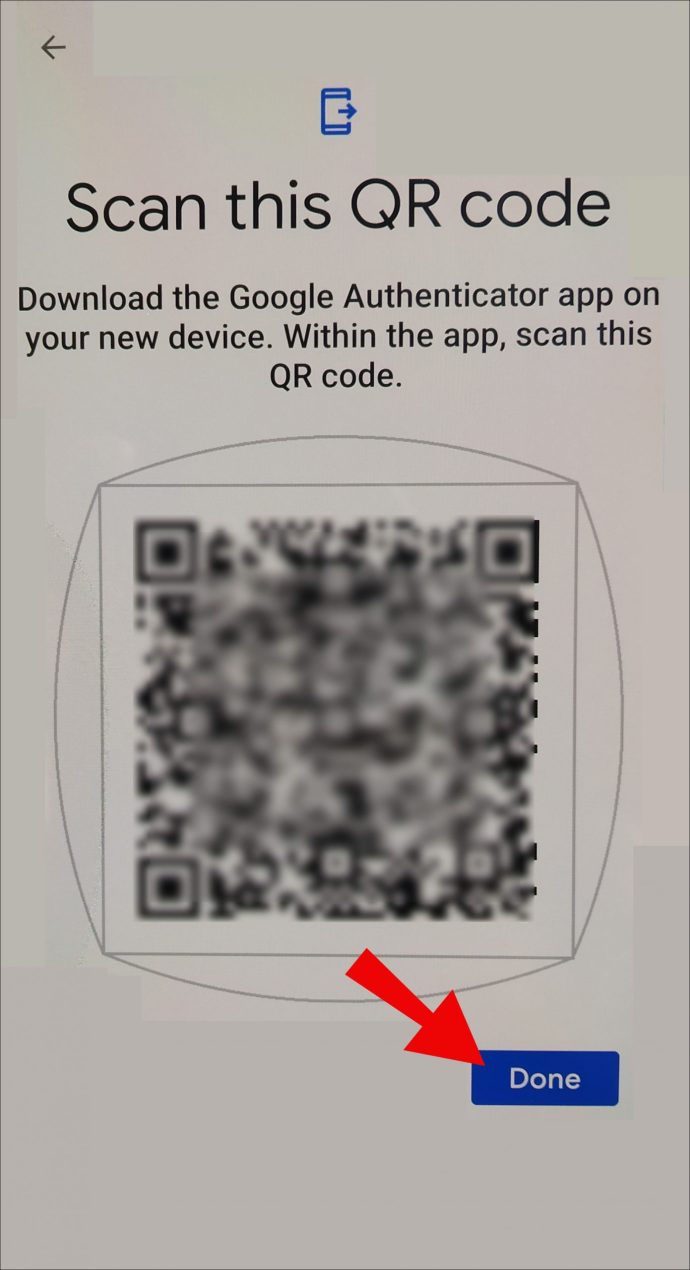
2ステップの検証コードを使用してGoogle認証システムをインストールする方法
Android、iPhone、またはiPadのいずれかでGoogleWebサイトを使用する
- 新しいデバイスにGoogle認証システムをインストールします。 GooglePlayストアまたはAppleAppStoreからダウンロードしてください。
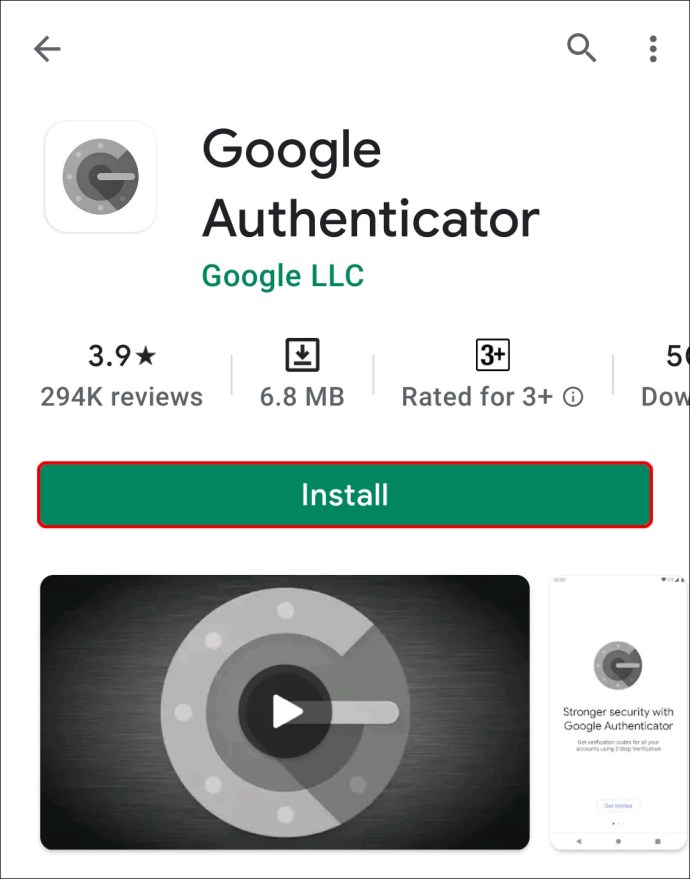
- 次に、Googleの2段階認証登録ページを開く必要があります。これは、便宜上、コンピューターを使用して行うのが最適ですが、これらのデバイスのWebブラウザーだけでなく、電話またはタブレットを使用して行うこともできます。

- コードを転送するGoogleアカウントを使用してログインします。
- 2ステップの確認ページを下にスクロールし、[認証システムアプリ]タブの[電話の変更]をクリックします。
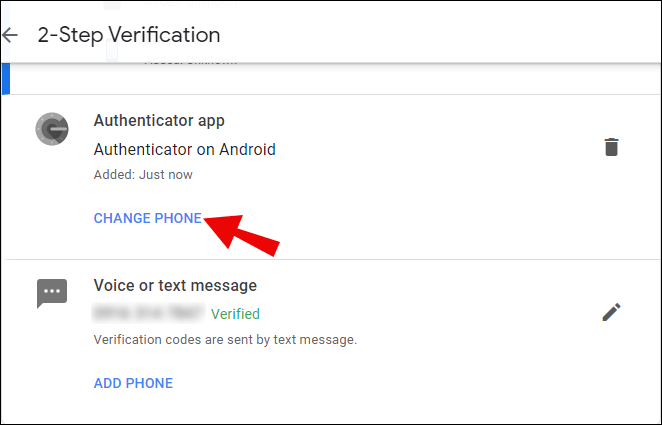
- デバイスのOSバージョンを選択します。 AndroidまたはiPhoneのいずれか。
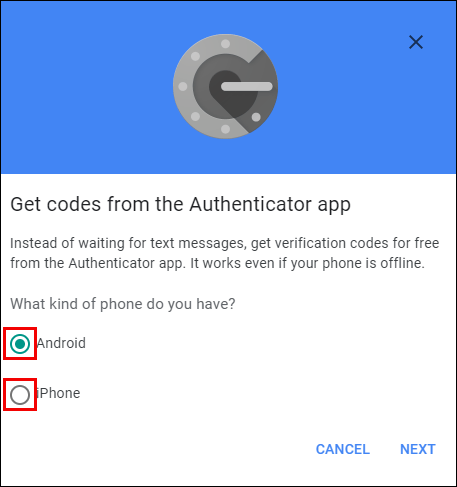
- [次へ]をクリックします。
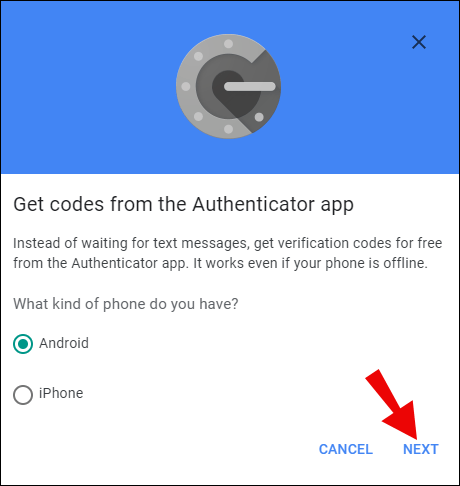
- 新しい電話で、認証システムアプリを開きます。
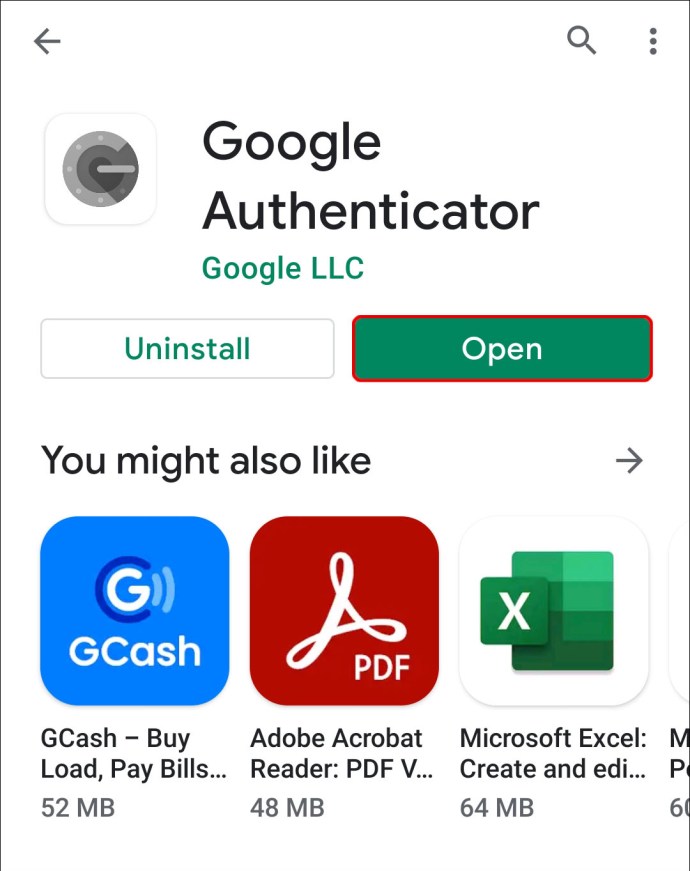
- オーセンティケーターをアクティブ化するための2つのオプションが表示されます。バーコードをスキャンするか、セキュリティキーを入力します。デバイスがバーコードをスキャンできる場合は、新しい電話と2段階認証プロセスの登録ページの両方でそのオプションを選択します。
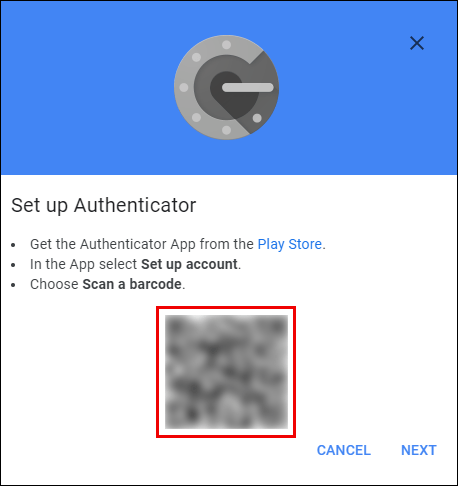
- コードをスキャンするか、キーを入力してください。登録ページで入力する必要がある時間に敏感なコードを受け取ります。
- コードを入力すると、セットアップが完了します。
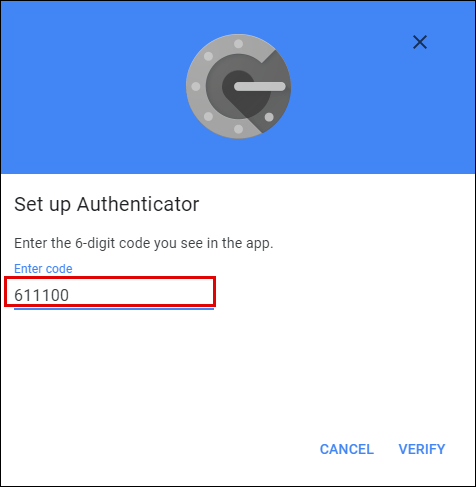
この最初のステップで、Google認証システムが1つの電話から別の電話に転送されましたが、これはGoogleアカウント自体にのみ適用されます。オーセンティケーターを他のサイトの2FA検証ツールとして使用したことがある場合は、それらを1つずつ転送する必要があります。そのため、古い確認アプリを削除しないことが重要です。
ほとんどのWebサイトでは2FA設定がセキュリティで保護されているため、古い2要素保護を削除してから、新しいデバイスを使用して別の保護を設定します。
二要素認証を初めて設定するとき、または削除後にオンにするときは、バックアップログインオプションの入力を求められることに注意してください。テキストメッセージや電話ではなく、[別のバックアップオプションを使用する]を選択します。これは、携帯電話を紛失し、古い2FAを無効にするためにアカウントにログインする必要がある場合に備えています。与えられたコードをダウンロードまたは印刷して、安全に保管してください
古い電話を紛失したり盗まれたりした場合はどうなりますか?
スマートフォンを紛失したり盗まれたりしたことが、バックアップログインオプションとしてテキストまたは音声プロンプトを使用すべきでない理由です。これらが発生する可能性は非常に高く、アカウントからロックアウトされる可能性があります。
アカウントのログインをバックアップするには、いくつかのオプションから選択できます。
ダウンロードまたは印刷されたバックアップログインコード
- 提供されたコードを使用してアカウントにログインします。提供されている10個のコードはそれぞれ、ログインごとに1回しか使用できないため、できるだけ早くオーセンティケーターデバイスを変更する必要があることに注意してください。また、Google 2FAをオフにしてから再びオンにすると、毎回異なるコードセットが提供されます。
- 上記の手順に従って、オーセンティケーターをあるデバイスから別のデバイスに転送します。
2番目のステップの検証プロンプトがあります
- パスワードと2番目のステップの確認を使用してアカウントにログインします。
- 2段階認証プロセスの登録ページを開きます。

- 下にスクロールして、古い電話のセキュリティキーを探します。そのセキュリティキーの横にある[編集]をクリックします。
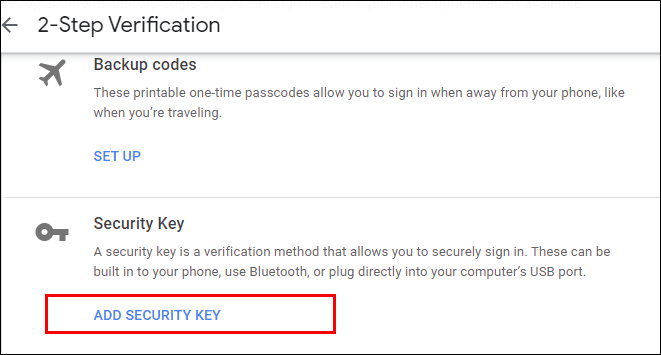
- [このキーを削除]をクリックします。
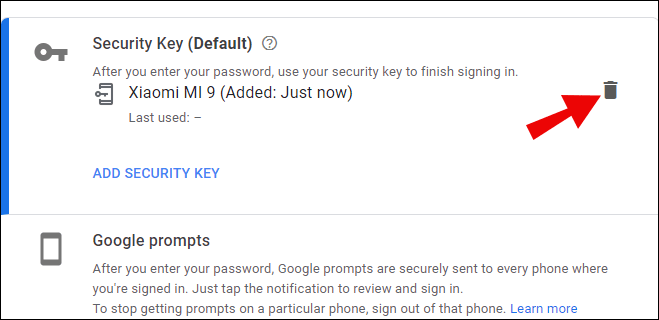
- [OK]を選択します。
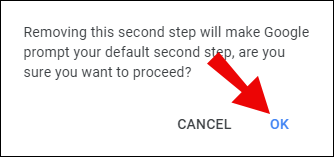
- [セキュリティキーの追加]をクリックして、新しい電話を使用して新しいセキュリティキーをインストールし、表示される手順に従います。
2番目のステップがないか、パスワードを思い出せない
- Googleのアカウント復旧ページに移動します。
- アカウント名を入力してください。
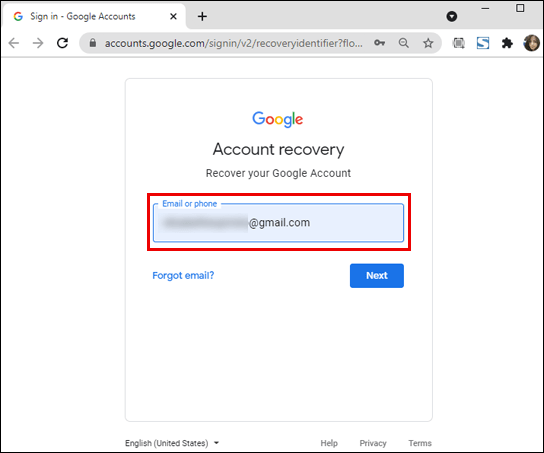
- [次へ]をクリックします。
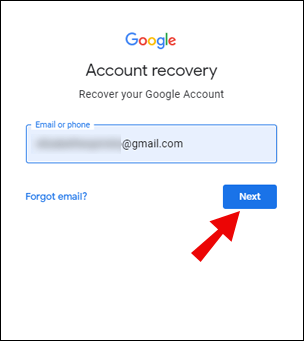
- 次に、本人確認のためにいくつかの質問があります。
アカウントを回復するときに覚えておくべきいくつかの重要なヒントを次に示します。
- 以前にログインしたことのあるデバイスまたは場所からアカウントを回復してみてください。
- パスワードを覚えている場合は、パスワードが正しく入力されていて、CapsLockがオンになっていないことを確認してください。セキュリティパスワードにできるだけ正確に答えるようにしてください。
- そのアカウントで覚えている最後のパスワードを尋ねられたら、可能な限り最善の推測をしてみてください。
- アカウントにバックアップメールが接続されている場合は、今すぐ入力してください。
- アカウントにアクセスできない理由について、役立つ詳細を追加してください。
- Googleの応答については、スパムフォルダを確認してください。それらは時々そこに送られることができます。
問題が解決するまで、通常3〜5営業日かかります。アカウントにログインしたら、上記の手順で説明されているように2FA設定を置き換えます。
その他のFAQ
これらは、Googleの2FAおよび認証システムコードに関するディスカッションで最もよく寄せられる質問です。
Google認証システムをリセットするにはどうすればよいですか?
与えられたコードは毎回一意であるため、Google認証システムをオフにしてから再びオンにすると、基本的にリセットされます。 Googleアカウントで認証システムをリセットしても、認証システムを使用する他のサードパーティサイトでもリセットされないため、これを頻繁に行わないようにしてください。
複数のデバイスで2FAを有効にするにはどうすればよいですか?
2FAの初期設定時に同じQRコードをスキャンすることで、同じ認証システムに複数のデバイスを使用できます。使用するすべてのデバイスにGoogle認証システムアプリをインストールしてから、上記の手順に進みます。
QRコードをスキャンするように求められたら、必要なすべてのデバイスを1つずつ使用します。完了すると、セットアップデバイスのいずれかがプロンプトを受信し、アカウントのログインを確認するために使用できます。
Google認証システムをバックアップするにはどうすればよいですか?
これは、セットアップ中にも実行できます。オーセンティケーターの転送に関するセクションで提案されているように、バックアップコードを使用して古いオーセンティケーターを復元できます。
もう1つの方法は、セットアップ中に画面に表示されたQRコードのスクリーンショットを撮り、安全な場所に保管することです。新しい電話をセットアップするときは、保存したQRコードをスキャンして、同じ認証システムをセットアップします。
Google認証システムをバインドするにはどうすればよいですか?
これは、2FA方式としてGoogle認証システムを使用するウェブサイトごとに異なります。ほとんどの場合、セキュリティページの下に設定があります。ウェブサイトで上記のページを開き、Google認証システムと記載されている部分を見つけます。
Google認証システムアプリを使用してスキャンできるQRコードが提供されます。アプリは6桁のコードを生成し、ウェブサイトのGoogle認証システムの入力ボックスに送信できます。 Webサイトがコードを検証すると、オーセンティケーターはWebサイトにバインドされます。
オーセンティケーターアプリを復元するにはどうすればよいですか?
バックアップコードまたは古いQR画像を保存した場合、Google認証システムを復元するには、アプリを再インストールしてから、セキュリティキーの1つを入力するか、QRコードを再スキャンするだけです。
オーセンティケーターを追加するにはどうすればよいですか?
アカウントにGoogle認証システムを設定する場合は、次の手順に従ってください。
•Googleアカウントを開きます。
•左のメニューで[セキュリティ]をクリックします。
•[Googleにサインイン]タブが見つかるまで下にスクロールします。 2段階認証プロセスをクリックします。
•2FAセットアップメニューが表示されます。オーセンティケーターを追加するには、上記の手順に従います。
確実な保護
Google Authenticatorは、個人情報を取得しようとする一般的なハッキングの試みから身を守るための確実な方法です。あるデバイスから別のデバイスにオーセンティケーターを転送する方法を知っていると、古いデバイスを交換した場合でも、保護されたままになります。
Google認証システムのコードを新しい電話に転送した経験はありますか?以下のコメントセクションであなたの考えを共有してください。