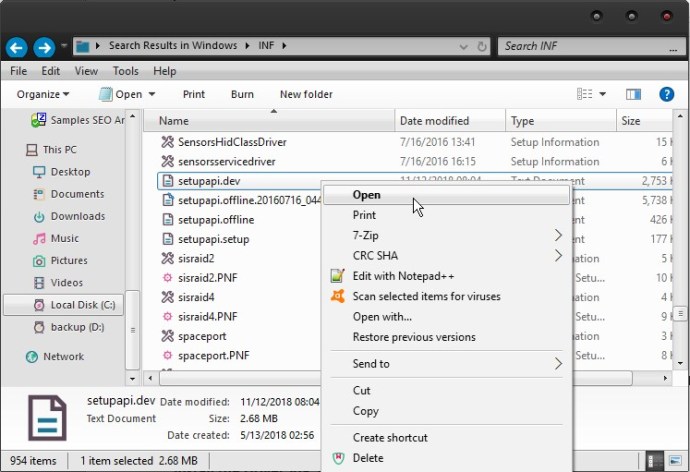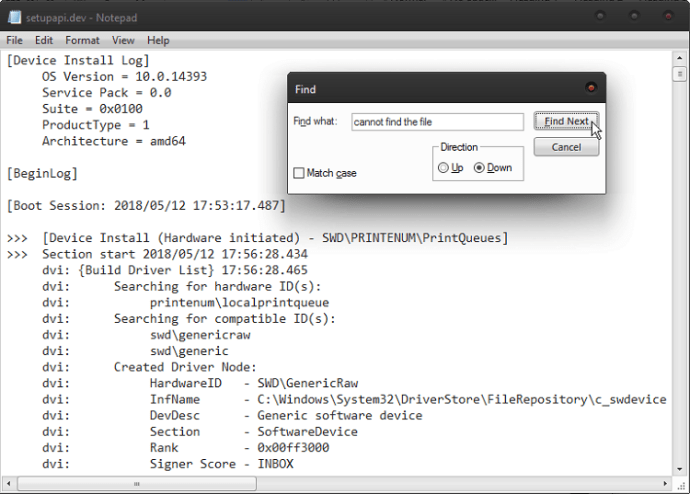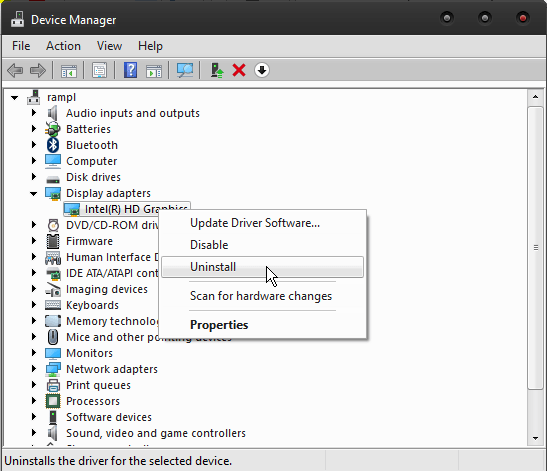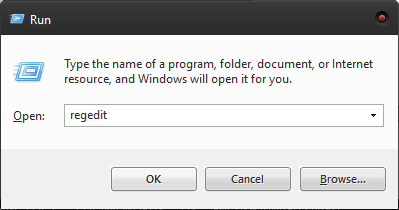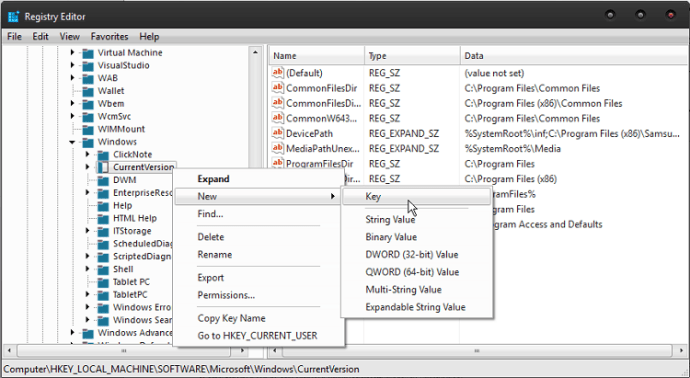「システムは指定されたファイルを見つけることができません」は、Windowsオペレーティングシステムで最もよく見られるエラーメッセージの1つです。以前のバージョンで頻繁に見られますが、このエラーメッセージはWindows10で特に一般的です。

このメッセージに関連する最も一般的なエラーコードは0x80070002です。もちろん、コードは障害の種類、OSの仕様、その他の状況によって異なる場合があります。
幸いなことに、この問題には多くの解決策があります。 「システムは指定されたファイルを見つけることができません」というエラーメッセージの処理方法を確認するために読んでください。

エラーの原因
まず、このエラーの最も顕著な原因のいくつかを調べてみましょう。一般的な原因には、異常なレジストリキー、接続の問題、システムパーティションのオフライン、システムファイルの破損または欠落、ソフトウェアファイルの破損または欠落、ファイルのアクセス許可設定の誤り、ディスクエラー、ドライバファイルの欠落などがあります。
ウイルス対策ソフトウェアでPCをスキャンする
このエラーの原因は、ウイルスまたはマルウェアやサイバー攻撃などの別の脅威である可能性があります。それを確認するには、ウイルス対策スキャンを実行します。破損したファイル、悪意のあるコンテンツ、またはジャンクファイルが表示された場合は、それらをクリーンアップします。一方、スキャンで問題の原因が見つからない場合は、次の方法を試す必要があります。
システムログファイルを確認する
コンピュータがクリーンで、ウイルスやその他の悪意のあるファイルがないことを確認したら、システムログファイルをチェックして、問題の原因となっているドライバファイルを見つけることができます。方法は次のとおりです。
「マイコンピュータ」をダブルクリックします。
システムパーティション(通常は「C」)を開きます。
「Windows」フォルダをダブルクリックします。
「inf」フォルダをダブルクリックします。
「setupapi.dev」または「setupapi.dev.log」ファイルを参照します。ダブルクリックで開きます。
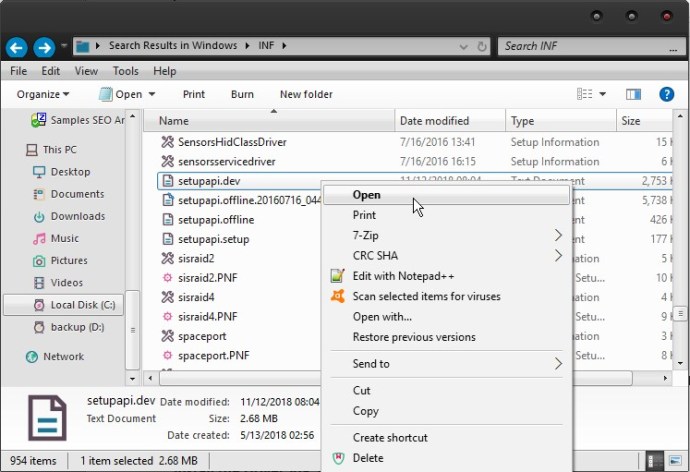
「CTRL」+「F」キーを同時に押します。
「検索」ボックスが開いたら、「ファイルが見つかりません」を検索し、「次を検索」ボタンをクリックします。
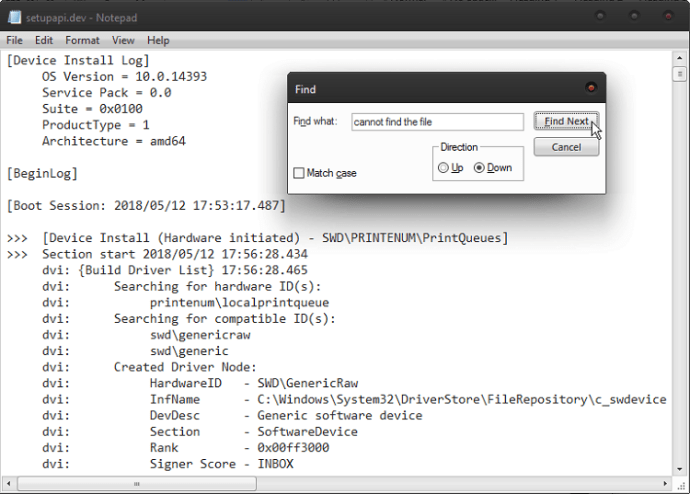
不足しているファイルが見つかったら、それをコピーして「inf」フォルダーに貼り付けます。
ドライバを再インストールします。
PCを再起動します。
.infファイルを介してドライバーをインストールします
製造元のサイトからドライバをダウンロードしてインストールした後もエラーが続く場合は、.infファイルを使用してドライバをインストールしてみてください。仕組みは次のとおりです。
コンピューターを参照してドライバーファイルを探します。
ファイルを抽出します。インストールした任意の圧縮/抽出プログラムを使用できます。
抽出したフォルダで「.inf」ファイルを見つけます。複数の.infファイルがある場合は、「タイプ」が「セットアップ情報」に設定されているファイルを探します。
ファイルを右クリックし、ドロップダウンメニューから[インストール]オプションを選択します。
ファイルは問題なくインストールされます。ただし、すべての.infファイルをこの方法でインストールできるわけではありません。その場合は、選択したファイルがそのタイプのインストールをサポートしていないことを通知するエラーメッセージが表示されます。その場合は、次の方法を試してください。
ドライバーのアンインストール/再インストール
前の方法が失敗した場合は、ドライバーをアンインストールして再度再インストールすると、うまくいく可能性があります。これを行うには、以下で説明する手順に従います。
「Win」キーを押して「スタート」メニューを開きます。
検索ボックスで「デバイスマネージャ」を検索します。
結果リストの「デバイスマネージャ」リンクをクリックします。
Device Managerが開いたら、アンインストールするデバイスのカテゴリを展開します。
デバイスを見つけて右クリックします。
ドロップダウンメニューから「アンインストール」オプションを選択します。
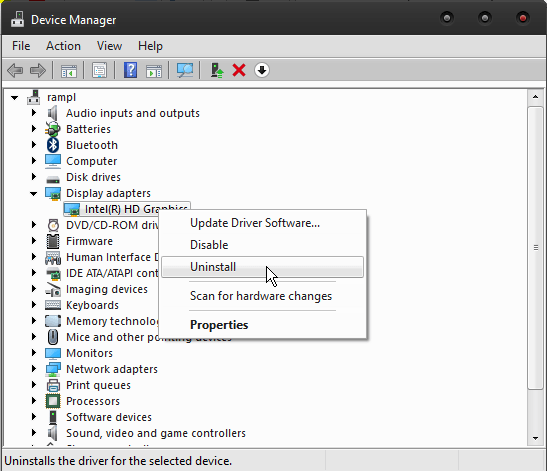
「OK」ボタンをクリックして選択を確認します。
もう一度ドライバをインストールしてください。
PCを再起動し、問題が解決しないかどうかを確認します。
レジストリを変更してみてください
一部のユーザーは、コンピューターのレジストリキーを変更することで、この問題を解決しました。これを行うには、以下に概説する手順に従います。
「Win」キーと「R」キーを同時に押して、「Run」ボックスを起動します。
ボックスが表示されたら、テキストフィールドに「regedit」と入力して「Enter」を押します。
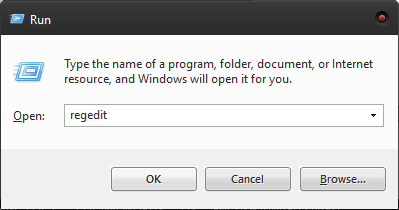
何か問題が発生した場合に復元できるように、レジストリをバックアップする必要があります。 「ファイル」タブをクリックし、「エクスポート…」をクリックします。 「エクスポート範囲」セクションで、「すべて」を選択します。 「保存」をクリックして、レジストリのバックアップを保存します。
バックアップが邪魔にならないように、レジストリエディタウィンドウの左側のペインを使用して、次の場所に移動します:HKEY_LOCAL_MACHINESOFTWAREMicrosoftWindowsCurrentVersion。
「RunOnce」キーを見つけます。存在しない場合は、「CurrentVersion」を右クリックし、ドロップダウンメニューから「New」、「Key」の順に選択して作成します。新しいキーには必ず「RunOnce」という名前を付けてください。
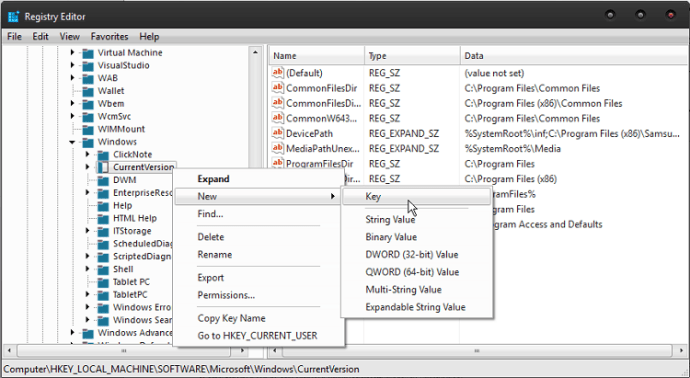
左側のペインの「HKEY_CURRENT_USERSoftwareMicrosoftWindowsCurrentVersion」に移動し、「RunOnce」キーがそこにあるかどうかを確認します。負の場合は、もう一度作成します。
レジストリエディタを閉じて、コンピュータを再起動します。
最後の言葉
厄介な「システムは指定されたファイルを見つけることができません」というエラーは確かに厄介ですが、この記事で説明されている方法でかなり迅速に解決できます。もちろん、ドライバーやレジストリをいじくり回すのが苦手な場合は、PCを専門家に持っていく必要があります。