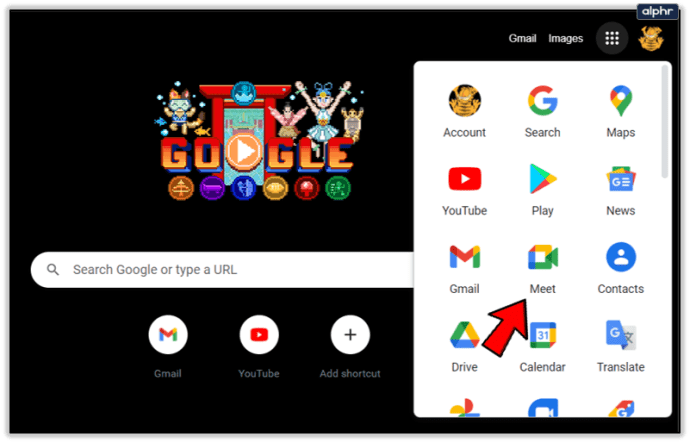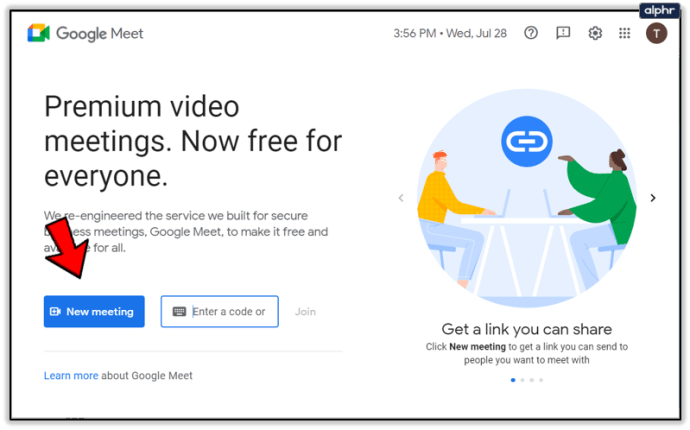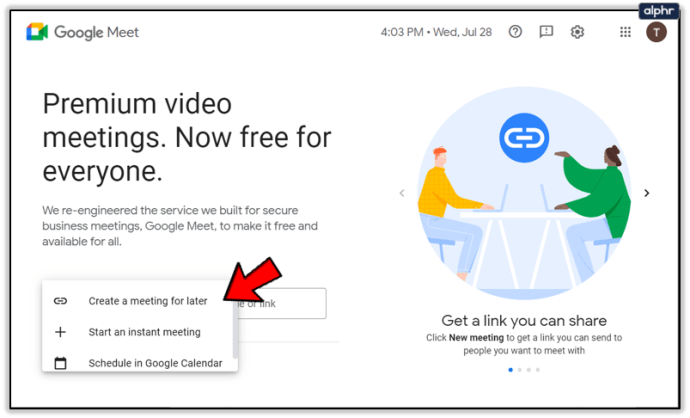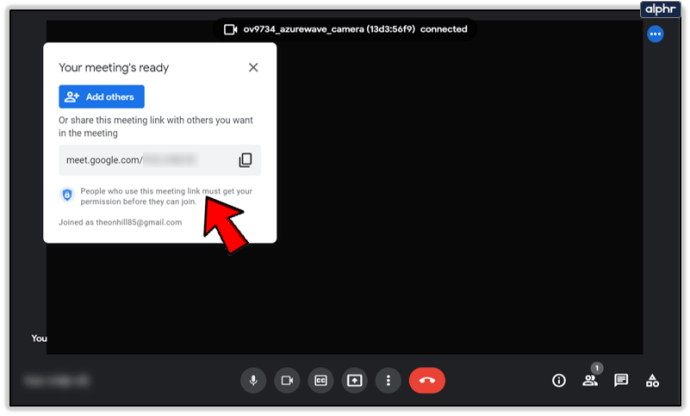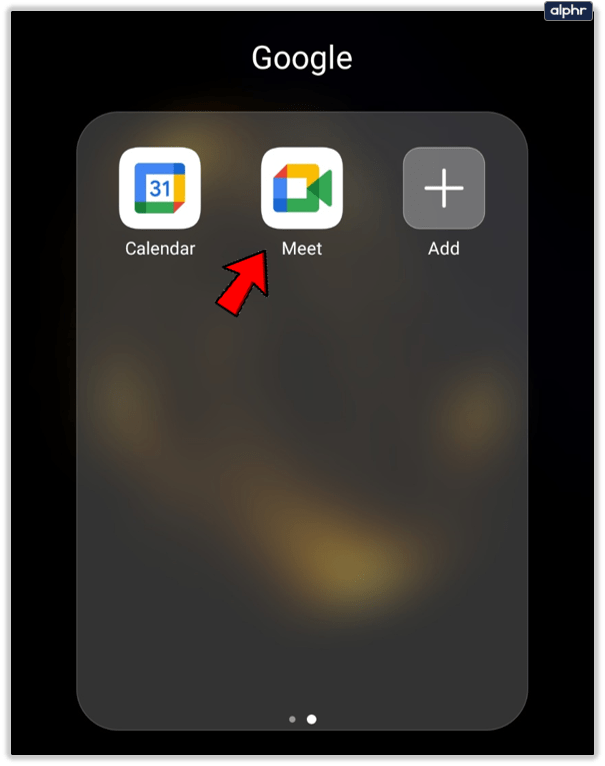Google Meetは、どこにいてもチームとリモートで連携できる優れたアプリです。これにより、オンラインの教室やビジネス会議が非常に便利になります。

音声だけで通話に参加する場合もあれば、ビデオ通話用にカメラをオンにする必要がある場合もあります。
各通話中、ウィンドウには常にオーディオアイコンとビデオアイコンの両方が表示されます。したがって、何度でもオンとオフの両方をオンにすることができます。しかし、ビデオ会議を開始してビデオ品質を変更する方法を知っていますか?
GoogleMeetのビデオ通話を開始する前に
主にプロの環境で使用されるGoogleMeetは、ビジネスGSuiteアカウントの一部です。 Googleハングアウトミートとも呼ばれます。また、お持ちのビジネスアカウントの種類にもよりますが、電話会議では最大250人をサポートできます。
多くの場合、Google Meetの通話は音声だけなので、髪の毛を磨いたりネクタイをしたりすることを心配する必要はありません。また、ビデオ通話が必要な場合もあります。 Webブラウザを使用してビデオ通話を開始できます。
MeetsはGoogleブラウザで最適に動作するように最適化されているため、最良の結果を得るにはChromeの方が適しています。ただし、AndroidおよびiOS用のGoogle HangoutsMeetアプリをダウンロードすることもできます。

GoogleMeetsにカメラへのアクセスを許可する
最初のGoogleMeet通話を開始するときは、Meetにカメラとマイクへのアクセスを許可していることを確認する必要があります。 Meetsアプリを使用している場合は、スマートフォンの設定に移動してアプリへのアクセスを許可する必要があります。

ウェブブラウザで最初の通話を開始する場合は、[許可]をクリックして、マイクとカメラの使用を自動的に有効にするよう求められます。これ以上の設定は必要ありません。

ただし、不安が引き継がれ、誤ってカメラの許可をブロックしてしまうことがあります。心配しないでください。戻って修正できます。そうしないと、会議中にカメラをオンにすることができません。必要なことは次のとおりです。

電話をかける準備ができました
G Suiteアカウントにログインすると、Meet通話を開始する準備が整います。ブラウザからGoogleMeetにアクセスする場合に従う必要のある手順は次のとおりです。
- GoogleMeetにアクセスします。
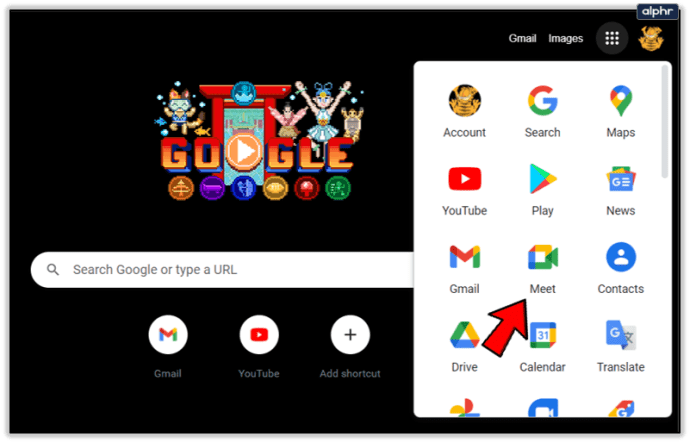
- 「新しい会議」を選択するか、コードを入力して「参加」を選択します。
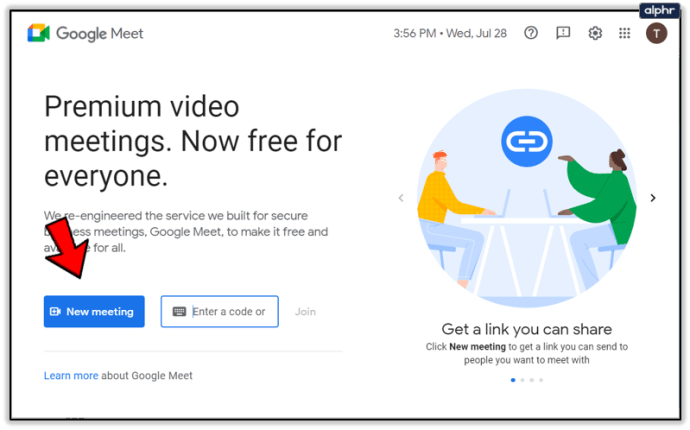
- [新しい会議]オプションを選択した場合は、会議をスケジュールするか、インスタント会議を開始するかを選択できます。
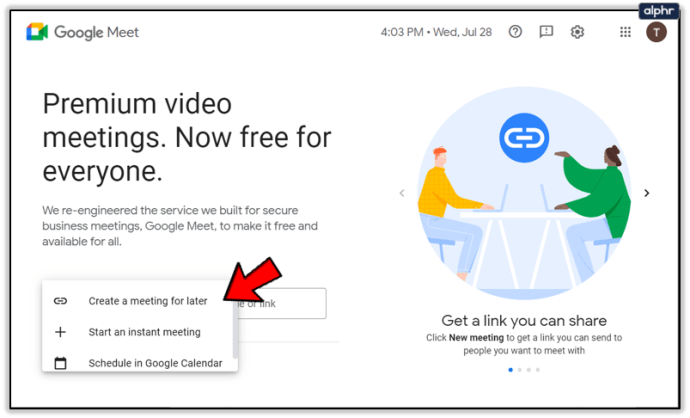
- 「他の人を追加」を選択するか、会議のリンクを送信して参加者を招待します。
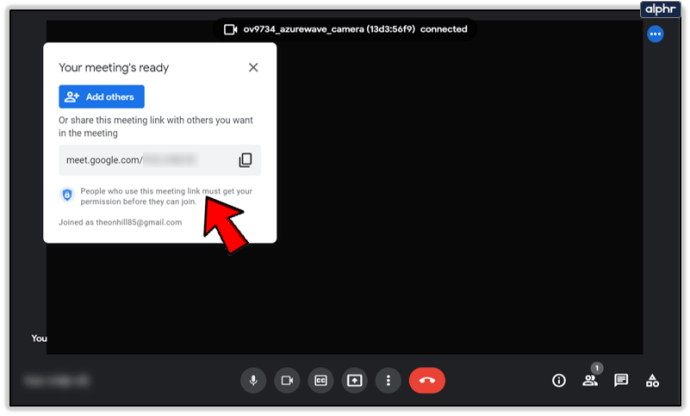
会議を開始した後でも、他の人を追加して招待することができます。 2つのオプションがあります。参加情報をコピーして、メールまたは別のメッセージングアプリを介して転送できます。

または、人アイコンをクリックして「招待」を選択することもできます。次に、参加して送信する相手のメールアドレスを入力します。

重要な注意点:会社や組織に属していない人に招待状を送信できます。ただし、ビデオ会議の場合、組織内の誰かが最初にアクセスを許可する必要があります。
パソコンでMeetを使用している場合は、必要に応じてカメラの解像度を変更できます。これは、バッテリー残量が少ない、またはビデオ接続が不十分な場合に特に役立ちます。
標準解像度(360p)と高解像度(720p)を交互に使用できます。また、いつでもカメラの電源を切り、音声に固執することができます。

Google Hangouts Meetアプリを使用して会議を開始する場合は、次のことを行う必要があります。
- モバイルデバイスでGoogleMeetアプリを開きます。
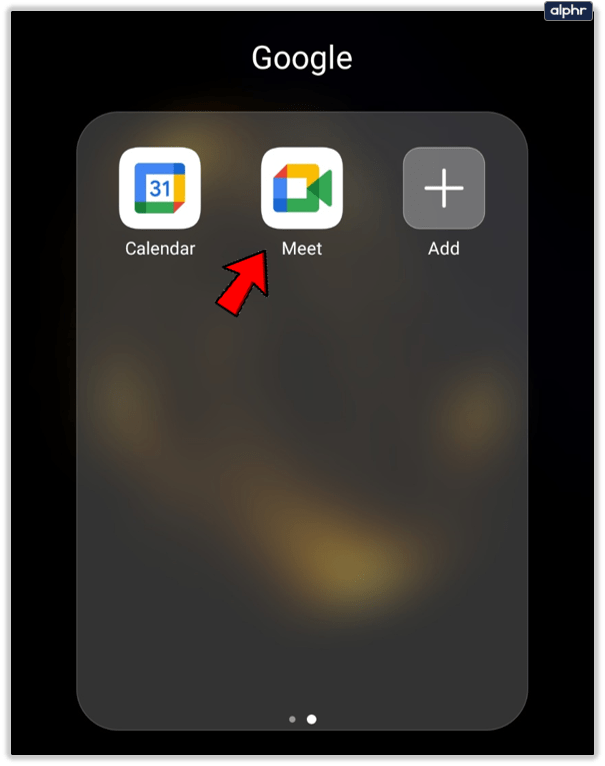
- 「新しい会議」または「コードで参加」を選択して、会議を開始します。

- 後者を選択する場合は、会議コードを入力してから「参加」を選択してください。

プロセスは、AndroidデバイスとiOSデバイスの両方で同じです。モバイルデバイスを使用しているときに、カメラを前面から背面に簡単に切り替えることができます。
これは、自分撮りビューからオフィスや自宅のホワイトボードに何かを表示する必要がある場合に最適です。ただし、GoogleMeetアプリで動画の品質を変更することはできません。

GoogleMeetカメラ機能を活用してください
ビジネスビデオ通話は、何回座ったかに関係なく、常に少し不快です。画面を共有して、他の多くの人の前でビデオについて話すのは、神経質になる可能性があります。最初に電話をかけるときは、すべての詳細を覚えておいてください。 GoogleMeetにカメラへのアクセスを許可します。次に、Webブラウザとアプリのどちらかを選択します。ブラウザを使用すると、カメラの品質に関するオプションが増えることに注意してください。
これまでにGoogleMeetでカメラをオンにする必要があったことがありますか?または通話を開始しますか?以下のコメントセクションでお知らせください。