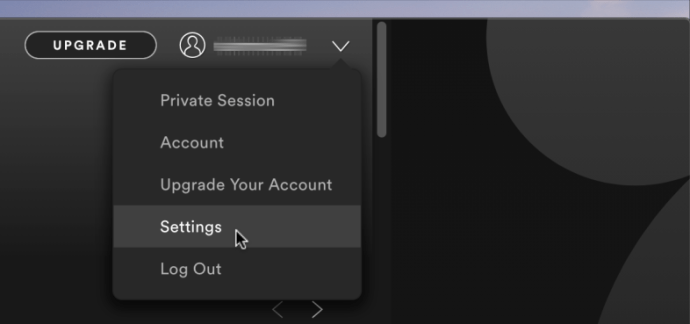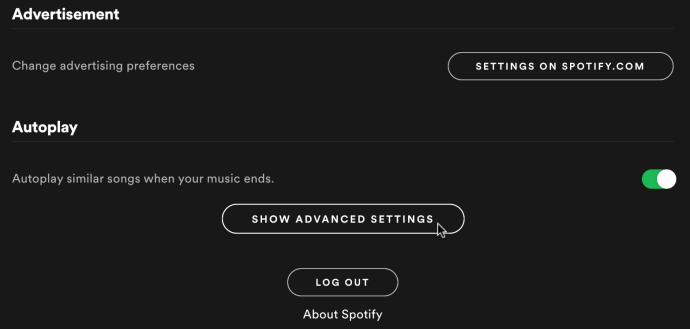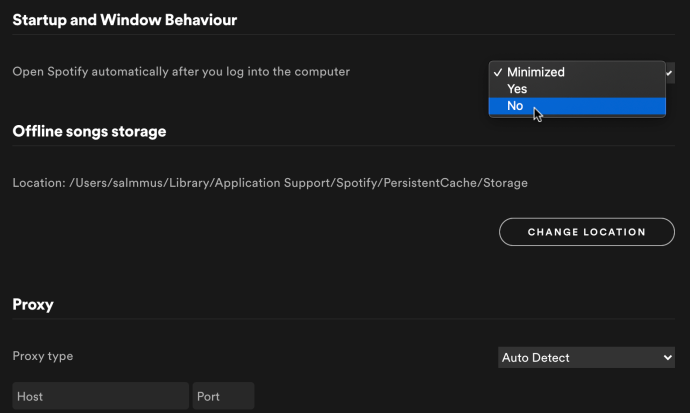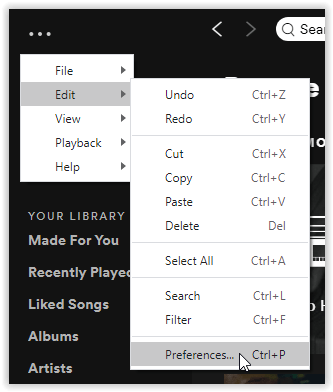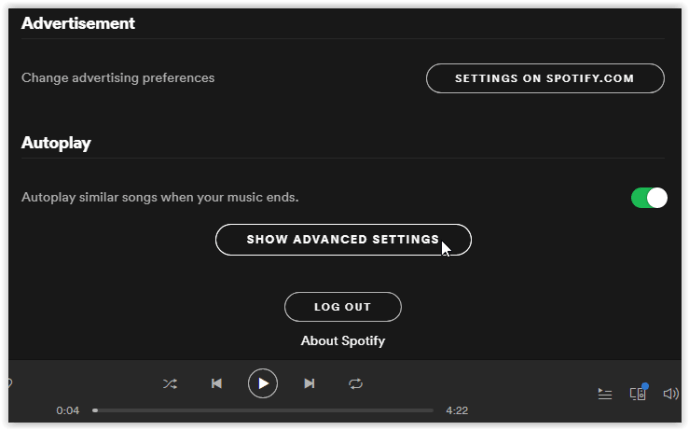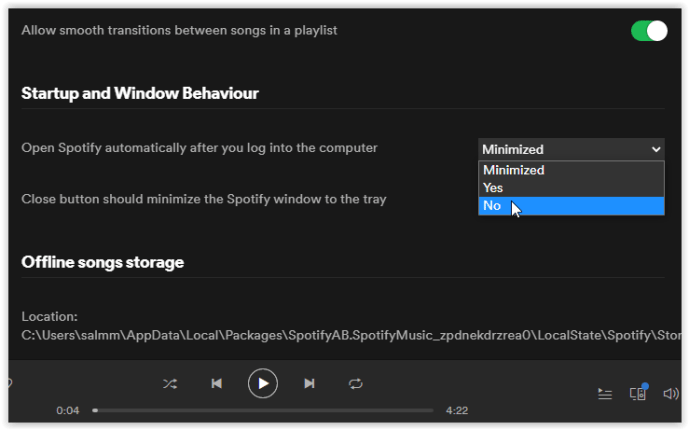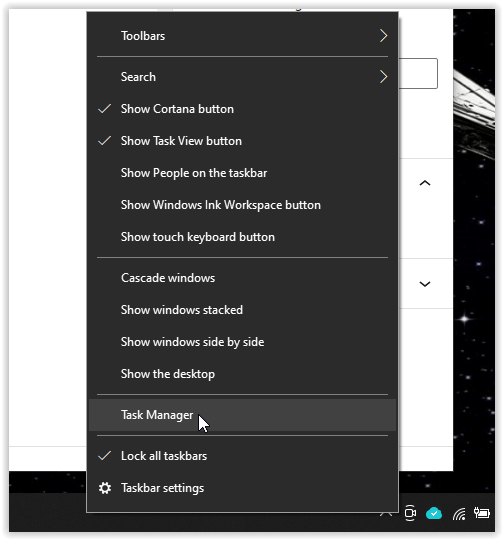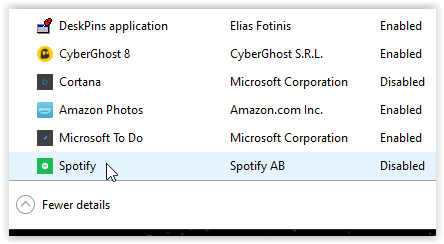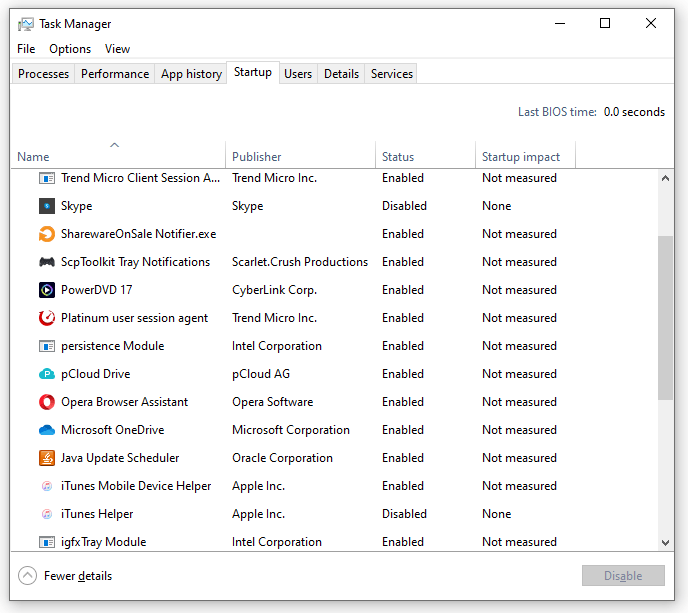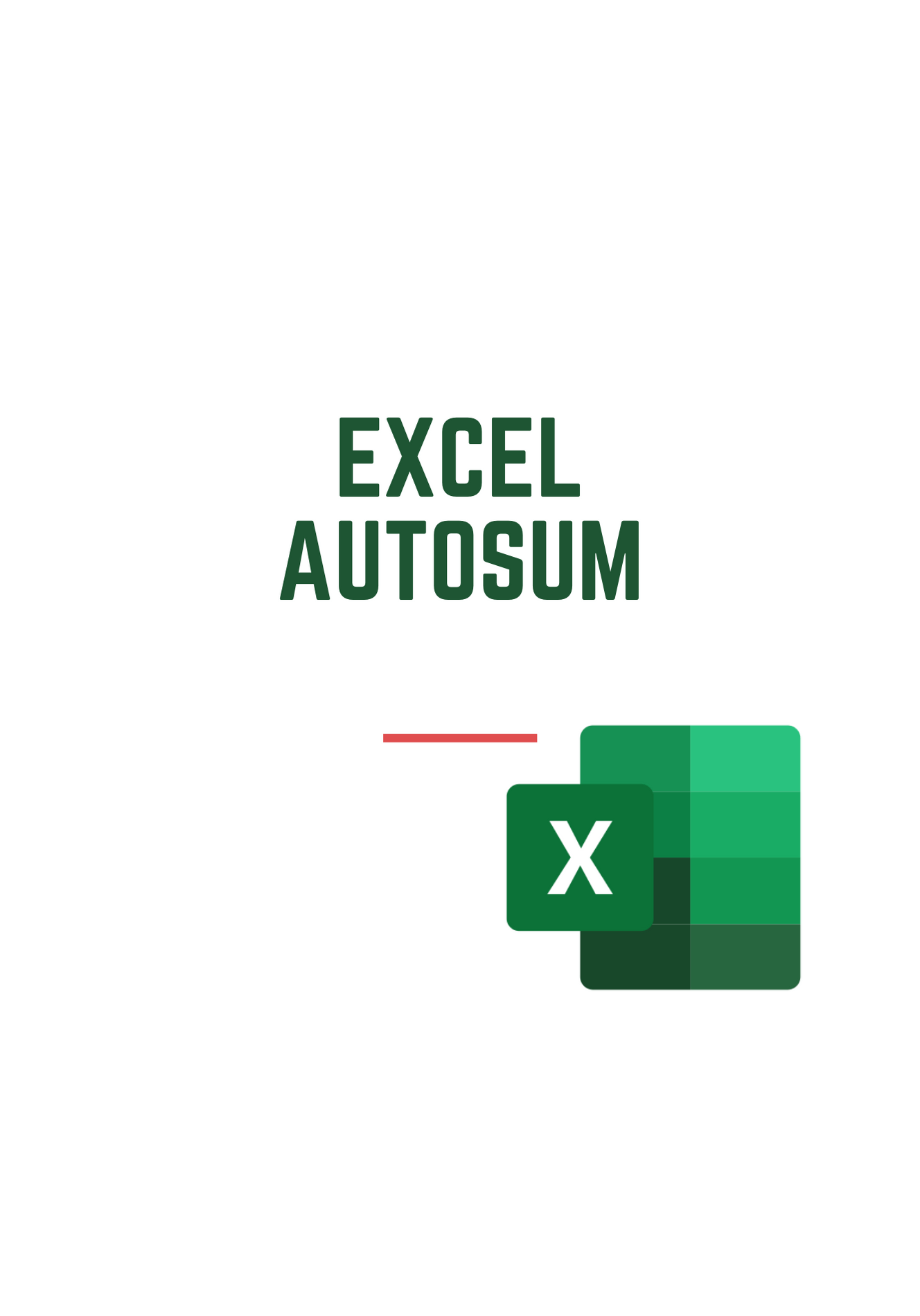デフォルトでは、デバイスを起動または再起動するたびにSpotifyが起動します。 MacシステムとWindowsシステムのどちらを使用しているかは関係ありません。このオプションは一部の人にとっては有益ですが、ローエンドシステムのユーザー、めったに使用しない人、他のタスクのためにリソースを保持する必要が生じた場合でも、他の人にとっては有益ではありません。

Macは、プログラムが起動機能に追加されないようにする点でWindowsよりもはるかに優れています(ユーザー通知のため)が、使用しているOSに関係なく、Spotifyの自動起動を停止することは難しくありません。

MacでSpotifyから自動起動を削除する方法
Mac OSは多くのユーザー権限を備えており、そのうちの1つはSpotifyが自動起動機能を要求する必要があります。 Spotifyを最初にインストールすると、自動的に起動するかどうかを尋ねるポップアップが表示されます。コンピューターを共有していて、他の誰かがスタートアップ機能を承認するプロンプトを受け入れた場合でも、それをオフにすることができます。
- MacでSpotifyを開き、右上のセクションで下矢印を選択して、をクリックします。 "設定。"
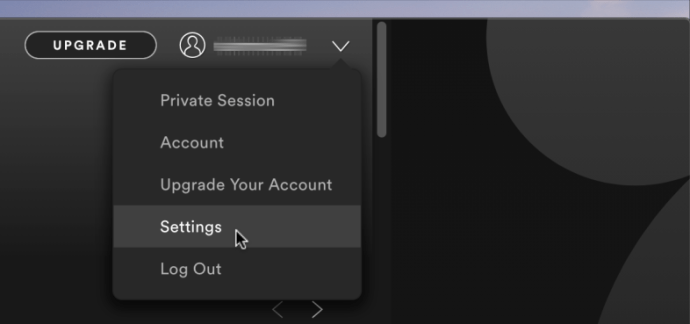
- [設定]メニューを下にスクロールして、 "詳細設定を表示する。" より多くのメニューオプションを開きます。
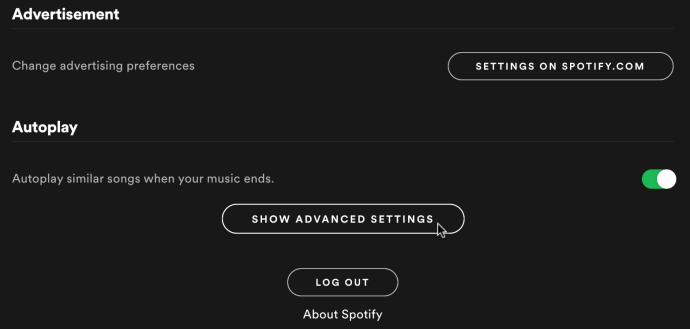
- 「スタートアップとウィンドウの動作」メニューオプションまでスクロールします。選ぶ "番号" 「Spotifyを自動的に開く…」の横にあるドロップダウンメニュー
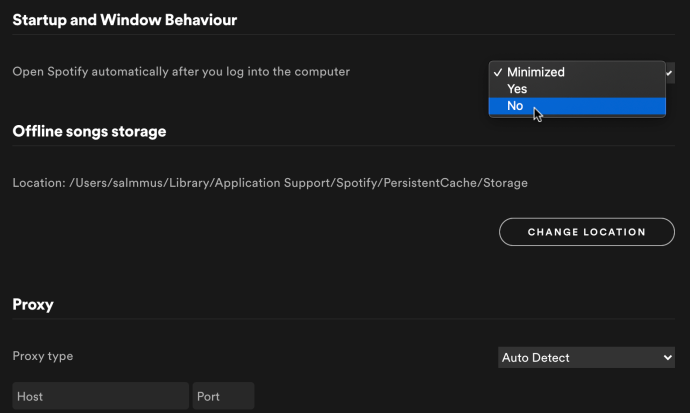
次回Macを起動したときに、Spotifyが読み込まれず、コンピュータを再起動するように求められることもありません。起動する場合は、上記の手順をやり直してください。 OSがオプションの登録に失敗することもありますが、それは、変更を加えるために何度か再起動する必要があるMicrosoftWindowsと同じです。これで、起動時ではなく、いつでもSpotifyを開くことができます。
ノート: Spotifyは、デフォルトでは「ログインアイテム」セクションに存在しません。これは、「システム環境設定->ユーザーとグループ」内のスタートアップリストです。自動起動をオフにするには、Spotifyの[設定]メニューを使用する必要があります。そうしないと機能しません。
必要に応じて「ログインアイテム」リストにSpotifyを追加できますが、起動機能には影響しません。 Spotifyが「ログインアイテム」にリストされている場合は、他の誰かが手動でそこに配置しました。
Macでスタートアップアプリケーションを表示したい場合は、に移動します。 「システム環境設定->ユーザーとグループ」 選択します 「ログインアイテム。」
Windows 10、8、7の起動からSpotifyを削除する方法
Windows 10、8、および7は、アプリやプログラムがスタートアップリストに自分自身を追加することを許可する許可を求めませんが、多くのプログラムは、礼儀からオプションを要求します。プログラムが多くのリソースを使用せず、起動プロセスの速度を低下させたり、かなりのリソースを使用したりしない場合、通常は問題になりません。 Spotifyが起動時に自動起動しないことを好む人もいますが、さまざまな理由で自動起動します。
Windowsの起動からSpotifyを削除するには:
- WindowsでSpotifyを開き、横の省略記号(3つの横のドット)をクリックして、 "編集" トップメニューで、を選択します "環境設定。"
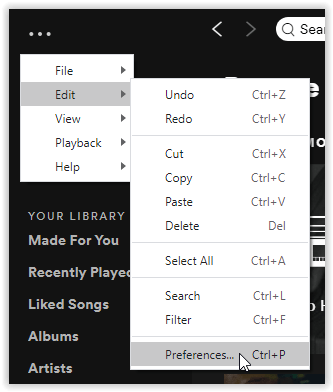
- 選択する "詳細設定を表示する" 高度なオプションを表示します。
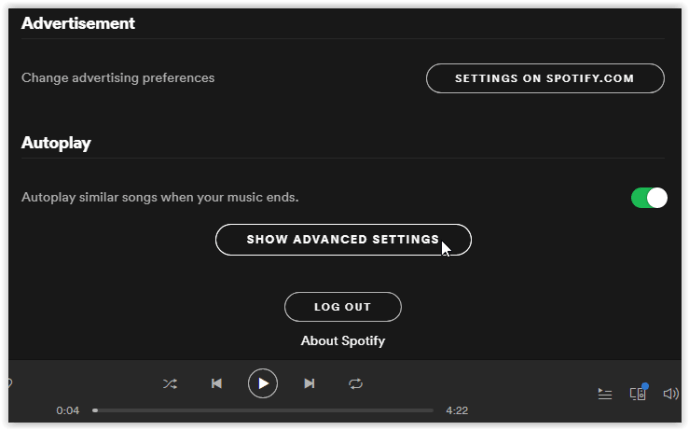
- 上にスクロールして「スタートアップとウィンドウの動作」を探し、「Spotifyを自動的に開く…」の横にあるドロップダウンを選択します。と選択します "番号。"
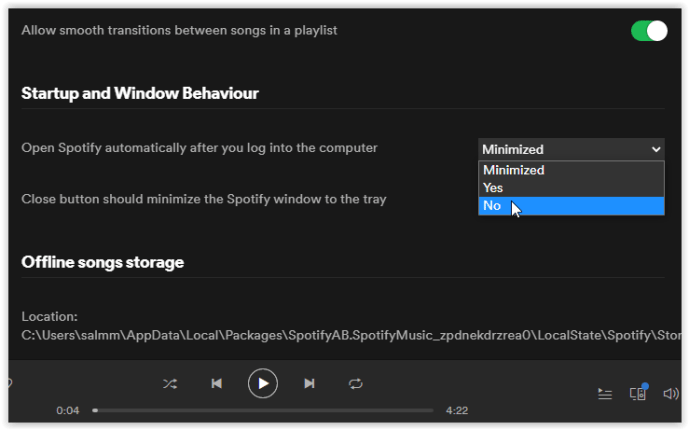
次回Windowsを起動したときに、Spotifyが起動しないはずです。 Spotifyが起動する場合(アクティブなウィンドウとして、またはタスクバーに表示されるバックグラウンドプロセスとして)、上記の手順を再試行します。 Macと同様に、変更を正常に行うには数回の再起動が必要になる場合があります。
ノート: WindowsとMacでSpotifyの自動起動を無効にすると、タスクマネージャーの設定が実際に機能して、起動時にSpotifyが起動しないようにします。したがって、必要に応じて、次の手順を2番目のオプションとして使用できます。
Spotifyの自動起動を停止し、Windowsの起動時に何を起動するかをより細かく制御したい場合は、次の手順に従ってください。
- Windowsタスクバーの空の部分を右クリックして、 "タスクマネージャー" ポップアップメニューから。
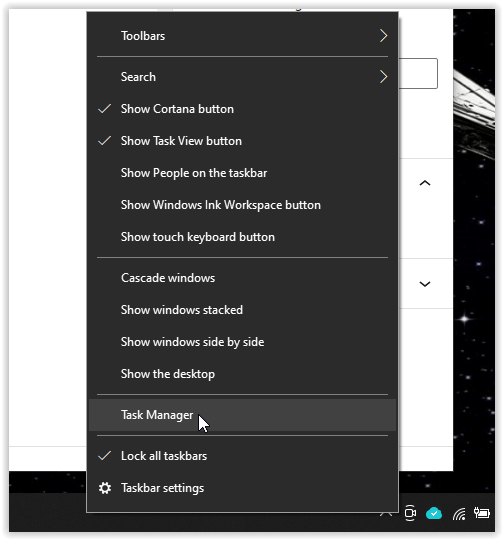
- クリックしてください "起動" タブを右クリックします 「Spotify」 または他のプログラムを選択し、 "有効" また 「無効にする」 起動機能を制御します。
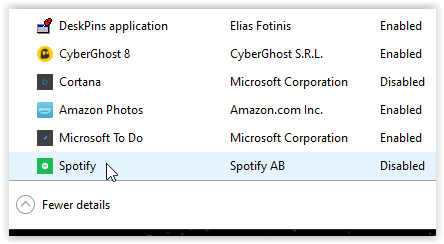
- Windowsの起動時に自動的に起動したくないアプリについても繰り返します。
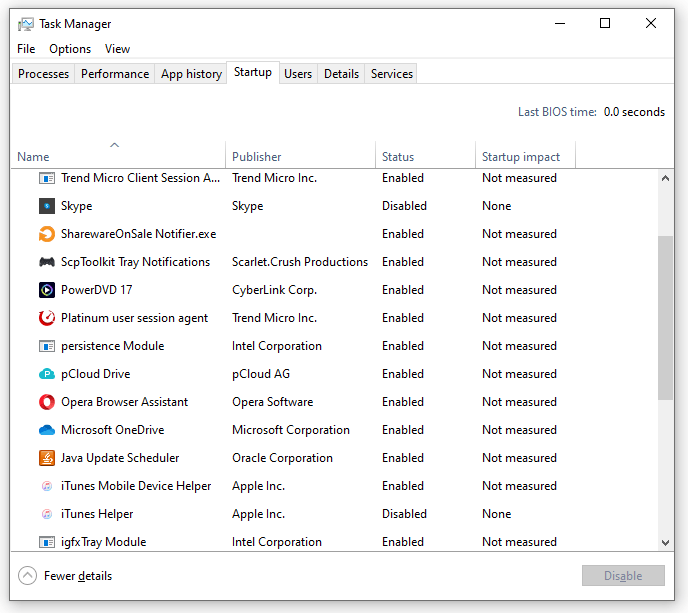
理想的には、スタートアップリストからできるだけ多くのアプリを削除する必要があります。ウイルス対策、ファイアウォール、セキュリティアプリ、およびすべてのドライバーを有効にしておいてください。それ以外はすべてオプションです。必要に応じてプログラムを追加するか、必要に応じてプログラムを削除します。 SSDとHDDのどちらを使用しているかによって、Spotifyなど、これらのプログラムのいくつかを起動から削除すると、起動時間に大きな違いが見られる場合があります。