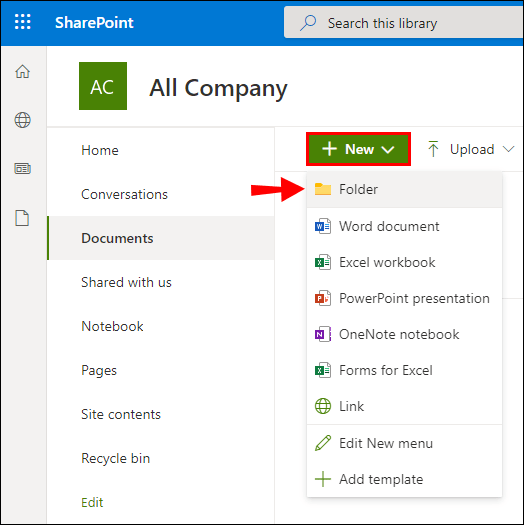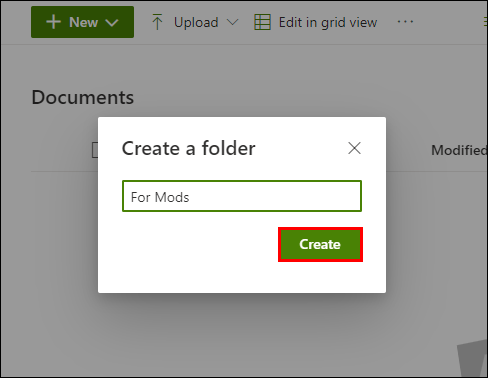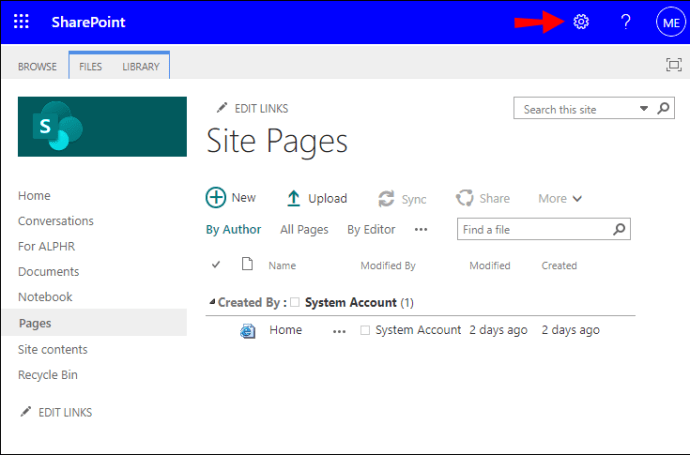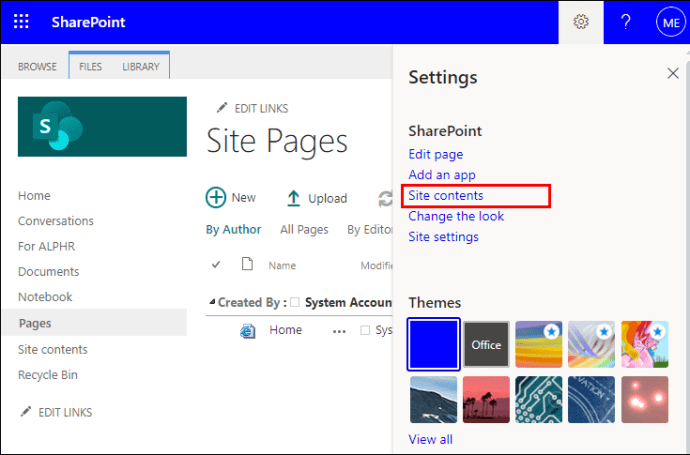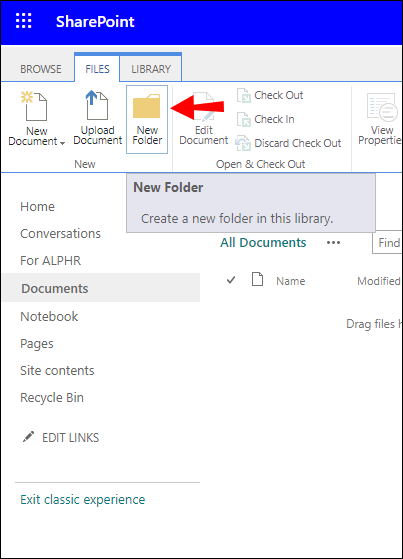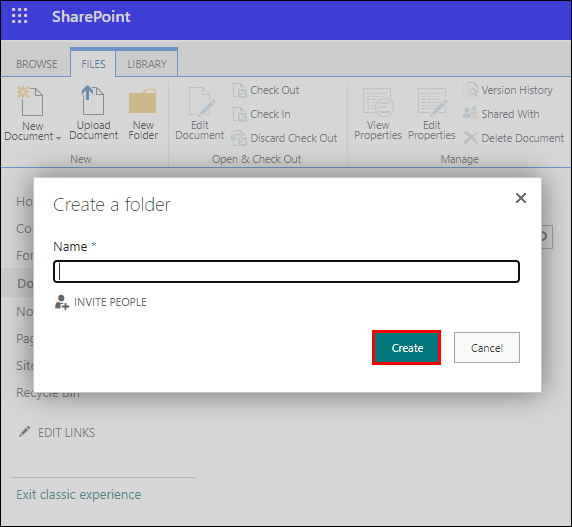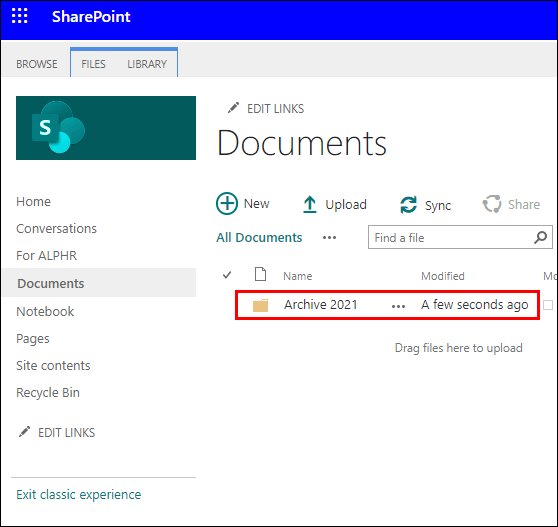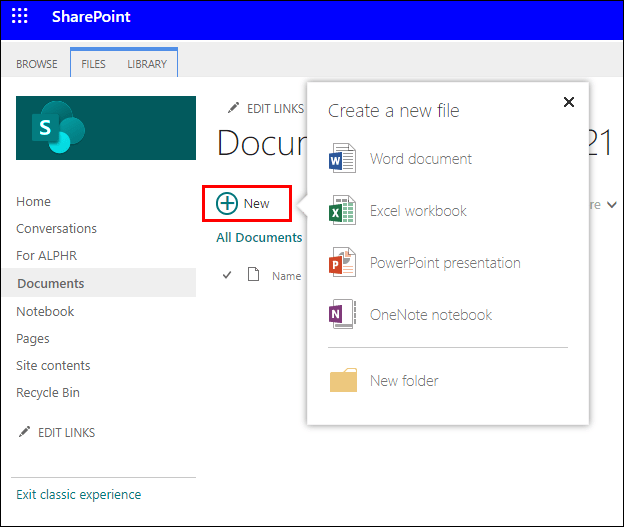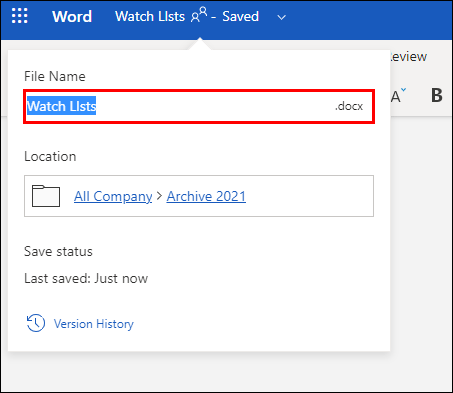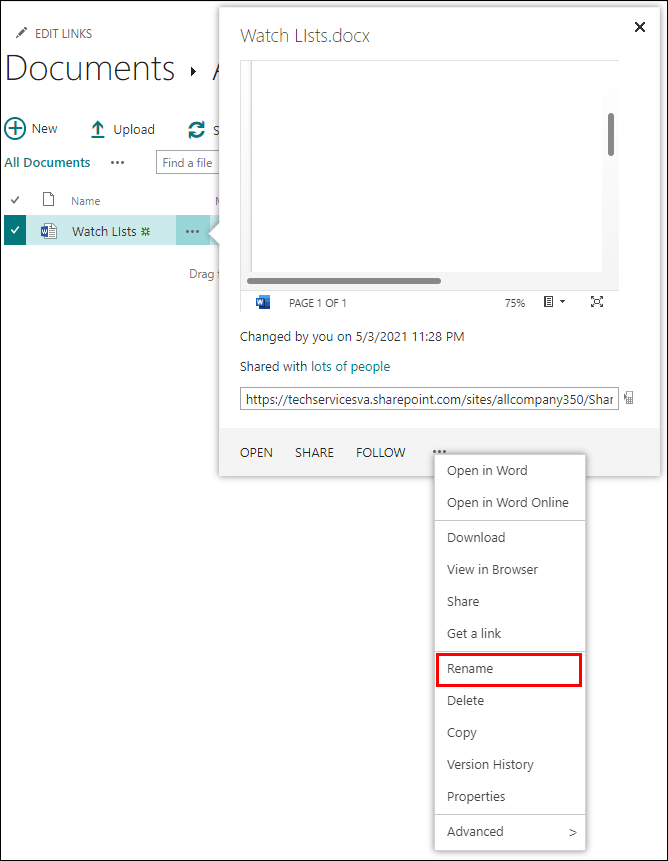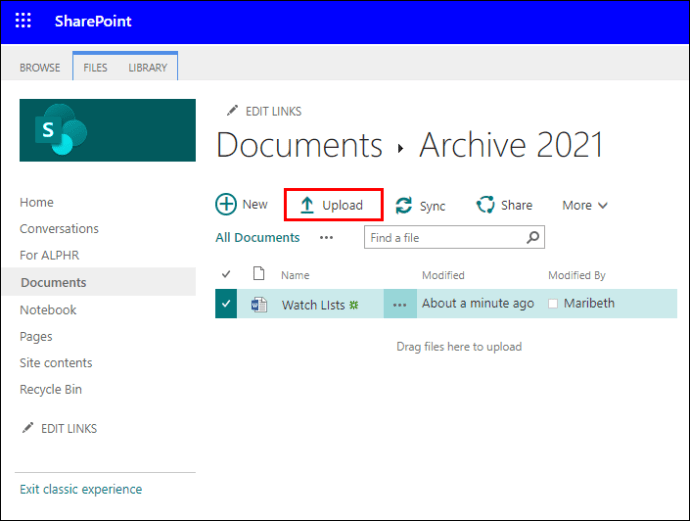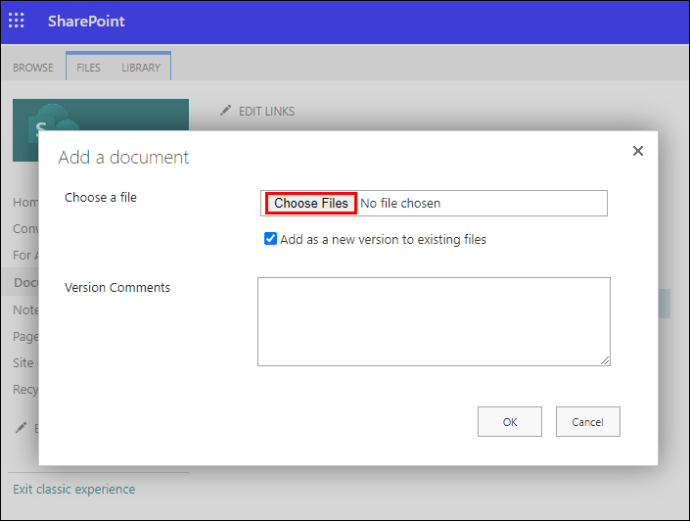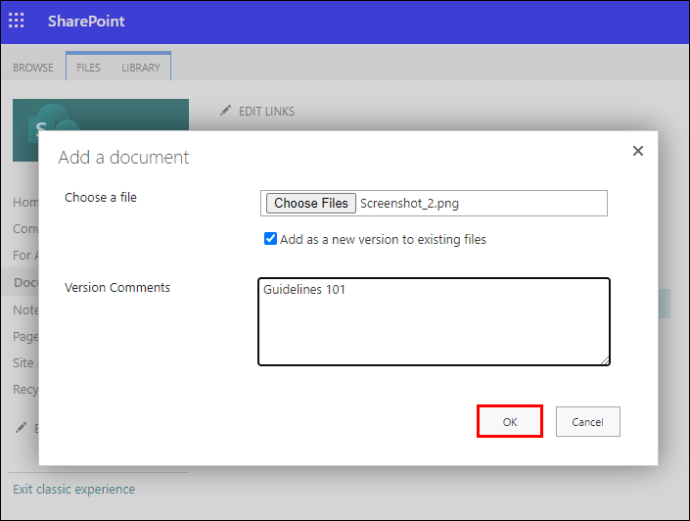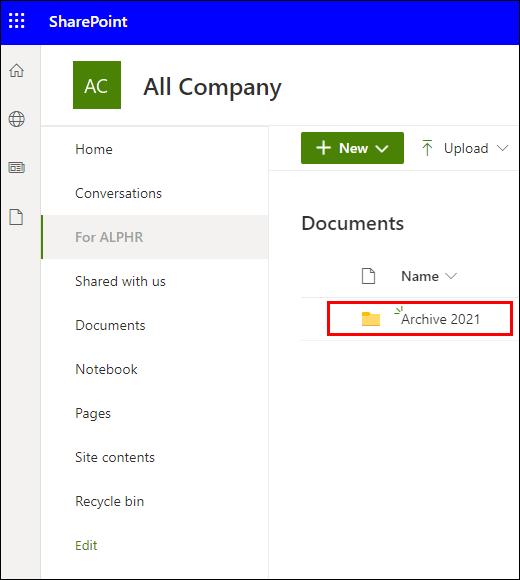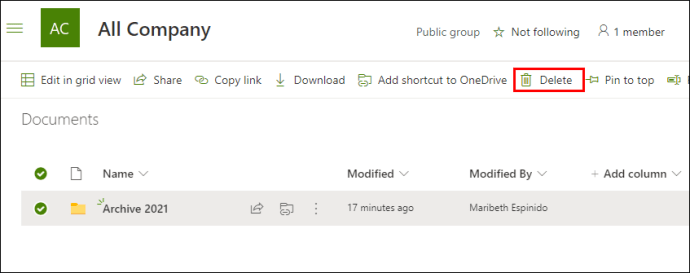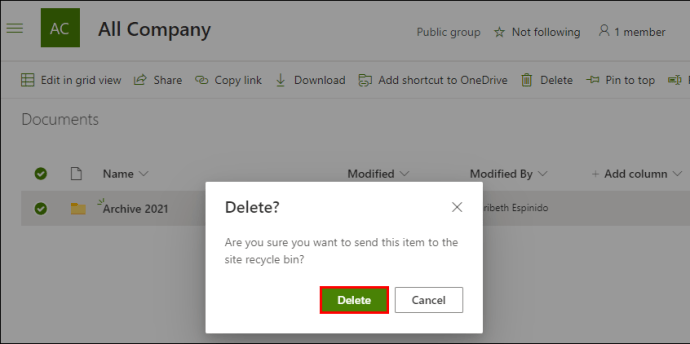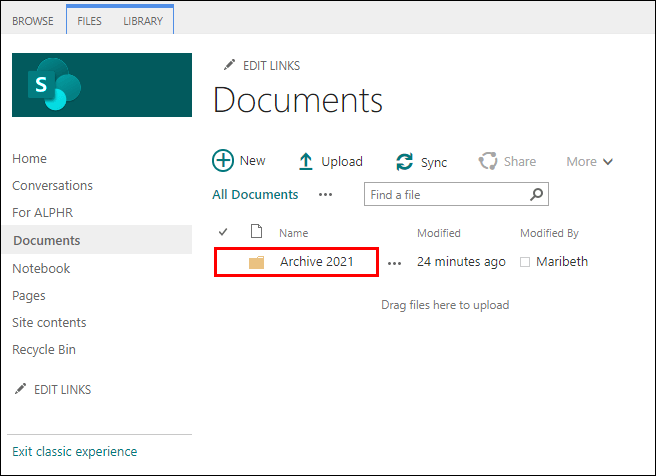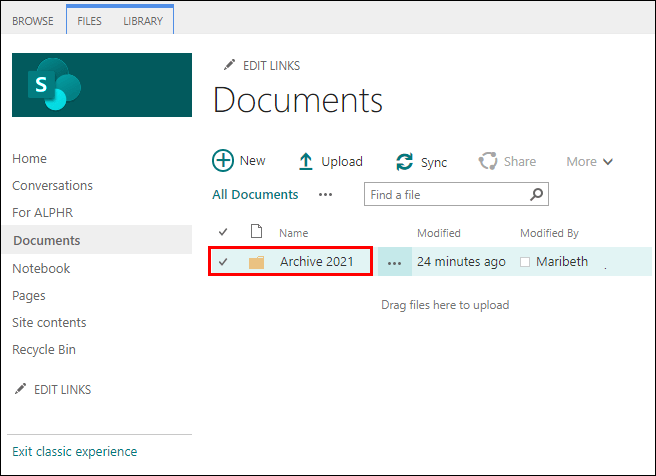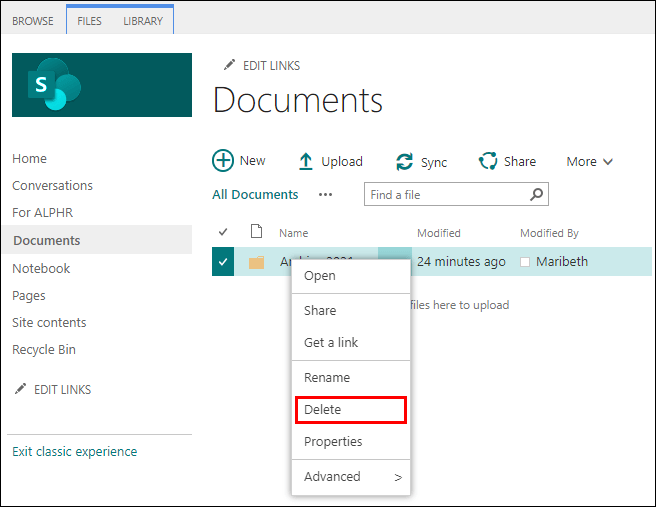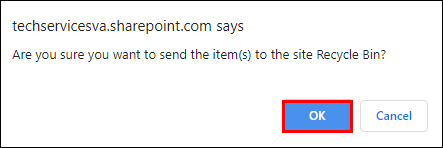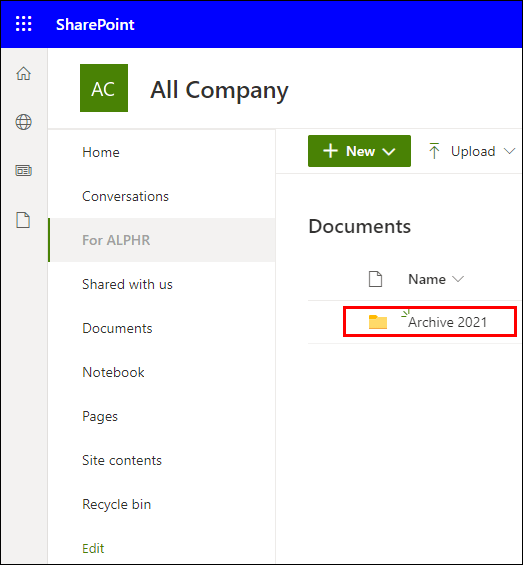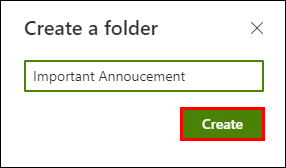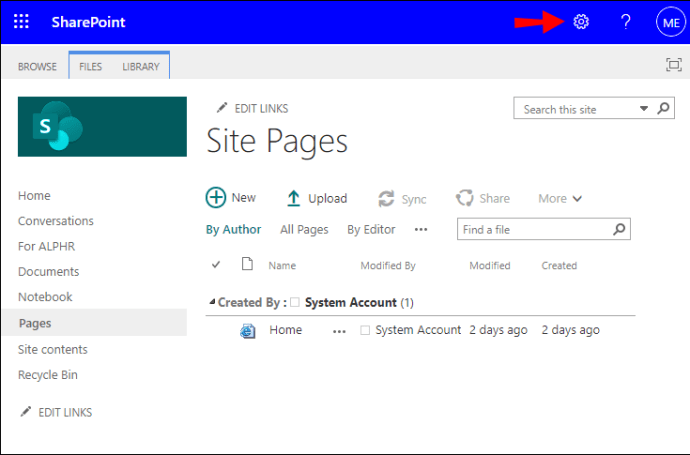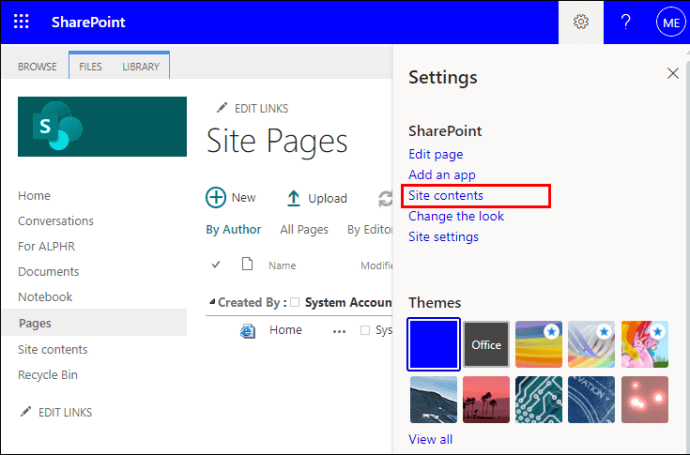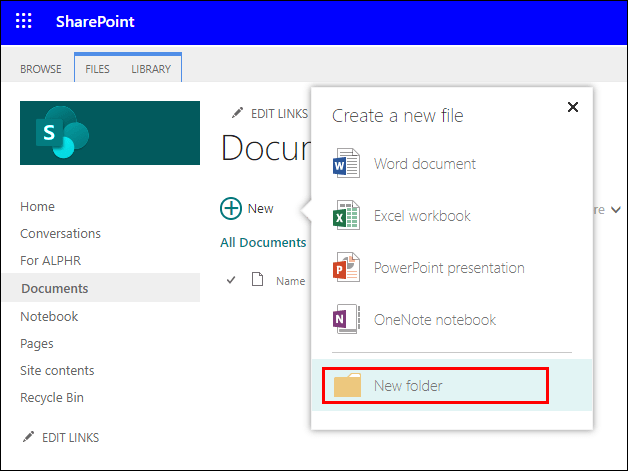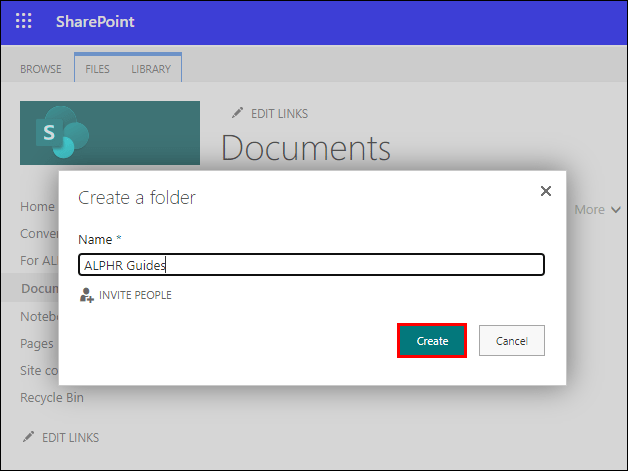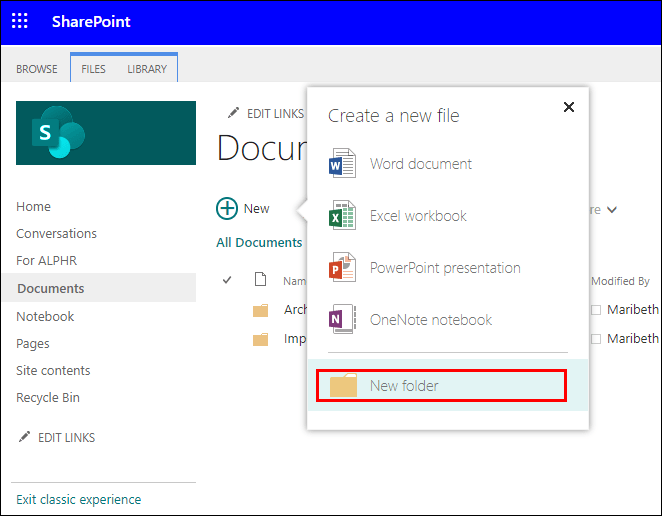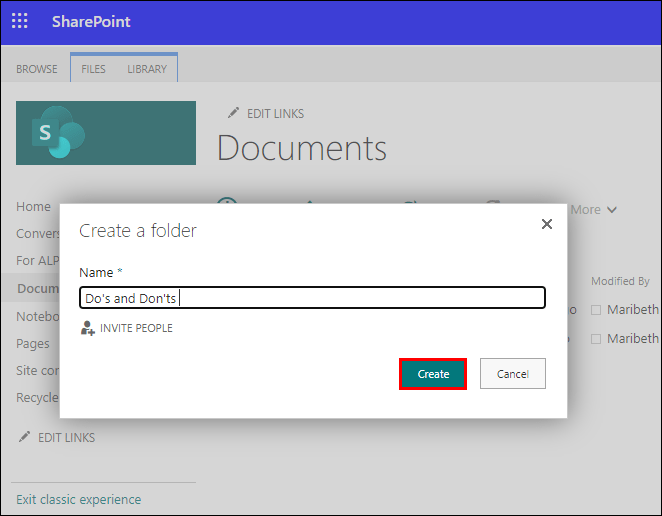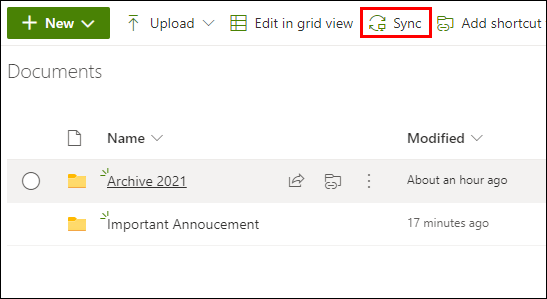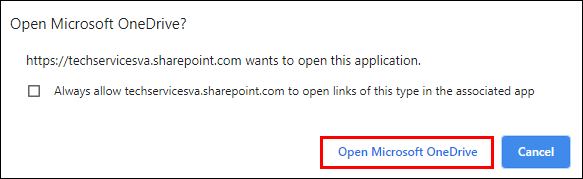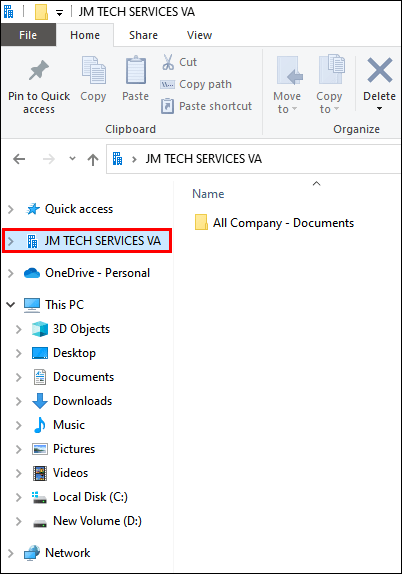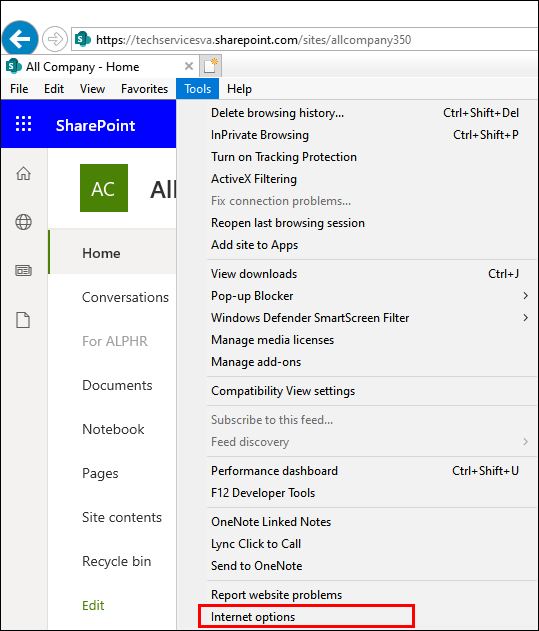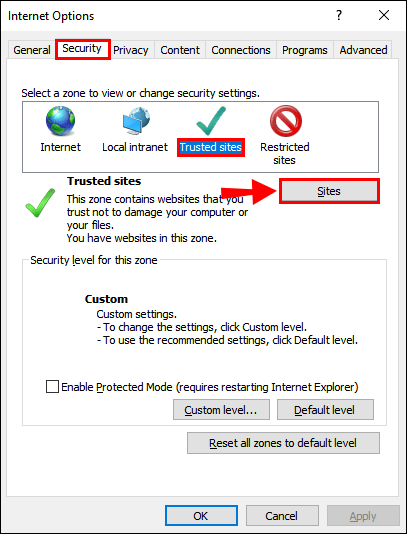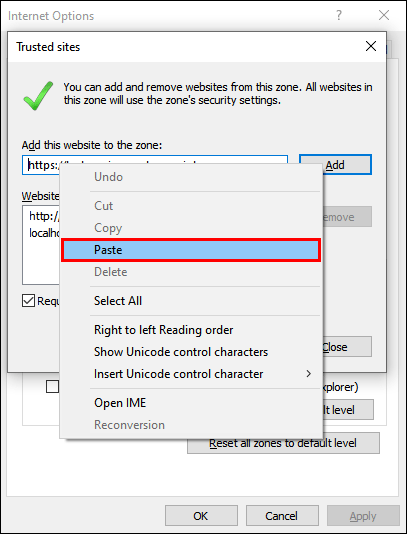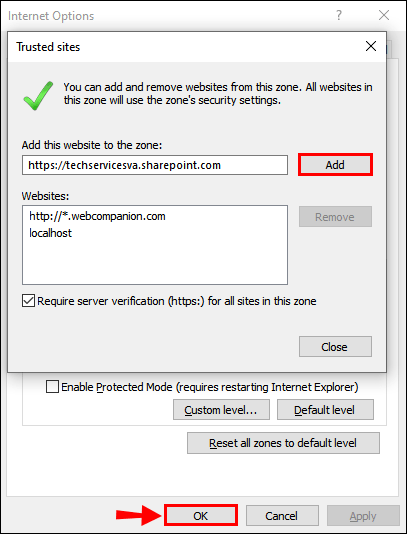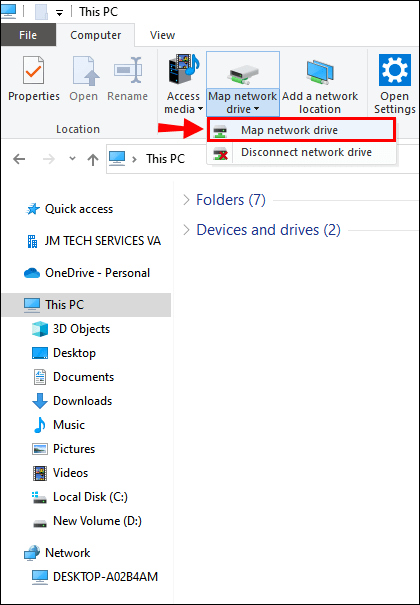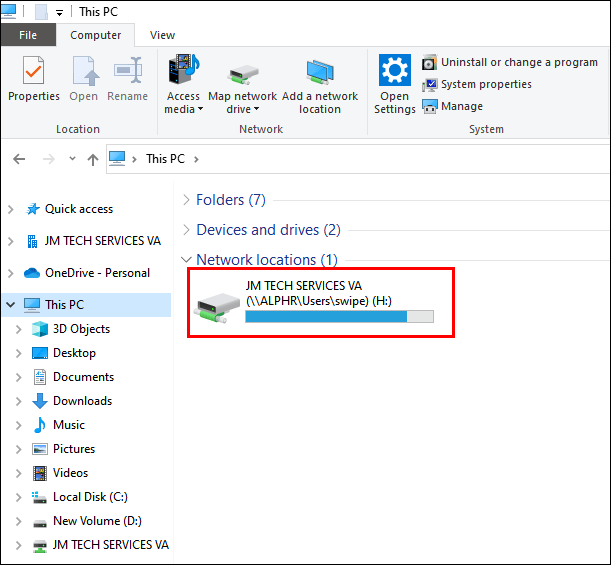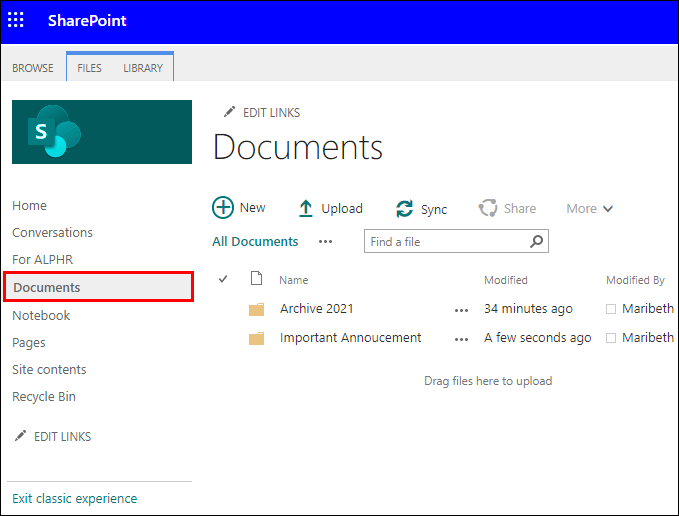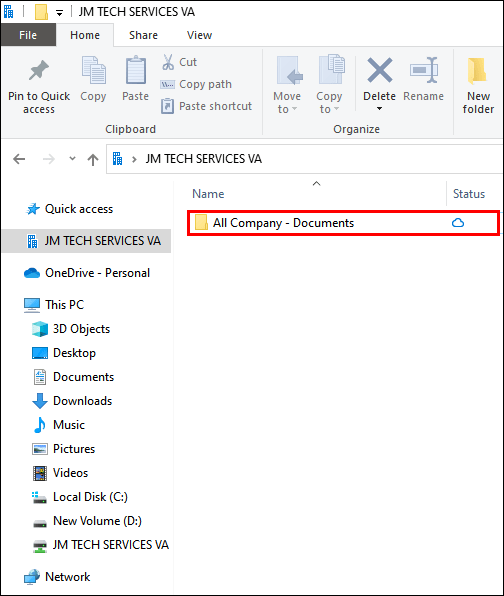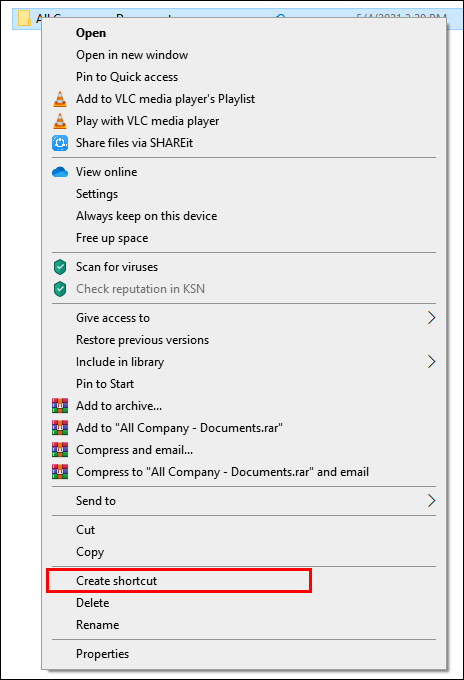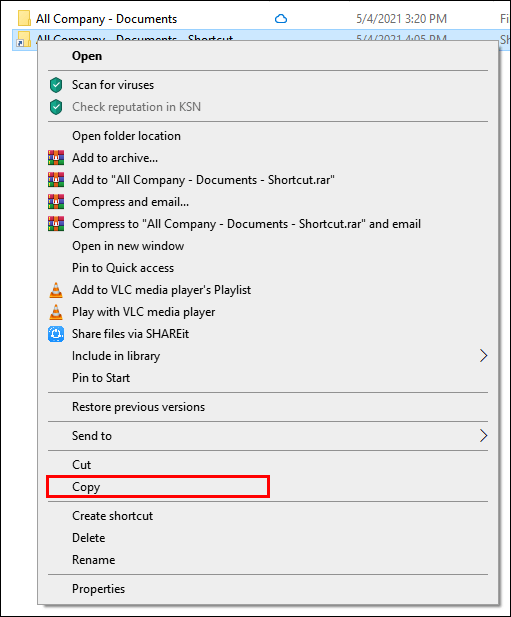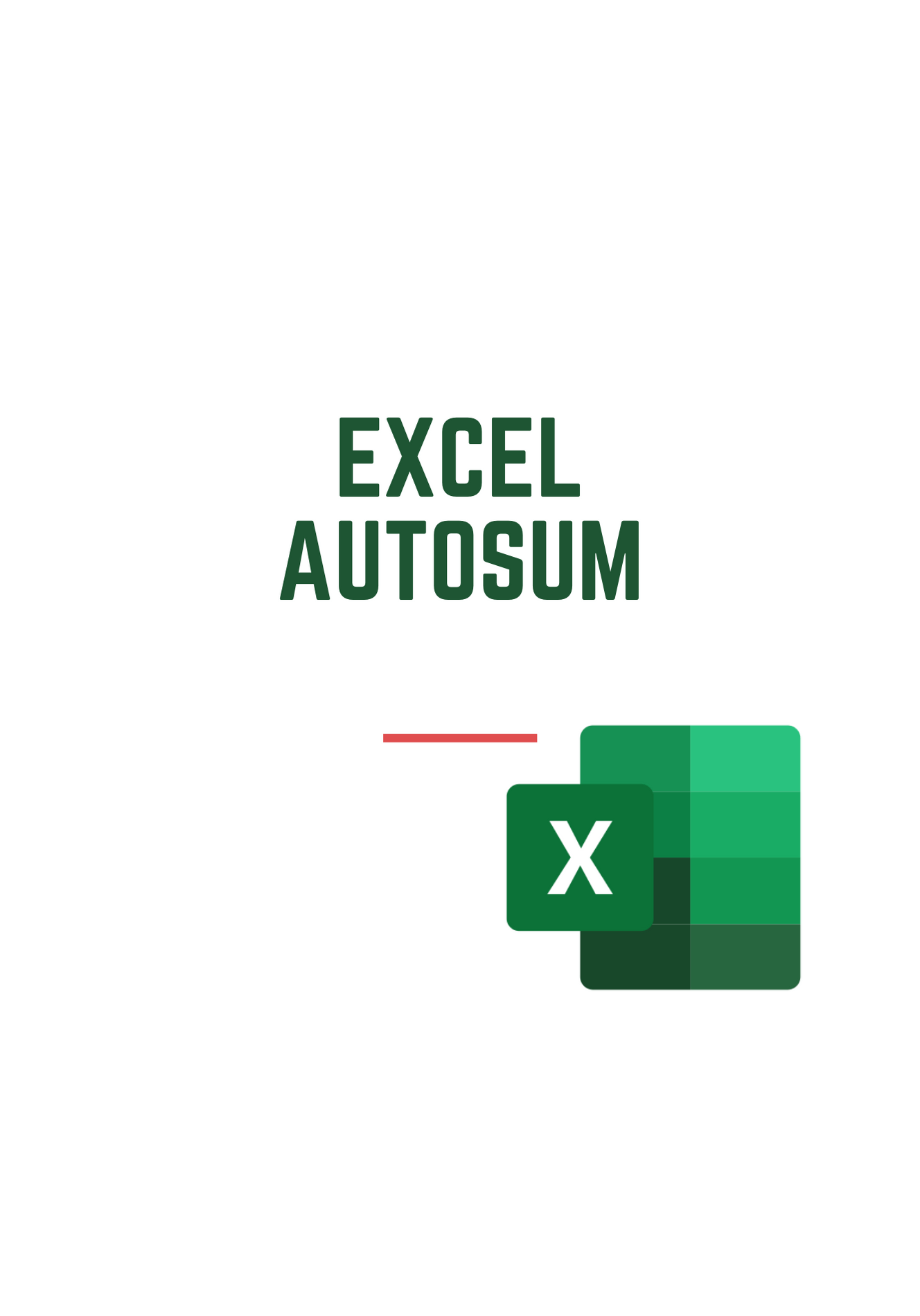SharePointを使用してチームとファイルを共有していて、フォルダーを追加する方法を知りたい場合は、適切なガイドを見つけました。
モダンバージョンとクラシックバージョンを使用してSharePointフォルダーにファイルを追加およびアップロードする方法と、Windowsデスクトップからフォルダーにアクセスする方法について説明します。さらに、FAQでは、SharePointリストとドキュメントライブラリデータにアクセスして整理するためのビューを作成する方法について説明しています。
SharePointにフォルダーを追加する方法は?
最新バージョンを使用してドキュメントライブラリにフォルダを作成するには:
- 新しいフォルダを追加するSharePointサイトを起動し、「ドキュメントライブラリ」を開きます。
- メニューから「+新規」>「フォルダ」を選択します。
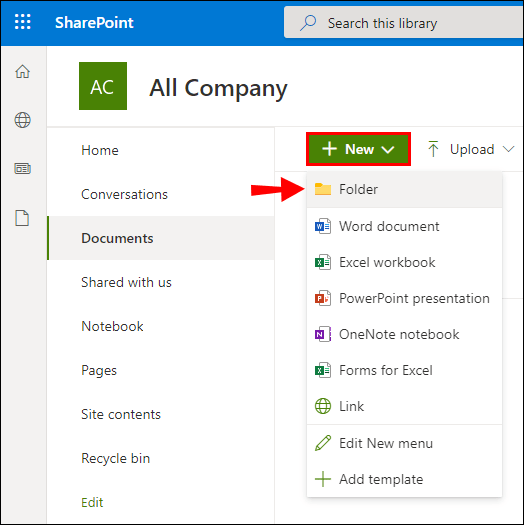
- フォルダオプションが利用できない場合は、オフになっている可能性があります。設計権限のある人またはライブラリの所有者がフォルダを有効にできます。
- [フォルダ名]テキストフィールドにフォルダ名を入力し、[作成]を選択します。
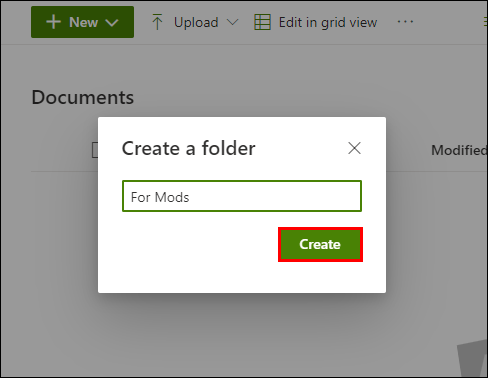
- これで、新しいフォルダがドキュメントライブラリに表示されます。
クラシックバージョンを使用してドキュメントライブラリにフォルダを作成するには:
- 新しいフォルダーを追加するSharePointサイトを起動します。
- ライブラリを開くには、クイック起動バーからタイトルを選択するか、[設定]アイコンをクリックします。
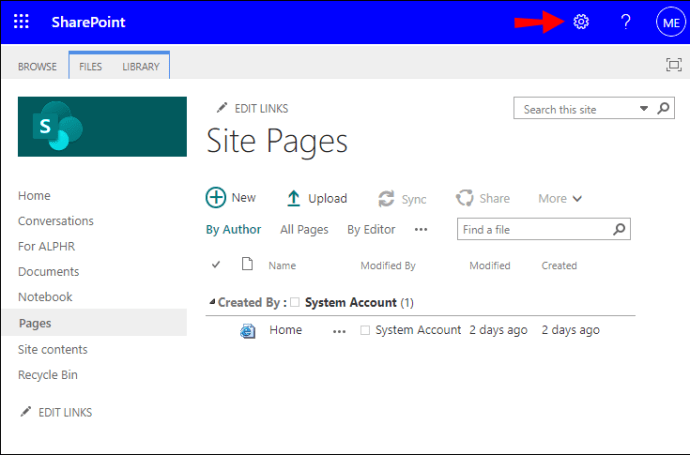
- 「サイトコンテンツ」を選択し、次にフォルダを追加するライブラリタイトルを選択します。
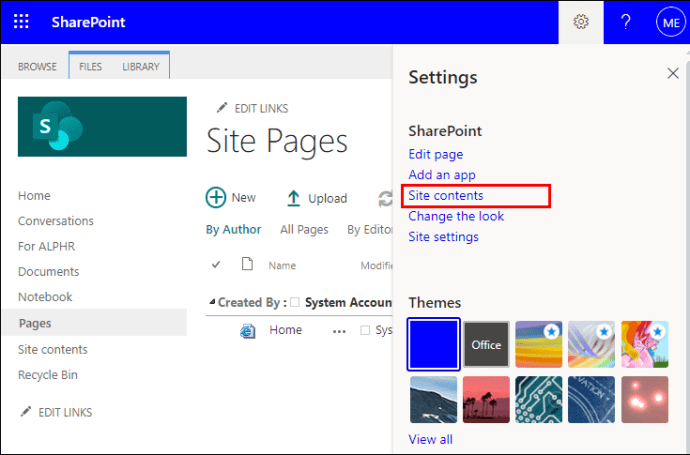
- リボンから、[ファイル]、[新しいフォルダ]の順にクリックします。
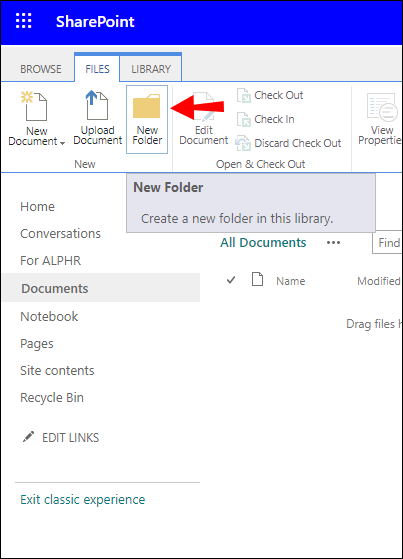
- 「フォルダの作成」ダイアログボックスの「名前」フィールドにフォルダ名を入力し、次に「作成」を入力します。
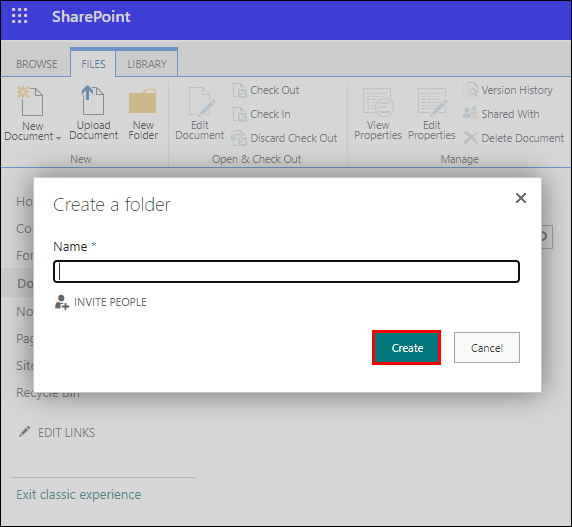
新しいフォルダに追加するファイルを作成するには:
- ドキュメントライブラリで、新しいフォルダに移動します。
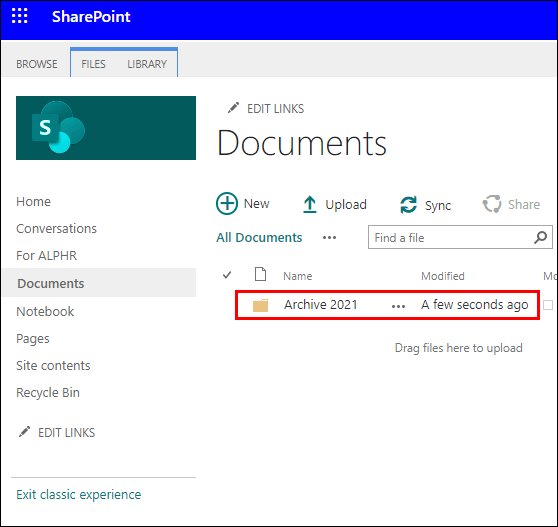
- メインライブラリから「新規」を選択し、次にファイルタイプを選択します。
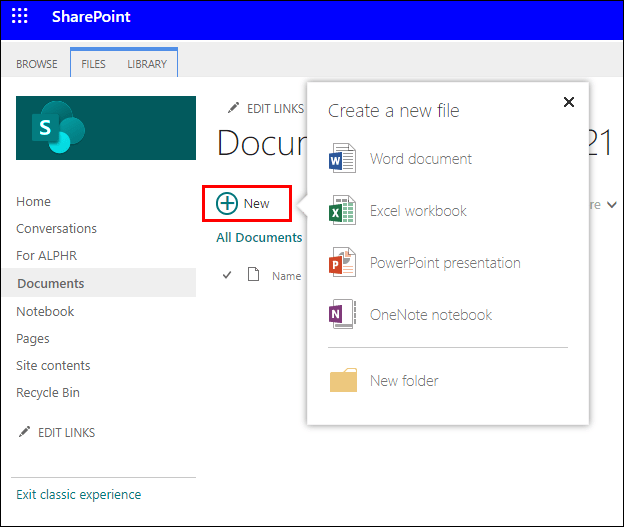
- ファイルに必要なテキストやその他の要素を追加すると、ファイルは自動的にドキュメントライブラリに保存され、一般的な名前でファイルリストに表示されます。
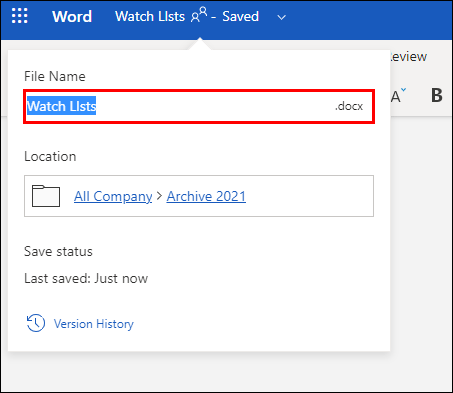
- ドキュメントライブラリに戻るには、ブラウザの戻る矢印をクリックします。

- 新しいファイルが表示されない場合は、ブラウザを更新してください。
- [アクションを表示](ドキュメントの横にある3つの点線のメニュー)を選択し、[名前の変更]を選択して別の名前を入力します。
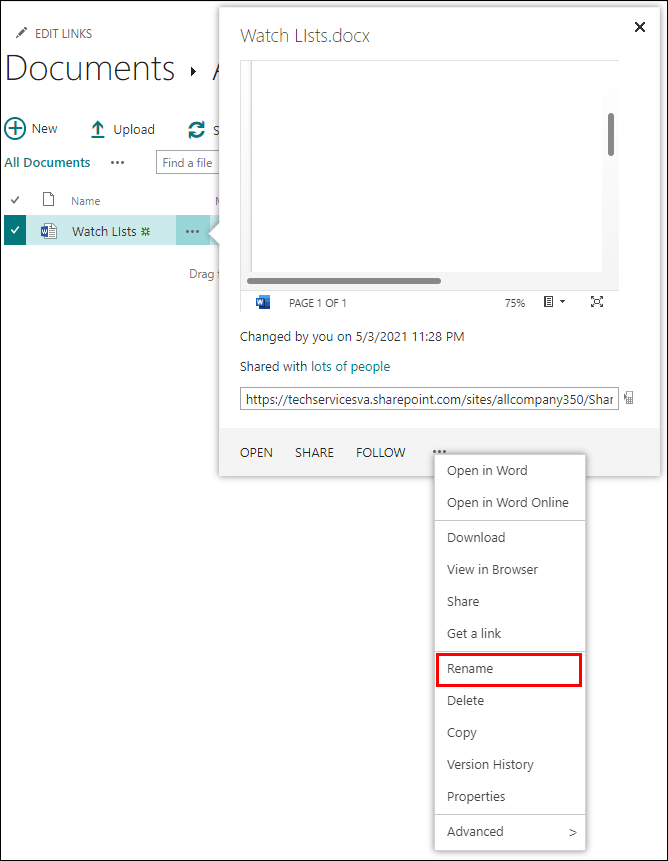
- [アクションを表示](ドキュメントの横にある3つの点線のメニュー)を選択し、[名前の変更]を選択して別の名前を入力します。
既存のエクスプローラファイルを新しいフォルダにアップロードするには:
- ドキュメントのライブラリページの上部にある[アップロード]をクリックします。
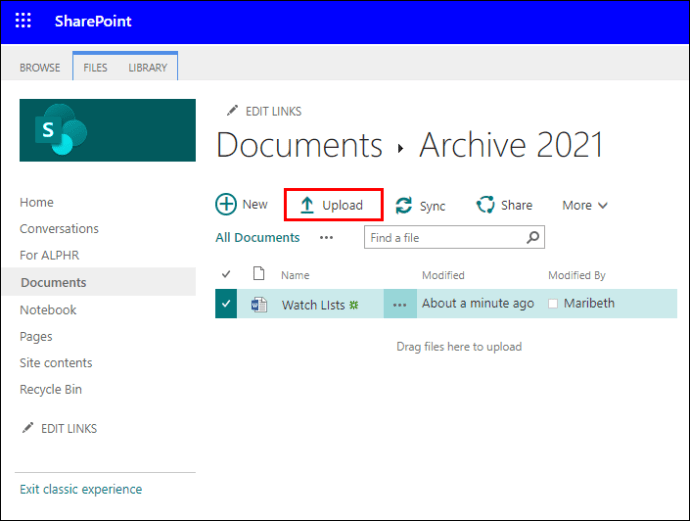
- 1つのファイルをアップロードするには、[ドキュメントの追加]ダイアログボックスから[参照]または[ファイルの選択]をクリックします。
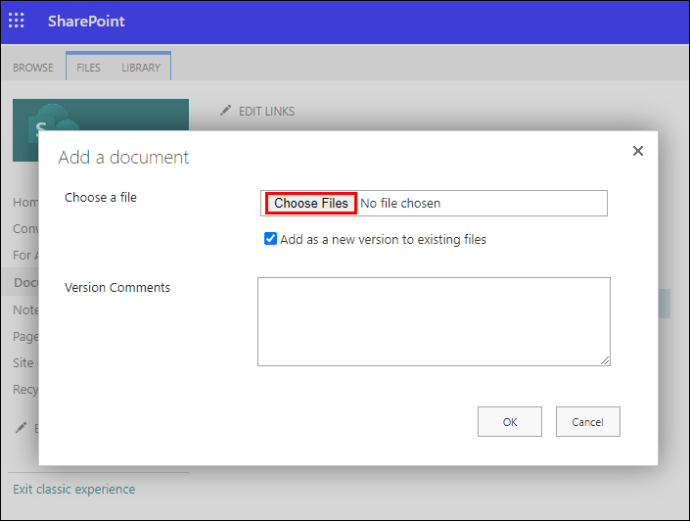
- バージョンによっては、「Ctrl」または「Shift」キーを押しながらファイルを選択することで、複数のファイルをアップロードできる場合があります。
- ファイルを選択したら、[OK]を選択します。
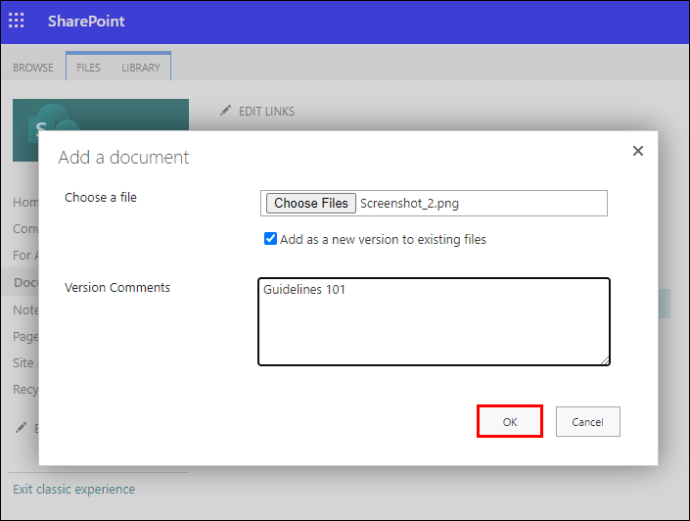
最新バージョンを使用してSharePointフォルダーを削除するには:
ノート:フォルダを削除すると、そのフォルダに含まれるファイルとサブフォルダが削除されます。これらのアイテムを保持したい場合は、最初にそれらを移動またはアーカイブすることを検討してください。
- 削除するフォルダを見つけて選択します。
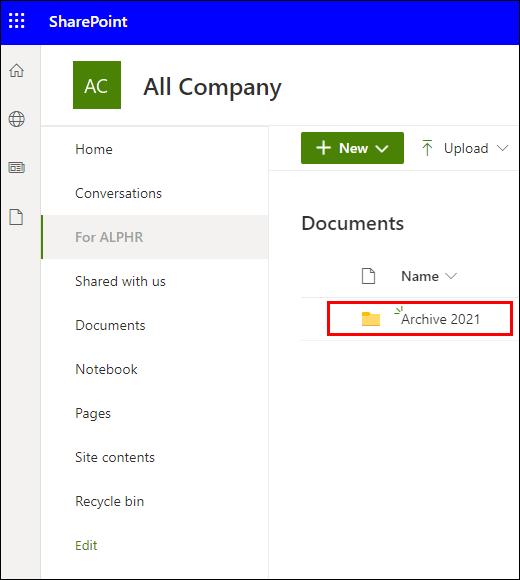
- 上部のリンクバーから[削除]を選択します。
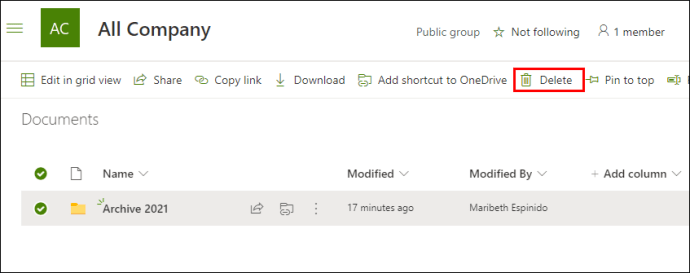
- フォルダを削除するには、[削除]ダイアログボックスから[削除]を選択します。
- フォルダが削除されたことを確認する確認メッセージが表示されます。
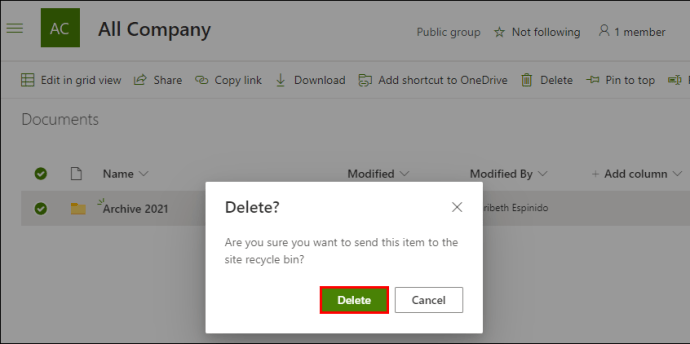
- フォルダが削除されたことを確認する確認メッセージが表示されます。
クラシックバージョンを使用してSharePointフォルダーを削除するには:
ノート:クラシックバージョンにはトップリンクバーはありません。
- 削除するフォルダを見つけて選択します。
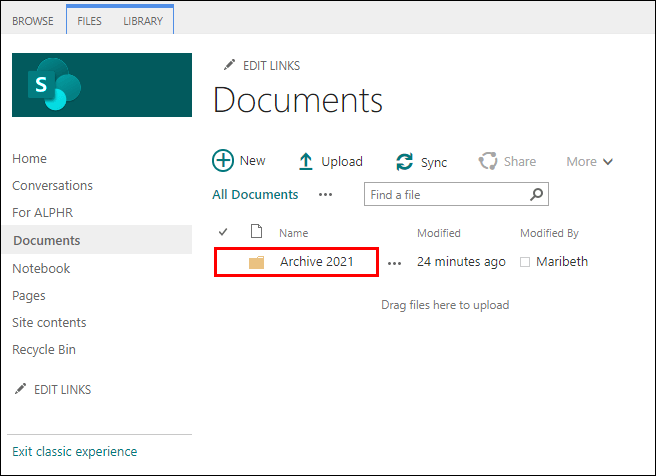
- フォルダにカーソルを合わせて、チェックボックスをオンにします。
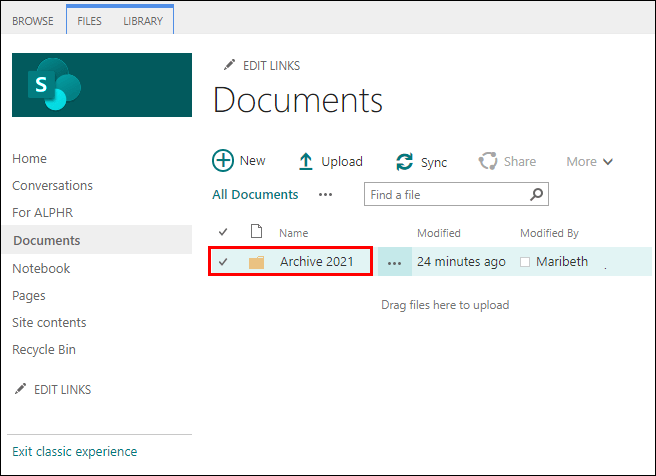
- フォルダアイコンで右クリックし、「削除」します。
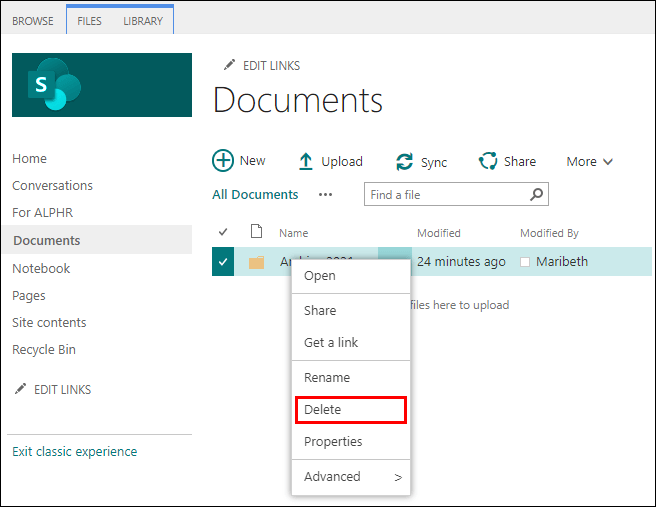
- 次に、「OK」で確認します。
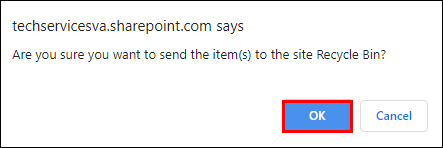
SharePointのドキュメントライブラリにフォルダを追加するにはどうすればよいですか?
最新バージョンを使用してドキュメントライブラリにフォルダを追加するには:
- 新しいフォルダを追加するSharePointサイトを起動し、「ドキュメントライブラリ」を開きます。
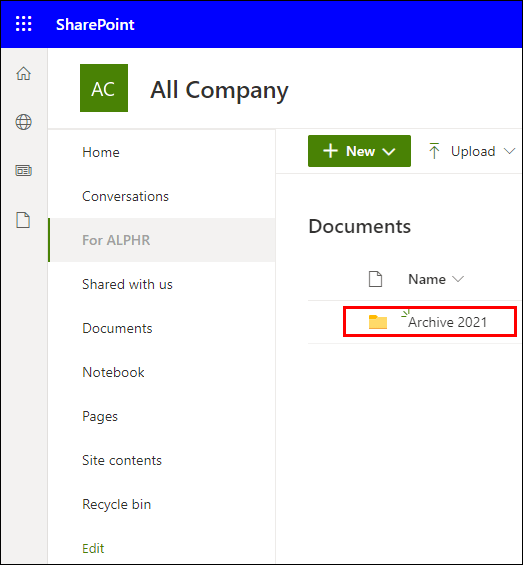
- メニューから「+新規」>「フォルダ」を選択します。

- フォルダオプションが利用できない場合は、オフになっている可能性があります。設計権限のある人またはライブラリの所有者がフォルダを有効にできます。
- [フォルダ名]テキストフィールドにフォルダ名を入力し、[作成]を選択します。
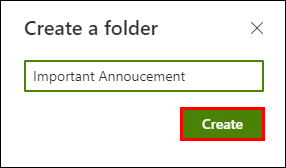
- これで、新しいフォルダがドキュメントライブラリに表示されます。
クラシックバージョンを使用してドキュメントライブラリにフォルダを追加するには:
- 新しいフォルダーを追加するSharePointサイトを起動します。
- ライブラリを開くには、クイック起動バーからタイトルを選択するか、[設定]アイコンをクリックします。
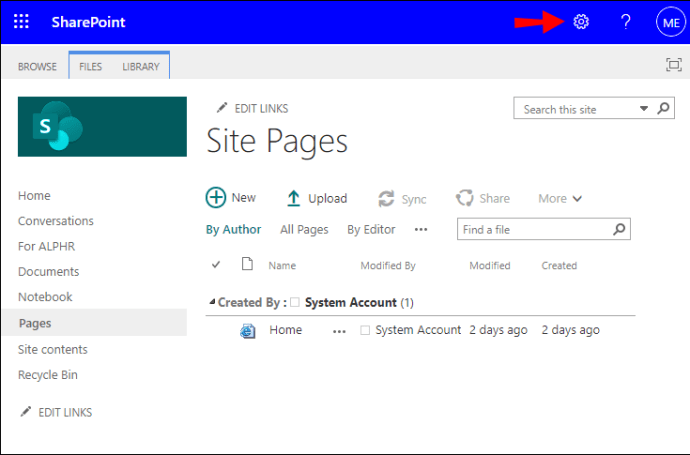
- 「サイトコンテンツ」を選択し、次にフォルダを追加するライブラリタイトルを選択します。
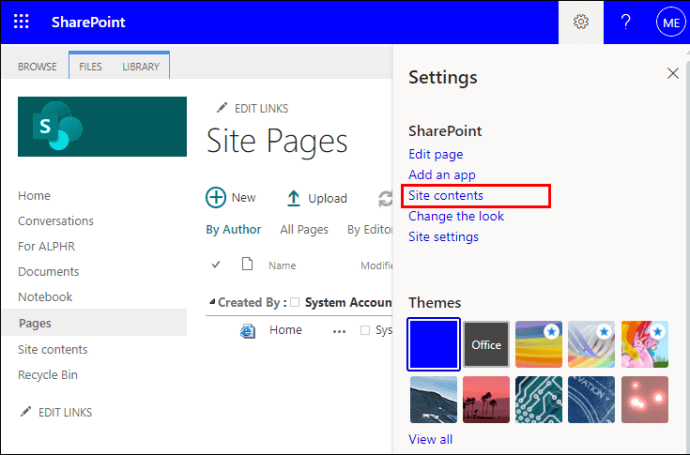
- リボンから、[ファイル]、[新しいフォルダ]の順にクリックします。
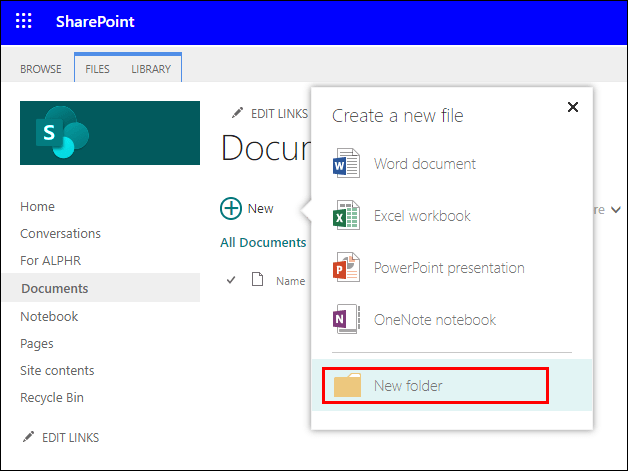
- 「フォルダの作成」ダイアログボックスの「名前」フィールドにフォルダ名を入力し、次に「作成」を入力します。
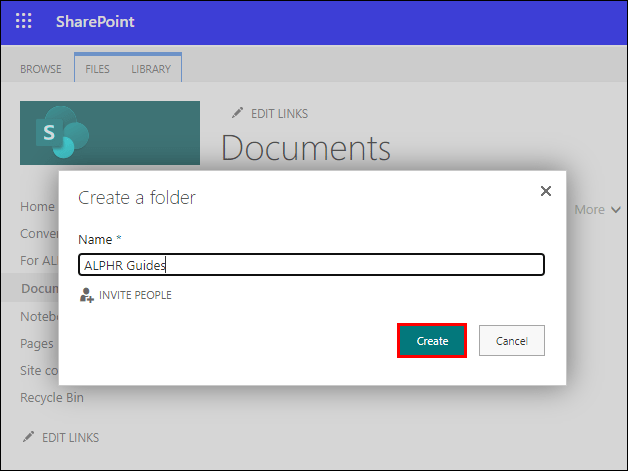
SharePointの共有ドキュメントにフォルダーを追加するにはどうすればよいですか?
最新バージョンを使用してドキュメントライブラリにフォルダを作成するには:
- 新しいフォルダを追加するSharePointサイトを起動し、「ドキュメントライブラリ」を開きます。
- メニューから「+新規」>「フォルダ」を選択します。

- フォルダオプションが利用できない場合は、オフになっている可能性があります。設計権限のある人またはライブラリの所有者がフォルダを有効にできます。
- [フォルダ名]テキストフィールドにフォルダ名を入力し、[作成]を選択します。
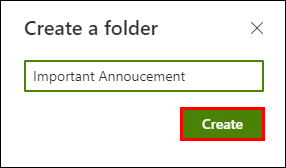
- これで、新しいフォルダがドキュメントライブラリに表示されます。
クラシックバージョンを使用してドキュメントライブラリにフォルダを作成するには:
- 新しいフォルダーを追加するSharePointサイトを起動します。
- ライブラリを開くには、クイック起動バーからタイトルを選択するか、[設定]アイコンをクリックします。
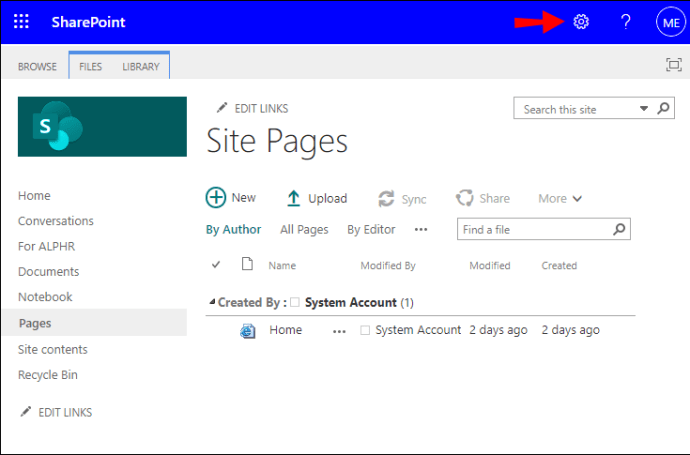
- 「サイトコンテンツ」を選択し、次にフォルダを追加するライブラリタイトルを選択します。
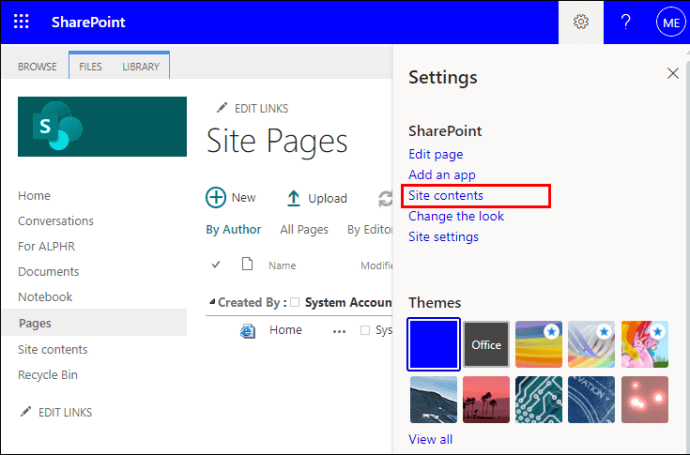
- リボンから、[ファイル]、[新しいフォルダ]の順にクリックします。
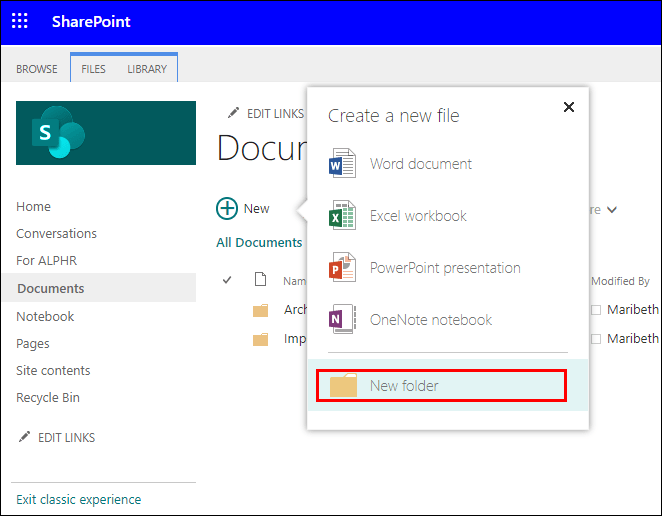
- 「フォルダの作成」ダイアログボックスの「名前」フィールドにフォルダ名を入力し、次に「作成」を入力します。
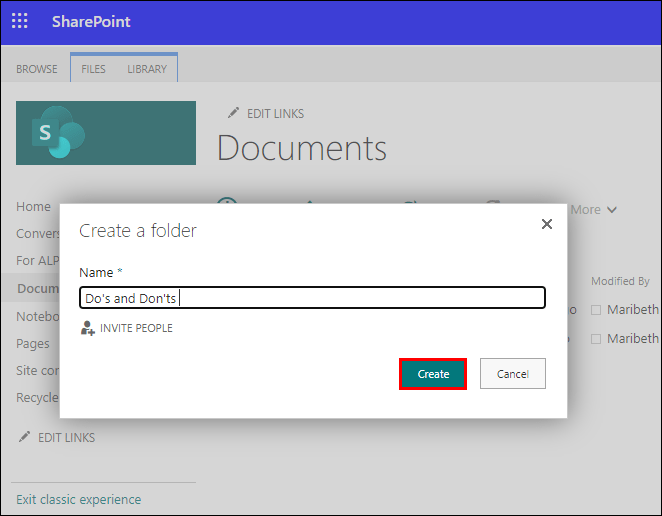
WindowsファイルエクスプローラーでSharePointフォルダーを追加する方法は?
ファイルエクスプローラーでSharePointフォルダーへのアクセスを設定する方法は2つあります。コンピューターのスペースを占有しない最も速くて簡単な方法は、同期を使用することです。
- SharePointを起動し、ファイルエクスプローラーに同期するフォルダーが存在するサイトに移動します。
- 画面上部にある「同期」アイコンをクリックします。
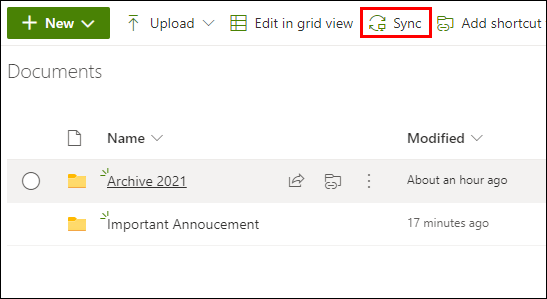
- これは、フォルダが自動的に同期された後、一度だけ実行する必要があります。
- 「MicrosoftOneDrive」の使用を許可するように求められる場合があります。これで問題がないことを確認してください。
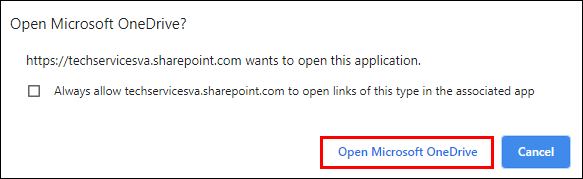
- これで、PCの組織名の下にフォルダが表示されます。これは、ファイルエクスプローラーの左側のペインに自動的に追加されます。
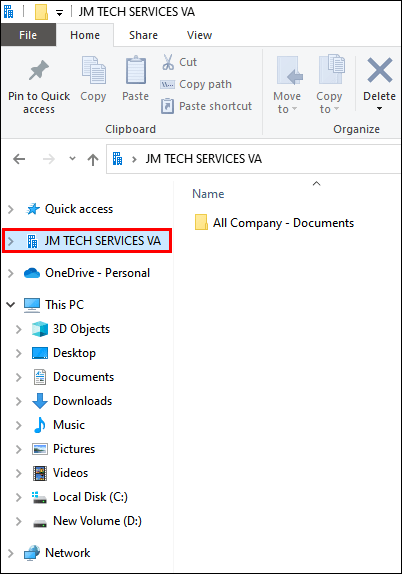
- ファイルエクスプローラーでアクセスするすべてのフォルダーに対して、これらの手順を繰り返します。
- これで、PCの組織名の下にフォルダが表示されます。これは、ファイルエクスプローラーの左側のペインに自動的に追加されます。
または、ファイルエクスプローラーのドライブをSharePointサイトにマップすることもできます。次の手順は、Internet Explorer11に基づいています。
- SharePointを起動し、サイトを開きます。
- ツールバーからSharePointを「信頼済みサイト」にするには、「ツール」、「インターネットオプション」の順に選択します。
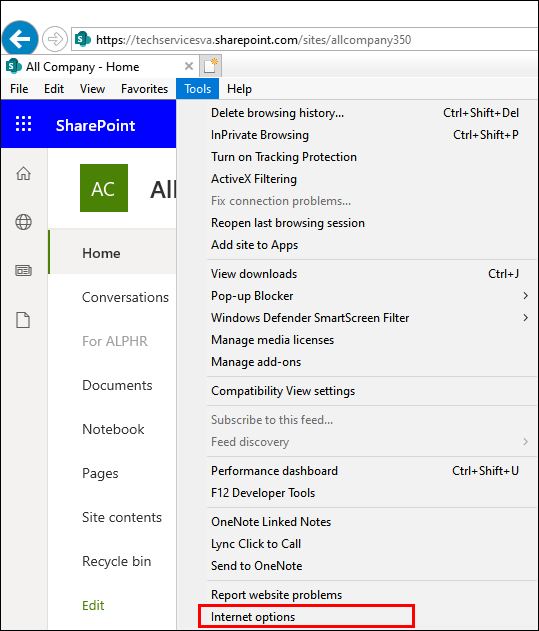
- 次に、「セキュリティ」>「信頼済みサイト」>「サイト」です。
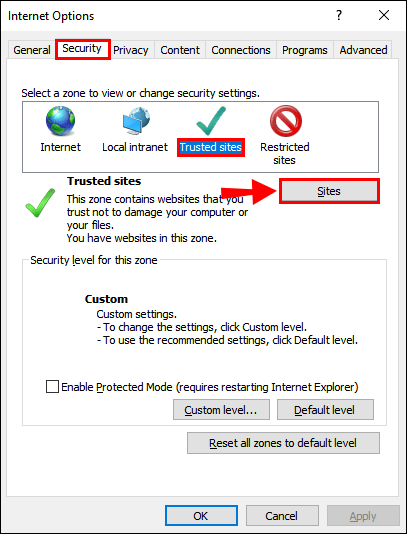
- SharePointサイトのリンクをコピーして、[このWebサイトをゾーンに追加]テキストフィールドに貼り付けます。 [このゾーンのすべてのサイトにサーバー検証(https)を要求する]チェックボックスがオフになっていることを確認します。
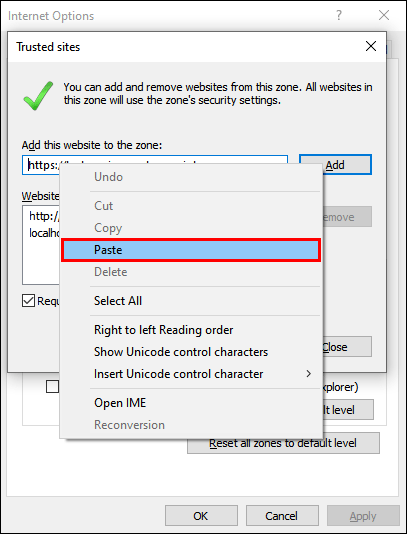
- 次に、[追加]> [OK]をクリックします。
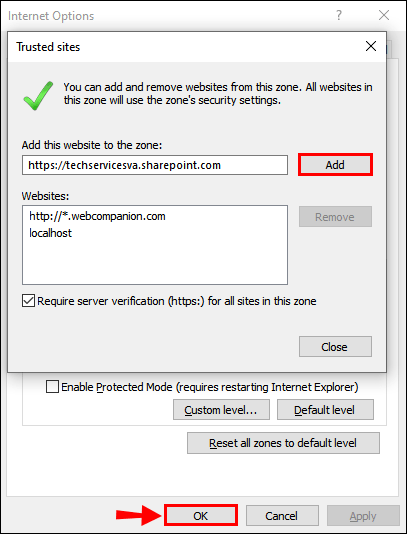
- タスクバーから、「ファイルエクスプローラー」>「このPC」>「コンピューター」>「ネットワークドライブのマップ」>「ネットワークドライブのマップ」を選択します。
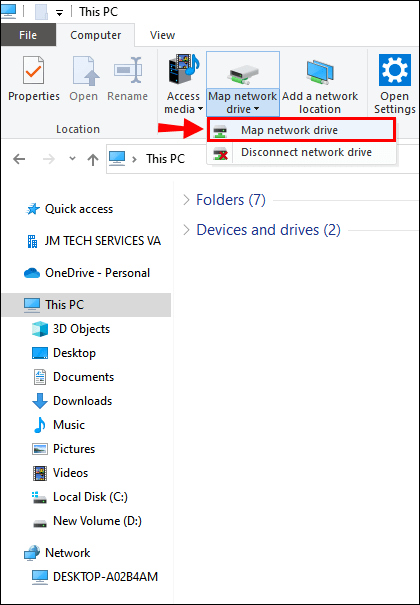
- SharePointサイトを配置する利用可能なドライブのドロップダウンメニューから文字を選択します。

- SharePointサイトのリンクを[フォルダ]テキストフィールドに貼り付けてから、[完了]をクリックします。

- SharePointサイトのリンクが「このPC」の下に表示されます。
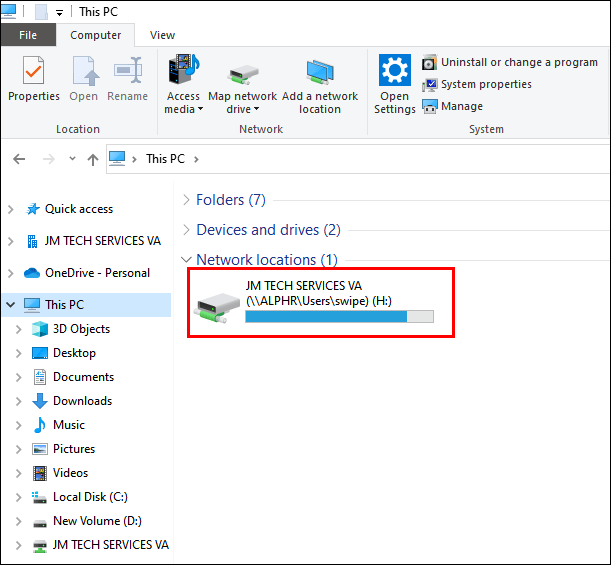
- SharePointサイトのリンクが「このPC」の下に表示されます。
SharePointフォルダをWindowsデスクトップに追加するにはどうすればよいですか?
Windowsデスクトップ経由でSharePointフォルダーにアクセスするには、最初に同期を使用するかドライブをマッピングしてファイルエクスプローラーアクセスを設定してから、デスクトップ上のフォルダーへのショートカットを作成する必要があります。
- SharePointを起動し、ファイルエクスプローラーに同期するフォルダーが存在するサイトに移動します。
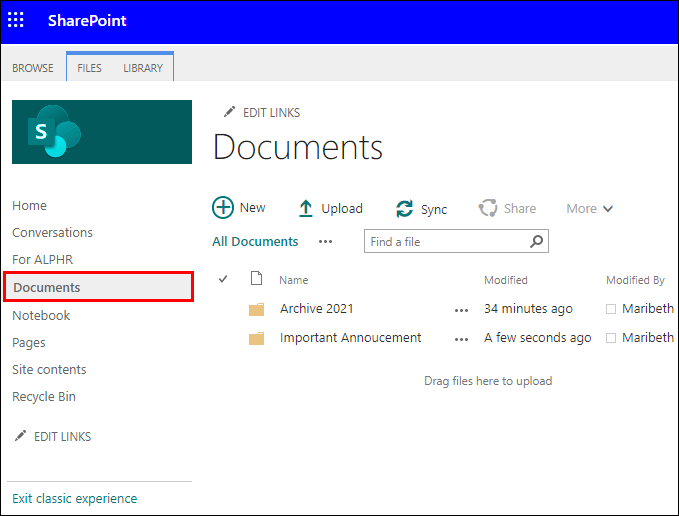
- 画面上部にある「同期」アイコンをクリックします。
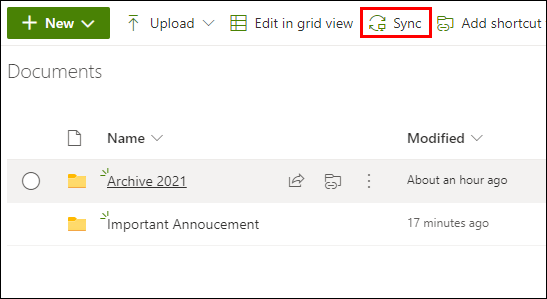
- これは、フォルダが自動的に同期された後、一度だけ実行する必要があります。
- 「MicrosoftOneDrive」の使用を許可するように求められる場合があります。これで問題がないことを確認してください。
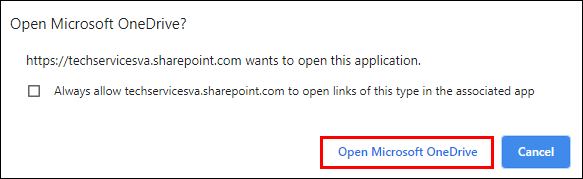
- これで、PCの組織名の下にフォルダが表示されます。これは、ファイルエクスプローラーの左側のペインに自動的に追加されます。
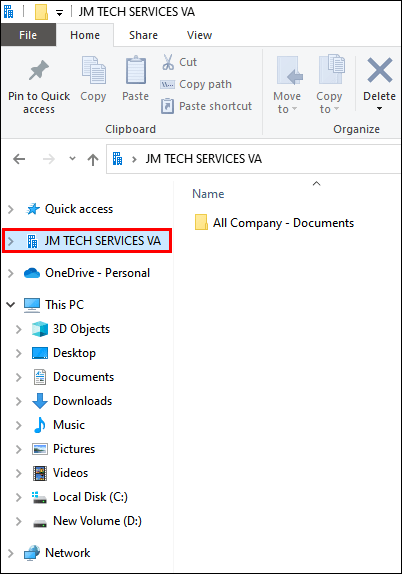
- ファイルエクスプローラーでアクセスするすべてのフォルダーに対して、これらの手順を繰り返します。
- これで、PCの組織名の下にフォルダが表示されます。これは、ファイルエクスプローラーの左側のペインに自動的に追加されます。
または、ドライブをマップするには:
- SharePointを起動し、サイトを開きます。
- SharePointを「信頼済みサイト」にするには、ツールバーの右上隅にある「InternetExplorer」を選択します。
- 次に、「インターネットオプション」>「セキュリティ」>「信頼済みサイト」>「サイト」です。
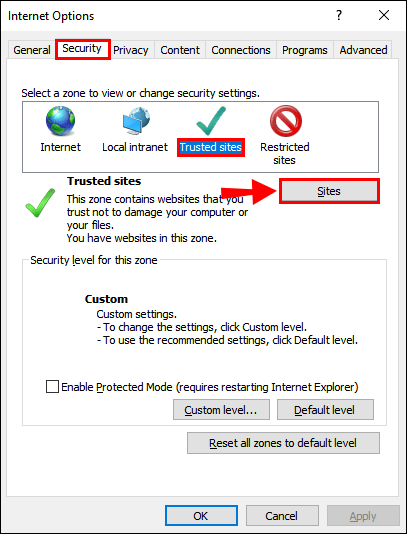
- SharePointサイトのリンクをコピーして、[このWebサイトをゾーンに追加]テキストフィールドに貼り付けます。 [このゾーンのすべてのサイトにサーバー検証(https)を要求する]チェックボックスがオフになっていることを確認します。
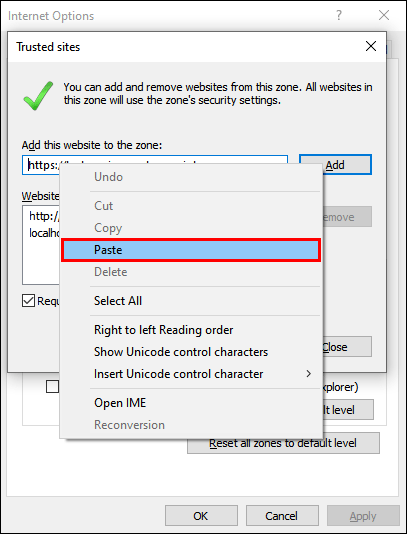
- 次に、[追加]> [OK]をクリックします。
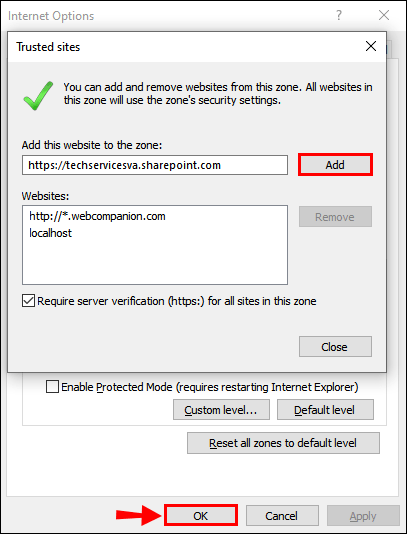
- タスクバーから「ファイルエクスプローラー」>「このPC」>「コンピューター」>「ネットワークドライブのマップ」>「ネットワークドライブのマップ」を選択します。
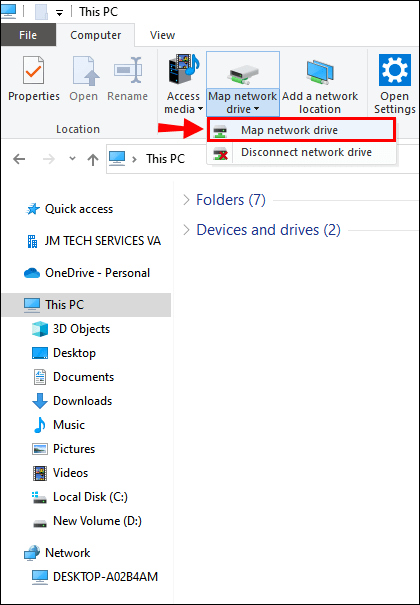
- SharePointサイトを配置する場所に使用可能なドライブのドロップダウンメニューから文字を選択します。

- SharePointサイトのリンクを[フォルダ]テキストフィールドに貼り付けてから、[完了]をクリックします。

- SharePointサイトのリンクが「このPC」の下に表示されます。
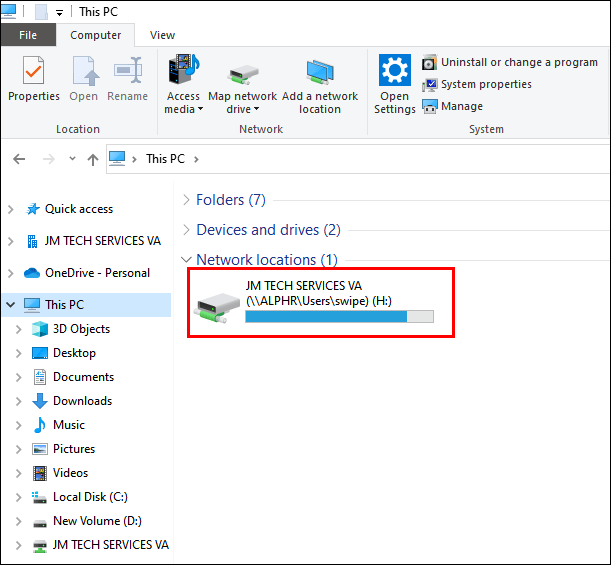
- SharePointサイトのリンクが「このPC」の下に表示されます。
次に、デスクトップにフォルダショートカットを作成します。
- ファイルエクスプローラーで、SharePointフォルダーを右クリックします。
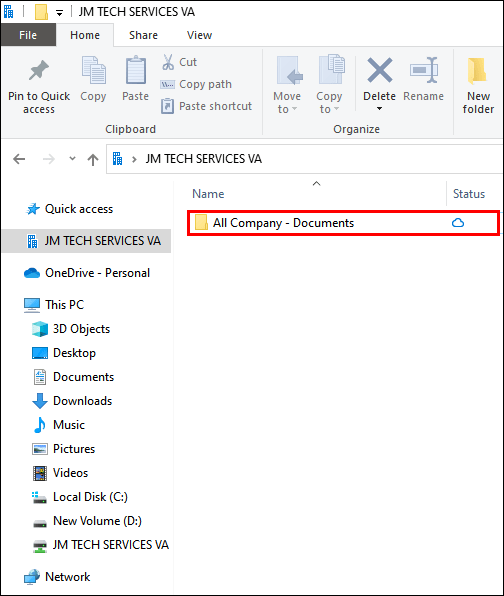
- メニューの下部にある[ショートカットの作成]を選択します。
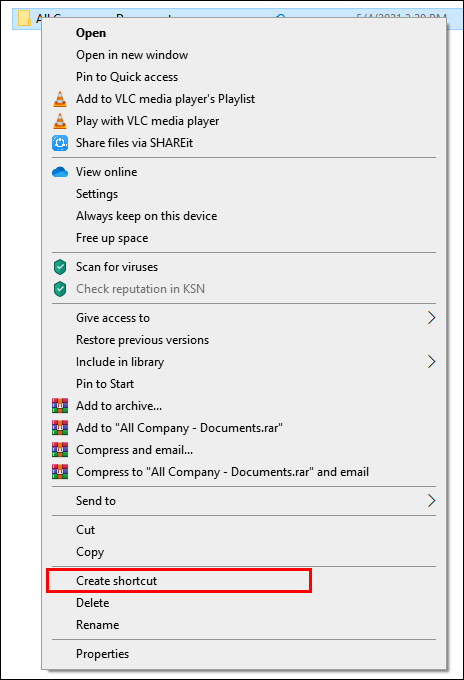
- 新しいショートカットをデスクトップにドラッグアンドドロップするか、アイコンを右クリックして[コピー]を選択し、デスクトップを右クリックしてから貼り付けを選択して、フォルダをコピーします。
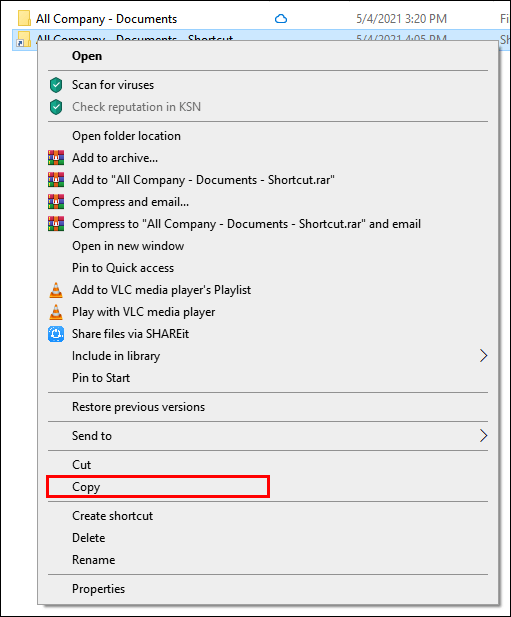
追加のFAQ
SharePointでビューをどのように使用しますか?
カスタムビューは、ニーズに合わせてドキュメントライブラリを整理するのに役立ちます。アイテムを並べ替え、フィルタリング、またはグループ化するオプションを使用して、特定の順序で表示する列を選択できます。
SharePoint Modernバージョンを使用して、リストまたはドキュメントライブラリのカスタムビューを作成するには、次の手順を実行します。
1.ビューを作成するリストまたはライブラリに移動し、コマンドバーから[表示オプション]をクリックします。
・[表示オプション]が表示されない場合は、リストを編集していないことを確認してください。アイテムを選択していないか、許可があるかどうかをサイトの所有者に確認してください。
2.「新しいビューの作成」をクリックします。

・[新しいビューを作成]オプションが表示されない場合は、最新の更新をまだ受け取っていません。その場合は、Microsoftサポートページにある「ビューの変更」の手順を使用してください。
3. [ビュー名]で、ビューの名前を入力します。

4. [表示形式]から、作成するビューのタイプを選択します。

5.「カレンダービュー」に開始日と終了日を入力します。

6. [その他のオプション]をクリックしてタイトルアイテムの表示方法を変更し、[カレンダーのアイテムのタイトル]リストから選択します。

7.完了したら、[作成]をクリックします。

クラシックバージョンを使用してリストまたはドキュメントライブラリのカスタムビューを作成するには:
1.ビューを作成するリストまたはライブラリに移動し、[リスト]または[ライブラリ]タブを選択してから[ビューの作成]を選択します。

・このオプションが使用できない場合は、ビューを作成する権限があるかどうかをサイト所有者に確認してください。
2.「設定」ページから、ビュータイプを選択します。

3.「ビュー名」ボックスにビュー名を入力します。

4.これをデフォルトのビューにするには、「これをデフォルトのビューにする」を選択します。

5. [オーディエンスの表示]の下の[オーディエンス]で、[パーソナルビューの作成]または[パブリックビューの作成]をクリックします。
・[パブリックビューを作成する]オプションが無効になっている場合は、そのリストまたはライブラリのパブリックビューを作成するためのアクセス許可を取得する必要があります。

6. [列]から、必要な列を選択し、ビューに表示したくない列をクリアします。
7.列番号の横で、列を表示する順序を選択します。

8.次に、並べ替えとフィルターの設定をセットアップし、ページの下部で[OK]を選択します。

SharePointフォルダーの管理
SharePointコラボレーションツールを使用する利点には、同僚と情報を共有する機能が含まれます。データは安全な場所に保存され、快適なWebブラウザからアクセスできます。フォルダを作成することで、ファイルを好きなように整理できます。
これで、SharePointにフォルダーを追加する方法、ファイルエクスプローラーからフォルダーにアクセスする方法、およびその他のフォルダー管理のヒントをいくつか紹介しました。 SharePointフォルダーを追加するのはどのくらい簡単または難しいと思いますか?ファイルエクスプローラーでアクセスを設定してみましたか?もしそうなら、SharePointで直接、またはファイルエクスプローラーからどちらの方法で作業することを好みますか?下のコメント欄にコメントを残してください。