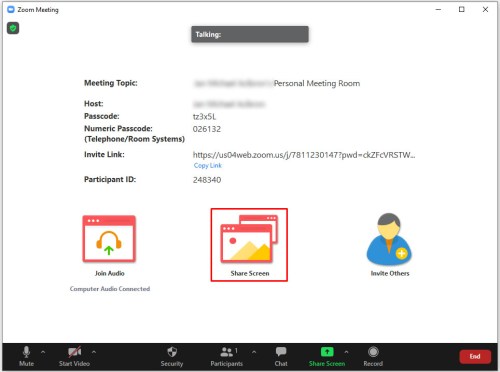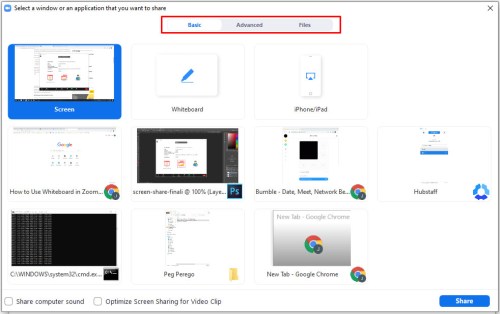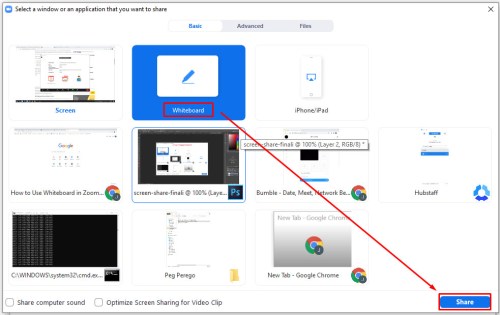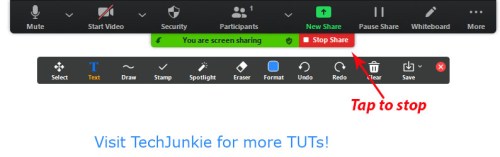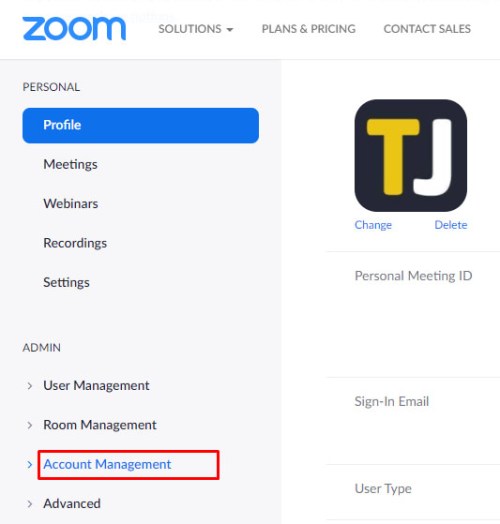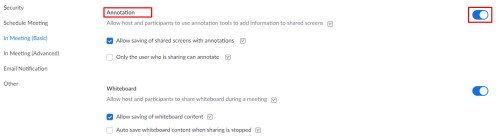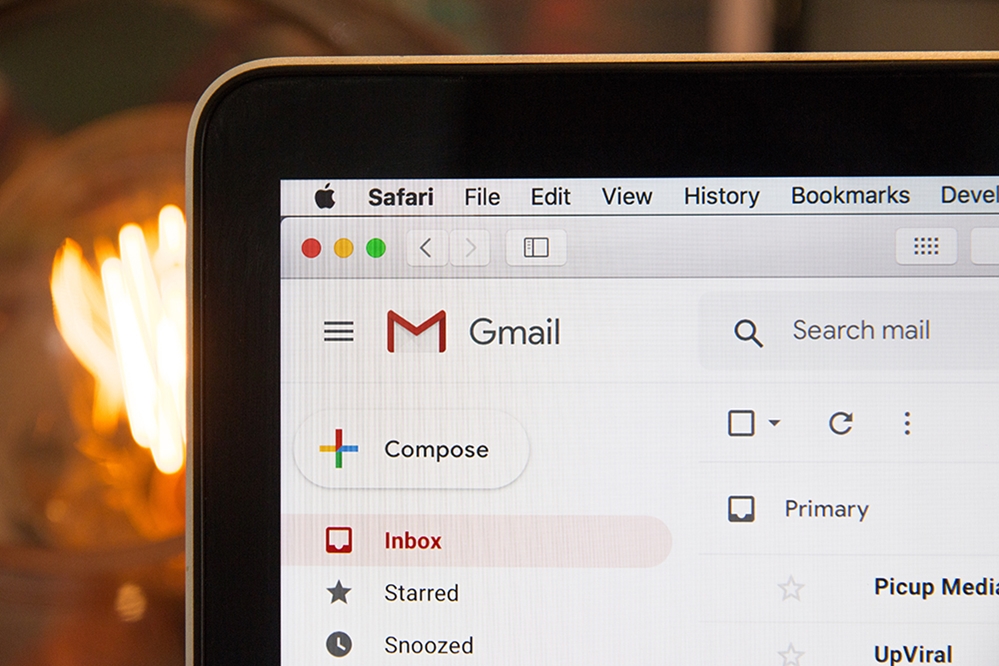規模の大小に関係なく、ほとんどの企業は、すべてを可能な限りスムーズに実行するためにテクノロジーに依存しています。ビデオ会議プラットフォームであるZoomなどの多くのサービスは、プロセスを容易にするのに役立ちます。

ただし、Zoomは、単に作業会議をより効率的にするだけではありません。また、オンライン学習のための優れたツールでもあります。多くの大学がZoomを使用しており、あらゆる種類のウェビナーを開催するための最良の方法です。この利点は、(少なからず)ホワイトボード機能によるものです。しかし、ズームホワイトボードとは何ですか、そしてそれをどのように正確に使用しますか?この記事では、Zoomホワイトボードでできることとその使用方法について説明します。
ズームホワイトボードにアクセスする方法
Zoomの最も優れた点の1つは、すべての参加者または参加者と画面を簡単に共有できることです。共有できるものの1つは、ホワイトボードです。 これは、教室や会議場にある従来のホワイトボードと同じです。それだけが仮想です.
会議中にホワイトボードに何かを書いたり描いたりする必要がある場合は、次のことを行うだけです。
- 選択する "画面を共有" ズームコントロールパネル。
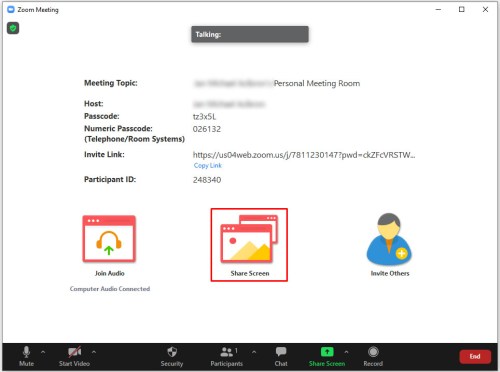
- [基本]、[詳細]、および[ファイル]タブが表示されます。を選択 「基本」 タブ。
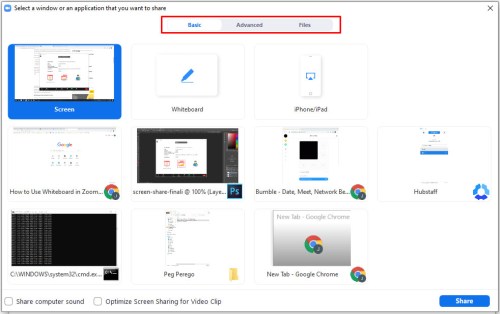
- クリックしてください 「ホワイトボード」 ウィンドウと選択 "共有。"
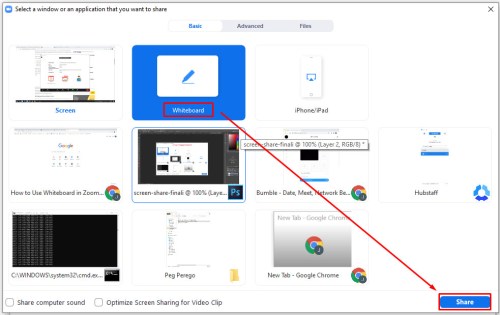
- 完了したら、をクリックします 「共有を停止します。」
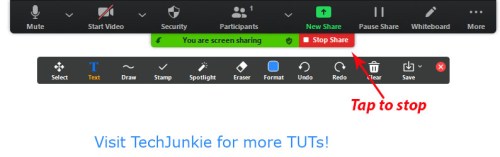
ホワイトボードを開くと、すぐに注釈ツールが表示されます。ズーム会議コントロールのホワイトボードオプションを押すと、それらを非表示にしたり、再度表示したりできます。画面の右下隅にもページコントロールが表示されます。これらのオプションは、新しいページを作成し、既存のページを切り替えることができることを意味します。

デュアルモニター機能を有効にしている場合は、複数の画面でホワイトボードを同時に共有できます。したがって、多くの会議ホールや教室と同様に、2つのホワイトボードが並んでいます。基本的な共有機能にはホワイトボードが含まれていますが、PowerPointプレゼンテーションやデスクトップ画面を共有することもできます。
ホワイトボード注釈ツール
ホワイトボードのような画面を他のズームルームの参加者と共有するときに、注釈ツールを使用できます。ホストの場合は、この機能を無効にできることに注意してください。注釈ツールには、テキスト、描画、メモ、選択、スタンプ、スポットライト、矢印、クリア、およびその他の貴重な機能の挿入が含まれます。ホワイトボードの色を変更することもできます。
さらに、「保存」を使用できます。これは、指定された場所にダウンロードされる現在のホワイトボード画面のスクリーンショットを取得することを意味します。ただし、注釈を使用する前に、ZoomWebポータルでそれらを有効にする必要があることに注意してください。
ZoomWebポータルの有効化
- Zoom Webポータルにアクセスして、アカウントにログインします。

- 選択する "アカウント管理" その後 "アカウント設定。"
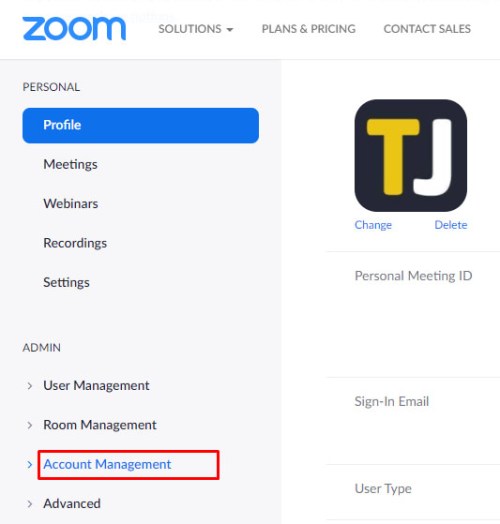
- 「注釈」が 「有効」 「会議」の下。
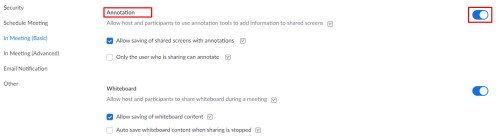
これで、自由に使用できるすべての注釈ツールを使用してホワイトボードセッションを自由に開始できます。
プロのヒント: ズームホワイトボードのスマート認識描画機能を使用できます。たとえば、円を描くと、ズームが形状を認識し、線を滑らかにします。

高度な共有機能
ホワイトボードは、Zoomで最も人気のある共有画面機能の1つです。ただし、[ズーム]会議パネルの[画面の共有]アイコンをクリックすると、他のいくつかの共有オプションが[詳細]タブの下に隠れています。 Zoomで他に共有できるものは次のとおりです。
画面の一部
それはそれが言うことをします。ズームで画面の一部のみを共有できます。このオプションを選択すると、移動できる長方形が表示されます。次に、他の参加者に見せたい画面の量を選択するために、正確に形を整えて伸ばすことができます。この機能は、急いでいて、デスクトップの整理に特に熱心でない場合に便利です。
コンピューターサウンドのみ
「コンピュータサウンドのみ」と呼ばれるもう1つの便利な機能があります。オーディオクリップで十分なので、ビデオを共有する必要がまったくない場合もあります。このオプションを選択すると、表示されている部分を除外しながら、コンピューターからオーディオを送信できます。

2台目のカメラからのコンテンツ
ラップトップにWebカメラが統合されている場合、ビデオの管理が難しい場合があります。そのため、Zoomを使用すると、あるカメラから別のカメラに簡単に切り替えることができます。したがって、統合されたWebカメラとは別に、ラップトップを移動することなく、他のカメラに必要な画像を表示させることができます。

ズームホワイトボードを最大限に活用する
真っ白な帆布のようなものはありません。それは可能性に満ちています。そして、誰かがホワイトボードを共有するとき、彼らはあなたが物事をよりよく視覚化するのを手伝う準備ができています。教室での数学、最高の漫画の描き方、インスピレーションの瞬間に思いついた手描きのグラフかもしれません。
必要なときにズームホワイトボードを用意しておくと便利です。デュアルモニターシステムを使用している場合は、ホワイトボードを2つ持つことができ、物事は二重に興味深いものになる可能性があります。ズームでホワイトボード機能を使用したことがありますか?