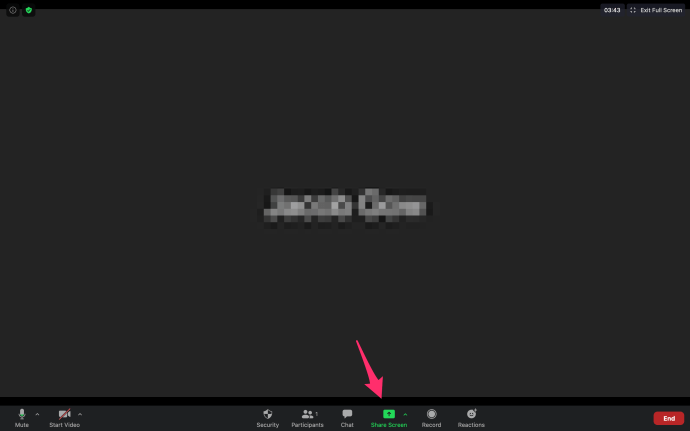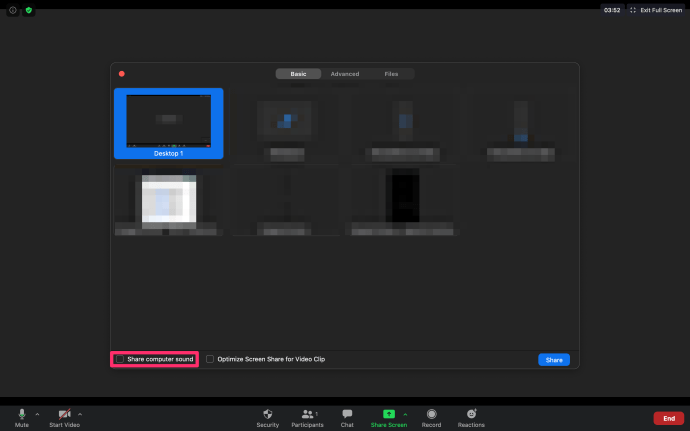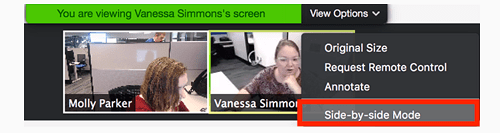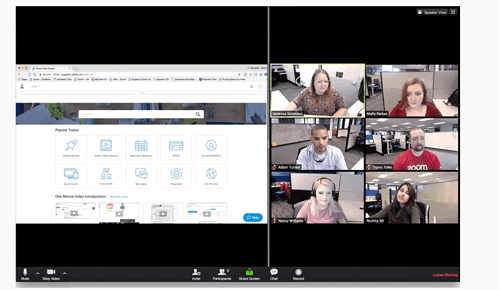Zoomには、オンライン会議の参加者とファイルやメディアを共有するためのオプションがたくさんあります。また、コンピューターオーディオの共有は、特にウェビナーをホストしている場合、プラットフォームの最も便利な機能の1つです。
この機能は複雑な設定を必要とせず、アクションが多すぎないのは素晴らしいことです。このことを念頭に置いて、この記事では、コンピューターオーディオの共有、および会議中に利用できるその他の共有オプションに焦点を当てています。
知っておくべきこと
ズームコンピュータのオーディオ共有は、実際には画面共有機能の1つです。これは、たとえば、サードパーティのビデオからのコンピュータオーディオを共有する場合に便利です。
これを機能させるには、macOSとWindowsの両方で利用できるZoomデスクトップアプリが必要です。重要なのは、複数の画面を共有しているときは音声を共有できないということです。
オーディオの共有–クイックガイド
- ズーム会議にログインします。 (あなたがホストであることを確認してください。そうしないと、画面を共有するために必要な権限がない可能性があります)
- 打つ 画面を共有(画面の下部にある緑色のアイコン)とポップアップウィンドウが開き、何を共有するかを尋ねられます。
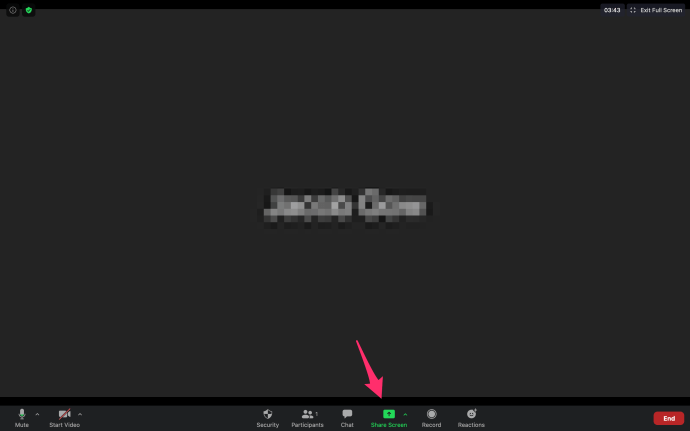
- ウィンドウの下部にある、ラベルの付いたチェックボックスをオンにします コンピュータサウンドを共有する.
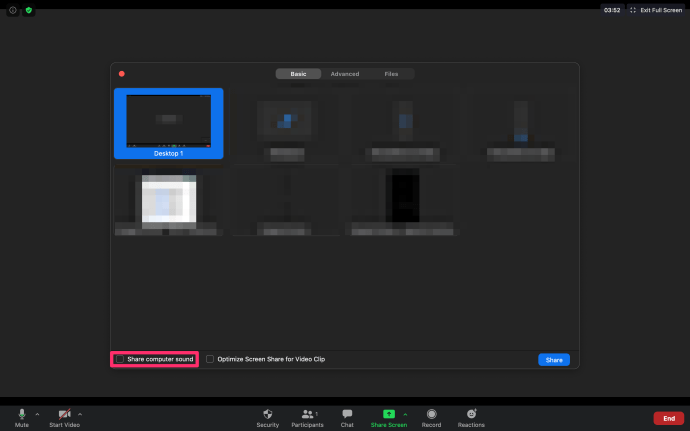
これ以降、画面共有モードになっているときはいつでも、コンピューターのサウンドが共有されます。
このオプションは、Pandora、YouTube、およびその他のほとんどのオンラインビデオおよびオーディオプラットフォームでうまく機能します。
スマートフォンで会議にアクセスするとどうなりますか?
正直なところ、モバイルデバイスを介してオーディオ共有をトリガーすることはできません。しかし、この制限を克服するためのハックがあります。
正確には、両方のデバイスで会議にアクセスして、それらをマージする方法があります。たとえば、スマートフォンで会議に参加してから、コンピューターで会議に参加できます。だから、スマートフォンを介してオーディオを取得し、デスクトップでビデオまたは共有画面を受信します。
これを機能させるには、「会議ID」と参加者のIDを提供する必要があります。コンピュータで[コンピュータのサウンドを共有する]オプションがオンになっている場合、オーディオストリームはデフォルトで両方のデバイスを経由します。
これで、どちらか一方をミュートして、単一のチャネルのみを介してオーディオを取得できます。送信を停止したい場合は、会議ウィンドウの上部にある「共有の停止」を選択するだけです。
サイドバイサイド共有モード
このモードは、大規模な会議やウェビナーを主催する場合に非常に役立ちます。これにより、表示オプションを調整し、コンピューターからコンテンツとオーディオを共有しながら、参加者を画面に表示したままにすることができます。
画面はギャラリービューまたはスピーカービューと一緒に共有され、画面セパレーターを好みに合わせて微調整できます。セパレータを選択して左右に移動するだけなので、これは簡単です。
サイドバイサイドモードの使用方法は次のとおりです。
- 会議に参加したら、次を選択します オプションの表示 画面の右上にあります。次に、 サイドバイサイドモード ドロップダウンメニューから。
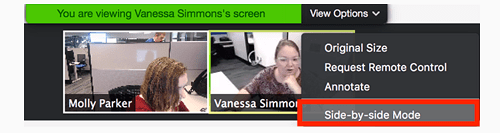
- オプションをクリックすると、共有している画面が左側に表示され、スピーカー/参加者が右側に表示されます。
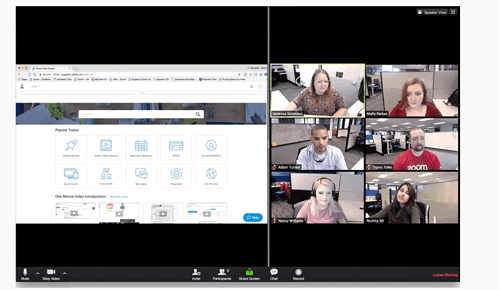
この時点で、2つのウィンドウ間のセパレータをクリックして、好みに合わせてサイズを調整できます。スピーカービューとギャラリービューを切り替えるオプションは、左側のウィンドウの右上にあります。
それをクリックして切り替えを行います。1人の参加者があなたまたはグループにもう少し長く対応する必要がある場合は、スピーカービューが適しています。もちろん、コンピュータのオーディオ共有を有効または無効にするオプションはいつでもあります。
きちんとしたトリック
サイドバイサイドモードを自動的にトリガーするオプションもあります。これを行うには、Zoomデスクトップアプリでアバターをクリックして、[設定]を選択する必要があります。
サイドバイサイドモードがチェックされていることを確認してください。これで、誰かが画面共有を開始するたびに、アプリが自動的にこのモードをトリガーします。
UI全体が管理しやすくなるため、このオプションをオンのままにしておくことをお勧めします。また、画面共有中に重要なメッセージを簡単に伝えることができます。
ズームオーディオのトラブルシューティング
すぐに、指示に従っている限り、オーディオに問題が発生することはありません。ただし、送信を妨げる可能性のある一般的な原因がいくつかあります。
まず、ギアと音量レベルを確認する必要があります。アプリ内とコンピューターの音量が快適な大きさであることを確認してください。次に、ヘッドセットを使用している場合は、マイク出力を確認します。
すばらしいのは、Zoomを使用すると、会議が始まる前にギアをすばやくテストできることです。また、「コンピュータオーディオの共有」を使用する場合は、共有している動画やアプリをミュートしないでください。したがって、開始する前に、アプリ内/再生の音量スライダーを簡単に確認してください。
すべてがチェックアウトされても音声が聞こえないという奇妙なケースでは、アプリまたはデバイスを再起動します。
こんにちは、聞こえますか?
間違いなく、Zoomはさまざまなオーディオおよび画面共有オプションを提供する上で素晴らしい仕事をしてきました。一番いいのは、会議を離れることなく設定を変更できることです。
Zoomでコンピューターのオーディオを共有する必要がある頻度はどれくらいですか。ズームウェビナーに参加したことがありますか?以下のコメントセクションで詳細を教えてください。